Grim Dawn is an action hack-n-slash created by the makers of Titan Quest. Slaughter minions and bosses in a dark fantasy world of exploration, loot, hacking, slashing and a lot of skills! Do not miss this game! You will love the AAA experience from a small indie team who are very talented and passionate about Action RPG's!


Follow my step-by-step guide on installing, configuring and optimizing Grim Dawn in Linux with PlayOnLinux.
Note: This guide applies to the Steam version of Grim Dawn. Other versions may require additional steps.
Tips & Specs:
To learn more about PlayOnLinux and Wine configuration, see the online manual: PlayOnLinux Explained
Mint 17 64-bit
PlayOnLinux: 4.2.6
Wine: 1.7.39staging
Wine Installation
Note: Versions of Wine older than 2.0.2 and Wine 2.12-staging no longer work with Steam
Click Tools
Select "Manage Wine Versions"

Select it
Click the arrow pointing to the right
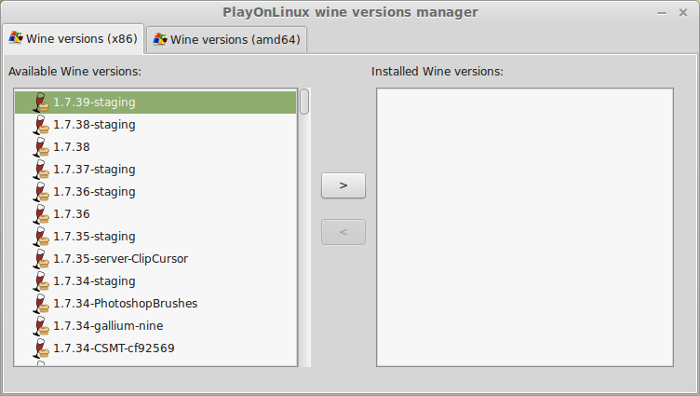
Click Next
Downloading Wine
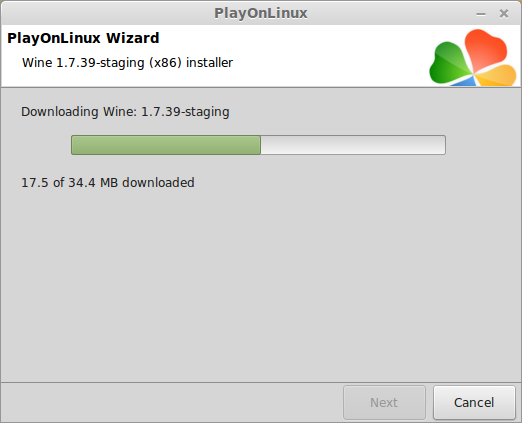
Extracting
Downloading Gecko
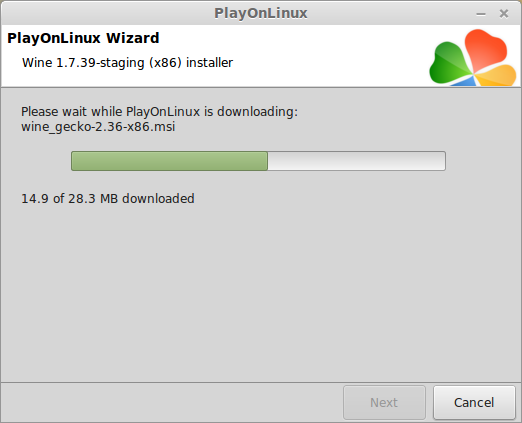
Installed
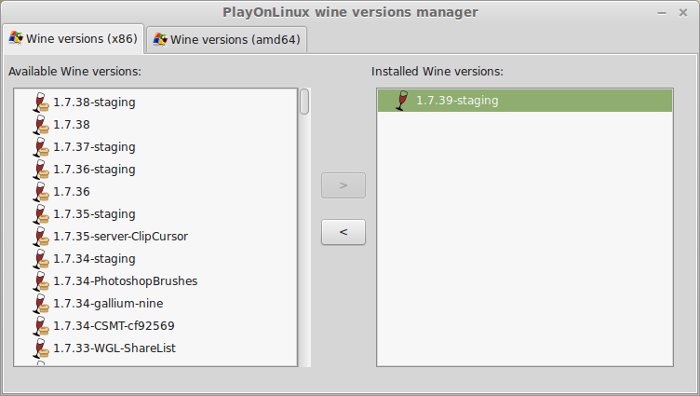
Wine 1.7.39staging is installed and you can close this window
Downloading Steam
Go To: http://www.steampowered.com
Click Install Steam
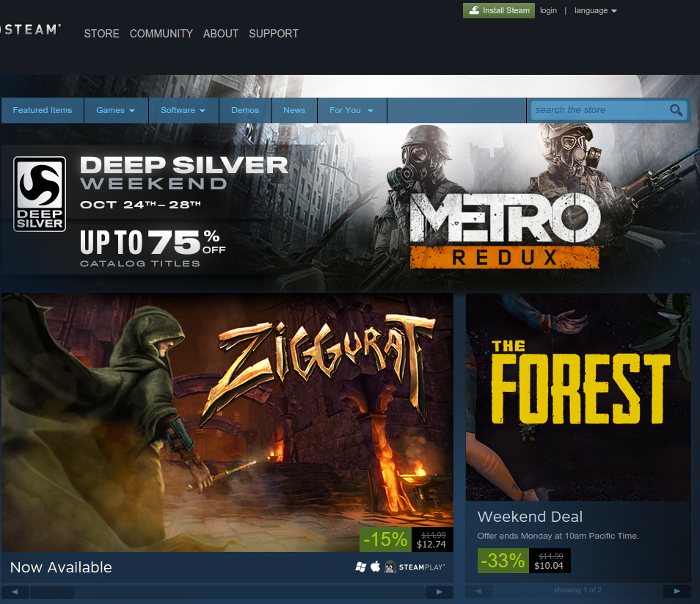
Do not click "Install Steam Now"
It will automatically install Linux Steam. Since Grim Dawn isn't made for Linux, we will download the Windows Steam instead.
click "Windows" under the green button
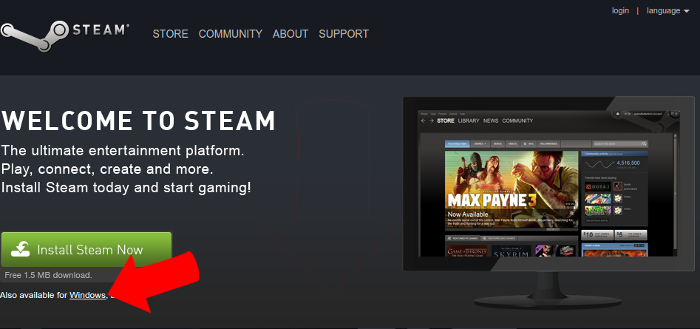
Navigate to your desktop
Click Save
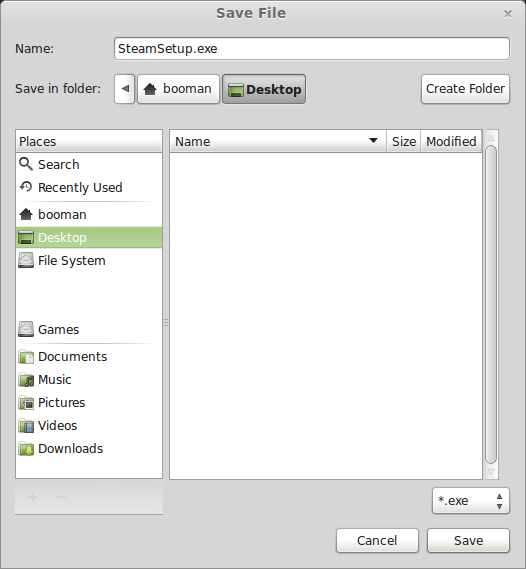
Setup PlayOnLinux
Launch PlayOnLinux
Click Install
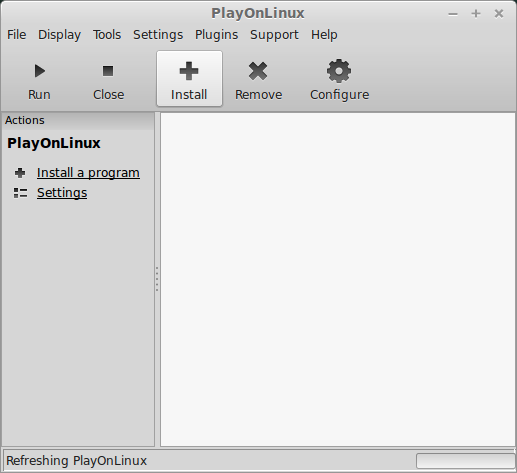
Click "install a non-listed program"
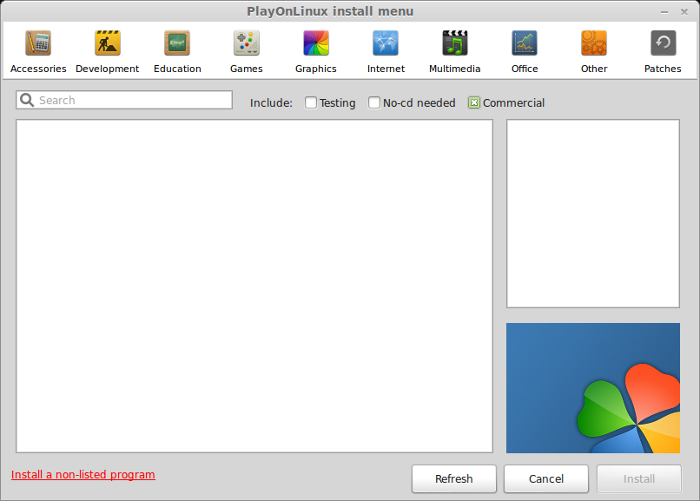
Click Next
Select "Install a program in a new virtual drive"
Click Next
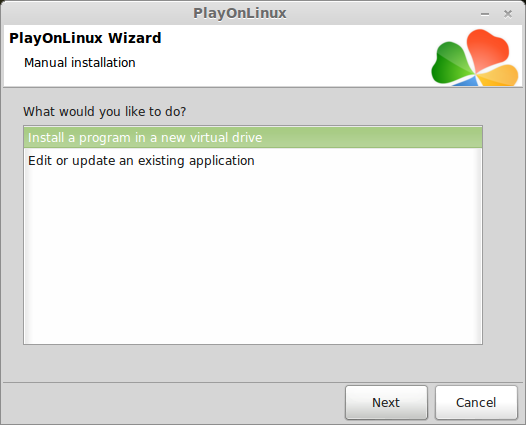
Name you virtual drive: grimdawn
Click Next
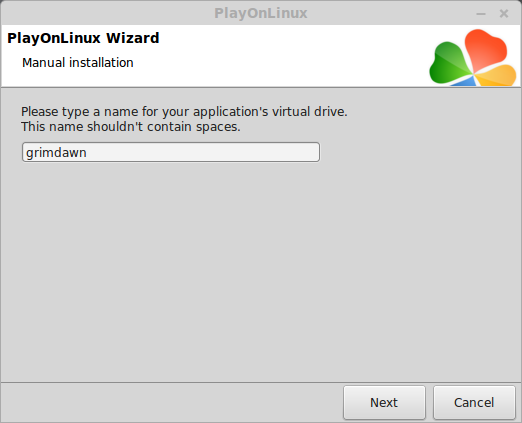
Select all three options:
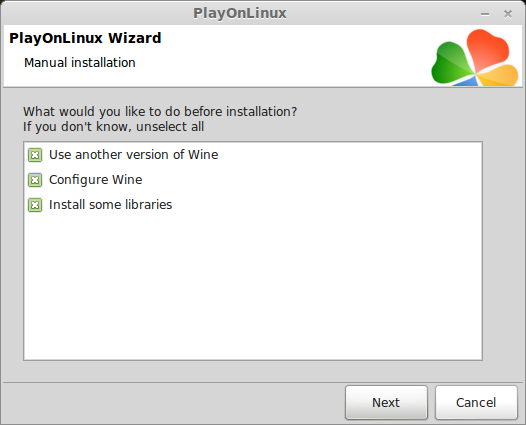
Select Wine 1.7.39staging
Click Next
Select "32 bits windows installation"
Click Next
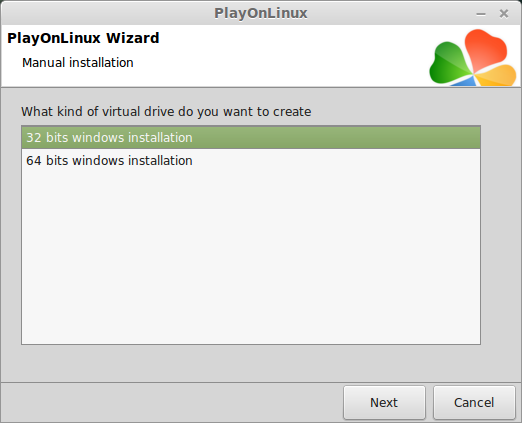
Configure Wine
Applications Tab
Windows Version: Windows 7
Click Apply
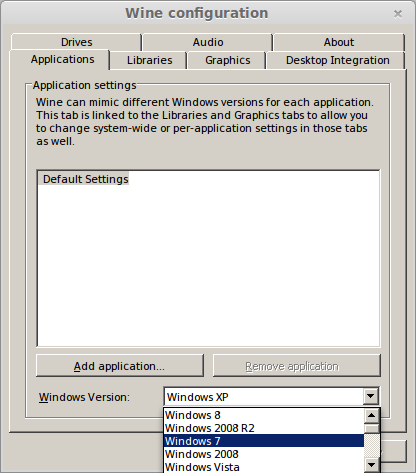
Graphics Tab
Check: Automatically capture the mouse in full-screen windows
Check: Emulate a virtual desktop
Desktop size: 1024x768
Click Ok
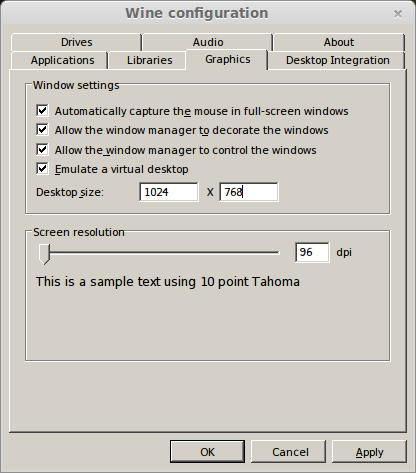
Install Libraries
Check the following libraries:
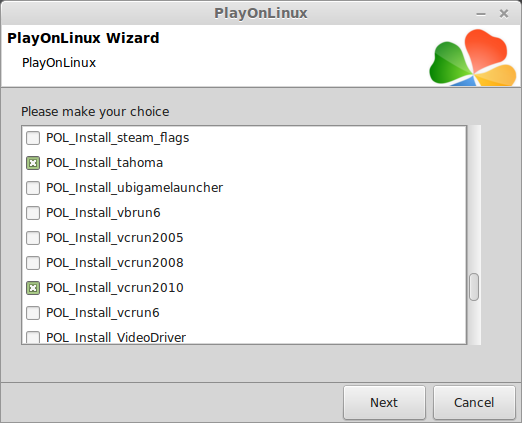
Note: vcrun2015 will be installed later in PlayOnLinux configure
Installing Steam
Click Browse
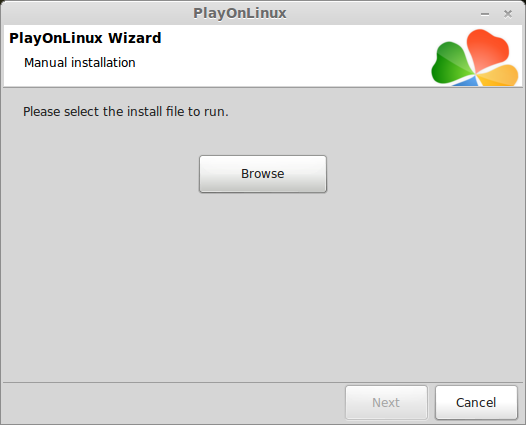
Navigate to your desktop
Select: SteamSetup.exe
Click Open
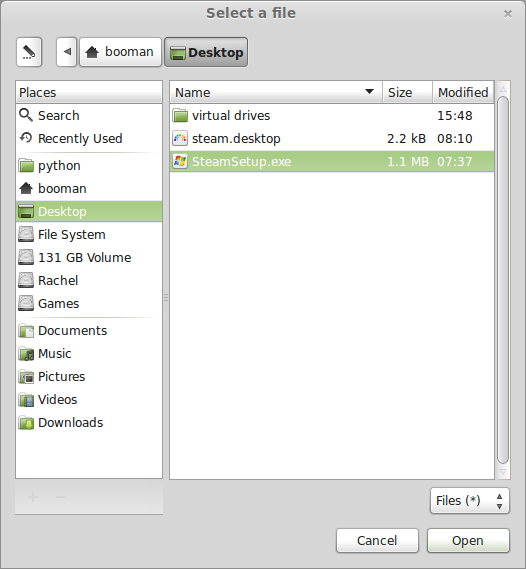
Click Next
Click Next
Check: I accept the license...
Click Next
Click Next
Click Next
Click Install
Click Finish
More downloading, updating, extracting and installing
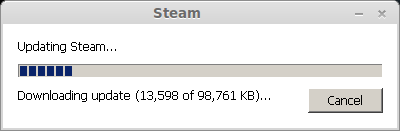
When Steam is done installing the login screen will pop up. You probably won't see any text because there is a font bug.
Click the "X" to close Steam login
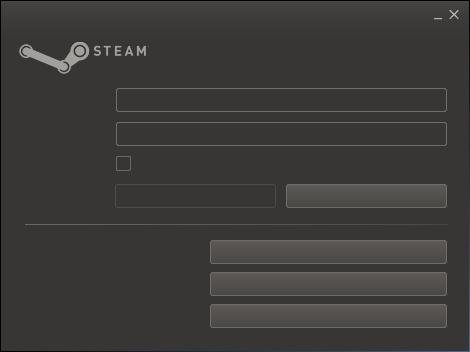
PlayOnLinux Shortcut
Select Steam.exe
Click Next
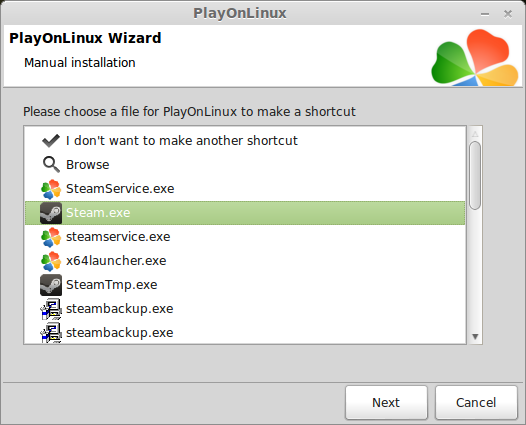
Name your shortcut: Grim Dawn
Click Next
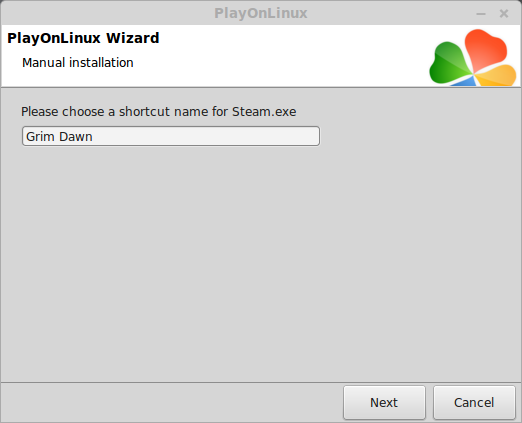
Click Next
PlayOnLinux Configure
Back to PlayOnLinux
Click Configure
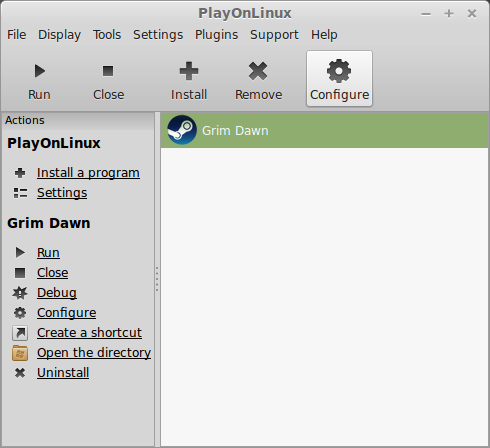
General Tab
Wine version: 1.7.39staging
Arguments: -no-dwrite -no-cef-sandbox
This fixes the missing font and store problem
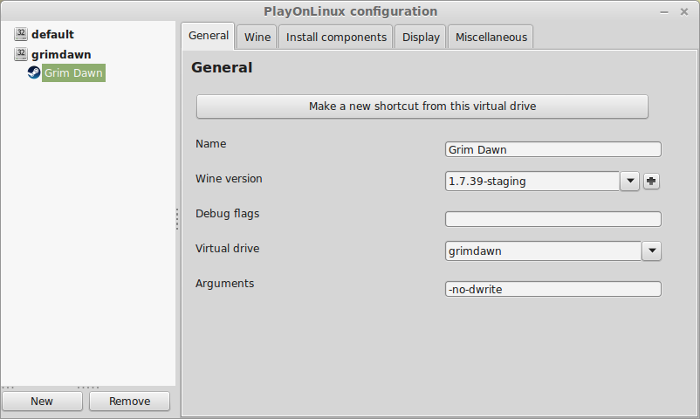
Display Tab
Video Memory Size: Select the size of Memory your video card/chip uses
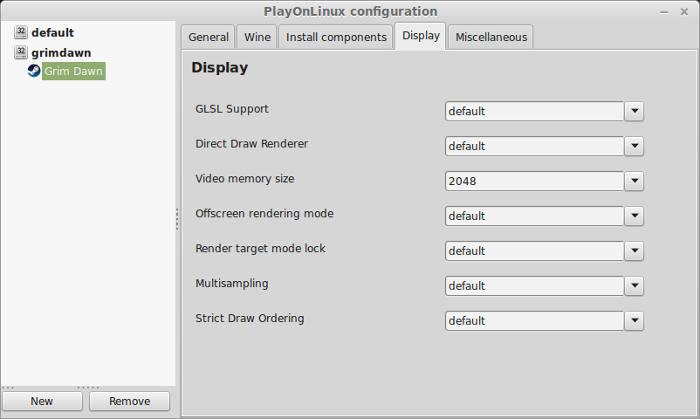
Installing vcrun2015
Note: vcrun2015 has to be installed before first launch of Grim Dawn. Otherwise the game installs vcrun2015 for you and breaks Wine. If you accidentally launch Grim Dawn one time, you will have to delete the virtual drive and start over from the beginning.
Miscellaneous Tab
Click "Open a Shell"
Copy/Paste:
Press Enter
Copy/Paste
Press Enter
Copy/Paste
Press Enter
Note: Replace "username" with your login
Close Shell
Close Configure
Launching Steam
Select Grim Dawn
Click Run
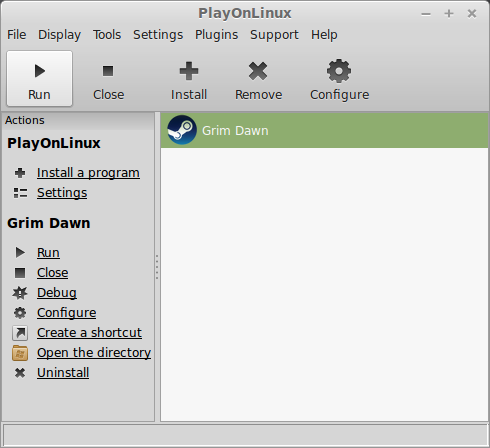
Click "Login to existing account"
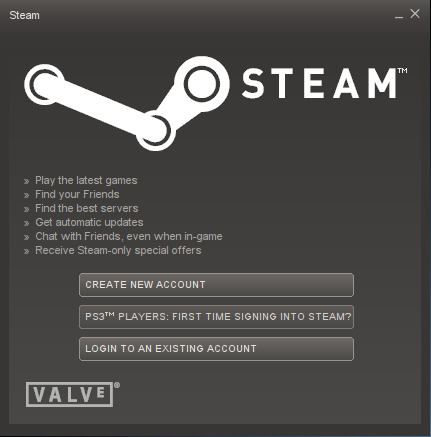
Login
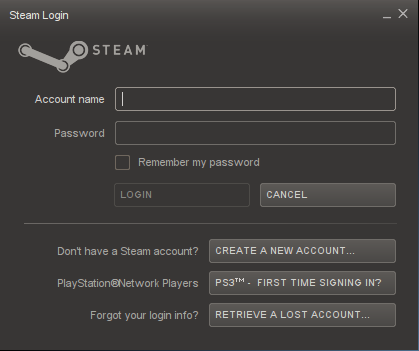
Steam Overlay
Steam overlay has been known to cause problems launching games.
Click Steam menu
Click Settings
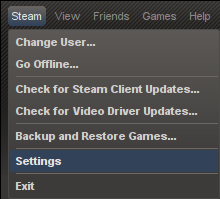
Select "In-game"
Uncheck "Enable Steam Community In-Game"
Click OK
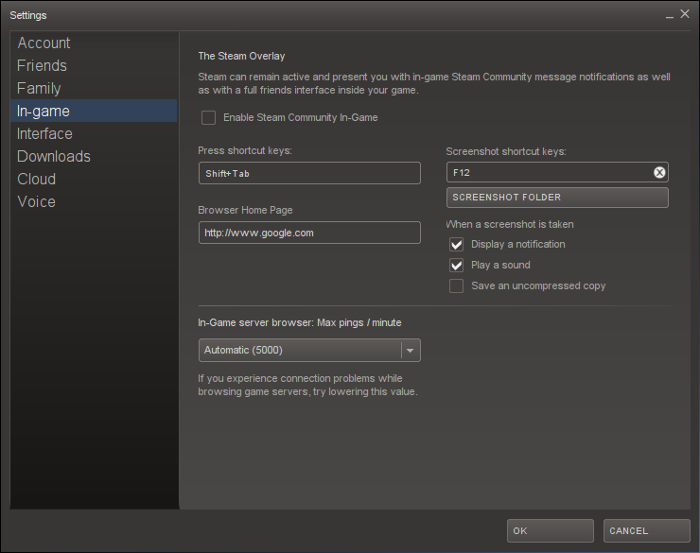
Installing Grim Dawn
Click Library
Select Grim Dawn
Click Install
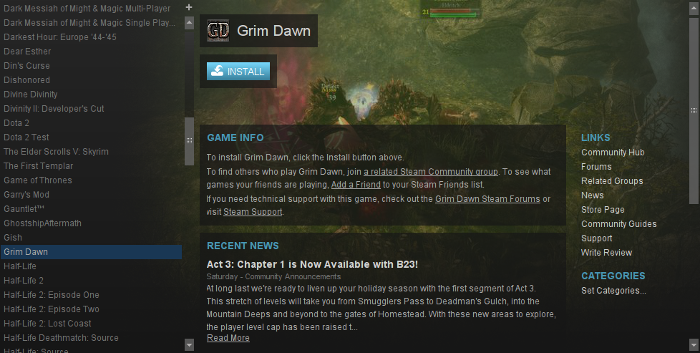
Click Next
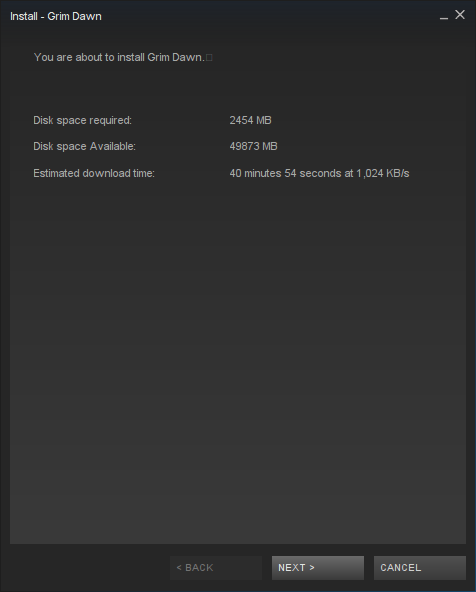
Click Next
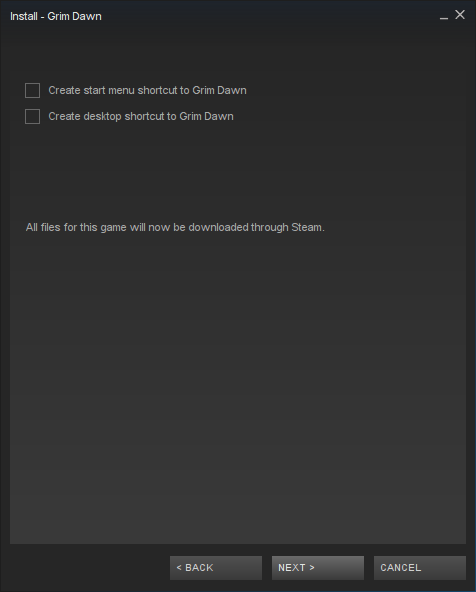
Click Finish
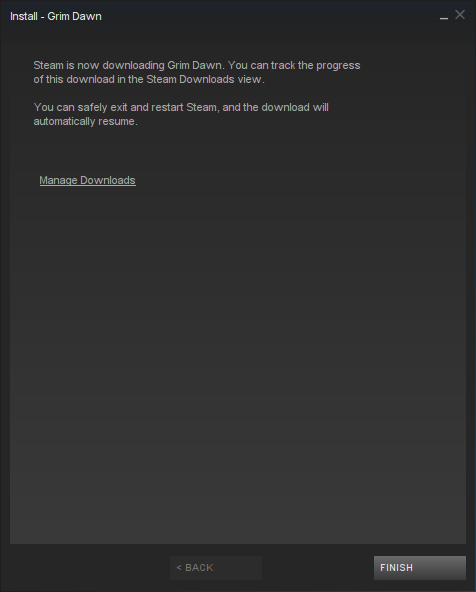
Wait while Grim Dawn downloads
Click Play
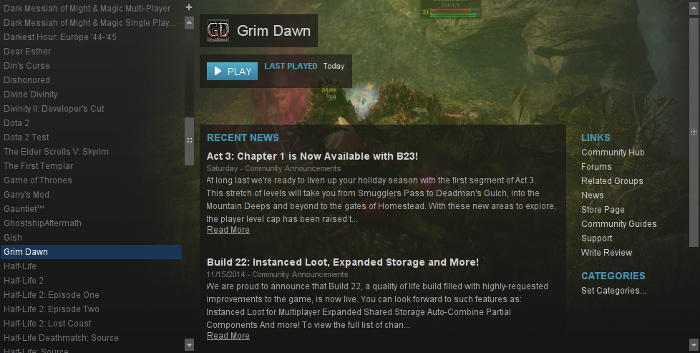
Optimization
Click Options
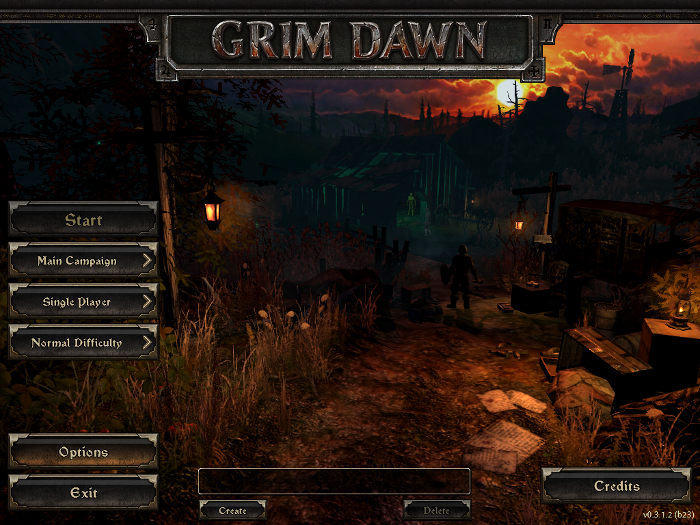
Click Video
Change Window Mode to Fullscreen
Select Resolution to match your Linux Desktop
Adjust:
Anti-aliasing
Anisotropic Filtering
Texture
Shadows
Detail Level
Reflections
fX
Lighting
Weather
Enable/Disable:
Vertical Sync
Triple Buffering
Detail Objects
Post Processing
Depth of Field
Soft Particles
Click OK to apply settings
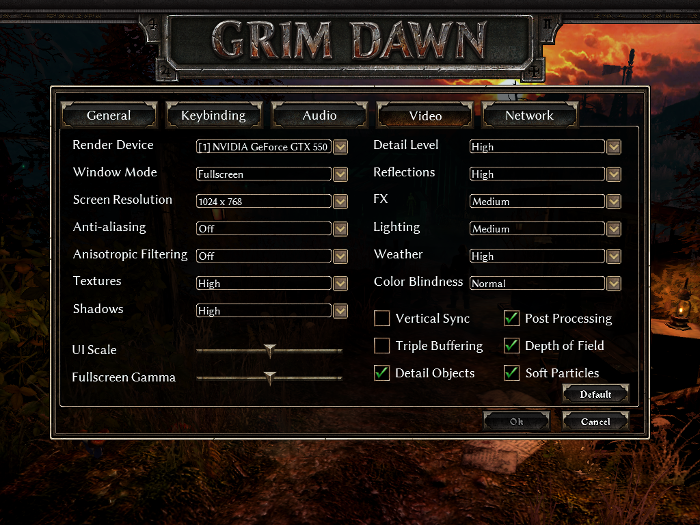
Rule of Thumb:
High settings = More detail, lower frame rates
Low settings = Less detail, higher frame rates
Conclusion:
Grim Dawn didn't have too many problems with my GeForce 550 Ti. Tested with Wine 1.7.39 staging and now everything runs beautifully with hardly any lag. There were a few times when the game slowed down because of all the minions in the screen. Lowering the anti-Alias and Anisotropic filtering helped. I also tried adjusting fX and Lighting to produce better performance while it didn't affect the visuals. There were a few occurrences where my character had invisible texture upon loading. Quitting the game and launching again would fix this problem.
Texture/Font Bugs:
There is some texture reload issues in Grim Dawn that can be resolved by adding launch option in Steam:
To fix any missing textures:
Gameplay Video:
Screenshots:

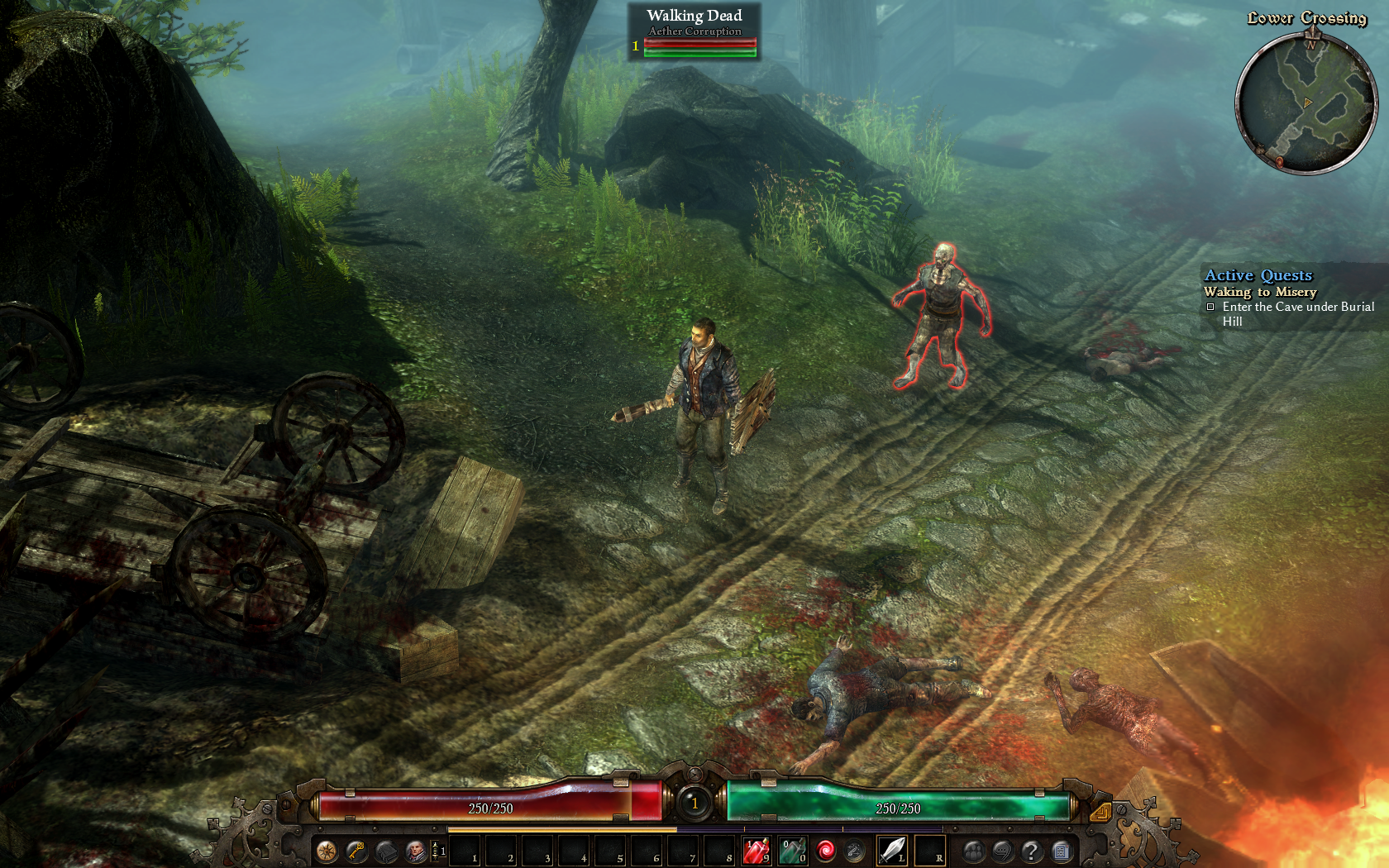



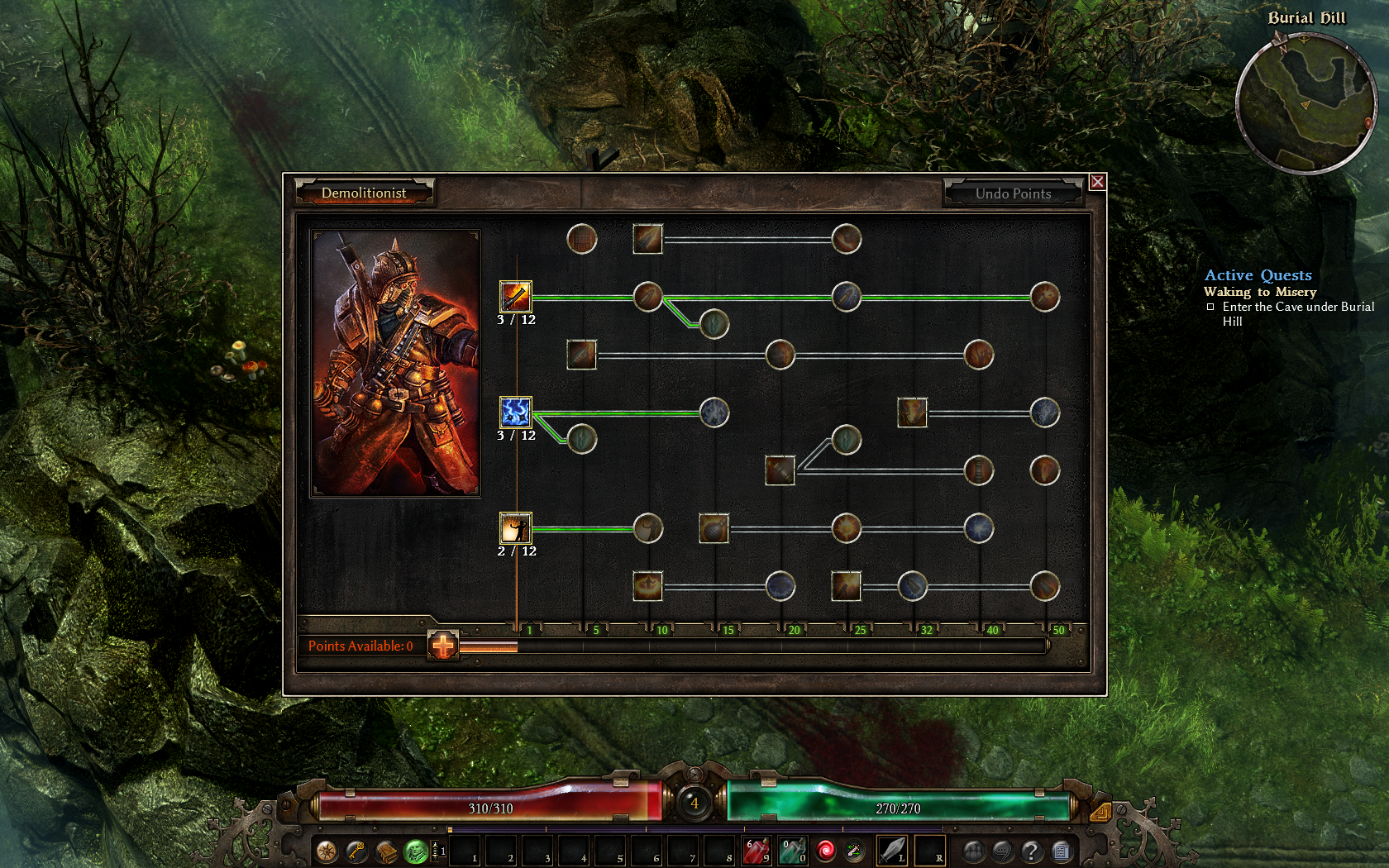



Follow my step-by-step guide on installing, configuring and optimizing Grim Dawn in Linux with PlayOnLinux.
Note: This guide applies to the Steam version of Grim Dawn. Other versions may require additional steps.
Tips & Specs:
To learn more about PlayOnLinux and Wine configuration, see the online manual: PlayOnLinux Explained
Mint 17 64-bit
PlayOnLinux: 4.2.6
Wine: 1.7.39staging
Wine Installation
Note: Versions of Wine older than 2.0.2 and Wine 2.12-staging no longer work with Steam
Click Tools
Select "Manage Wine Versions"
Select it
Click the arrow pointing to the right
Click Next
Downloading Wine
Extracting
Downloading Gecko
Installed
Wine 1.7.39staging is installed and you can close this window
Downloading Steam
Go To: http://www.steampowered.com
Click Install Steam
Do not click "Install Steam Now"
It will automatically install Linux Steam. Since Grim Dawn isn't made for Linux, we will download the Windows Steam instead.
click "Windows" under the green button
Navigate to your desktop
Click Save
Setup PlayOnLinux
Launch PlayOnLinux
Click Install
Click "install a non-listed program"
Click Next
Select "Install a program in a new virtual drive"
Click Next
Name you virtual drive: grimdawn
Click Next
Select all three options:
- Use another version of Wine
- Configure Wine
- Install some libraries
Select Wine 1.7.39staging
Click Next
Select "32 bits windows installation"
Click Next
Configure Wine
Applications Tab
Windows Version: Windows 7
Click Apply
Graphics Tab
Check: Automatically capture the mouse in full-screen windows
Check: Emulate a virtual desktop
Desktop size: 1024x768
Click Ok
Install Libraries
Check the following libraries:
- POL_Install_corefonts
- POL_Install_d3dx9
- POL_Install_tahoma
- POL_Install_vcrun2010
- POL_Install_vcrun2012
Note: vcrun2015 will be installed later in PlayOnLinux configure
Installing Steam
Click Browse
Navigate to your desktop
Select: SteamSetup.exe
Click Open
Click Next
Click Next
Check: I accept the license...
Click Next
Click Next
Click Next
Click Install
Click Finish
More downloading, updating, extracting and installing
When Steam is done installing the login screen will pop up. You probably won't see any text because there is a font bug.
Click the "X" to close Steam login
PlayOnLinux Shortcut
Select Steam.exe
Click Next
Name your shortcut: Grim Dawn
Click Next
Click Next
PlayOnLinux Configure
Back to PlayOnLinux
Click Configure
General Tab
Wine version: 1.7.39staging
Arguments: -no-dwrite -no-cef-sandbox
This fixes the missing font and store problem
Display Tab
Video Memory Size: Select the size of Memory your video card/chip uses
Installing vcrun2015
Note: vcrun2015 has to be installed before first launch of Grim Dawn. Otherwise the game installs vcrun2015 for you and breaks Wine. If you accidentally launch Grim Dawn one time, you will have to delete the virtual drive and start over from the beginning.
Miscellaneous Tab
Click "Open a Shell"
Copy/Paste:
Code:
wget https://raw.githubusercontent.com/Winetricks/winetricks/master/src/winetricksCopy/Paste
Code:
chmod +x winetricksCopy/Paste
Code:
WINEPREFIX=/home/username/.PlayOnLinux/wineprefix/grimdawn ./winetricks -q vcrun2015Note: Replace "username" with your login
Close Shell
Close Configure
Launching Steam
Select Grim Dawn
Click Run
Click "Login to existing account"
Login
Steam Overlay
Steam overlay has been known to cause problems launching games.
Click Steam menu
Click Settings
Select "In-game"
Uncheck "Enable Steam Community In-Game"
Click OK
Installing Grim Dawn
Click Library
Select Grim Dawn
Click Install
Click Next
Click Next
Click Finish
Wait while Grim Dawn downloads
Click Play
Optimization
Click Options
Click Video
Change Window Mode to Fullscreen
Select Resolution to match your Linux Desktop
Adjust:
Anti-aliasing
Anisotropic Filtering
Texture
Shadows
Detail Level
Reflections
fX
Lighting
Weather
Enable/Disable:
Vertical Sync
Triple Buffering
Detail Objects
Post Processing
Depth of Field
Soft Particles
Click OK to apply settings
Rule of Thumb:
High settings = More detail, lower frame rates
Low settings = Less detail, higher frame rates
Conclusion:
Grim Dawn didn't have too many problems with my GeForce 550 Ti. Tested with Wine 1.7.39 staging and now everything runs beautifully with hardly any lag. There were a few times when the game slowed down because of all the minions in the screen. Lowering the anti-Alias and Anisotropic filtering helped. I also tried adjusting fX and Lighting to produce better performance while it didn't affect the visuals. There were a few occurrences where my character had invisible texture upon loading. Quitting the game and launching again would fix this problem.
Texture/Font Bugs:
There is some texture reload issues in Grim Dawn that can be resolved by adding launch option in Steam:
Code:
/d3d9To fix any missing textures:
- Configure
- Wine Tab
- Registry
- Navigate to
Code:[HKEY_CURRENT_USER\Software\Wine\Direct3D] - right-click Direct3D
- Select New
- String Value
- Name:
Code:
CheckFloatConstants - Value: enable
Gameplay Video:
Screenshots:
Last edited:
