World of Tanks is a free-to-play MMO with all the tank battling you could possibly want. Sign up, download and then battle online in WWII locations with all kinds of WWII tanks. Engage in epic battles in Europe in high detailed terrain and architecture. Upgrade your tank at the store or purchase new tanks.

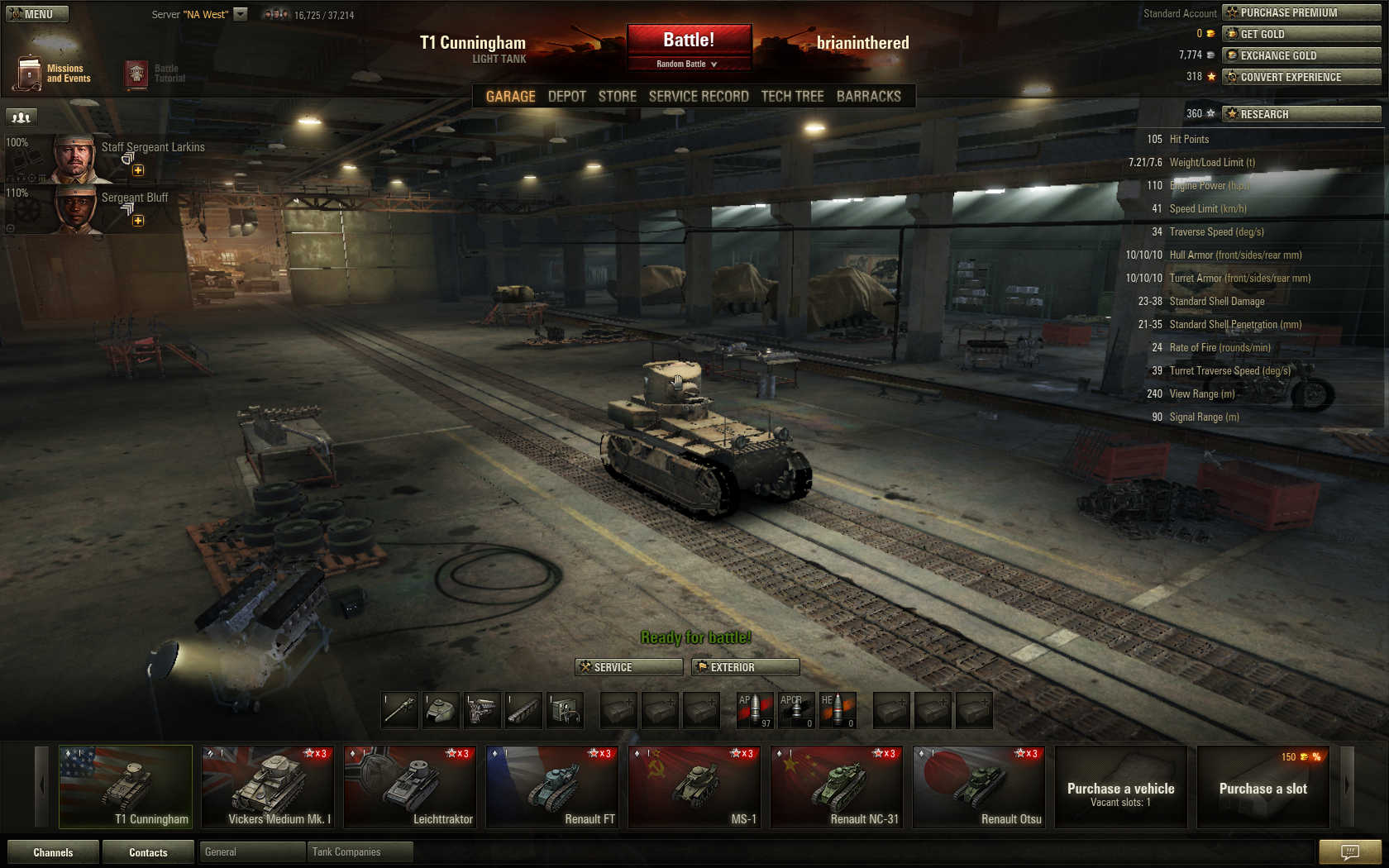
Follow my step-by-step guide on installing, configuring and optimizing World of Tanks in Linux with PlayOnLinux.
Tips & Specs:
To learn more about PlayOnLinux and Wine configuration, see the online manual: PlayOnLinux Explained
Mint 17 64-bit
PlayOnLinux: 4.2.5
Wine: 1.7.37
Wine Installation
Click Tools
Select "Manage Wine Versions"
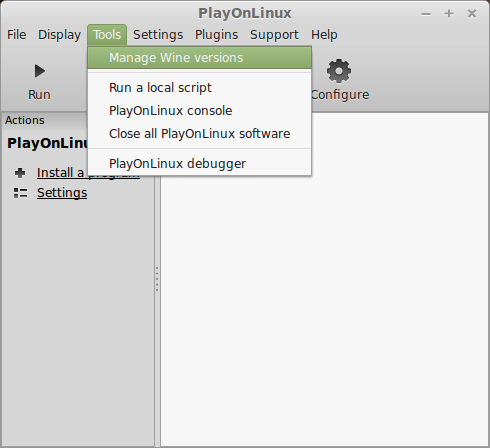
Look for the Wine Version: 1.7.37
Note: Try using stable Wine 1.8 and 1.8-staging
Select it
Click the arrow pointing to the right
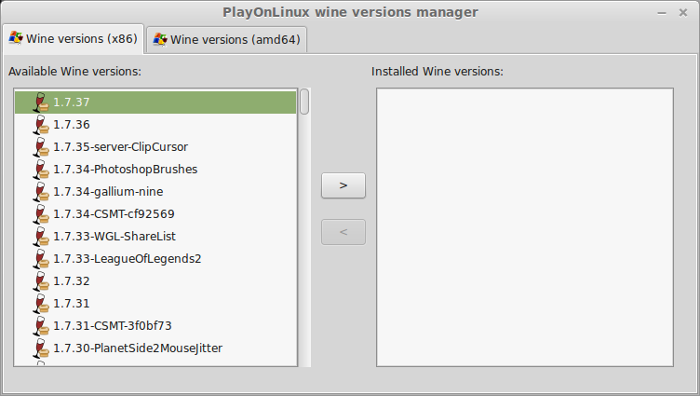
Click Next
Downloading Wine
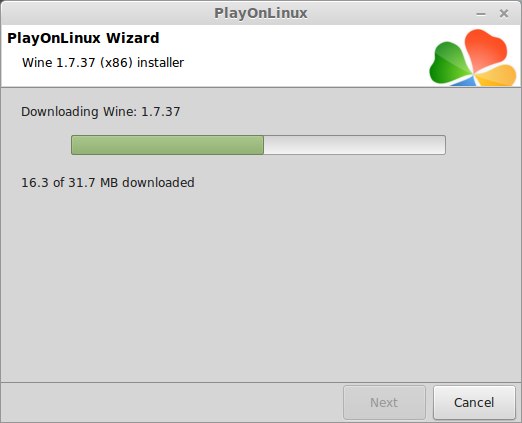
Extracting
Downloading Gecko
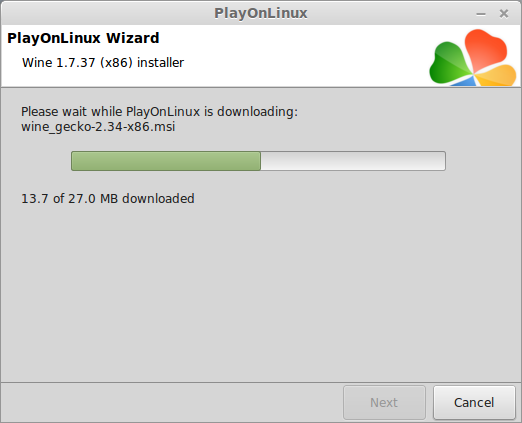
Installed
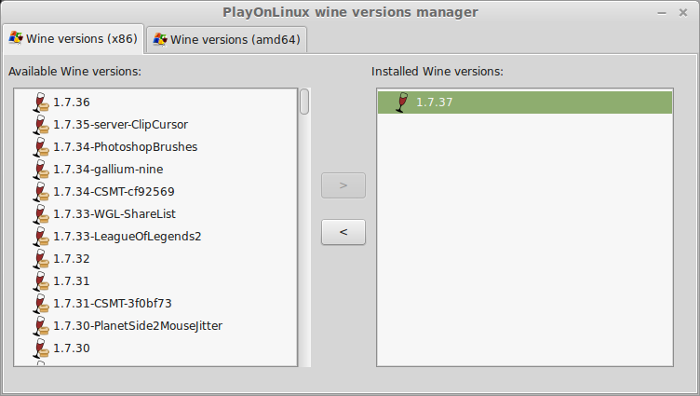
Wine 1.7.37 is installed and you can close this window
Download World of Tanks
Go to: http://worldoftanks.com/en/content/docs/update
Click "Download Game"
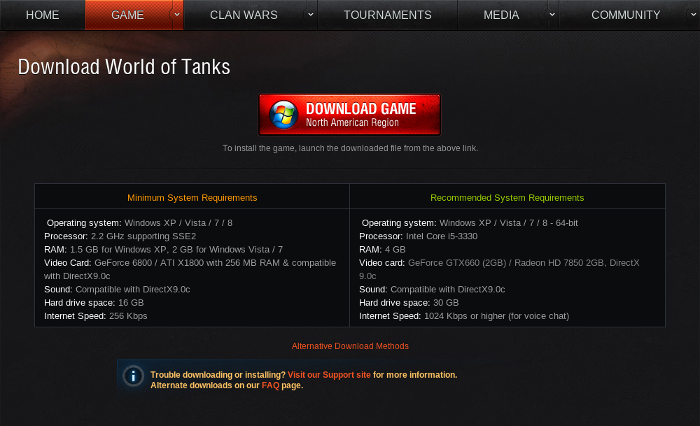
Navitage to your desktop
Click Save
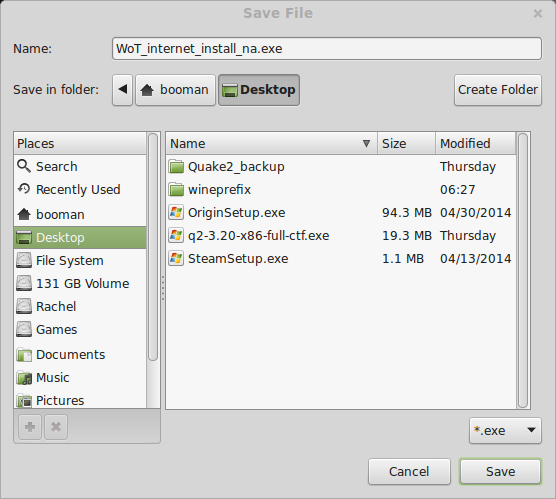
PlayOnLinux Setup
Launch PlayOnLinux
Click Install
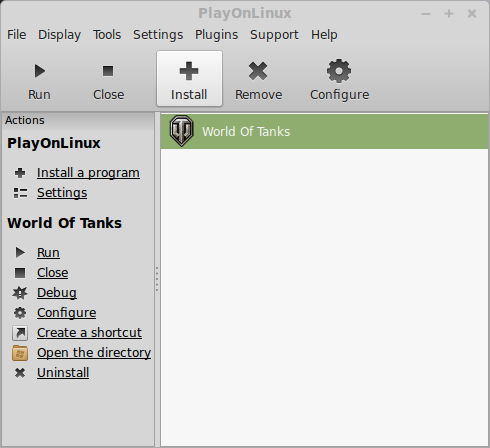
Click "Install a non-listed program"
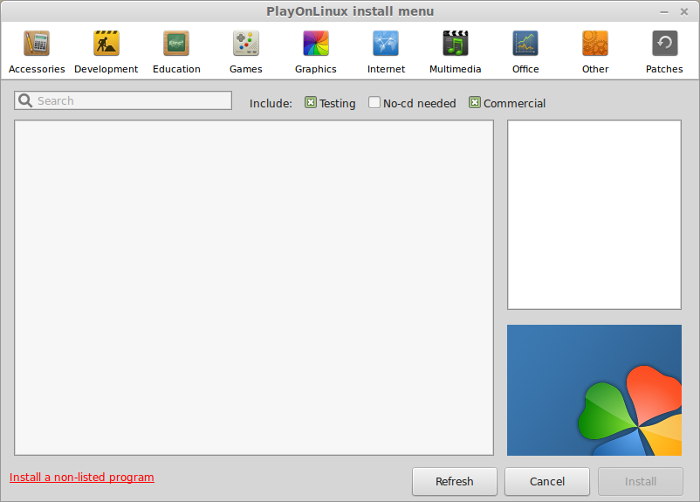
Click Next
Select "Install a program in a new virtual drive"
Click Next
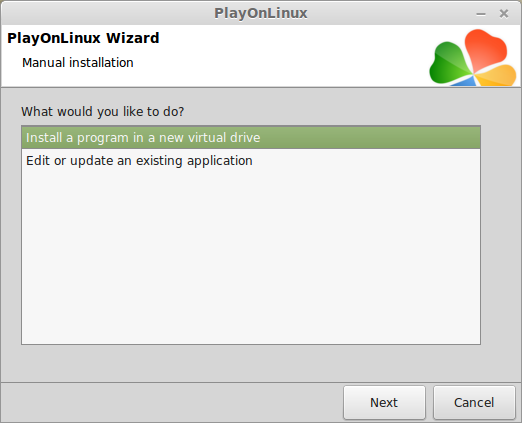
Name your virtual drive: worldoftanks
Click Next
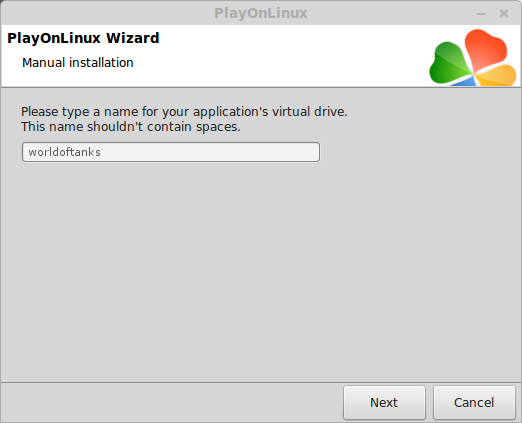
Check all three options:
Click Next
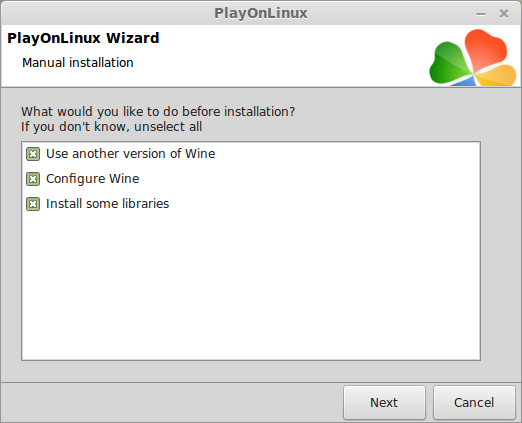
Select Wine 1.7.37
Click Next
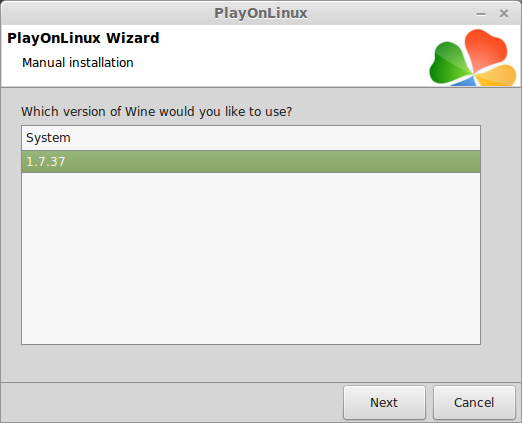
Select "32 bits windows installation"
Click Next
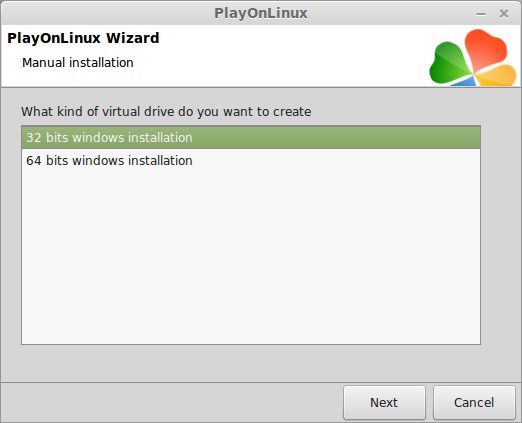
Wine Configuration
Applications Tab
Windows version: Windows 7
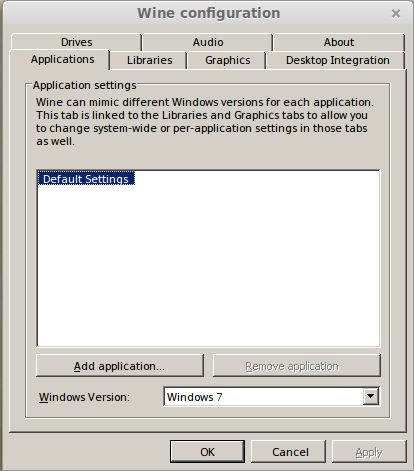
Graphics Tab
Check "Automaticaly capture the mouse in full-screen windows"
Check "Emulate a virtual desktop"
Desktop Size: 1024x768
Click OK
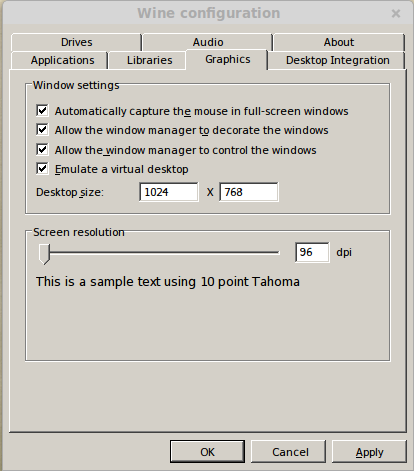
Installing Packages
Check the following:
Click Next
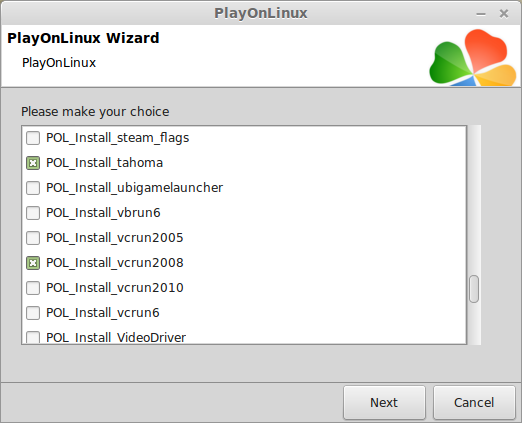
Note: All packages will automatically download and install
Installing World of Tanks
Click Browse
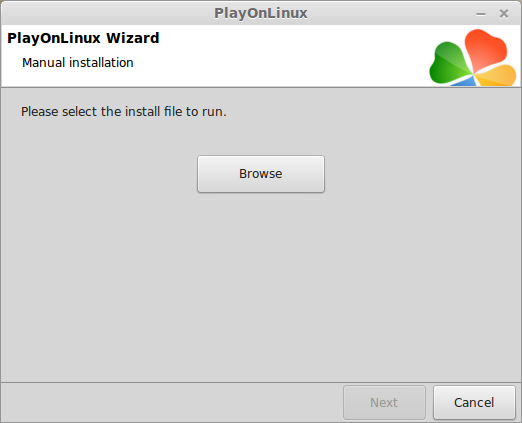
Navigate to your desktop
Select "WoT_internet_install_na.exe"
Click Open
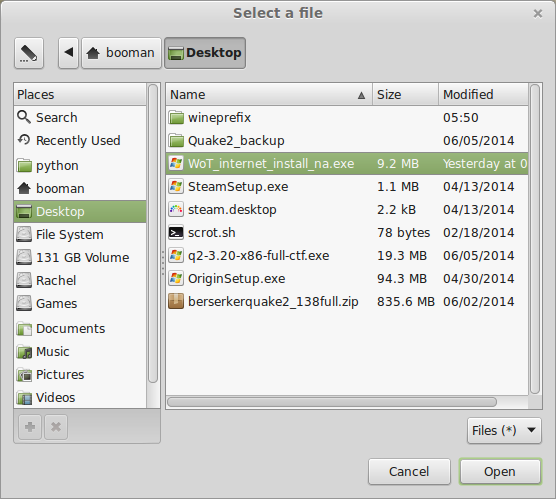
Click Next
Click OK
Click Next
Click Next
Check "Don't create a Start Menu folder"
Click Next
Uncheck "Create a desktop icon"
Click Next
Click Install
!IMPORTANT!
Updating will crash every time unless torrents is disabled
Click the wrench (top right)
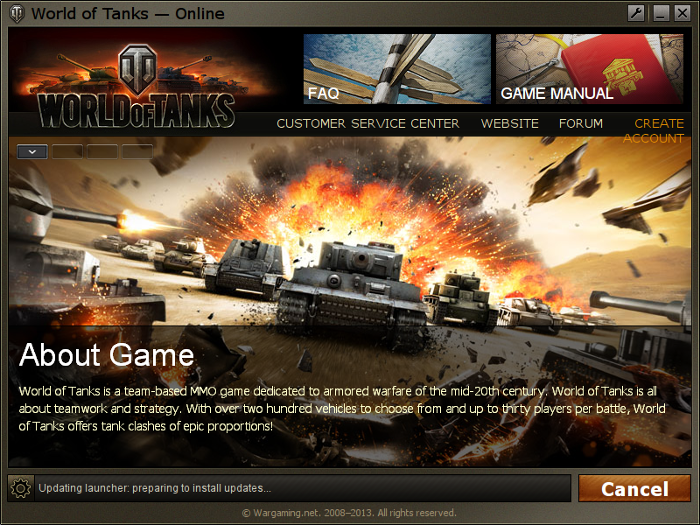
Uncheck "Allow torrents"
Click OK
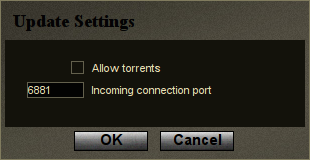
Updating World of Tanks
World of Tanks is over 7 Gigs of data
Wait while it downloads the entire game
When the updating is finished, do not click "Play"
Close the World of Tanks client
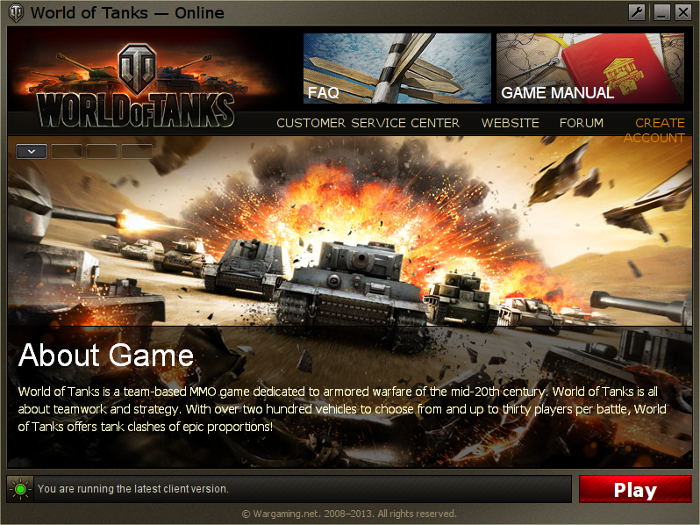
PlayOnLinux Shortcut
Select "WOTLauncher.exe"
Click Next
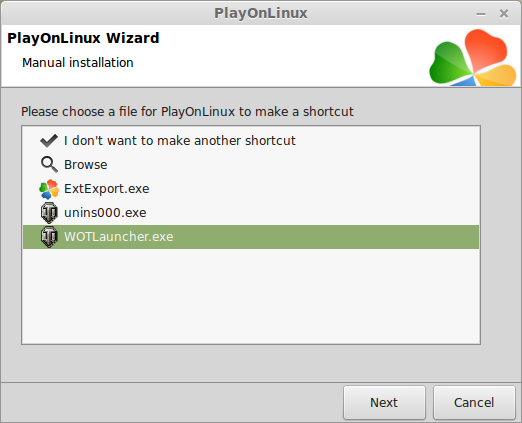
Name your shortcut: World Of Tanks Launcher
Click Next
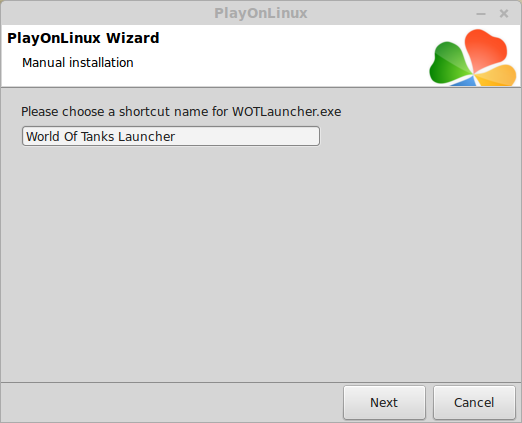
Click Next again...
PlayOnLinux Configure
Back to PlayOnLinux
Select World Of Tanks
Click Configure
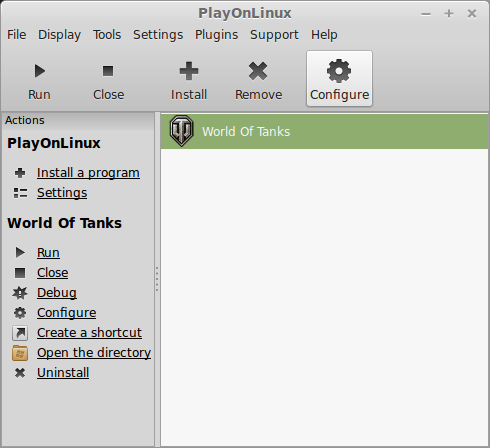
General Tab
Wine Version: 1.7..37
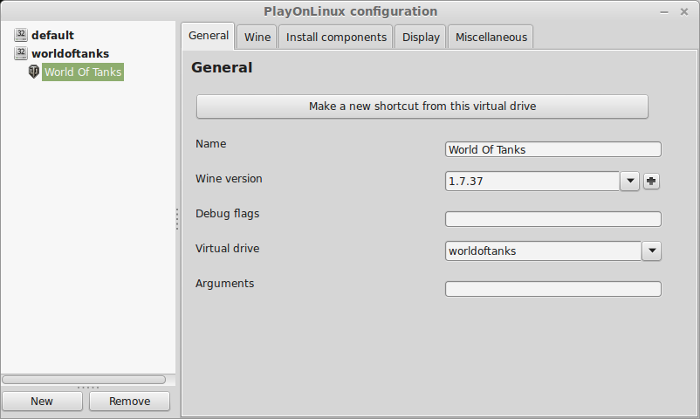
Note: Click the + to download other versions of Wine. Click the down-arrow to select other versions of Wine
Display Tab
Video Memory Size: Select the amount of memory your video card/chip uses
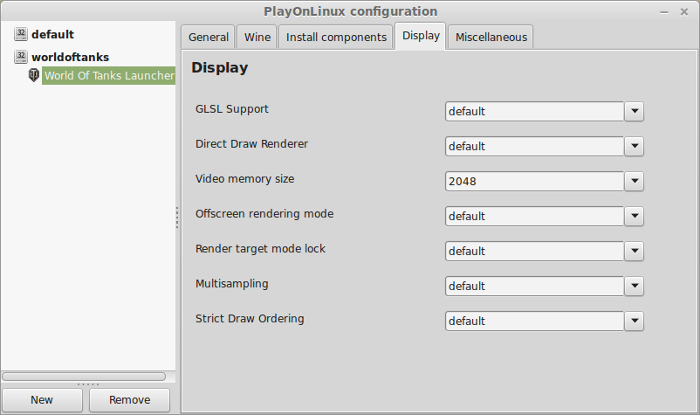
Close Configure
Launching World of Tanks
Select "World Of Tanks Launcher"
Click Run
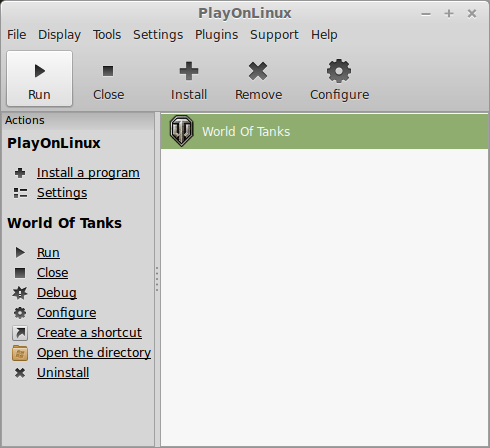
Note: Clicking Debug will output errors and bugs
Click Play
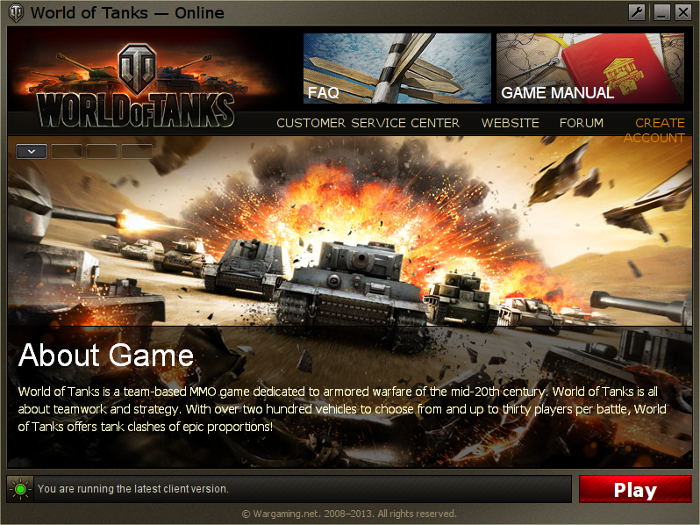
Sign In or click Register
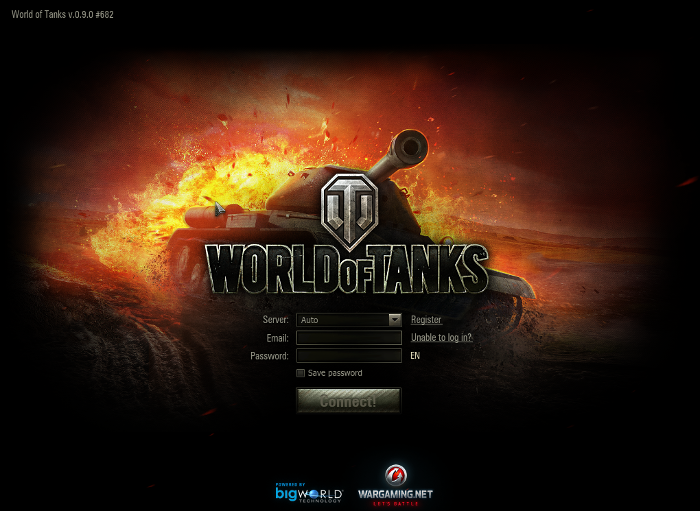
Optimization
Click Menu
or
Press ESC

Click Settings
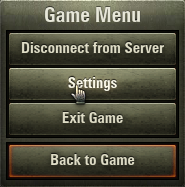
Click the Graphics Tab
Adjust Window Size to match your Linux Desktop
Check "Full-screen mode"
Adjust field of view, antialiasing, etc
Click Apply
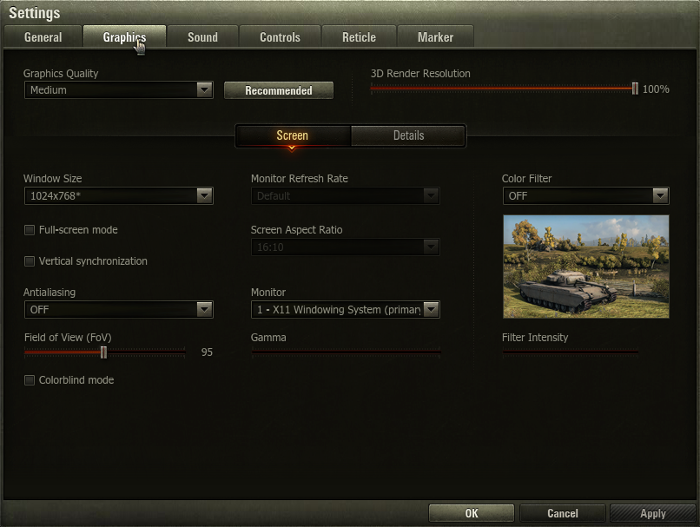
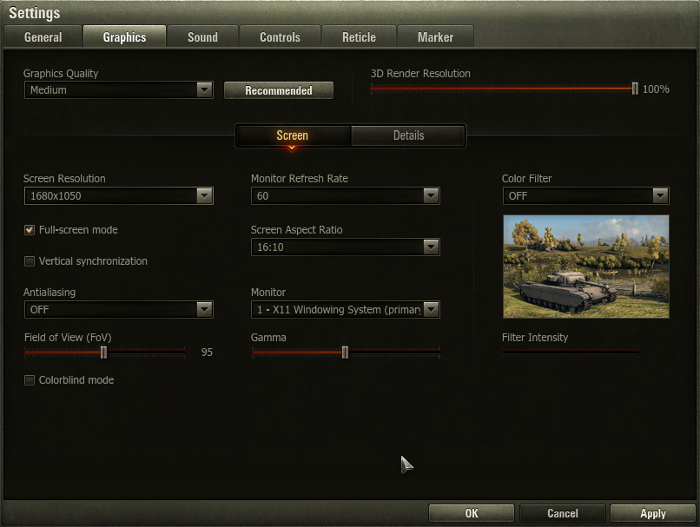
Click Details for more control over Graphical settings
Warning: World of Tanks is known to run slow in Wine, first test with lower settings
Use "Graphics Quality" at the top left to select a preset
Click OK
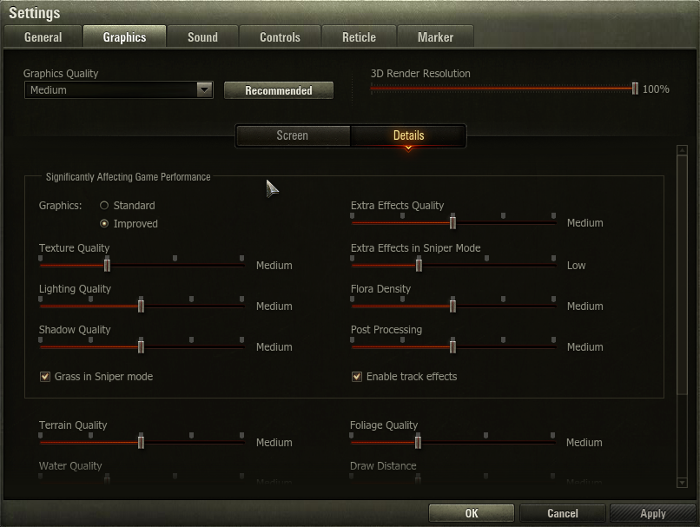
Rule of Thumb:
Higher settings = More detail, lower frame rates
Lower settings = Less detail, higher frame rates
Conclusion:
World of Tanks ran pretty smoothly on my GeForce 550 Ti. I had all the graphics settings on medium but the resolution was fullscreen: 1680x1050
At times it would slow down in a large map. The visuals are amazing and the arcadish action is pretty fun. It pretty much ran on any version of Wine I threw at it.
There was a point where the game would not launch. I would only get a black screen. So I switched versions of Wine an then it was fine again.
Gameplay Video:
Screenshots:
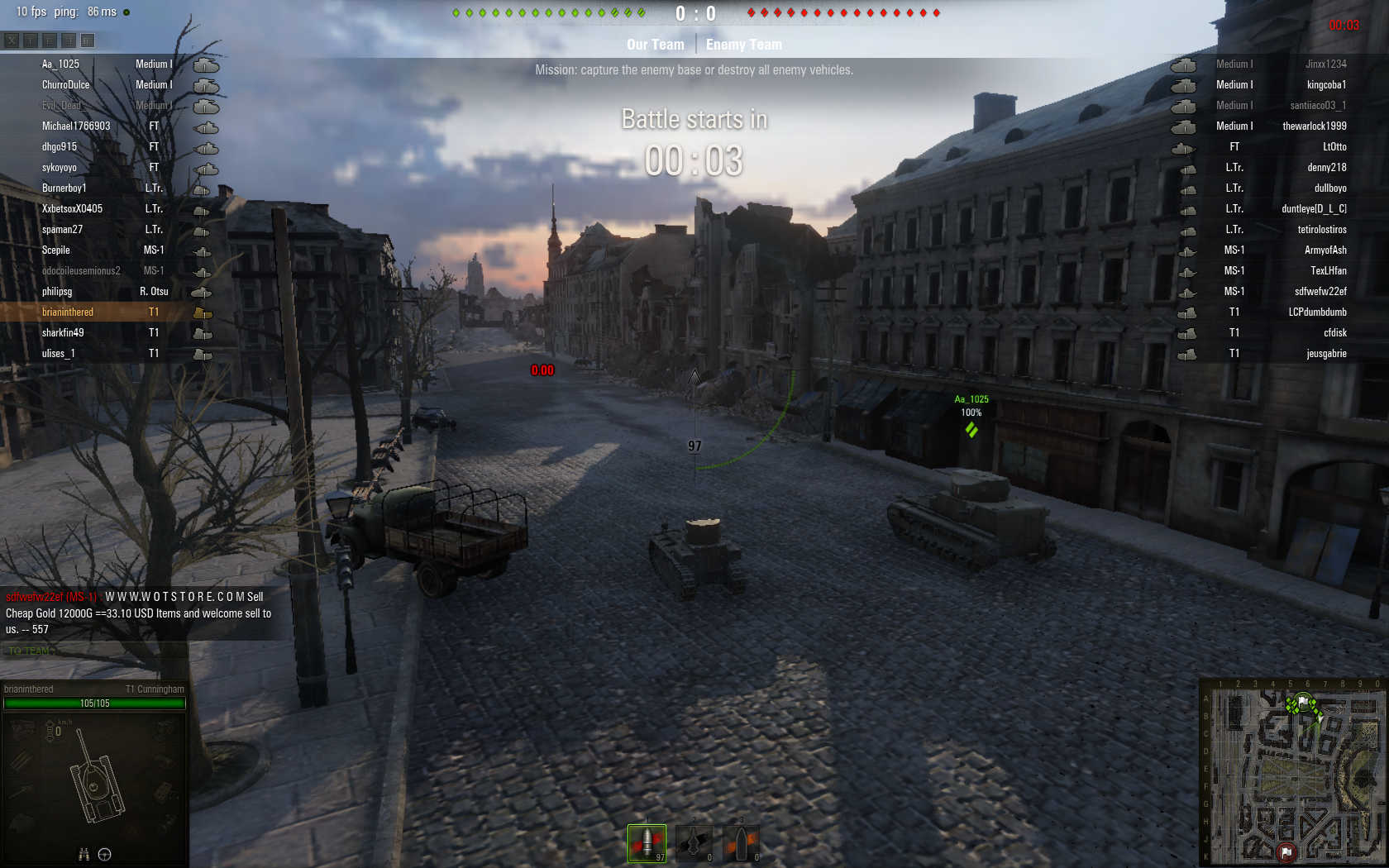





Follow my step-by-step guide on installing, configuring and optimizing World of Tanks in Linux with PlayOnLinux.
Tips & Specs:
To learn more about PlayOnLinux and Wine configuration, see the online manual: PlayOnLinux Explained
Mint 17 64-bit
PlayOnLinux: 4.2.5
Wine: 1.7.37
Wine Installation
Click Tools
Select "Manage Wine Versions"
Look for the Wine Version: 1.7.37
Note: Try using stable Wine 1.8 and 1.8-staging
Select it
Click the arrow pointing to the right
Click Next
Downloading Wine
Extracting
Downloading Gecko
Installed
Wine 1.7.37 is installed and you can close this window
Download World of Tanks
Go to: http://worldoftanks.com/en/content/docs/update
Click "Download Game"
Navitage to your desktop
Click Save
PlayOnLinux Setup
Launch PlayOnLinux
Click Install
Click "Install a non-listed program"
Click Next
Select "Install a program in a new virtual drive"
Click Next
Name your virtual drive: worldoftanks
Click Next
Check all three options:
- Use another version of Wine
- Configure Wine
- Install some libraries
Click Next
Select Wine 1.7.37
Click Next
Select "32 bits windows installation"
Click Next
Wine Configuration
Applications Tab
Windows version: Windows 7
Graphics Tab
Check "Automaticaly capture the mouse in full-screen windows"
Check "Emulate a virtual desktop"
Desktop Size: 1024x768
Click OK
Installing Packages
Check the following:
- POL_Install_corefonts
- POL_Install_dxfullsetup
- POL_Install_tahoma
- POL_Install_vcrun2008
- POL_Install_wininet
Click Next
Note: All packages will automatically download and install
Installing World of Tanks
Click Browse
Navigate to your desktop
Select "WoT_internet_install_na.exe"
Click Open
Click Next
Click OK
Click Next
Click Next
Check "Don't create a Start Menu folder"
Click Next
Uncheck "Create a desktop icon"
Click Next
Click Install
!IMPORTANT!
Updating will crash every time unless torrents is disabled
Click the wrench (top right)
Uncheck "Allow torrents"
Click OK
Updating World of Tanks
World of Tanks is over 7 Gigs of data
Wait while it downloads the entire game
When the updating is finished, do not click "Play"
Close the World of Tanks client
PlayOnLinux Shortcut
Select "WOTLauncher.exe"
Click Next
Name your shortcut: World Of Tanks Launcher
Click Next
Click Next again...
PlayOnLinux Configure
Back to PlayOnLinux
Select World Of Tanks
Click Configure
General Tab
Wine Version: 1.7..37
Note: Click the + to download other versions of Wine. Click the down-arrow to select other versions of Wine
Display Tab
Video Memory Size: Select the amount of memory your video card/chip uses
Close Configure
Launching World of Tanks
Select "World Of Tanks Launcher"
Click Run
Note: Clicking Debug will output errors and bugs
Click Play
Sign In or click Register
Optimization
Click Menu
or
Press ESC
Click Settings
Click the Graphics Tab
Adjust Window Size to match your Linux Desktop
Check "Full-screen mode"
Adjust field of view, antialiasing, etc
Click Apply
Click Details for more control over Graphical settings
Warning: World of Tanks is known to run slow in Wine, first test with lower settings
Use "Graphics Quality" at the top left to select a preset
Click OK
Rule of Thumb:
Higher settings = More detail, lower frame rates
Lower settings = Less detail, higher frame rates
Conclusion:
World of Tanks ran pretty smoothly on my GeForce 550 Ti. I had all the graphics settings on medium but the resolution was fullscreen: 1680x1050
At times it would slow down in a large map. The visuals are amazing and the arcadish action is pretty fun. It pretty much ran on any version of Wine I threw at it.
There was a point where the game would not launch. I would only get a black screen. So I switched versions of Wine an then it was fine again.
Gameplay Video:
Screenshots:
Last edited:
