Tomb Raider goes way back to 1996 on the Sega Saturn, Playstation and PC. Several generations later and a few movies, now Lara Croft is stranded on an Island somewhere near the Bermuda Triangle.


Tomb Raider plays like a movie with stunning visual effects chilling action. Lara still does trick jumps, but now she can upgrade her weapons & tools, while trying to survive on this horrid island.
Follow my step-by-step guide on installing, configuring and optimizing Tomb Raider in Linux with PlayOnLinux.
Note: This guide applies to the Steam version of Tomb Raider. Other versions may require additional steps.
Tips & Specs:
Try SteamPlay before using this guide as Valve now uses a fork of Wine called Proton and should run most Windows games.
To learn more about PlayOnLinux and Wine configuration, see the online manual: PlayOnLinux Explained
int 17 64-bit
PlayOnLinux: 4.2.2
Wine: 1.6.2
Wine Installation
Click Tools
Select "Manage Wine Versions"
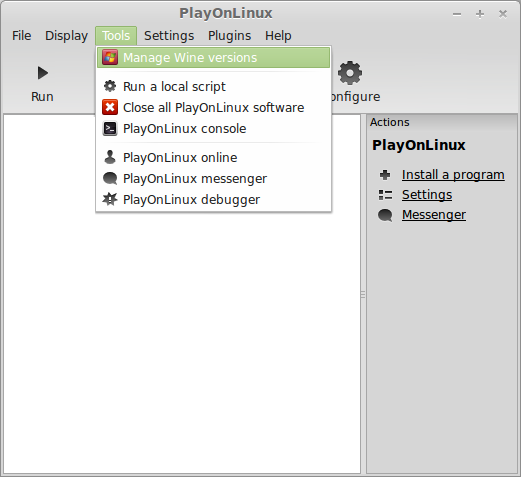
Look for the Wine Version: 1.6.2
Note: Try using stable Wine 1.8 and 1.8-staging
Select it
Click the arrow pointing to the right
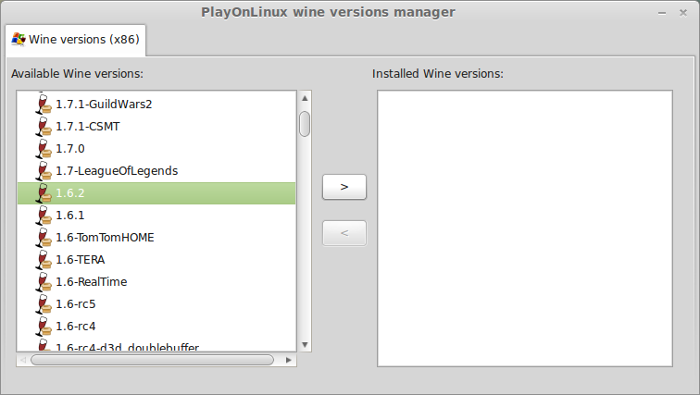
Click Next
Downloading Wine
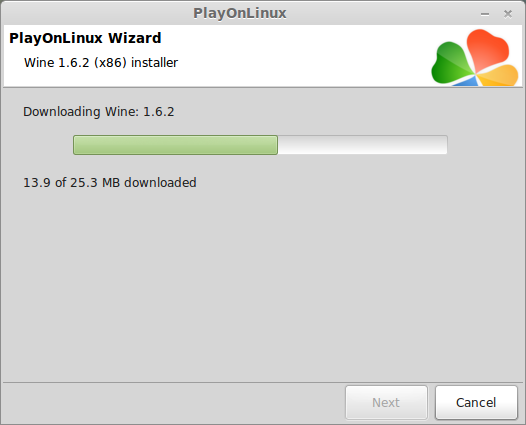
Extracting
Downloading Gecko
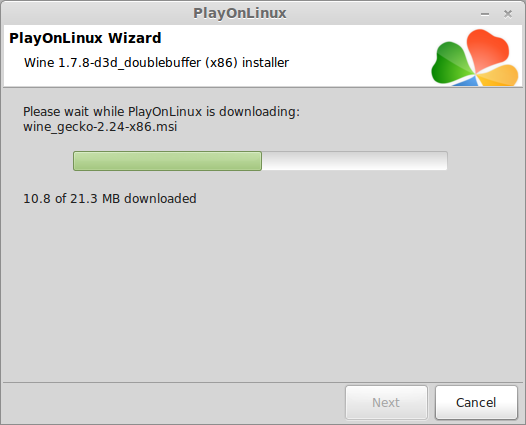
Installed
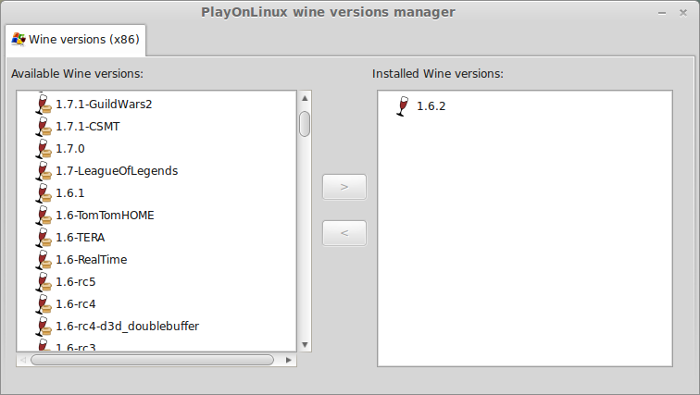
Wine 1.6.2 is installed and you can close this window
Downloading Steam
Go To: http://www.steampowered.com
Click Install Steam
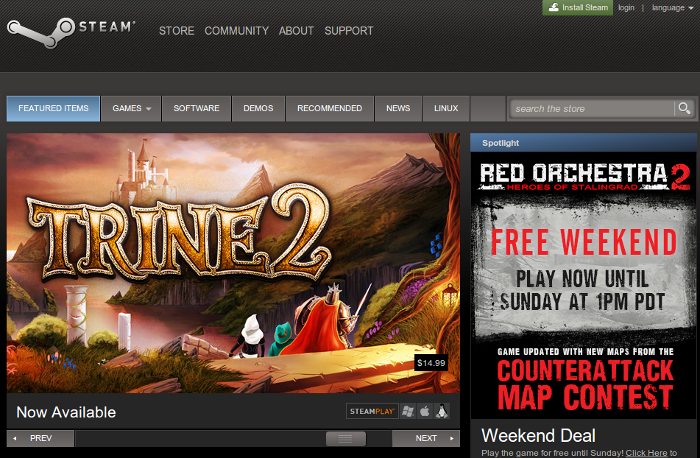
Do not click "Install Steam Now"
It will automatically install Linux Steam. Since Tomb Raider isn't made for Linux, we will download the Windows Steam instead.
click "Windows" under the green button
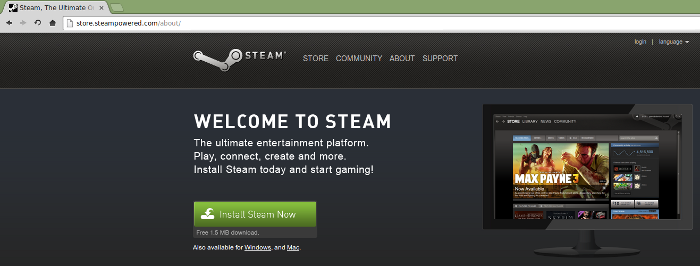
Navigate to your desktop
Click Save
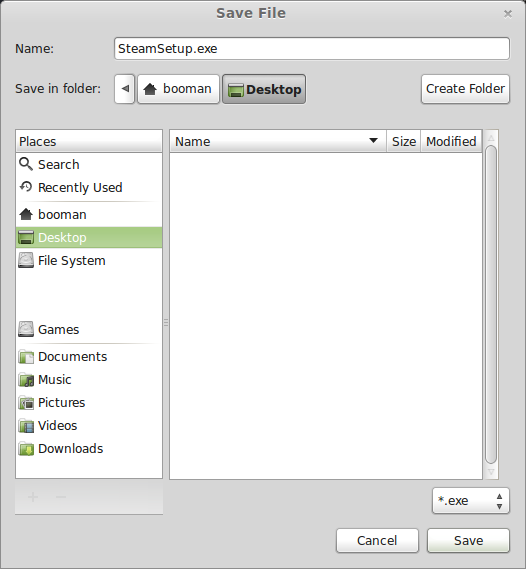
Setup PlayOnLinux
Launch PlayOnLinux
Click Install
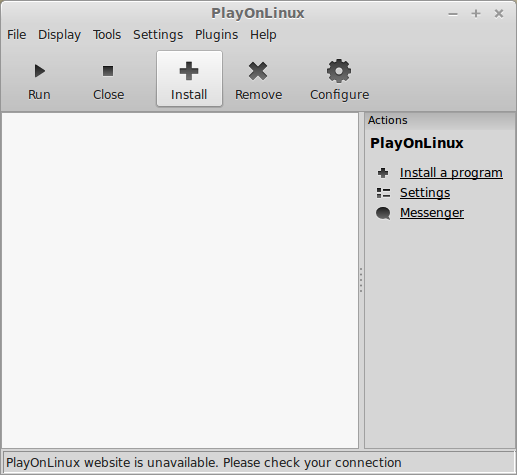
Click "install a non-listed program"
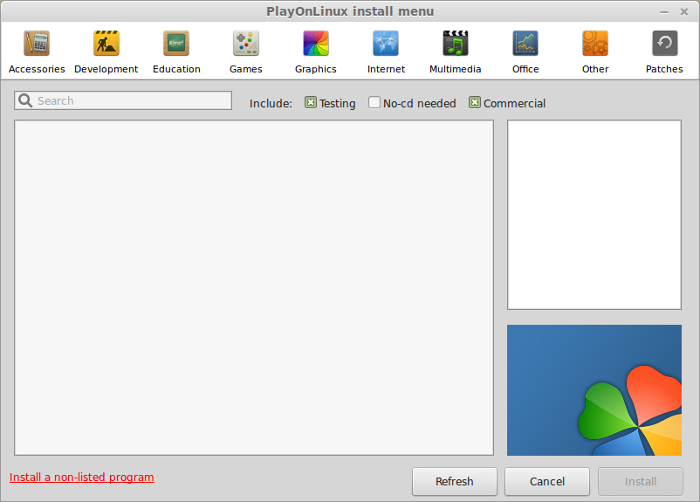
Click Next
Select "Install a program in a new virtual drive"
Click Next
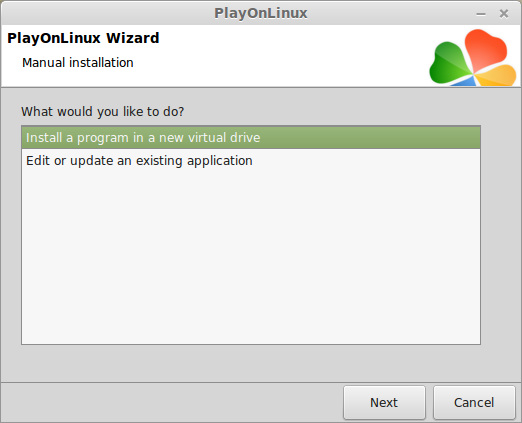
Name you virtual drive: tombraider
No spaces
Click Next
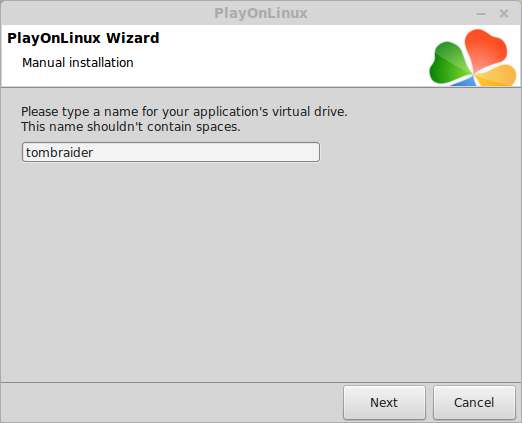
Select all three options:
Click Next
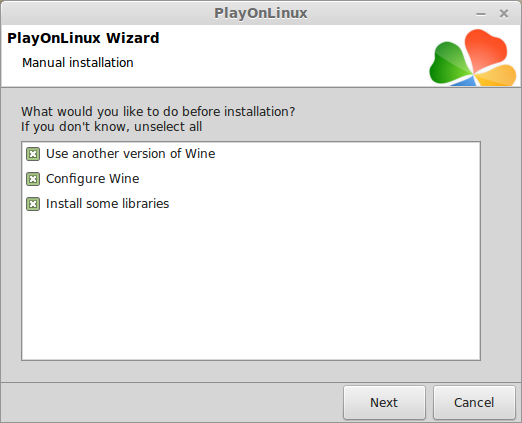
Select Wine 1.6.2
Click Next
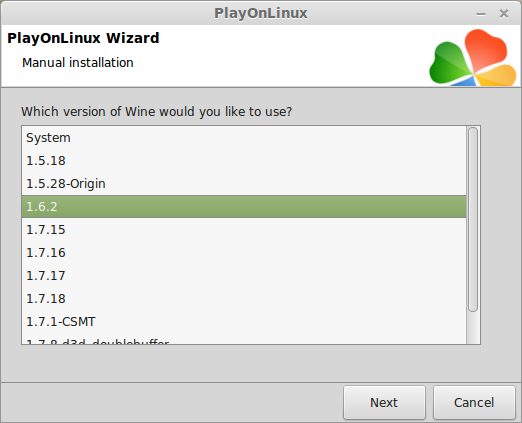
Select "32 bits windows installation"
Click Next
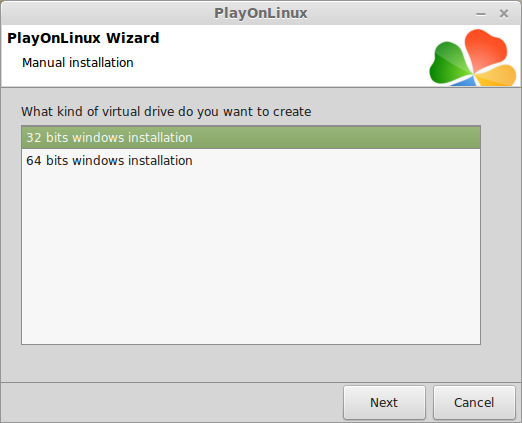
Wine Configuration
Applications Tab
Windows Version: Windows 7
Click Apply
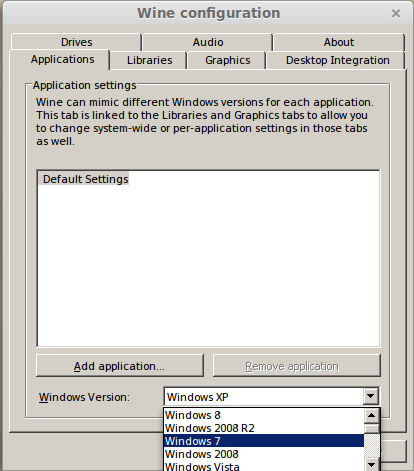
Graphics Tab
Check: Automatically capture the mouse in full-screen windows
Check: Emulate a virtual desktop
Desktop size: 1024x768
Click Ok
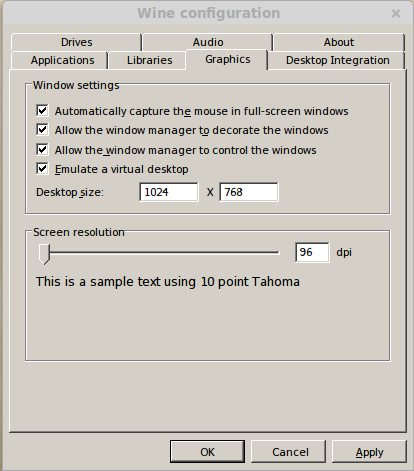
Install Libraries
Check the following libraries:
Click Next
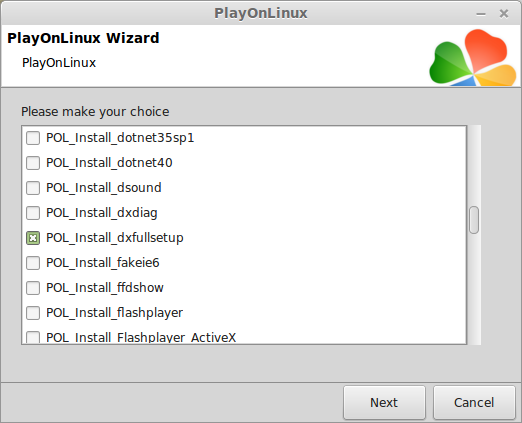
Installing Steam
Click Browse
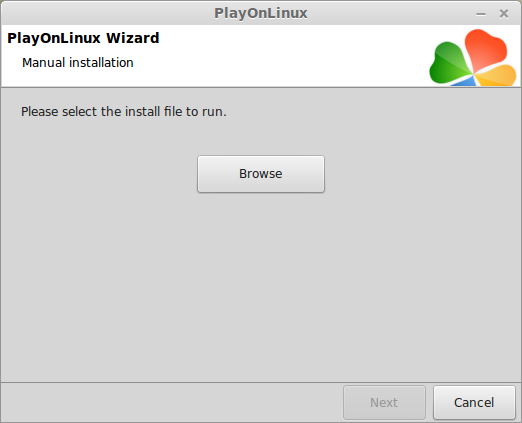
Navigate to your desktop
Select: SteamSetup.exe
Click Open
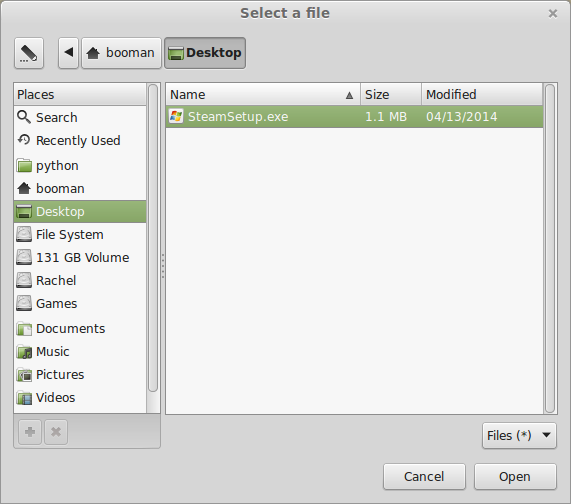
Click Next
Click Next
Check: I accept the license...
Click Next
Click Next
Click Next
Click Install
Click Finish
Updating Steam
More updating, extracting and installing
When Steam is done installing the login screen will pop up. You probably won't see any text because there is a font bug.
Click the "X" to close Steam login
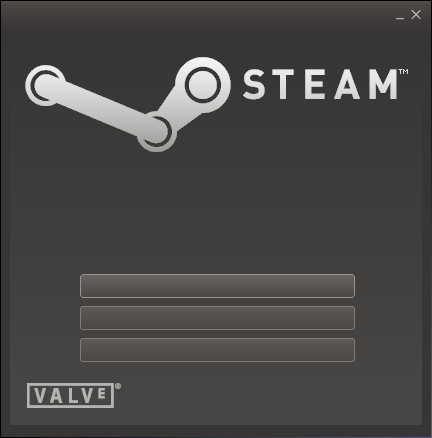
PlayOnLinux Shortcut
Select Steam.exe
Click Next
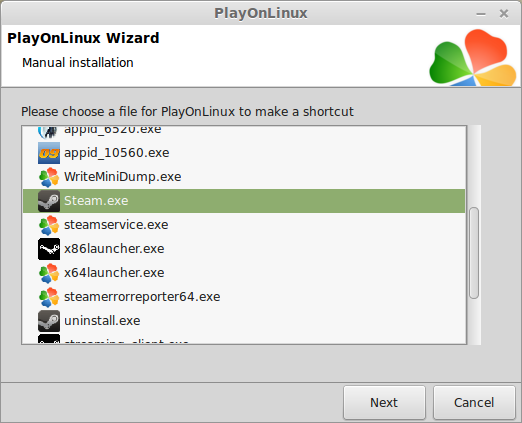
Name your shortcut: Tomb Raider
Click Next
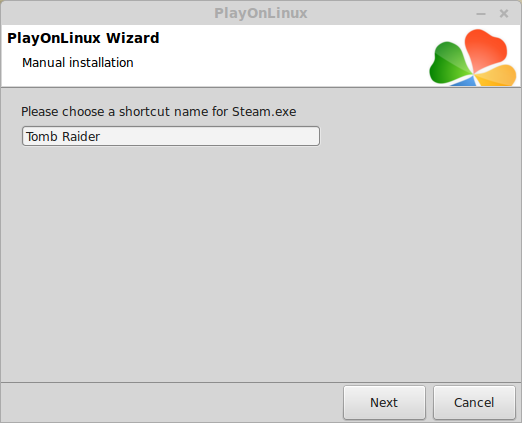
Select "I don't want to make another shortcut"
Click Next
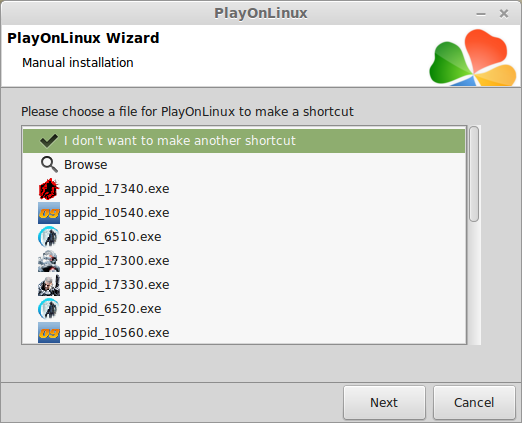
PlayOnLinux Configuration
Back to PlayOnLinux
Click Configure
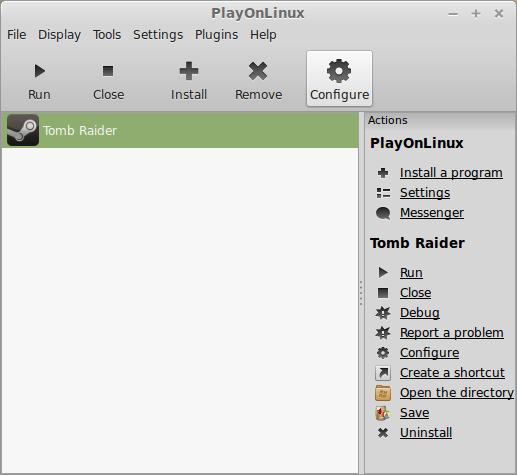
Select Tomb Raider (Left Side)
General Tab
Arguments: -no-dwrite -no-cef-sandbox
This fixes the missing font and store problem
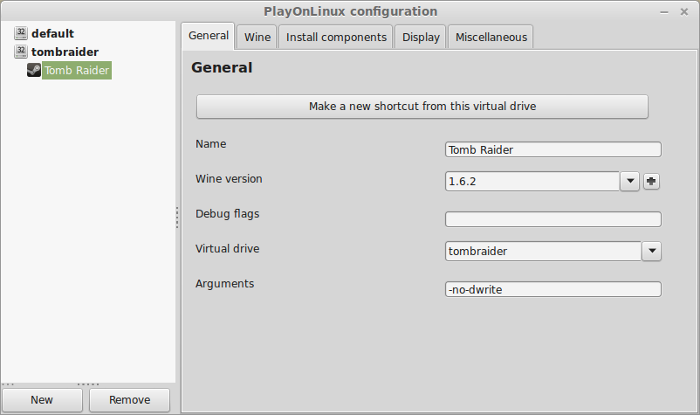
Note: -no-dwrite only works if you launch Steam from PlayOnLinux. Steam is automatically set to launch when Windows starts, which means if you do a "Windows Reboot" from the Wine tab -no-dwrite won't execute. Just close Steam and try again.
Display Tab
Direct Draw Renderer: opengl
Video Memory Size: size of memory on your video card
Offscreen rendering mode: fbo
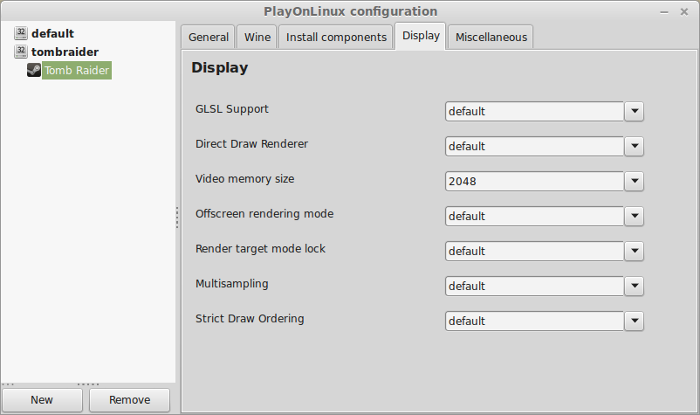
Close Configure
Launching Steam
Select Steam
Click Run
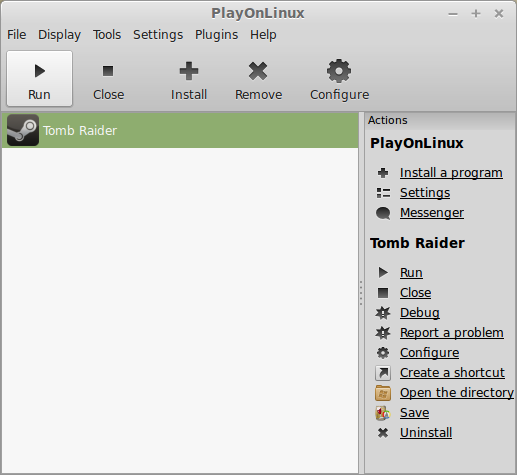
Click "Login to existing account"
Steam Overlay
Steam overlay has been known to cause problems launching games.
Click Steam menu
Click Settings
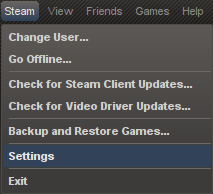
Select "In-game"
Uncheck "Enable Steam Commuinty In-Game"
Click OK
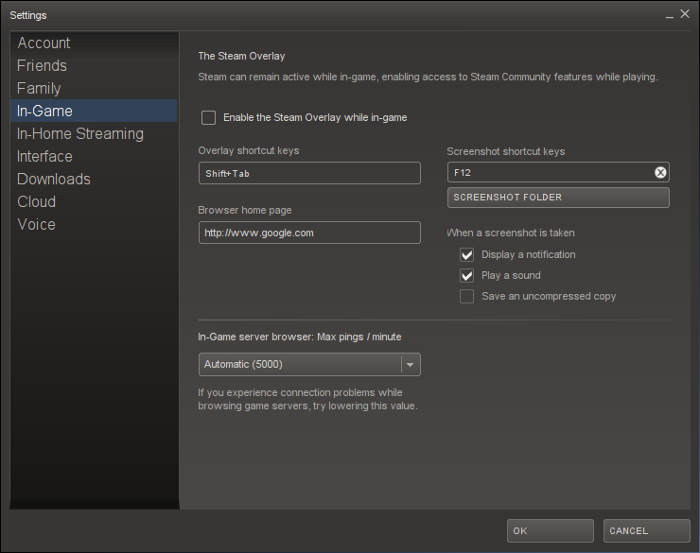
Click On Library
Find Tomb Raider on the list
Click Install
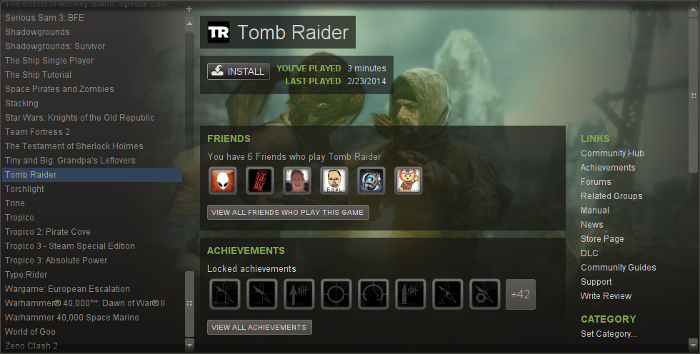
Click Next
Click "I Agree"
Uncheck "Create a start menu shortcut..."
Uncheck "Create desktop shortcut to..."
Click Next
Click Finish
Wait for Tomb Raider to download (11GB)
Click Play
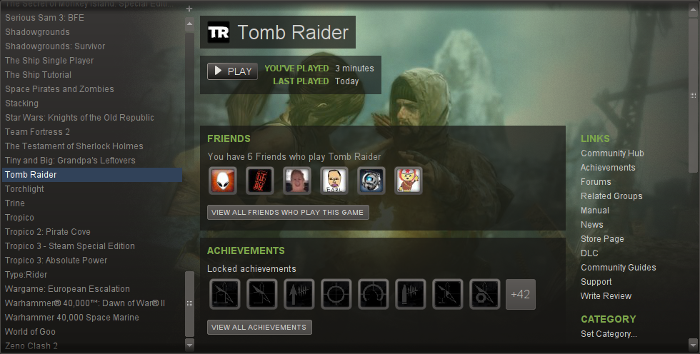
Click Options

Adjust Resolution to match your Linux Desktop
Note: Game will appear fullscreen
Adjust Quality, Motion Blur and Screen Effects
Click Advanced
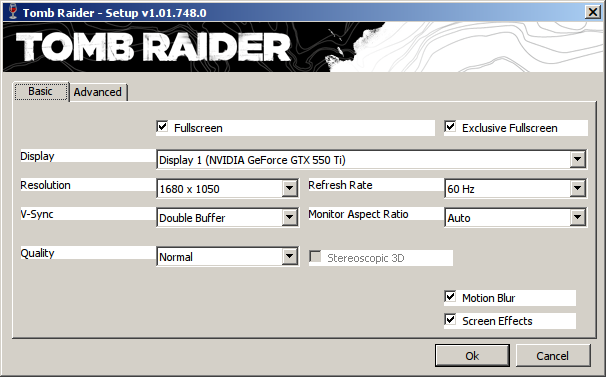
Adjust Quality Presets or adjust all the setting to run smoothly on your computer
Click OK
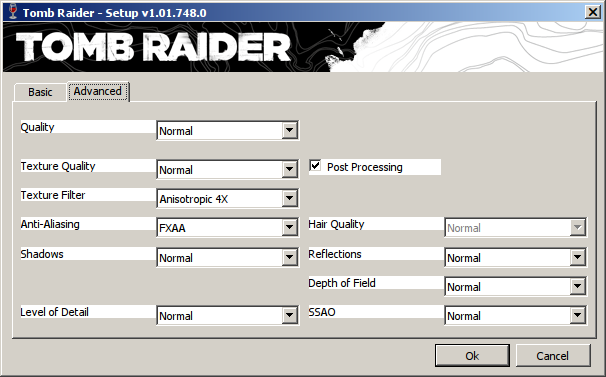
Rule of thumb:
Higher settings = More detail, lower frame rates
Lower settings = Less detail, higher frame rates
In Game Options
Click Options
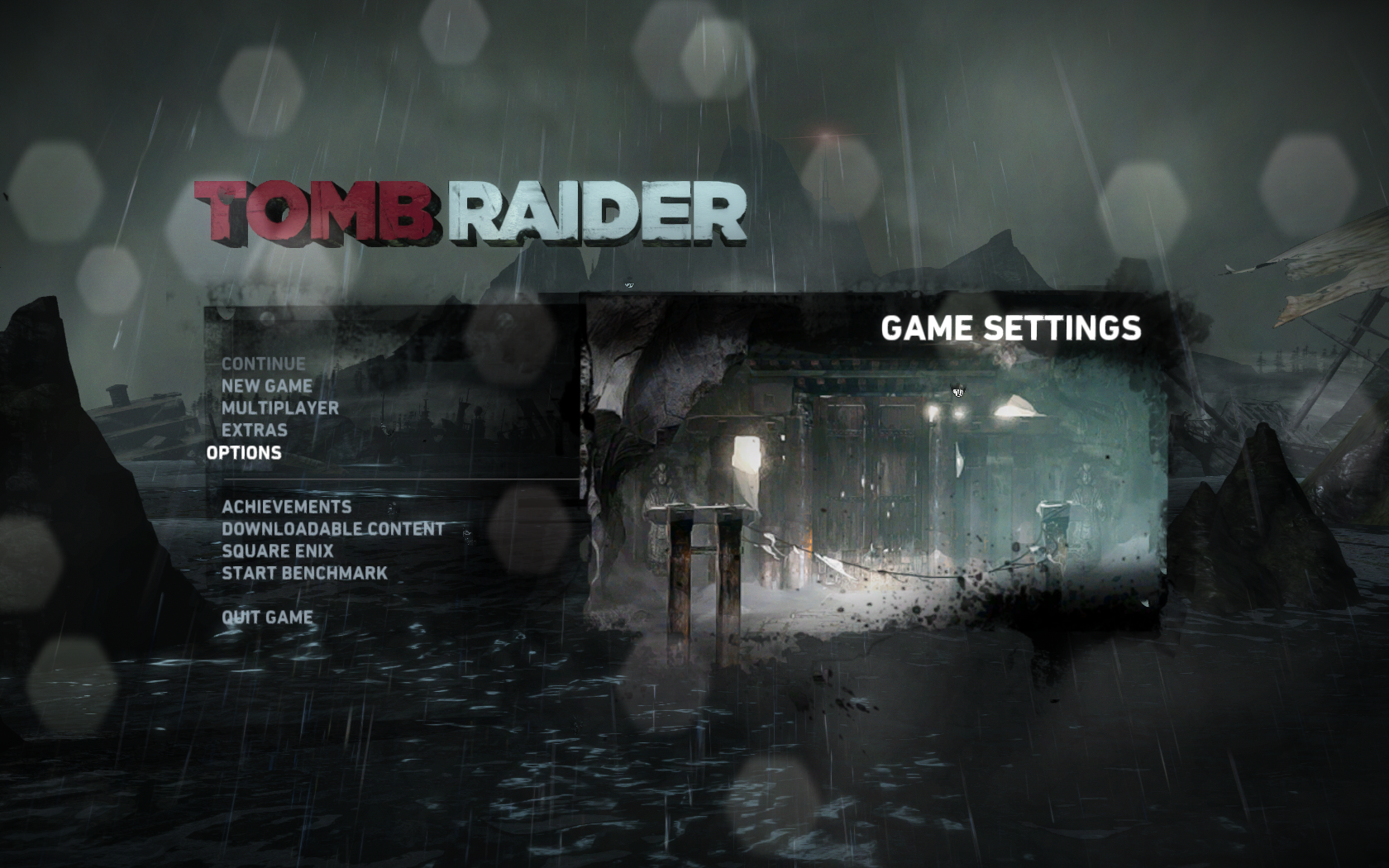
Click Graphics
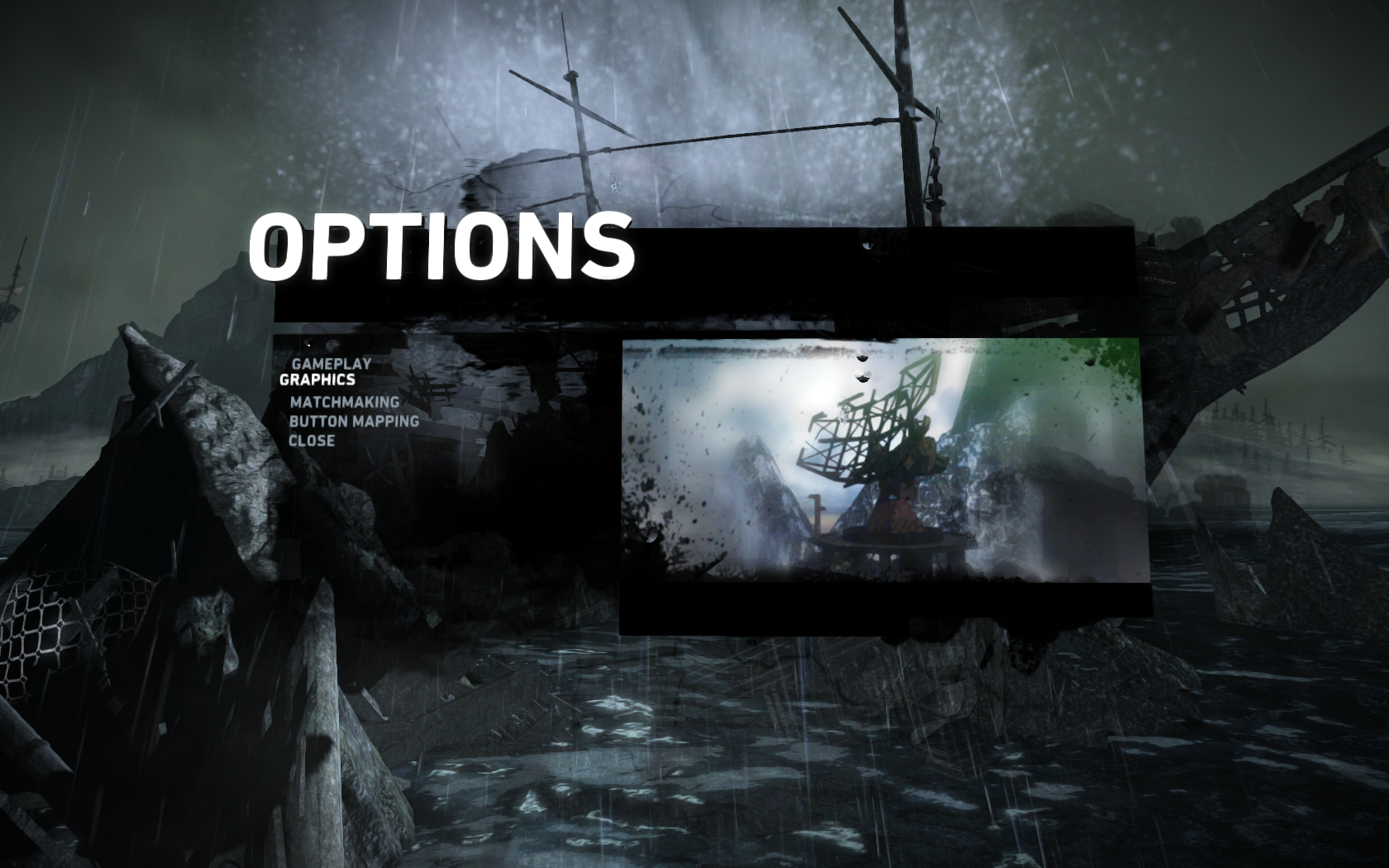
Here you can also adjust the same graphics settings as the launcher.
If it crashes Tomb Raider, I suggest using the launcher instead.
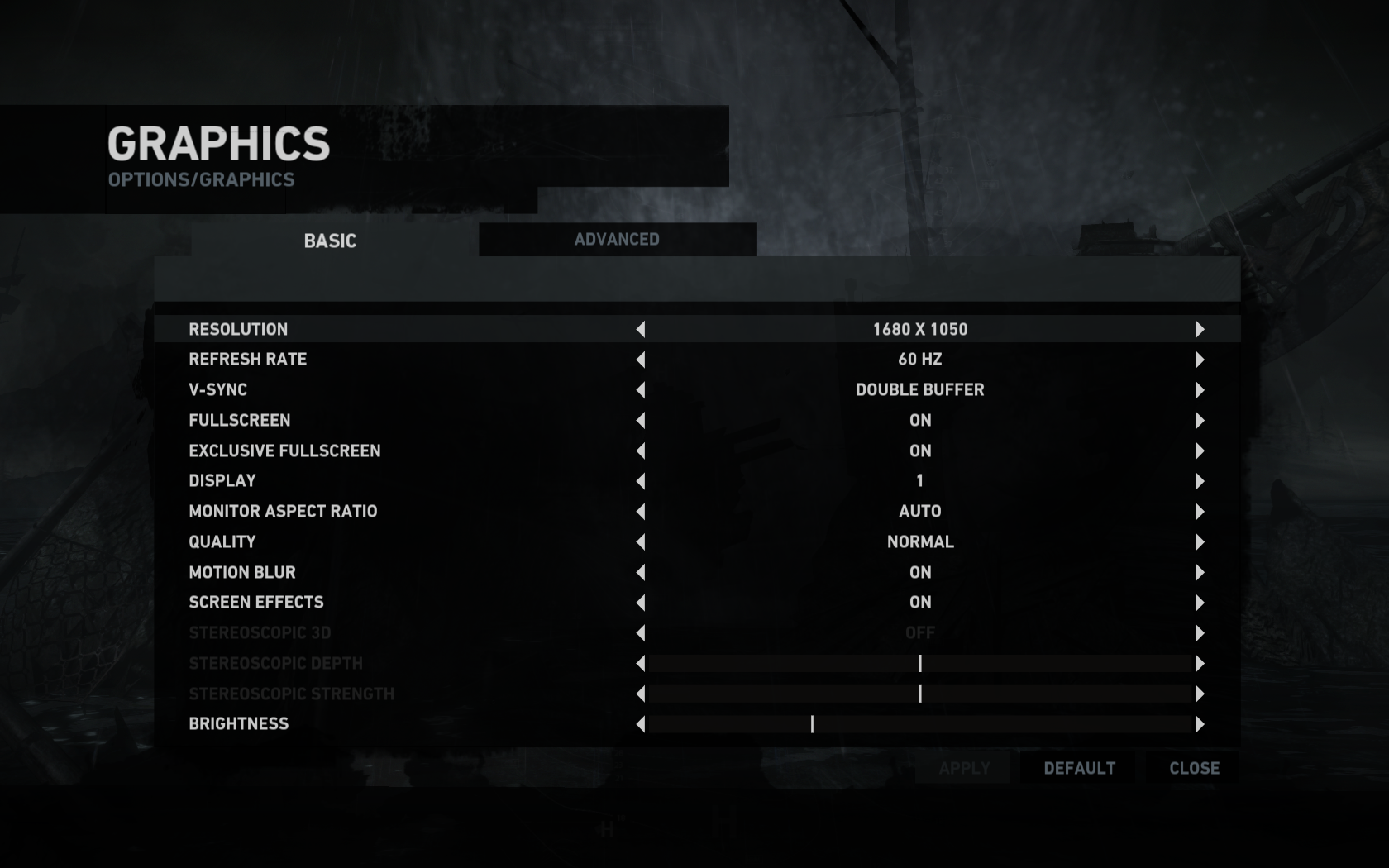
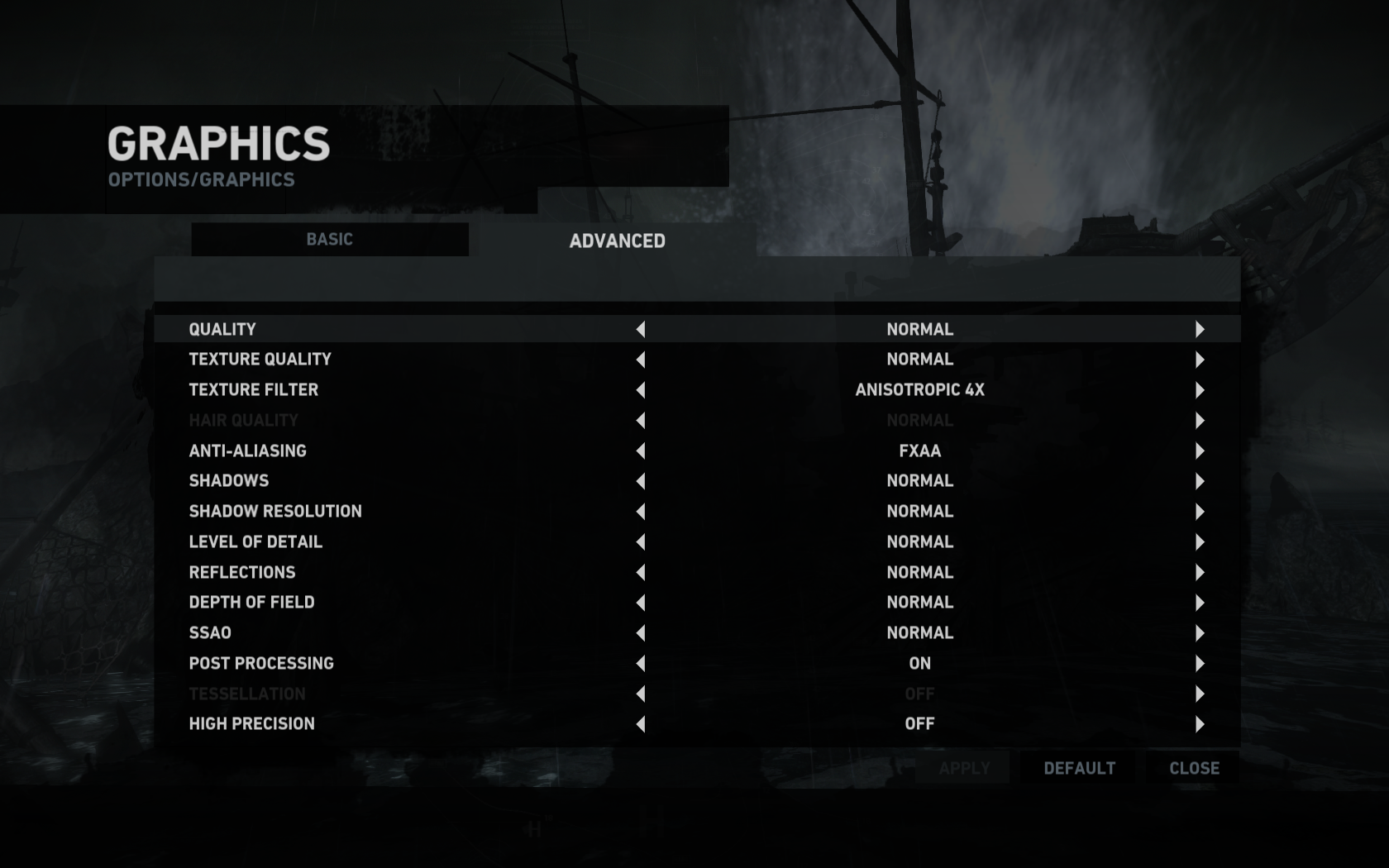
Conclusion:
Tomb Raider ran almost perfectly on my GeForce 550 Ti. There are some moments when the mouse refuses to turn Lara all the way around, but if I simply click then the mouse works.
I also noticed some flickering vegetation. Thats about it, all of the weather, shaders, lighting and water effects work beautifully!
Screenshots:
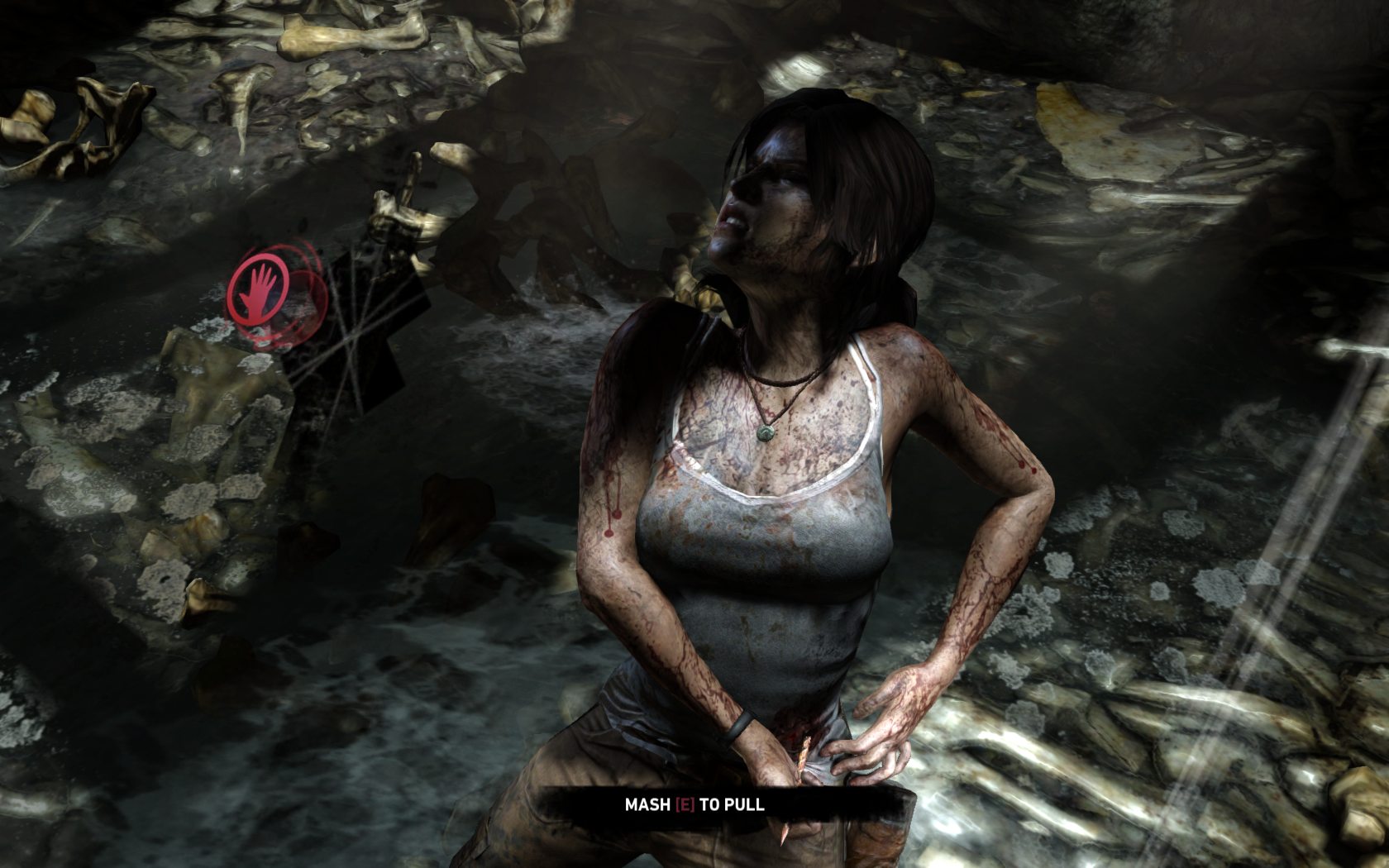








Tomb Raider plays like a movie with stunning visual effects chilling action. Lara still does trick jumps, but now she can upgrade her weapons & tools, while trying to survive on this horrid island.
Follow my step-by-step guide on installing, configuring and optimizing Tomb Raider in Linux with PlayOnLinux.
Note: This guide applies to the Steam version of Tomb Raider. Other versions may require additional steps.
Tips & Specs:
Try SteamPlay before using this guide as Valve now uses a fork of Wine called Proton and should run most Windows games.
To learn more about PlayOnLinux and Wine configuration, see the online manual: PlayOnLinux Explained
int 17 64-bit
PlayOnLinux: 4.2.2
Wine: 1.6.2
Wine Installation
Click Tools
Select "Manage Wine Versions"
Look for the Wine Version: 1.6.2
Note: Try using stable Wine 1.8 and 1.8-staging
Select it
Click the arrow pointing to the right
Click Next
Downloading Wine
Extracting
Downloading Gecko
Installed
Wine 1.6.2 is installed and you can close this window
Downloading Steam
Go To: http://www.steampowered.com
Click Install Steam
Do not click "Install Steam Now"
It will automatically install Linux Steam. Since Tomb Raider isn't made for Linux, we will download the Windows Steam instead.
click "Windows" under the green button
Navigate to your desktop
Click Save
Setup PlayOnLinux
Launch PlayOnLinux
Click Install
Click "install a non-listed program"
Click Next
Select "Install a program in a new virtual drive"
Click Next
Name you virtual drive: tombraider
No spaces
Click Next
Select all three options:
- Use another version of Wine
- Configure Wine
- Install some libraries
Click Next
Select Wine 1.6.2
Click Next
Select "32 bits windows installation"
Click Next
Wine Configuration
Applications Tab
Windows Version: Windows 7
Click Apply
Graphics Tab
Check: Automatically capture the mouse in full-screen windows
Check: Emulate a virtual desktop
Desktop size: 1024x768
Click Ok
Install Libraries
Check the following libraries:
- POL_Install_corefonts
- POL_Install_dxfullsetup
- POL_Install_xaudio
- POL_Install_xinput
- POL_Install_msvc90
- POL_Install_tahoma
Click Next
Installing Steam
Click Browse
Navigate to your desktop
Select: SteamSetup.exe
Click Open
Click Next
Click Next
Check: I accept the license...
Click Next
Click Next
Click Next
Click Install
Click Finish
Updating Steam
More updating, extracting and installing
When Steam is done installing the login screen will pop up. You probably won't see any text because there is a font bug.
Click the "X" to close Steam login
PlayOnLinux Shortcut
Select Steam.exe
Click Next
Name your shortcut: Tomb Raider
Click Next
Select "I don't want to make another shortcut"
Click Next
PlayOnLinux Configuration
Back to PlayOnLinux
Click Configure
Select Tomb Raider (Left Side)
General Tab
Arguments: -no-dwrite -no-cef-sandbox
This fixes the missing font and store problem
Note: -no-dwrite only works if you launch Steam from PlayOnLinux. Steam is automatically set to launch when Windows starts, which means if you do a "Windows Reboot" from the Wine tab -no-dwrite won't execute. Just close Steam and try again.
Display Tab
Direct Draw Renderer: opengl
Video Memory Size: size of memory on your video card
Offscreen rendering mode: fbo
Close Configure
Launching Steam
Select Steam
Click Run
Click "Login to existing account"
Steam Overlay
Steam overlay has been known to cause problems launching games.
Click Steam menu
Click Settings
Select "In-game"
Uncheck "Enable Steam Commuinty In-Game"
Click OK
Click On Library
Find Tomb Raider on the list
Click Install
Click Next
Click "I Agree"
Uncheck "Create a start menu shortcut..."
Uncheck "Create desktop shortcut to..."
Click Next
Click Finish
Wait for Tomb Raider to download (11GB)
Click Play
Click Options
Adjust Resolution to match your Linux Desktop
Note: Game will appear fullscreen
Adjust Quality, Motion Blur and Screen Effects
Click Advanced
Adjust Quality Presets or adjust all the setting to run smoothly on your computer
Click OK
Rule of thumb:
Higher settings = More detail, lower frame rates
Lower settings = Less detail, higher frame rates
In Game Options
Click Options
Click Graphics
Here you can also adjust the same graphics settings as the launcher.
If it crashes Tomb Raider, I suggest using the launcher instead.
Conclusion:
Tomb Raider ran almost perfectly on my GeForce 550 Ti. There are some moments when the mouse refuses to turn Lara all the way around, but if I simply click then the mouse works.
I also noticed some flickering vegetation. Thats about it, all of the weather, shaders, lighting and water effects work beautifully!
Screenshots:
Last edited:
