TimeShift is more like Half-Life 2 than anything else, but a couple of extra twists...
For one, you can slowdown time, stop time and even reverse time because of your special suit... of course we havn't see that before... wink, wink

TimeShift runs really well in PlayOnLinux and still offers impressive game-play and intense battles with high quality graphics using the Saber 3d Engine.
Follow my step-by-step guide on installing, configuring and optimizing TimeShift in Linux with PlayOnLinux.
Note: This guide applies to the Retail version of TimeShift. Other versions may require additional steps.
Tips & Specs:
To learn more about PlayOnLinux and Wine configuration, see the online manual: PlayOnLinux Explained
Mint 14 32-bit
PlayOnLinux: 4.2.1
Wine: 1.4 or 1.4-rc5-d3d_doublebuffer
Wine Install
Launch PlayOnLinux
Click "Tools"
Select "Manage Wine versions"
Navigate down the list until you find 1.4
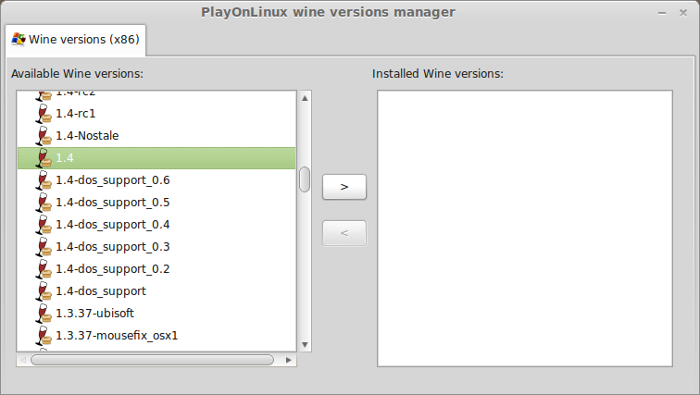
Select 1.4
Click the top button to add Wine 1.4 to your "Installed wine Versions" list
Note: Try using stable Wine 1.8 and 1.8-staging
Wizard
Click Next
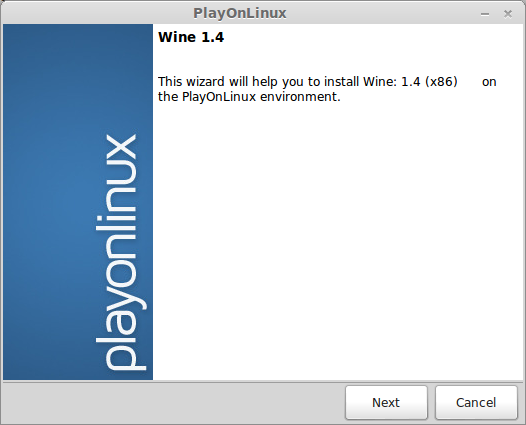
Downloading Wine
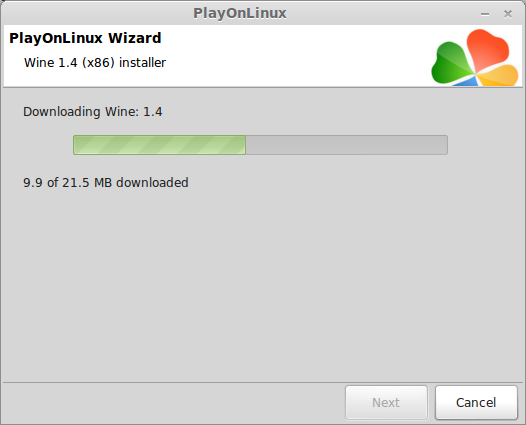
Extracting
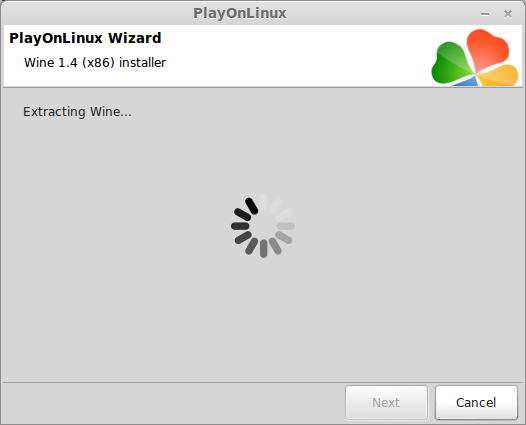
Note: Gecko might download and install also.
When its done you should now have Wine 1.4 on your list of "Installed Wine versions"
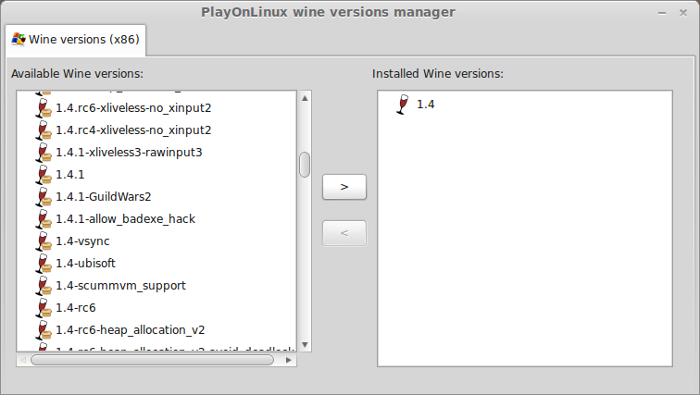
Close Wine manager
Setting up PlayOnLinux
Launch PlayOnLinux
Click Install
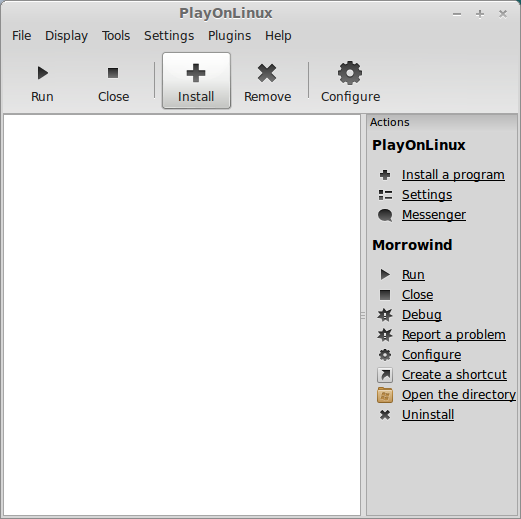
Click "Install a non-listed program"
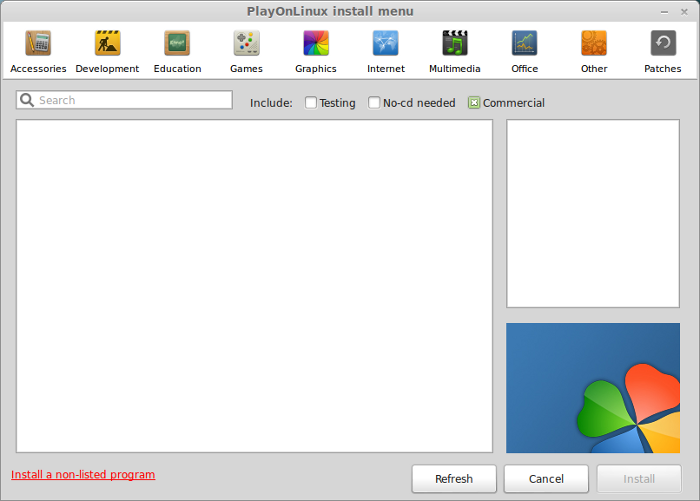
Click Next
Select "Install a program in a new virtual drive"
Click Next
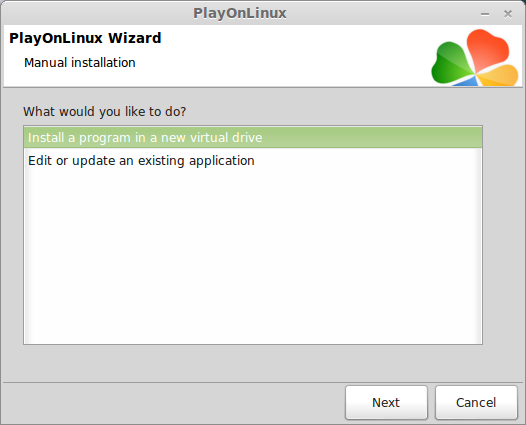
Note: If you are running a 64-bit system, PlayOnLinux will prompt if you want to use a 64-bit or 32-bit virtual drive. Always select 32-bit virtual drive.
Name your virtual drive: timeshift
Click Next
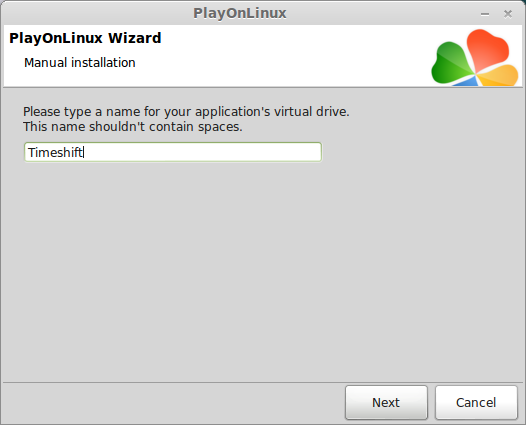
Select all three options:
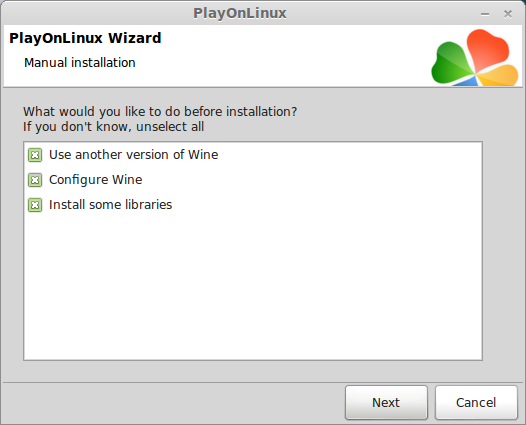
Select Wine 1.4
Click Next
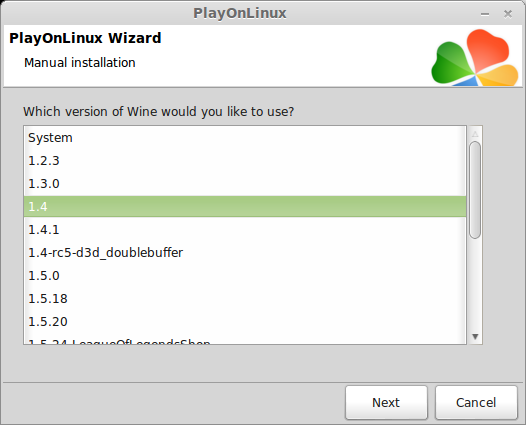
Note: If you are running a 64-bit system, PlayOnLinux will prompt if you want to use a 64-bit or 32-bit virtual drive.
Always select 32-bit virtual drive.
Wine Configuration
Applications Tab
Windows version: Windows 7
Click Apply
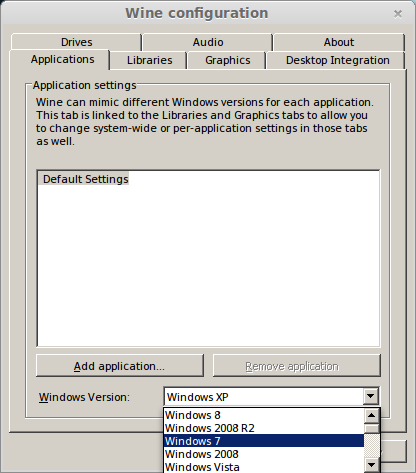
Graphics Tab
Check "Automatically capture the mouse in full-screen windows"
Check "Emulate a virtual desktop"
Desktop Size: 1024x768
Click OK
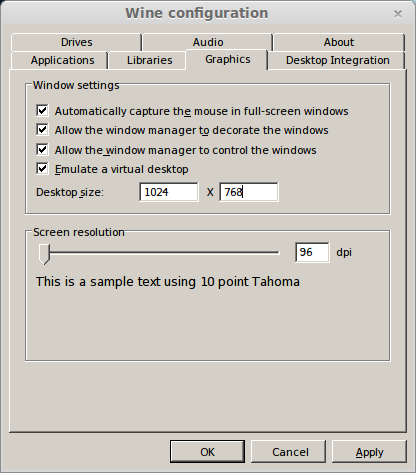
Installing Windows Packages/Libraries
Check the following:
Click Next
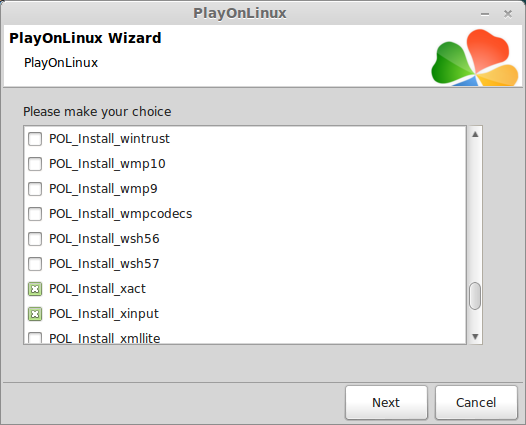
Installing TimeShift
Select CD-ROM : TimeShift
Click Next
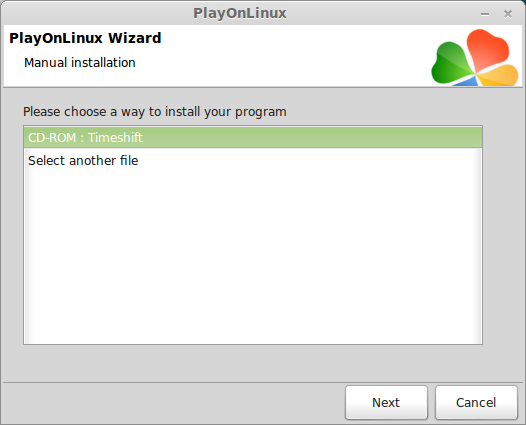
Click Install TimeShift
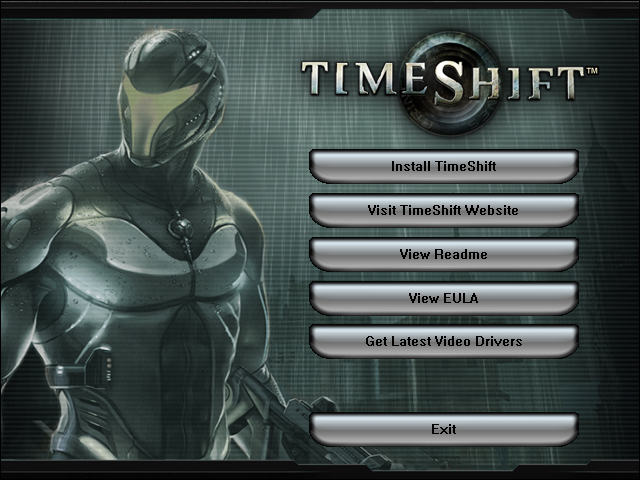
Click Next
Select "I accept the terms..."
Click Next
Click Next
Click Next
Wait for installing files...
Uncheck "Yes, I would like to create a desktop shortcut"
Uncheck "Yes, I want to view the ReadMe file
Click Finish
Gamespy
Select No
Click Next
Register?
Click No
Click Exit
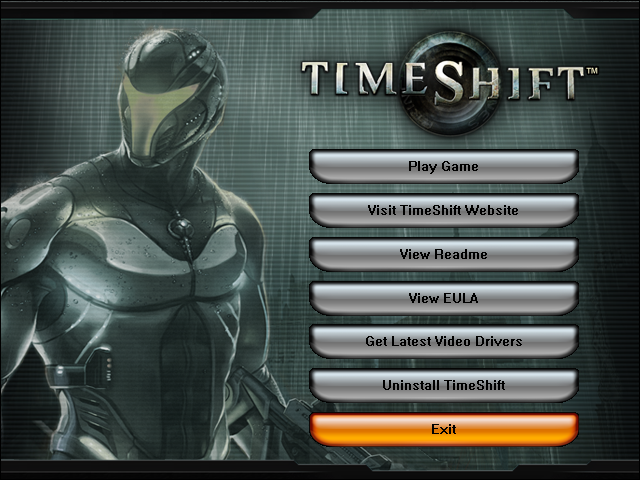
PlayOnLinux shortcut
Select TimeShift.exe
Click Next
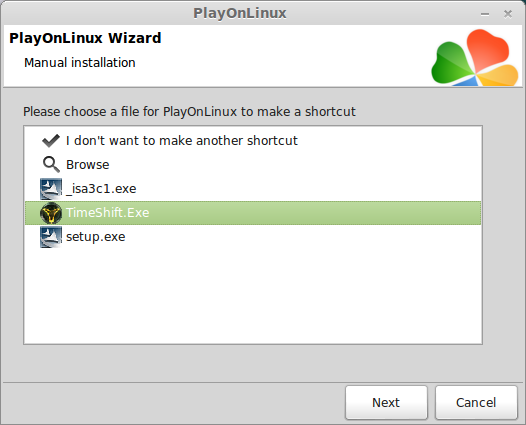
Name the shortcut: TimeShift
Click Next
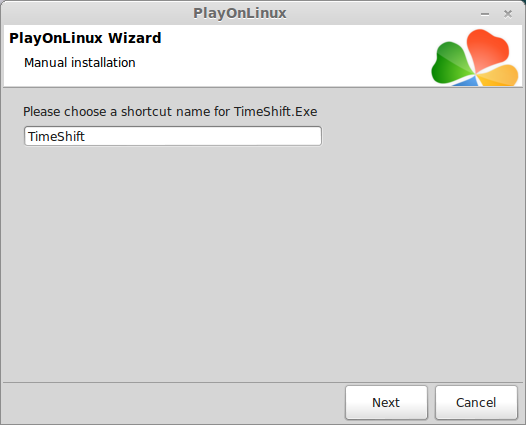
Select "I don't want to make another shortcut"
Click Next
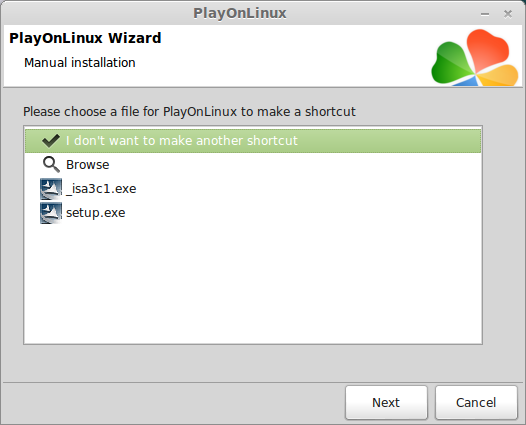
PlayOnLinux Configure
Back to PlayOnLinux
Click Configure
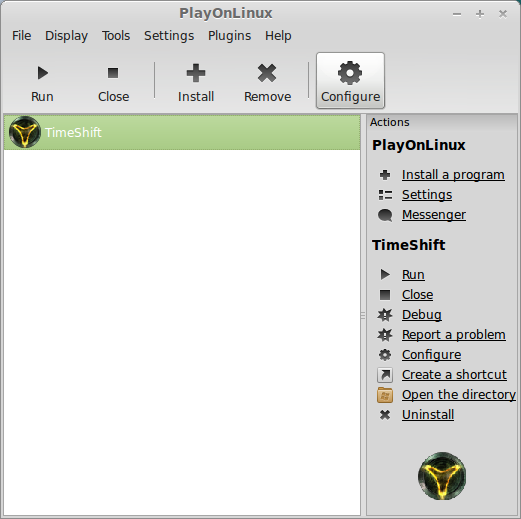
Select TimeShift shortcut (left side)
General Tab
Wine Version: 1.4
Note: If you have problems with very slow frame rates or crashing, use Wine 1.4-rc5-d3d_doublebuffer
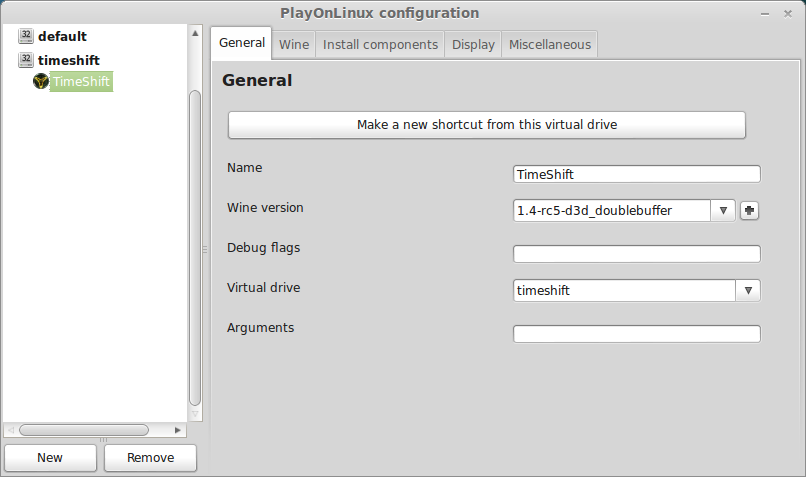
Display Tab
Direct Draw Renderer: opengl
Video Memory size: The amount of memory on your video card
Offscreen rendering mode: fbo
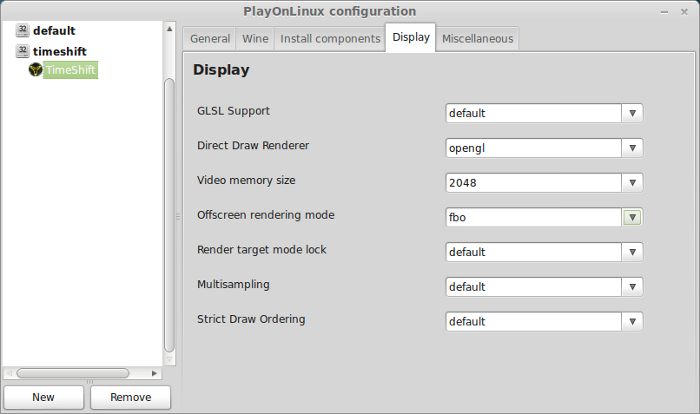
TimeShift Patch
Go To: http://www.gamershell.com/download_21837.shtml
click Download
Save to your desktop
Back to PlayOnLinux
Miscellaneous Tab
Click "Run a .exe file in this virtual drive"
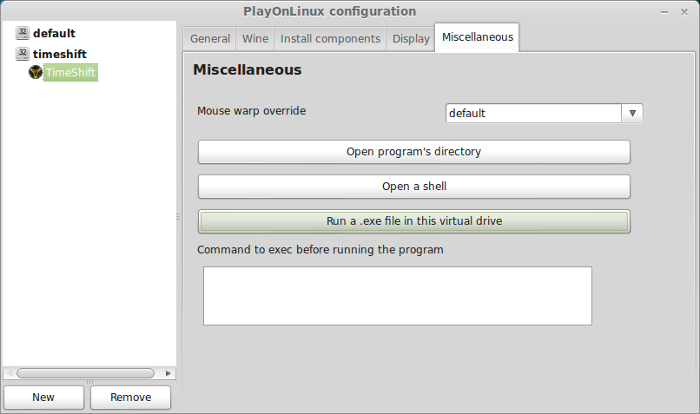
Navigate to your Desktop
Select "TimeShiftPatch_v12.exe
Click Open
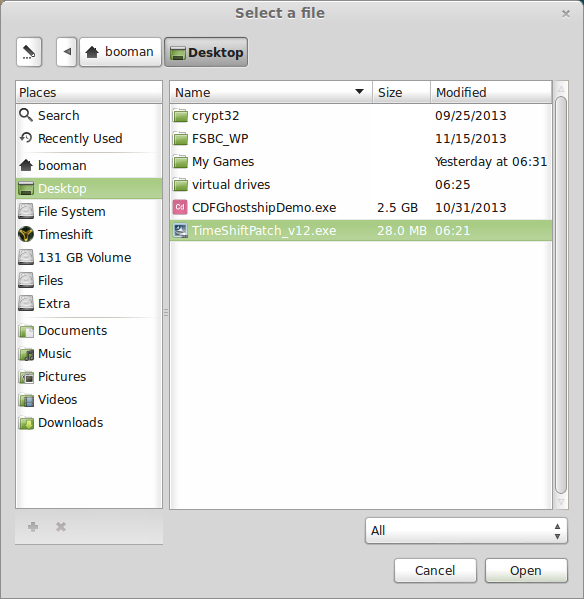
Select English
Click Next
Click Next
Wait for installation
Click Finish
Wine Tab
Click Windows Reboot
Its always good to refresh Windows after installing libraries or programs
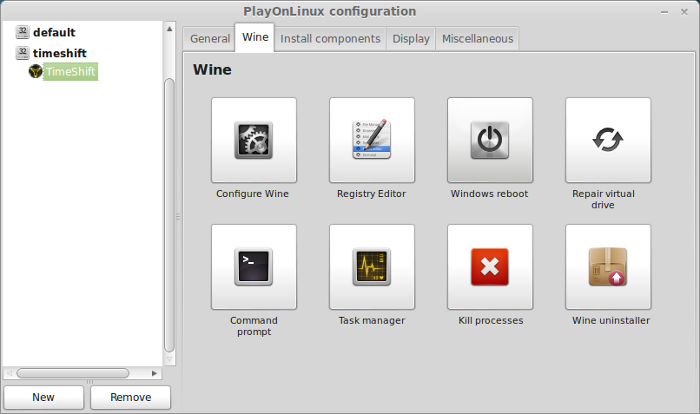
Launching TimeShift
Back to PlayOnLinux
Select TimeShift
Click Run
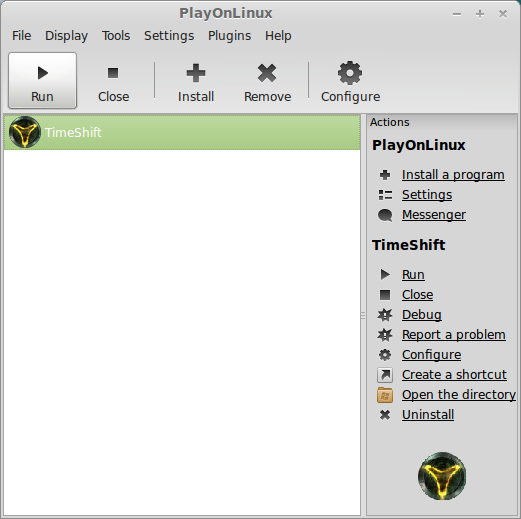
Note: Clicking Debug will open a window that outputs errors and bugs
On first launch you may see this warning
"TimeShift will not run optimally and may crash or freeze without the proper video drivers"
Just click Play
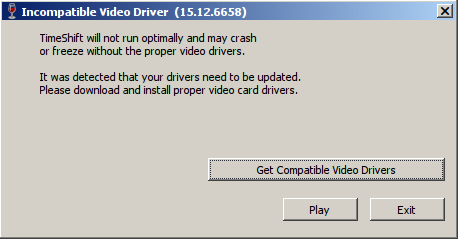
Shaders (UGH!)
The most annoying aspect of TimeShift is loading shaders. Any time you load the main menu or a level, shaders have to load and you can wait from 5-10 minutes depending on your computer speed.
I have an AMD Phenom II and SSD drive and still had to wait at least 5 minutes! Ridiculous!
Fortunately loading after you die doesn't load shaders again.
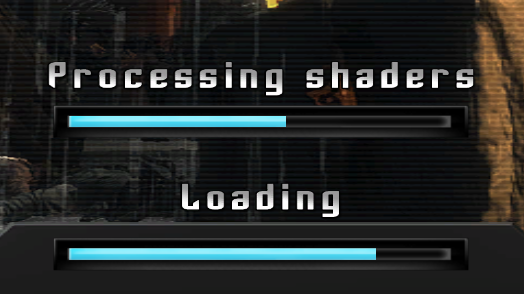
Optimizing TimeShift
Click Options
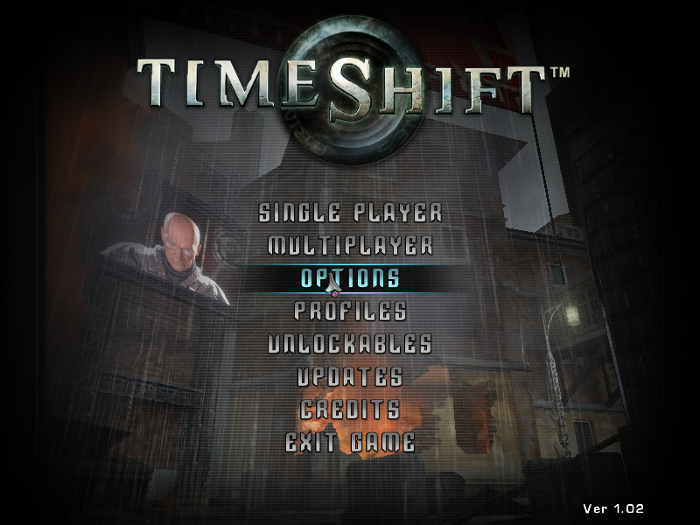
Click Video
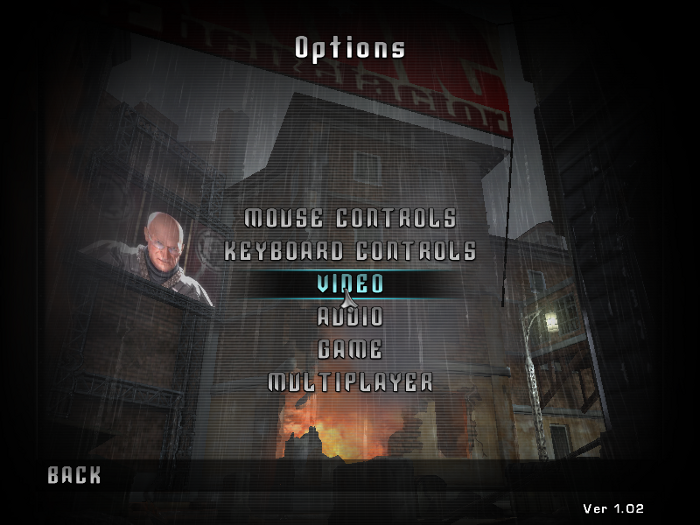
Select resolution to match your Linux desktop
Keep VSync off
Material Quality and Texture Resolution depends on your video card.
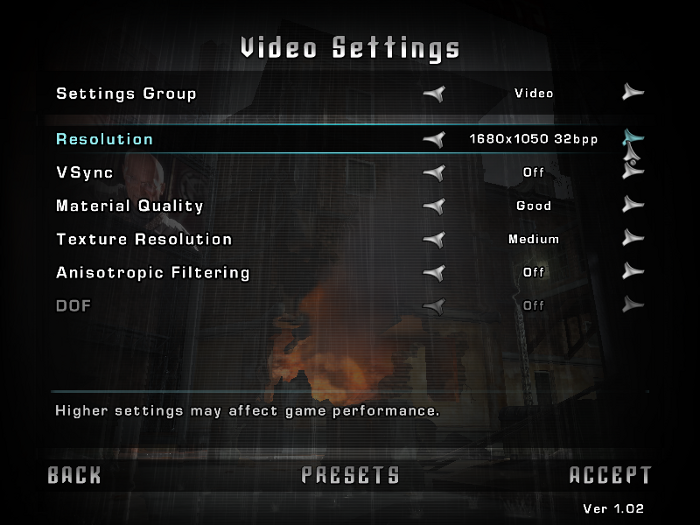
High settings = More detail, lower frame rates
Low settings = Less detail, higher frame rates
Conclusion:
I originally didn't know much about TimeShift and was actually surprised. The game was pretty high quality development. Textures were super detailed, environments were detailed and interactive.
There were a lot scripted events, use of physics and destructible environments.
Screenshots:



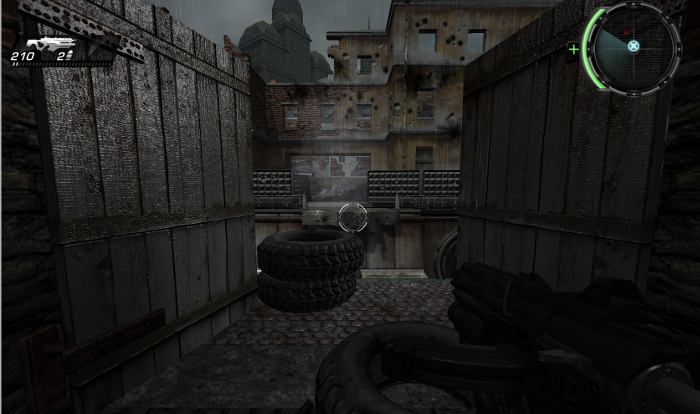

For one, you can slowdown time, stop time and even reverse time because of your special suit... of course we havn't see that before... wink, wink
TimeShift runs really well in PlayOnLinux and still offers impressive game-play and intense battles with high quality graphics using the Saber 3d Engine.
Follow my step-by-step guide on installing, configuring and optimizing TimeShift in Linux with PlayOnLinux.
Note: This guide applies to the Retail version of TimeShift. Other versions may require additional steps.
Tips & Specs:
To learn more about PlayOnLinux and Wine configuration, see the online manual: PlayOnLinux Explained
Mint 14 32-bit
PlayOnLinux: 4.2.1
Wine: 1.4 or 1.4-rc5-d3d_doublebuffer
Wine Install
Launch PlayOnLinux
Click "Tools"
Select "Manage Wine versions"
Navigate down the list until you find 1.4
Select 1.4
Click the top button to add Wine 1.4 to your "Installed wine Versions" list
Note: Try using stable Wine 1.8 and 1.8-staging
Wizard
Click Next
Downloading Wine
Extracting
Note: Gecko might download and install also.
When its done you should now have Wine 1.4 on your list of "Installed Wine versions"
Close Wine manager
Setting up PlayOnLinux
Launch PlayOnLinux
Click Install
Click "Install a non-listed program"
Click Next
Select "Install a program in a new virtual drive"
Click Next
Note: If you are running a 64-bit system, PlayOnLinux will prompt if you want to use a 64-bit or 32-bit virtual drive. Always select 32-bit virtual drive.
Name your virtual drive: timeshift
Click Next
Select all three options:
- Use another version of Wine
- Configure Wine
- Install some libraries
Select Wine 1.4
Click Next
Note: If you are running a 64-bit system, PlayOnLinux will prompt if you want to use a 64-bit or 32-bit virtual drive.
Always select 32-bit virtual drive.
Wine Configuration
Applications Tab
Windows version: Windows 7
Click Apply
Graphics Tab
Check "Automatically capture the mouse in full-screen windows"
Check "Emulate a virtual desktop"
Desktop Size: 1024x768
Click OK
Installing Windows Packages/Libraries
Check the following:
- POL_Install_corefonts
- POL_Install_dxfullsetup
- POL_Install_tahoma
- POL_Install_xact
- POL_Install_xinput
Click Next
Installing TimeShift
Select CD-ROM : TimeShift
Click Next
Click Install TimeShift
Click Next
Select "I accept the terms..."
Click Next
Click Next
Click Next
Wait for installing files...
Uncheck "Yes, I would like to create a desktop shortcut"
Uncheck "Yes, I want to view the ReadMe file
Click Finish
Gamespy
Select No
Click Next
Register?
Click No
Click Exit
PlayOnLinux shortcut
Select TimeShift.exe
Click Next
Name the shortcut: TimeShift
Click Next
Select "I don't want to make another shortcut"
Click Next
PlayOnLinux Configure
Back to PlayOnLinux
Click Configure
Select TimeShift shortcut (left side)
General Tab
Wine Version: 1.4
Note: If you have problems with very slow frame rates or crashing, use Wine 1.4-rc5-d3d_doublebuffer
Display Tab
Direct Draw Renderer: opengl
Video Memory size: The amount of memory on your video card
Offscreen rendering mode: fbo
TimeShift Patch
Go To: http://www.gamershell.com/download_21837.shtml
click Download
Save to your desktop
Back to PlayOnLinux
Miscellaneous Tab
Click "Run a .exe file in this virtual drive"
Navigate to your Desktop
Select "TimeShiftPatch_v12.exe
Click Open
Select English
Click Next
Click Next
Wait for installation
Click Finish
Wine Tab
Click Windows Reboot
Its always good to refresh Windows after installing libraries or programs
Launching TimeShift
Back to PlayOnLinux
Select TimeShift
Click Run
Note: Clicking Debug will open a window that outputs errors and bugs
On first launch you may see this warning
"TimeShift will not run optimally and may crash or freeze without the proper video drivers"
Just click Play
Shaders (UGH!)
The most annoying aspect of TimeShift is loading shaders. Any time you load the main menu or a level, shaders have to load and you can wait from 5-10 minutes depending on your computer speed.
I have an AMD Phenom II and SSD drive and still had to wait at least 5 minutes! Ridiculous!
Fortunately loading after you die doesn't load shaders again.
Optimizing TimeShift
Click Options
Click Video
Select resolution to match your Linux desktop
Keep VSync off
Material Quality and Texture Resolution depends on your video card.
High settings = More detail, lower frame rates
Low settings = Less detail, higher frame rates
Conclusion:
I originally didn't know much about TimeShift and was actually surprised. The game was pretty high quality development. Textures were super detailed, environments were detailed and interactive.
There were a lot scripted events, use of physics and destructible environments.
Screenshots:
Last edited:




























