Realms of the Ancient War almost came out of nowhere...
Not widely advertised but a small gem among all the RPG out there. Featuring your standard hack-n-slash, leveling up, armor upgrades and 3 classes to select from... but the amazing feature is the graphics.

Follow my step-by-step guide on installing, configuring and optimizing RAW in Linux with PlayOnLinux.
Note: This guide applies to the Steam version of RAW. Other versions may require additional steps.
Tips & Specs
Try SteamPlay before using this guide as Valve now uses a fork of Wine called Proton and should run most Windows games.
To learn more about PlayOnLinux and Wine configuration, see the online manual: PlayOnLinux Explained
Mint 14 32-bit
PlayOnLinux: 4.2.1
Wine: 1.7.4
Installing Wine
Click Tools
Select "Manage Wine Versions"
Look for the Wine Version: 1.5.18
Select it
Click the arrow pointing to the right
Also install Wine 1.7.4
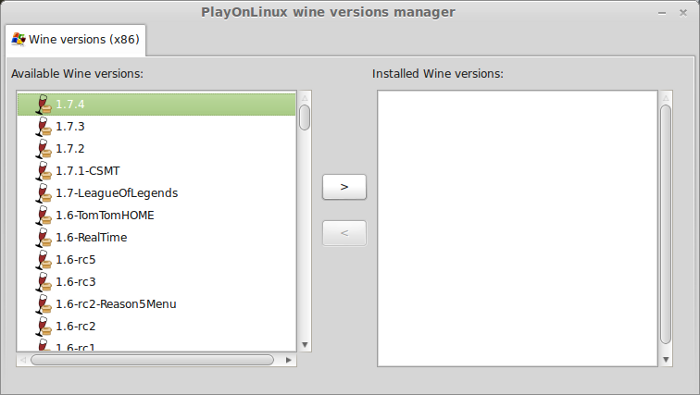
Note: Try using stable Wine 1.8 and 1.8-staging
Click Next
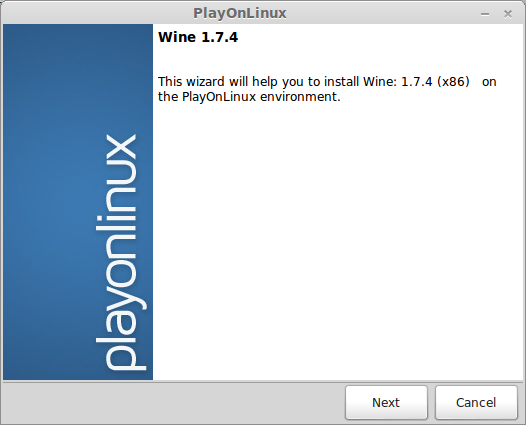
PlayOnLinux will automatically download it and save it in this directory:
/home/username/.PlayOnLinux/wine/linux-x86
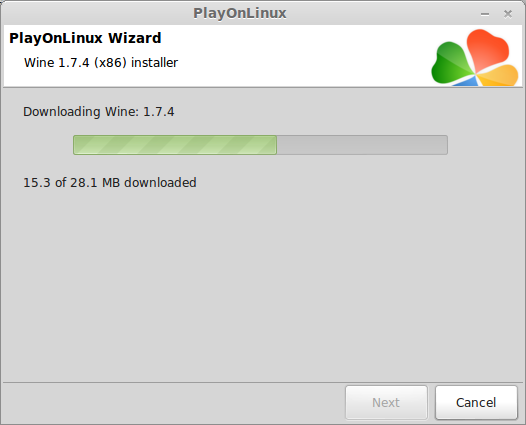
Note: username is where you put your login name
Its a good idea to backup this directory to another computer because you won't have to keep downloading wine versions when you need them.
Extracting
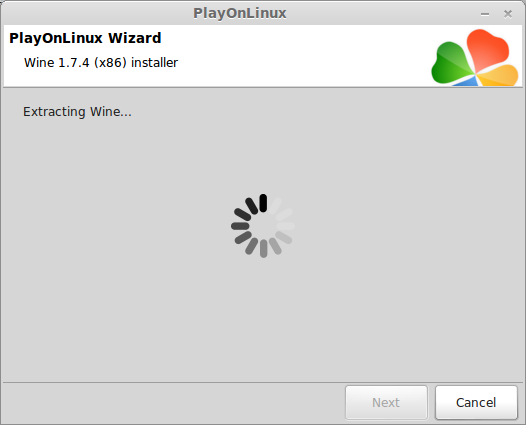
Downloading Gecko
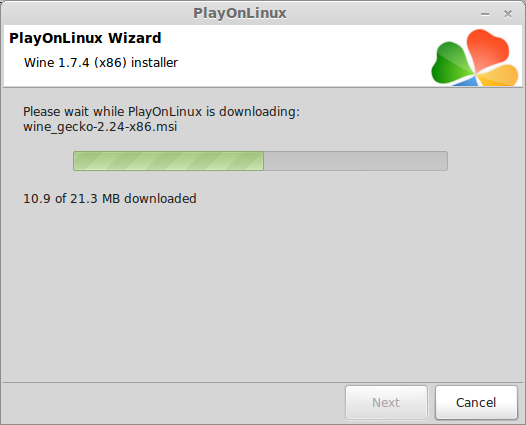
Installed
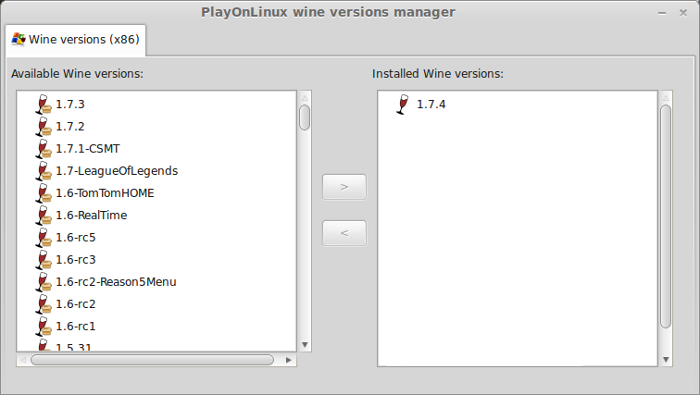
Wine 1.7.4 & 1.5.18 is installed and you can close this window
Downloading Steam
Go To: http://www.steampowered.com
Click Install Steam
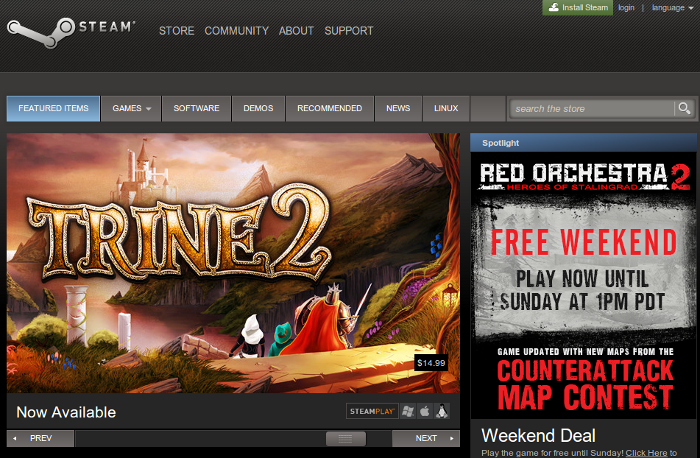
Do not click "Install Steam Now"
It will automatically install Linux Steam. Since RAW isn't made for Linux, we will download the Windows Steam instead.
click "Windows" under the green button
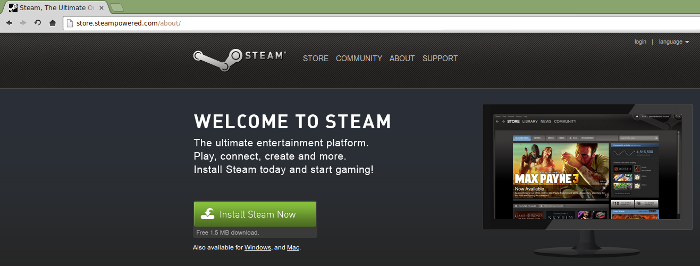
Navigate to your desktop
Click Save
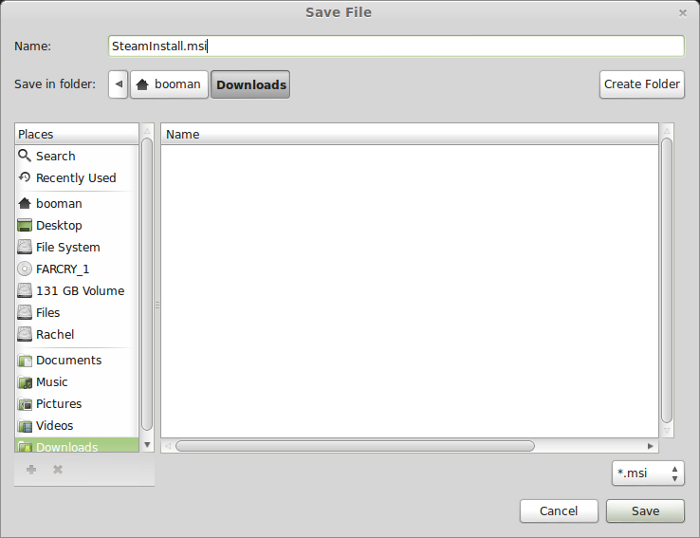
Setup PlayOnLinux
Launch PlayOnLinux
Click Install
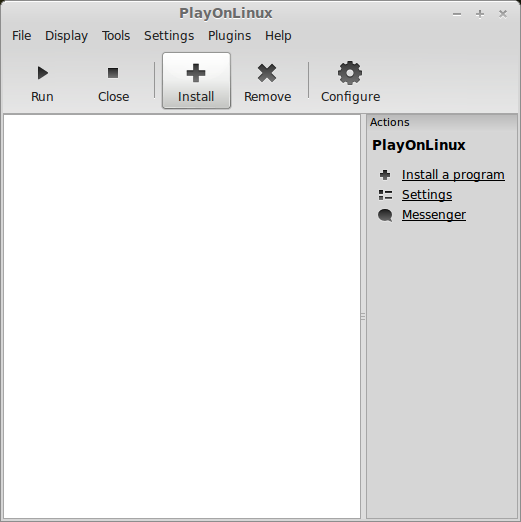
Click "install a non-listed program"
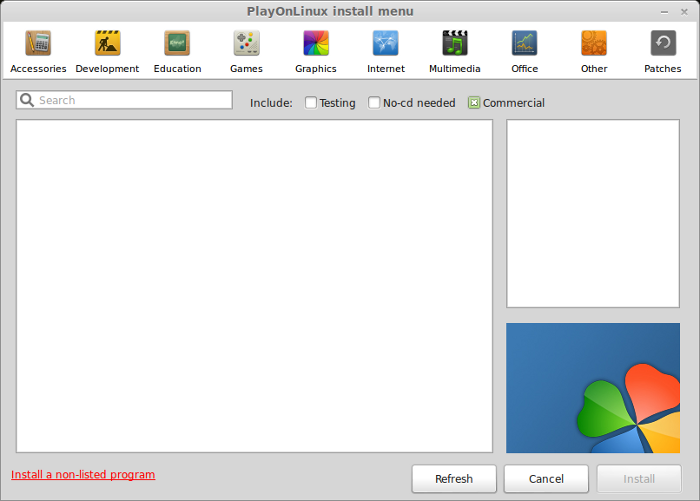
Click Next
Select "Install a program in a new virtual drive"
Click Next
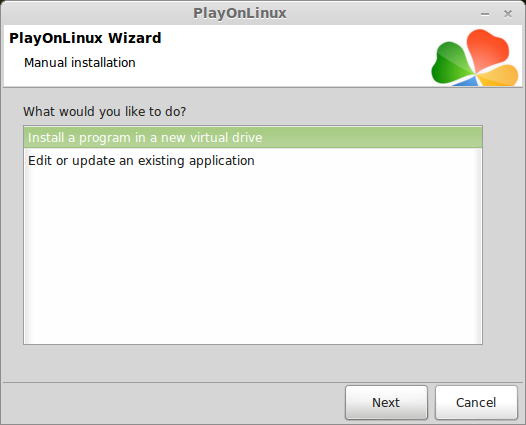
Name you virtual drive: raw
No spaces
Click Next
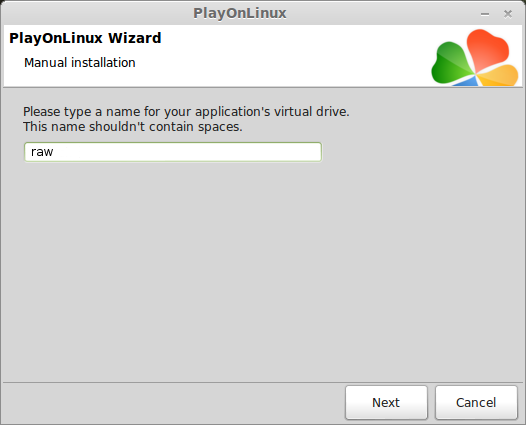
Select all three options:
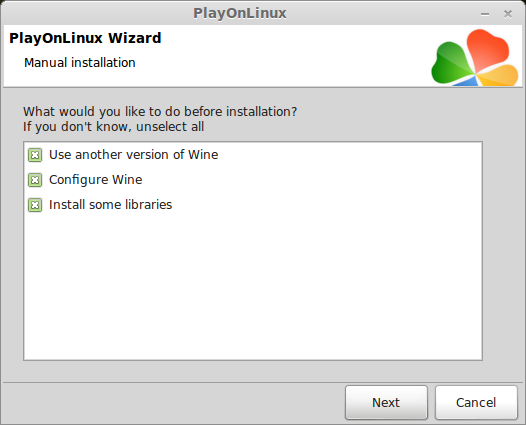
Select Wine 1.5.18
(ignore the 1.5 in the screenshot)
Click Next
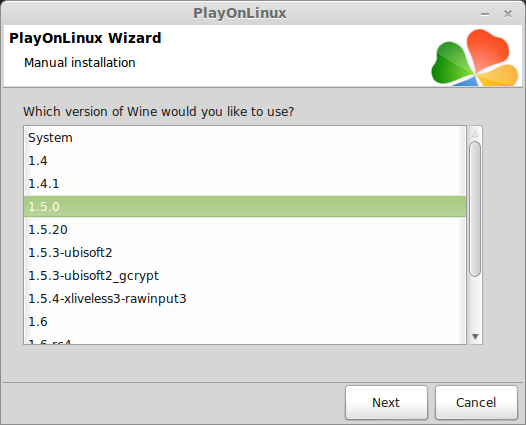
Note: If you are running a 64-bit system, PlayOnLinux will prompt if you want to use a 64-bit or 32-bit virtual drive.
Always select 32-bit virtual drive.
Configure Wine
Applications Tab
Windows Version: Windows XP
Click Apply
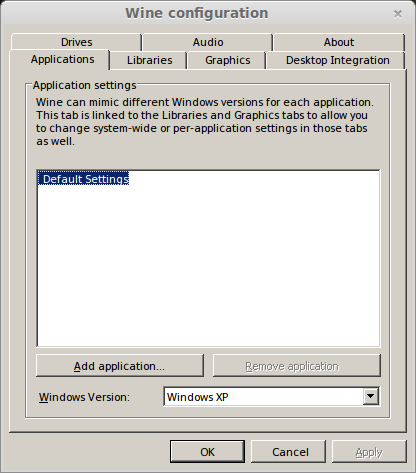
Graphics Tab
Check: Automatically capture the mouse in full-screen windows
Check: Emulate a virtual desktop
Desktop size: 1024x768
Click Ok
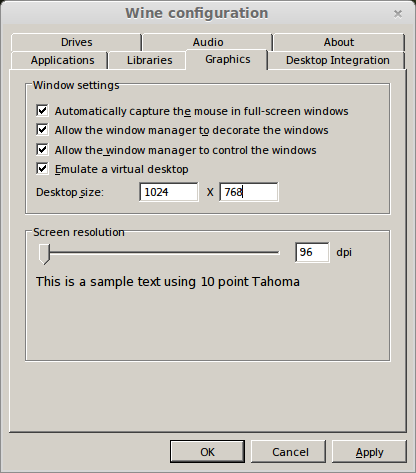
Install Libraries
Check the following libraries:
If you have previously downloaded any of them, then PlayOnLinux will automatically install it.
Dotnet will need to be installed, but we will do that in a later step because the process can get tedious.
Click Next
Installing Steam
Click Browse
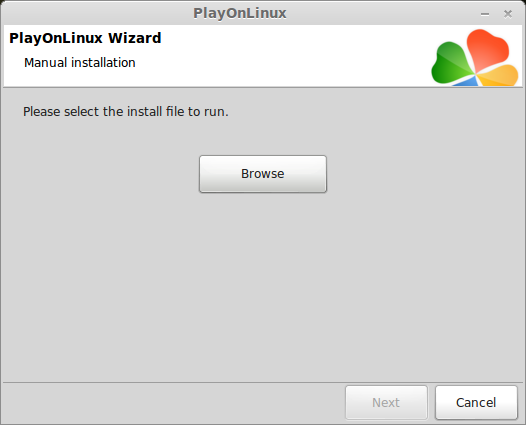
Navigate to your desktop
Select: SteamInstall.msi
Click Open
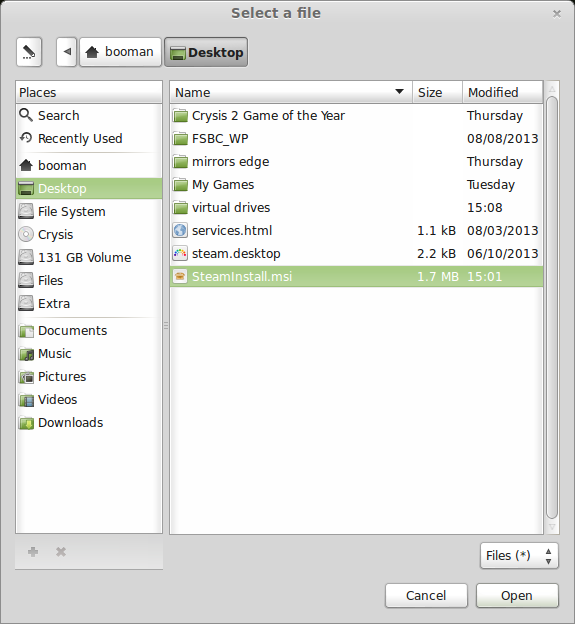
Click Next
Click Next
Check: I accept the license...
Click Next
Click Next
Click Next
Click Install
Click Finish
Updating Steam
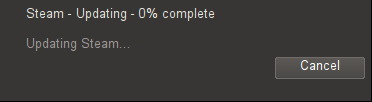
More updating, extracting and installing
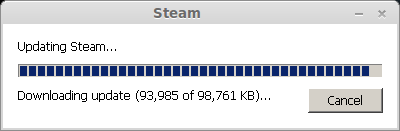
Don't Login Yet
Close Steam
PlayOnLinux Shortcut
Select Steam.exe
Click Next
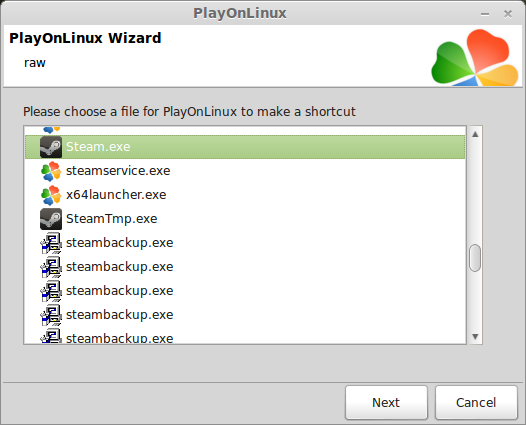
Name your shortcut: raw Steam
Click Next
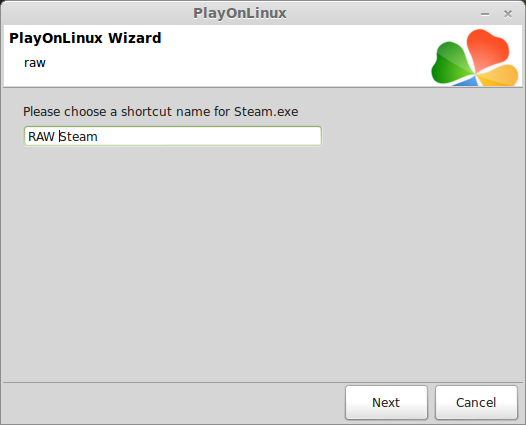
Select "I don't want to make another shortcut"
Click Next
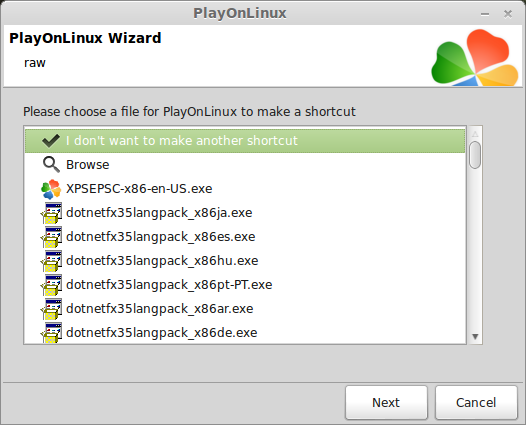
More PlayOnLinux Configuration
Back to PlayOnLinux
Click Configure
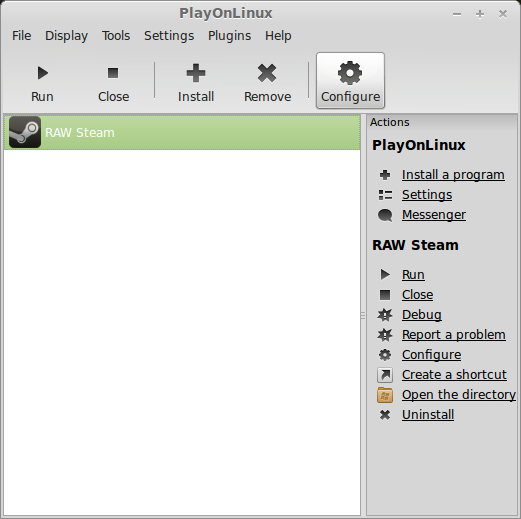
Select raw virtual drive
General Tab
Arguments: -no-dwrite
This fixes the font problem in Steam
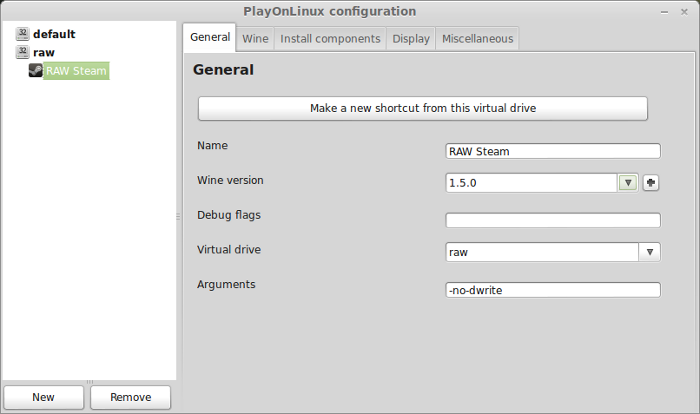
Install Components Tab
Note: Wine 1.5.18 is known to install dotnet without any errors or crashing.
Before installing dotnet launch Terminal and run this command
press enter
enter password
press enter
The command ran successfully if Terminal nothing
Note: There are some security implications with this command, but it resets to "1" the next time you restart.
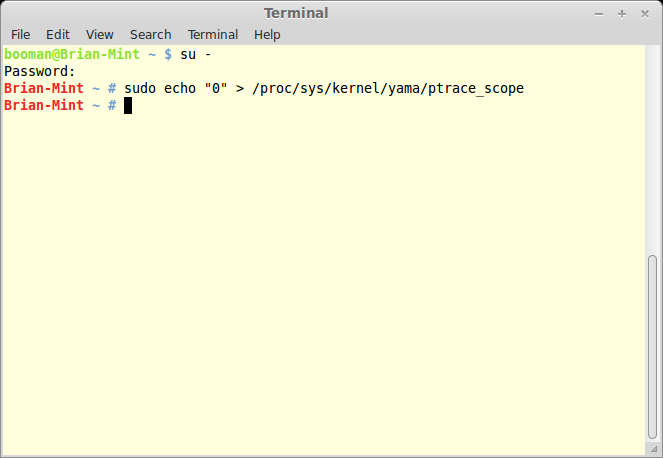
Select dotnet20
Click Install
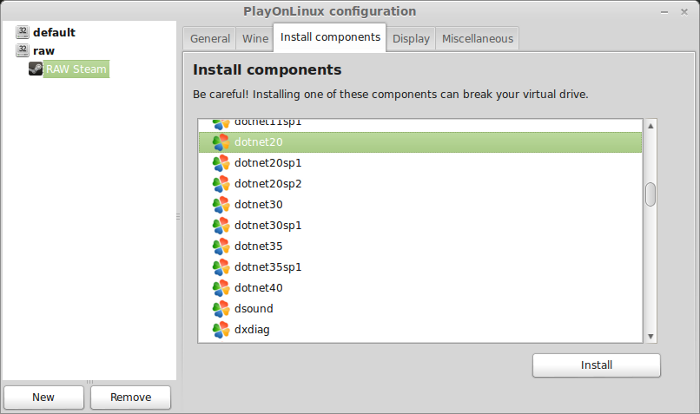
Select dotnet30
Click Install
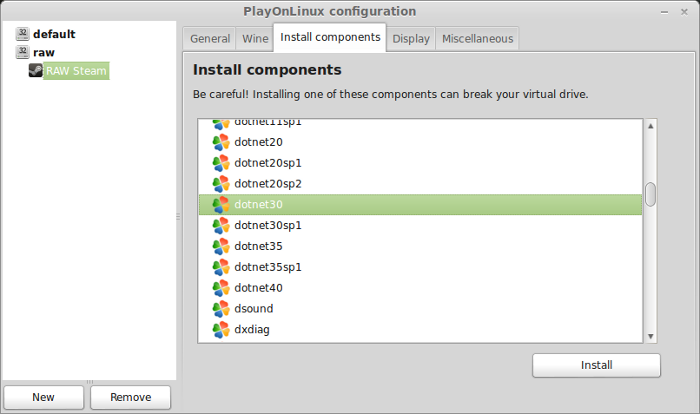
Note: I there are any error, click "OK" on them and start over with dotnet30
Its critical to have these packages installed because raw won't run without them.
Select dotnet35
Click Install
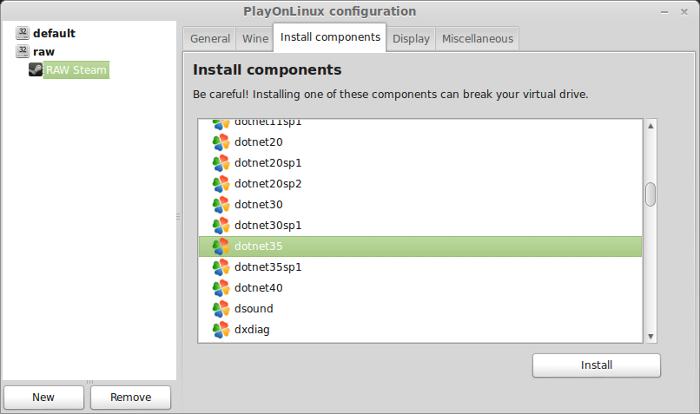
Select dotnet35 sp1
Click Install
Wine Tab
Click Registry Editor
Note: Pre-setting dotnet, directx & window media codecs is necessary because the game will crash during initial lauch every time. Sorry, but this is the only work around.
Maximize HKEY_LOCAL_MACHINE
Maximize Software
Maximize Valve
Maximize Steam
Adding Apps
Right-Click Steam
Select New
Select Key
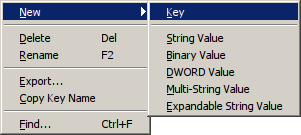
Name the key: Apps
Adding Raw game ID
Right-Click Apps
Select New
Select Key
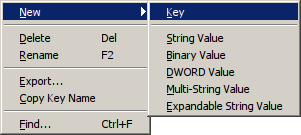
Name the key: 209730
Now you should have a folder Apps under Steam and a folder 209730 under Apps
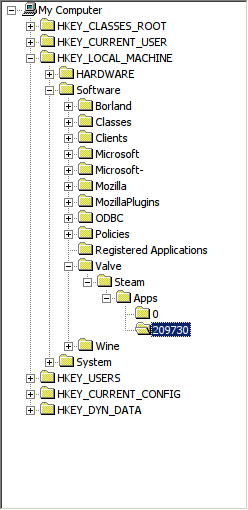
Right-Click the folder 209730
Select New
Select DWORD Value
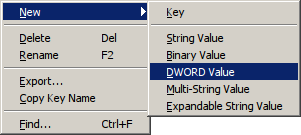
Name the DWORD: .net framework
Double-click ".net framework"
Change Value data to 1
Click OK
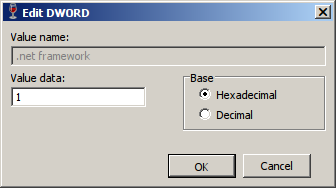
Right-Click the folder 209730
Select New
Select DWORD Value
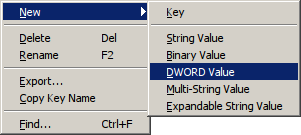
Name the DWORD: DirectX
Double-click "DirectX"
Change Value data to 1
Click OK
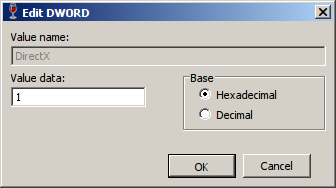
Right-Click the folder 209730
Select New
Select DWORD Value
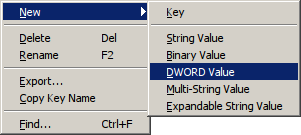
Name the DWORD: visual c++ libraries
Double-click "visual c++ libraries"
Change Value data to 1
Click OK
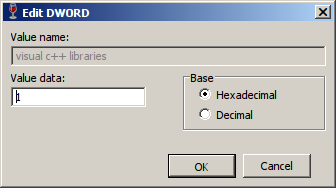
Right-Click the folder 209730
Select New
Select DWORD Value
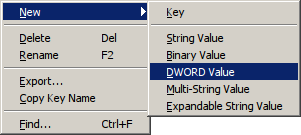
Name the DWORD: windows media codec
Double-click "windows media codec"
Change Value data to 1
Click OK
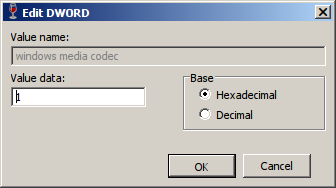
This is how your Steam\Apps\209730 should appear
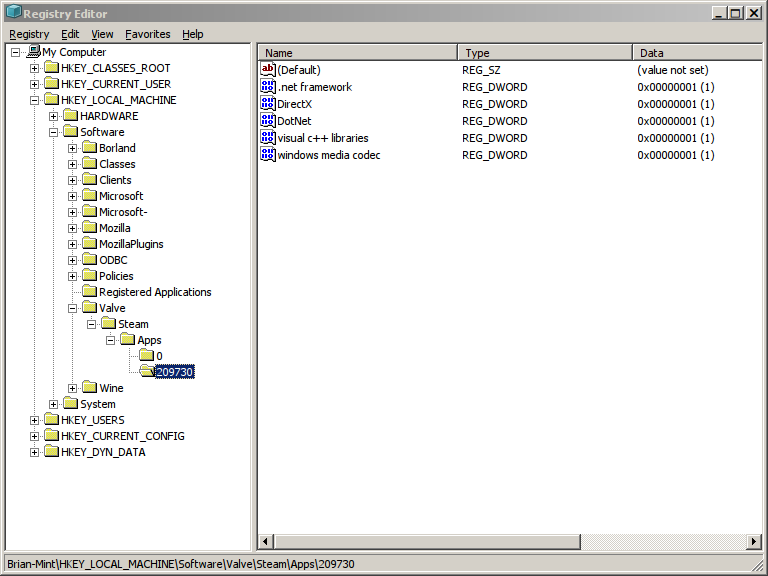
Now the intial launch of RAW should skip the dotnet, vcrun, wmpcodecs & directx installations.
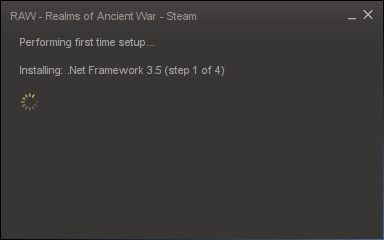
Close Windows Registry
Click "Windows reboot"
Close Steam
General Tab
Now that dotnet is installed we can change the Wine version to 1.7.4
Click the arrow and select 1.7.4
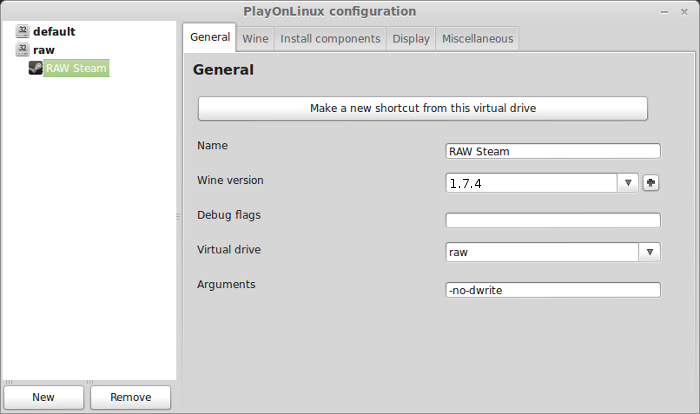
Display Tab
Direct Draw Renderer: opengl
Video Memory Size: size of memory on your video card
Offscreen rendering mode: fbo
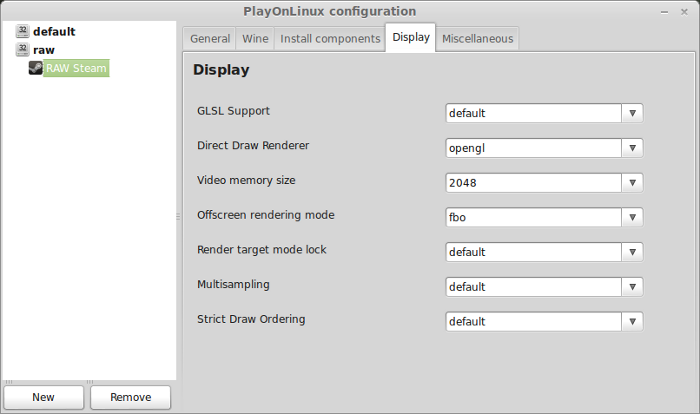
Close Configure
Installing RAW
Select RAW Steam
Click Run
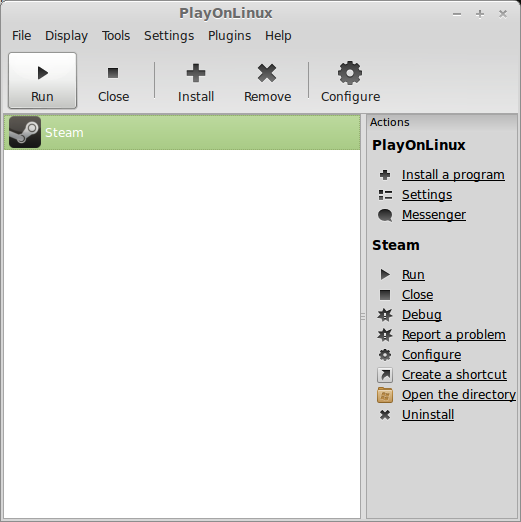
Login to Steam
Select R.A.W Realm of the Ancient War
Click Install
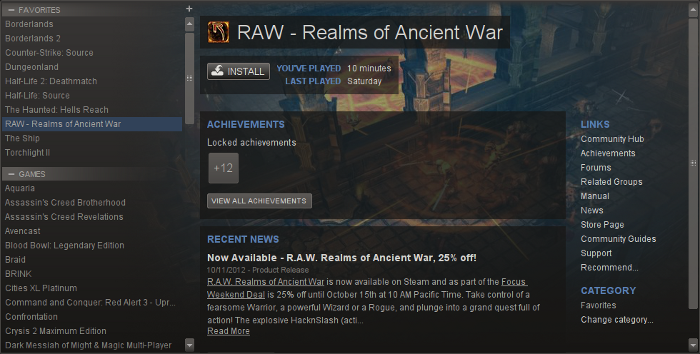
Click Next
Uncheck shortcuts
Click Next
Click Finish
Wait while RAW downloads
When RAW is finished downloading, click Play
Select Play RAW - Realms of the Ancient War
Configuration
There is no graphical configuration in the game, you have to use "Configuration" at the launch
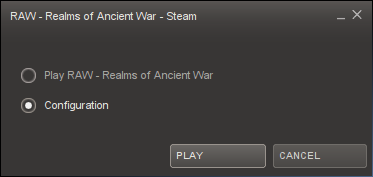
Click Configure
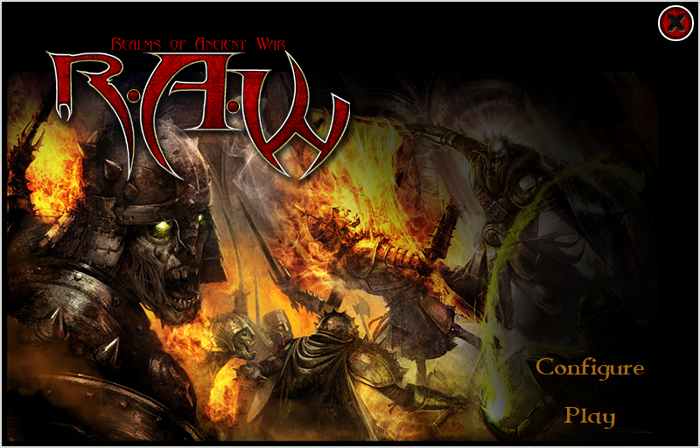
There are only 3 settings and the text may be garbled.
Click Play
If it still tries to install dot net framework, direct x and visual c++ then something went wrong in the Registry or you forgot to reboot Windows.
Check those steps again.
Once RAW launches, select your character and begin playing.
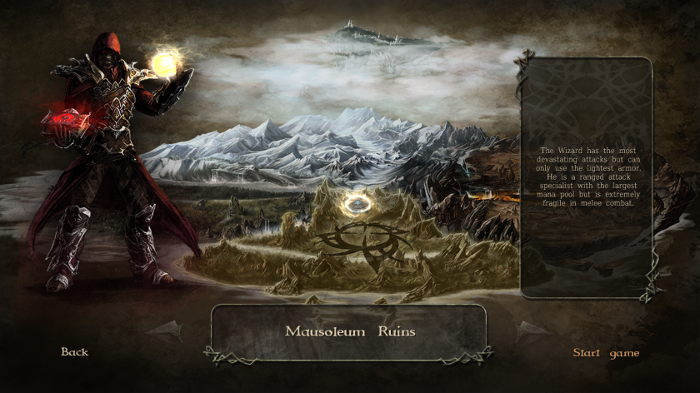
Conclusion:
After all the painful installations of dotnet & setting up the Registry, RAW ran beautifully!
If it wasn't for dotnet the installation would be very simple.
I was able to select different characters and play their unique campaigns. RAW plays just like a typical hack-n-slash and each class has unique weapons and powers.
Leveling ups allows you to develop which powers and abilities you want to use.
Screenshots:



Not widely advertised but a small gem among all the RPG out there. Featuring your standard hack-n-slash, leveling up, armor upgrades and 3 classes to select from... but the amazing feature is the graphics.
Follow my step-by-step guide on installing, configuring and optimizing RAW in Linux with PlayOnLinux.
Note: This guide applies to the Steam version of RAW. Other versions may require additional steps.
Tips & Specs
Try SteamPlay before using this guide as Valve now uses a fork of Wine called Proton and should run most Windows games.
To learn more about PlayOnLinux and Wine configuration, see the online manual: PlayOnLinux Explained
Mint 14 32-bit
PlayOnLinux: 4.2.1
Wine: 1.7.4
Installing Wine
Click Tools
Select "Manage Wine Versions"
Look for the Wine Version: 1.5.18
Select it
Click the arrow pointing to the right
Also install Wine 1.7.4
Note: Try using stable Wine 1.8 and 1.8-staging
Click Next
PlayOnLinux will automatically download it and save it in this directory:
/home/username/.PlayOnLinux/wine/linux-x86
Note: username is where you put your login name
Its a good idea to backup this directory to another computer because you won't have to keep downloading wine versions when you need them.
Extracting
Downloading Gecko
Installed
Wine 1.7.4 & 1.5.18 is installed and you can close this window
Downloading Steam
Go To: http://www.steampowered.com
Click Install Steam
Do not click "Install Steam Now"
It will automatically install Linux Steam. Since RAW isn't made for Linux, we will download the Windows Steam instead.
click "Windows" under the green button
Navigate to your desktop
Click Save
Setup PlayOnLinux
Launch PlayOnLinux
Click Install
Click "install a non-listed program"
Click Next
Select "Install a program in a new virtual drive"
Click Next
Name you virtual drive: raw
No spaces
Click Next
Select all three options:
- Use another version of Wine
- Configure Wine
- Install some libraries
Select Wine 1.5.18
(ignore the 1.5 in the screenshot)
Click Next
Note: If you are running a 64-bit system, PlayOnLinux will prompt if you want to use a 64-bit or 32-bit virtual drive.
Always select 32-bit virtual drive.
Configure Wine
Applications Tab
Windows Version: Windows XP
Click Apply
Graphics Tab
Check: Automatically capture the mouse in full-screen windows
Check: Emulate a virtual desktop
Desktop size: 1024x768
Click Ok
Install Libraries
Check the following libraries:
- POL_Install_corefonts
- POL_Install_directx fullsetup
- POL_Install_dxdiag
- POL_Install_gdiplus
- POL_Install_xinput
- POL_Install_xna 3.1
- POL_Install_msvc90
If you have previously downloaded any of them, then PlayOnLinux will automatically install it.
Dotnet will need to be installed, but we will do that in a later step because the process can get tedious.
Click Next
Installing Steam
Click Browse
Navigate to your desktop
Select: SteamInstall.msi
Click Open
Click Next
Click Next
Check: I accept the license...
Click Next
Click Next
Click Next
Click Install
Click Finish
Updating Steam
More updating, extracting and installing
Don't Login Yet
Close Steam
PlayOnLinux Shortcut
Select Steam.exe
Click Next
Name your shortcut: raw Steam
Click Next
Select "I don't want to make another shortcut"
Click Next
More PlayOnLinux Configuration
Back to PlayOnLinux
Click Configure
Select raw virtual drive
General Tab
Arguments: -no-dwrite
This fixes the font problem in Steam
Install Components Tab
Note: Wine 1.5.18 is known to install dotnet without any errors or crashing.
Before installing dotnet launch Terminal and run this command
Code:
sudo echo "0" > /proc/sys/kernel/yama/ptrace_scopeenter password
press enter
The command ran successfully if Terminal nothing
Note: There are some security implications with this command, but it resets to "1" the next time you restart.
Select dotnet20
Click Install
Select dotnet30
Click Install
Note: I there are any error, click "OK" on them and start over with dotnet30
Its critical to have these packages installed because raw won't run without them.
Select dotnet35
Click Install
Select dotnet35 sp1
Click Install
Wine Tab
Click Registry Editor
Note: Pre-setting dotnet, directx & window media codecs is necessary because the game will crash during initial lauch every time. Sorry, but this is the only work around.
Maximize HKEY_LOCAL_MACHINE
Maximize Software
Maximize Valve
Maximize Steam
Adding Apps
Right-Click Steam
Select New
Select Key
Name the key: Apps
Adding Raw game ID
Right-Click Apps
Select New
Select Key
Name the key: 209730
Now you should have a folder Apps under Steam and a folder 209730 under Apps
Right-Click the folder 209730
Select New
Select DWORD Value
Name the DWORD: .net framework
Double-click ".net framework"
Change Value data to 1
Click OK
Right-Click the folder 209730
Select New
Select DWORD Value
Name the DWORD: DirectX
Double-click "DirectX"
Change Value data to 1
Click OK
Right-Click the folder 209730
Select New
Select DWORD Value
Name the DWORD: visual c++ libraries
Double-click "visual c++ libraries"
Change Value data to 1
Click OK
Right-Click the folder 209730
Select New
Select DWORD Value
Name the DWORD: windows media codec
Double-click "windows media codec"
Change Value data to 1
Click OK
This is how your Steam\Apps\209730 should appear
Now the intial launch of RAW should skip the dotnet, vcrun, wmpcodecs & directx installations.
Close Windows Registry
Click "Windows reboot"
Close Steam
General Tab
Now that dotnet is installed we can change the Wine version to 1.7.4
Click the arrow and select 1.7.4
Display Tab
Direct Draw Renderer: opengl
Video Memory Size: size of memory on your video card
Offscreen rendering mode: fbo
Close Configure
Installing RAW
Select RAW Steam
Click Run
Login to Steam
Select R.A.W Realm of the Ancient War
Click Install
Click Next
Uncheck shortcuts
Click Next
Click Finish
Wait while RAW downloads
When RAW is finished downloading, click Play
Select Play RAW - Realms of the Ancient War
Configuration
There is no graphical configuration in the game, you have to use "Configuration" at the launch
Click Configure
There are only 3 settings and the text may be garbled.
Click Play
If it still tries to install dot net framework, direct x and visual c++ then something went wrong in the Registry or you forgot to reboot Windows.
Check those steps again.
Once RAW launches, select your character and begin playing.
Conclusion:
After all the painful installations of dotnet & setting up the Registry, RAW ran beautifully!
If it wasn't for dotnet the installation would be very simple.
I was able to select different characters and play their unique campaigns. RAW plays just like a typical hack-n-slash and each class has unique weapons and powers.
Leveling ups allows you to develop which powers and abilities you want to use.
Screenshots:
Last edited:


























