PlayOnLinux Graphical Interface:
The graphical interface is designed similar to a Windows program. You won't be using most of these features to install and play games, but I will roughly explain what they are for.
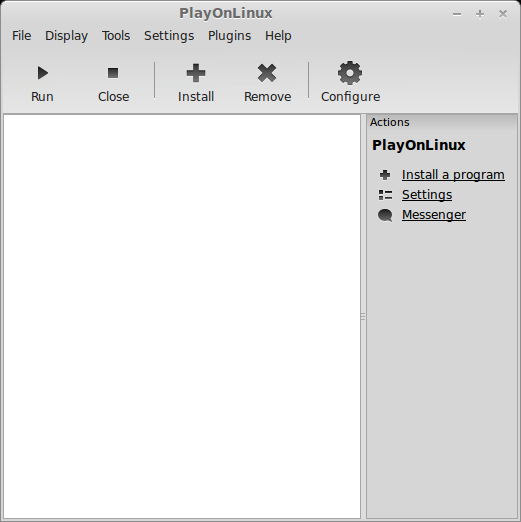
File:
Run - Launches a selected game or program
Install - Launches the Install Menu where you can search for scripts to automatically install your game.
Remove - Removes the selected game and its virtual drive folder
Donate - Launches the PlayOnLinux donation web page
Exit - Closes PlayOnLinux
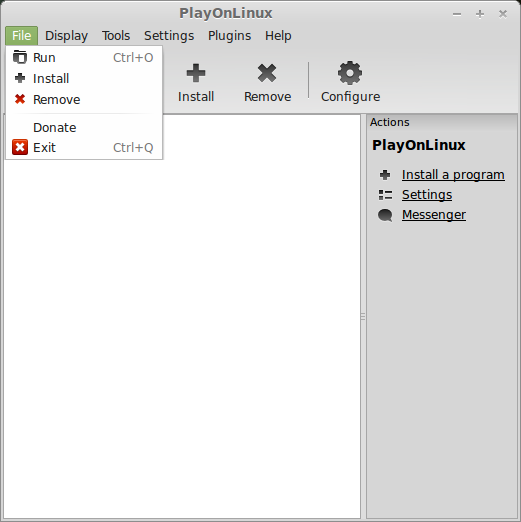
Install Menu:
The install menu is where you can search for a game or program to start installing it.
Every search result is a script provided by PlayOnLinux which creates your virtual drive, configures Wine and downloads the necessary libaries for your game to work.
Browse games and programs by clicking the category buttons or searching for your game.
Install a non-listed program - Launches a manual installation wizard that allows you to create your own virtual drive, select version of Wine, configure Wine and install specific libraries.
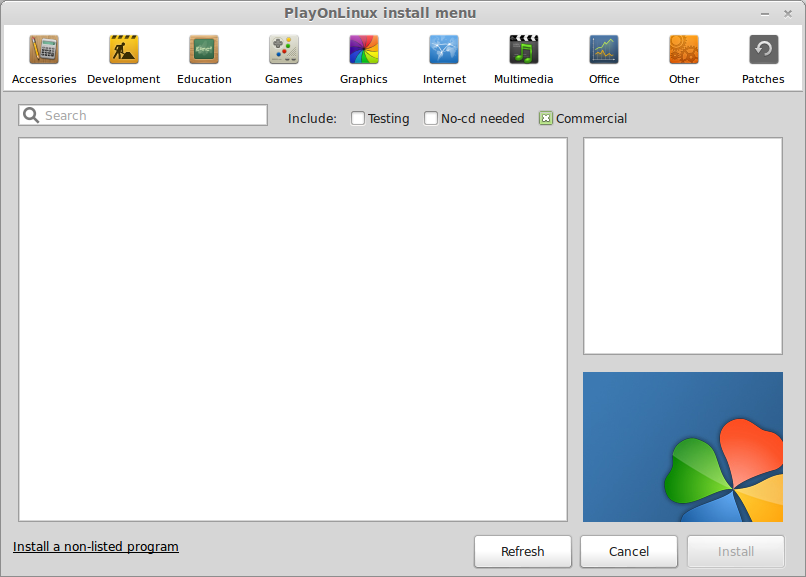
Display:
The Display menu will change the size of icons for your game shortcuts
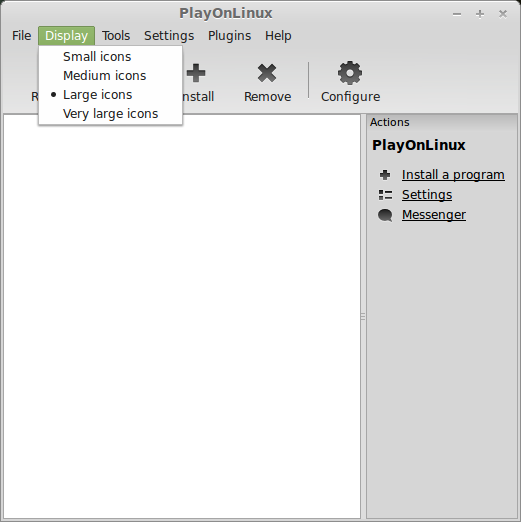
Tools:
Built-in interfaces from managing Wine to a PlayOnLinux console to a chatroom and more...
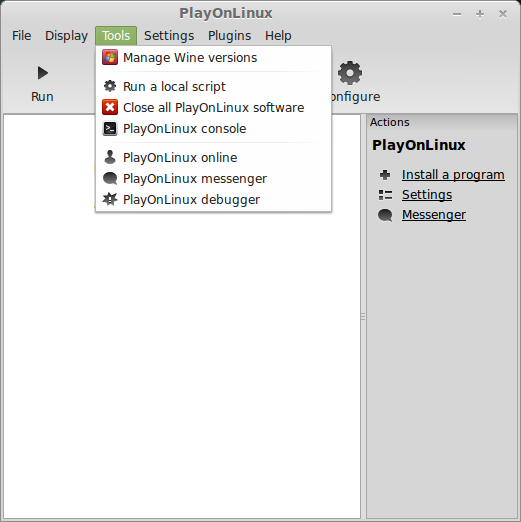
Manage Wine Versions - Installs old and new versions of Wine for running your games and programs or testing.
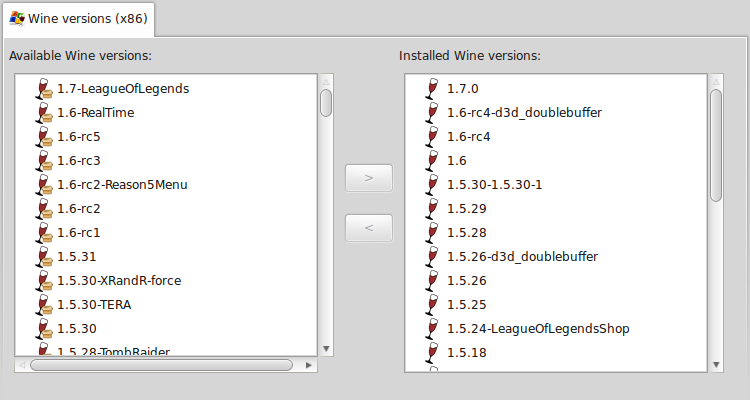
Run a local script - Run a custom script or downloaded script from your local computer.
Close all PlayOnLinux software - This should close any PlayOnLinux programs like: console, debugger etc.
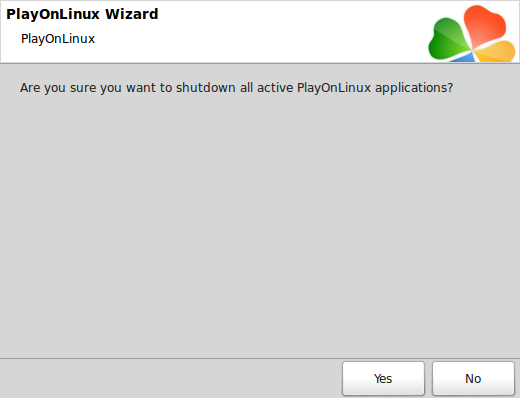
PlayOnLinux Console - An advanced tool for testing and troubleshooting your programs from the back-end. Please research about the console before using.
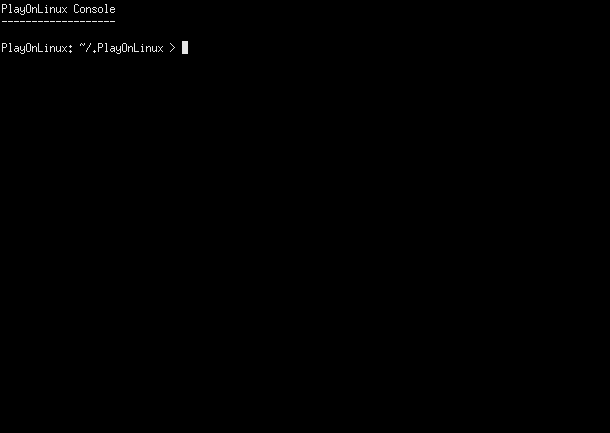
PlayOnLinux Online - Logs into your online account for running or submitting custom scripts.
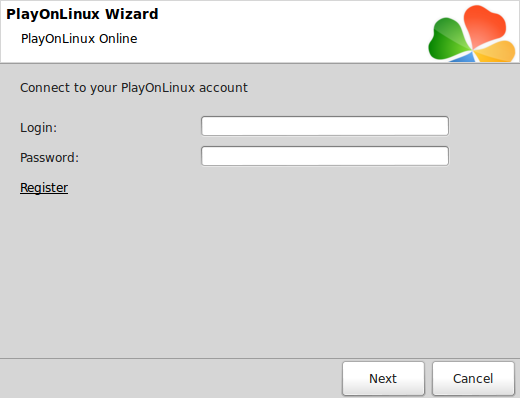
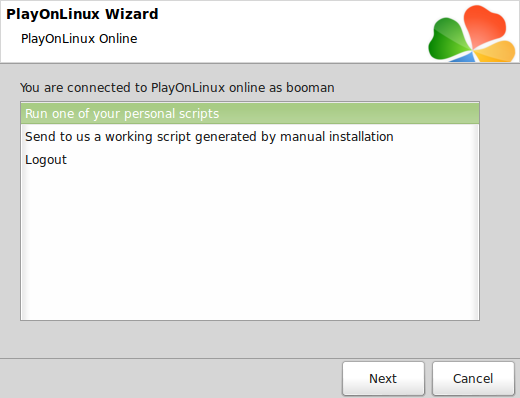
PlayOnLinux messenger - Chatroom for registered members.
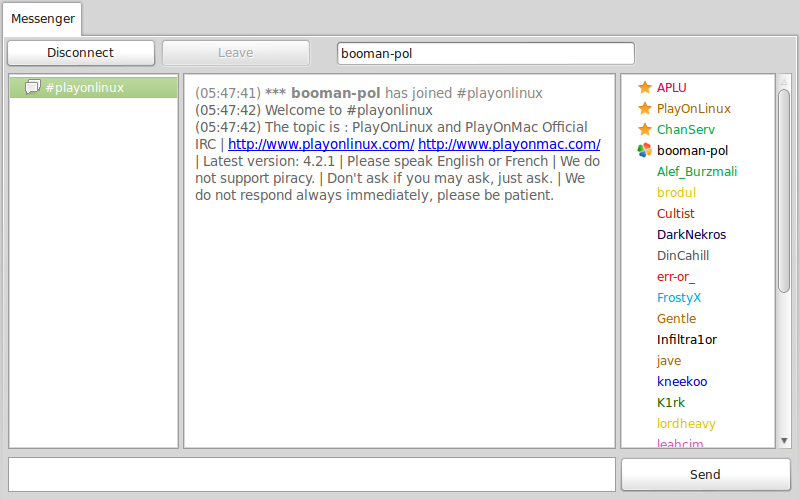
PlayOnLinux Debugger - Launches a console that shows all of the backend code when running programs and games. This code is good for troubleshooting error that you don't normally see when games crash.
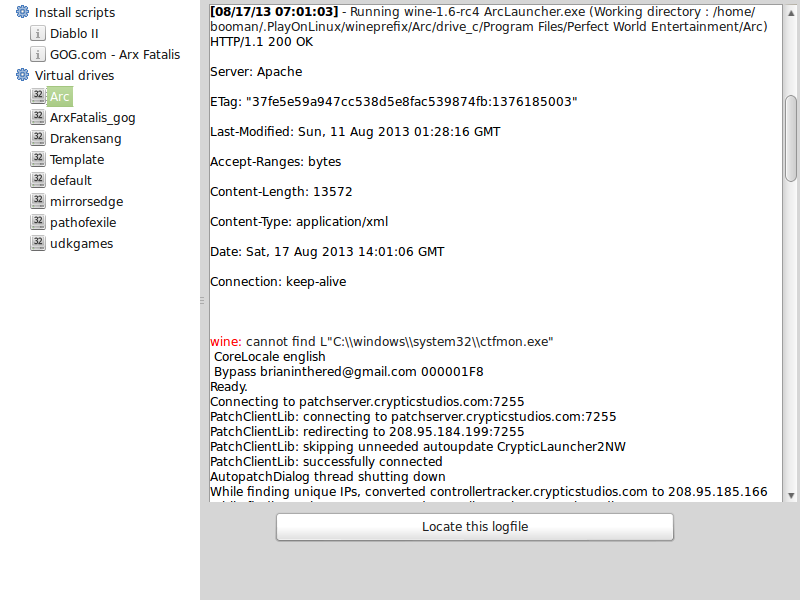
Settings:Set proxy setting, add file associations or install PlayOnLinux plugins.
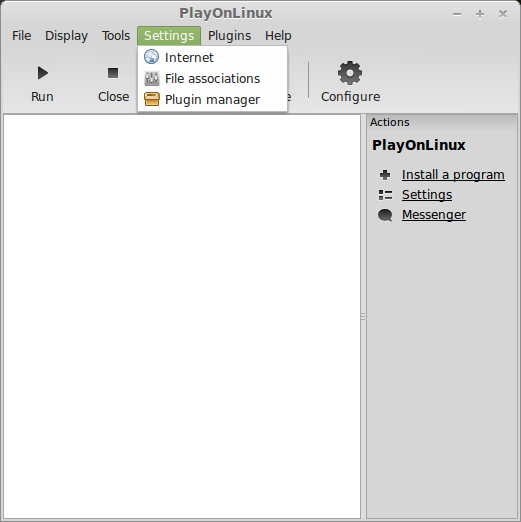
Internet - Set a proxy connection to PlayOnLinux repositories
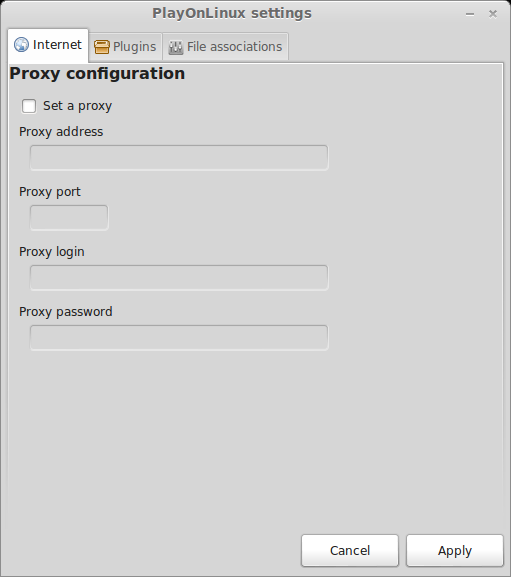
Plugins - PlayOnLinux has several plugins for capturing screenshots to video capture of your game. I will not be covering plugin in this guide.
File Associations - Allows you to associate a file type with a specific program. This may be helpful with productivity programs.
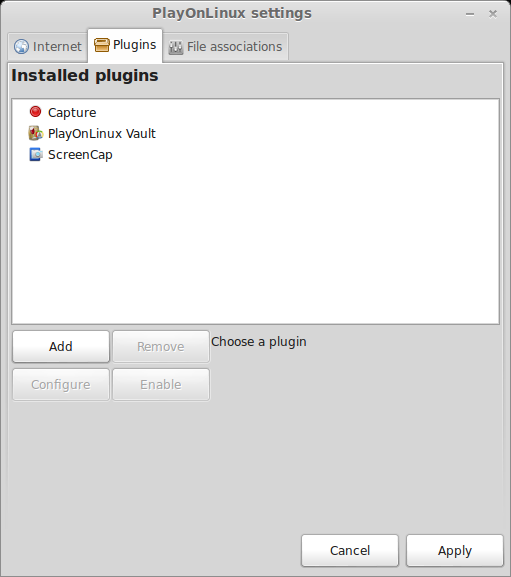
File associations - Manage how Wine uses files types and file extensions.
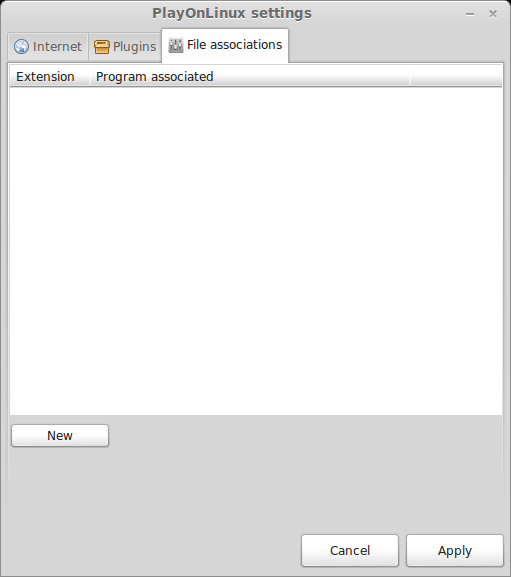
Help:
About PlayOnLinux - Displays the current version of PlayOnLinux you have installed.
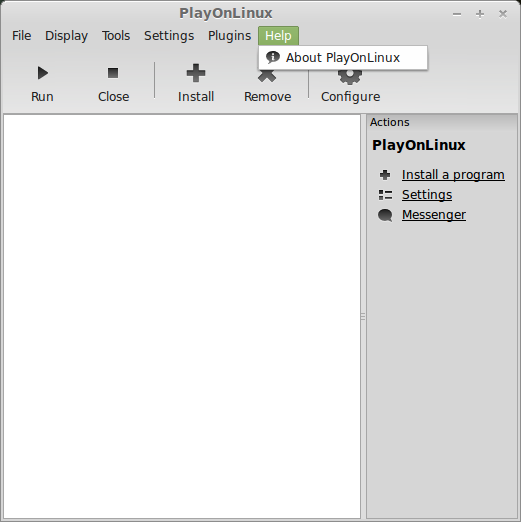
Run, Close, Install, Remove buttons:
These perform the same actions as the File menu.
Click Install to search for game scripts or manually install a game.
Select a game and Run or Remove a game.
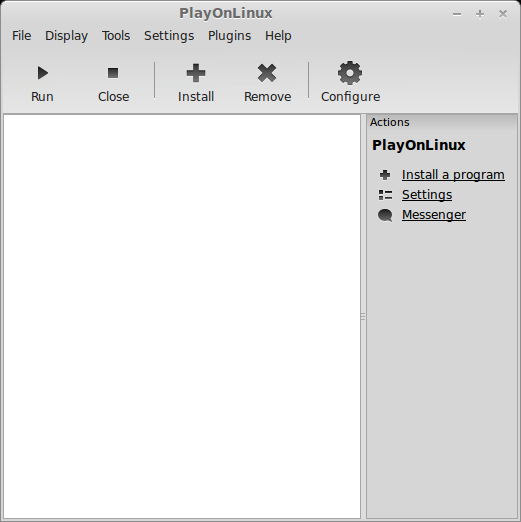
Actions on the right side are shortcuts for the above menus or if you select a game you will see new buttons allowing you to launch, remove, debug, etc.
The graphical interface is designed similar to a Windows program. You won't be using most of these features to install and play games, but I will roughly explain what they are for.
File:
Run - Launches a selected game or program
Install - Launches the Install Menu where you can search for scripts to automatically install your game.
Remove - Removes the selected game and its virtual drive folder
Donate - Launches the PlayOnLinux donation web page
Exit - Closes PlayOnLinux
Install Menu:
The install menu is where you can search for a game or program to start installing it.
Every search result is a script provided by PlayOnLinux which creates your virtual drive, configures Wine and downloads the necessary libaries for your game to work.
Browse games and programs by clicking the category buttons or searching for your game.
Install a non-listed program - Launches a manual installation wizard that allows you to create your own virtual drive, select version of Wine, configure Wine and install specific libraries.
Display:
The Display menu will change the size of icons for your game shortcuts
Tools:
Built-in interfaces from managing Wine to a PlayOnLinux console to a chatroom and more...
Manage Wine Versions - Installs old and new versions of Wine for running your games and programs or testing.
Run a local script - Run a custom script or downloaded script from your local computer.
Close all PlayOnLinux software - This should close any PlayOnLinux programs like: console, debugger etc.
PlayOnLinux Console - An advanced tool for testing and troubleshooting your programs from the back-end. Please research about the console before using.
PlayOnLinux Online - Logs into your online account for running or submitting custom scripts.
PlayOnLinux messenger - Chatroom for registered members.
PlayOnLinux Debugger - Launches a console that shows all of the backend code when running programs and games. This code is good for troubleshooting error that you don't normally see when games crash.
Settings:Set proxy setting, add file associations or install PlayOnLinux plugins.
Internet - Set a proxy connection to PlayOnLinux repositories
Plugins - PlayOnLinux has several plugins for capturing screenshots to video capture of your game. I will not be covering plugin in this guide.
File Associations - Allows you to associate a file type with a specific program. This may be helpful with productivity programs.
File associations - Manage how Wine uses files types and file extensions.
Help:
About PlayOnLinux - Displays the current version of PlayOnLinux you have installed.
Run, Close, Install, Remove buttons:
These perform the same actions as the File menu.
Click Install to search for game scripts or manually install a game.
Select a game and Run or Remove a game.
Actions on the right side are shortcuts for the above menus or if you select a game you will see new buttons allowing you to launch, remove, debug, etc.
