The Command and Conquer RTS games started in 1995. The First title was Command & Conquer. Shortly afterwards another version Red Alert was released. Both games are God View and require base building and resource mangement. Command & Conquer are based on Sci-Fi and Red Alert is a sort of alternative history.
Command & Conquer is the Global Defense Initiative vs. the Brotherhood of NOD.
Both versions got updates and expansions. Up to and include Command & Conquer 4 and Red Alert 3. Also in the Command & Conquer series is Generals. Generals is a more realistic near future game played much the same way as Command & Conquer and Red Alert.
Last release date for any of these titles was around 2010 with the exception of C&C Tiberian Alliances that was released for free in 2013.

Follow my step-by-step guide on installing, configuring and optimizing C&C: Red Alert Uprising in Linux with PlayOnLinux.
Note: This guide applies to the Steam version of C&C Red Alert 3 - Uprising. Other versions may require additional steps.
Tips & Specs
Try SteamPlay before using this guide as Valve now uses a fork of Wine called Proton and should run most Windows games.
To learn more about PlayOnLinux and Wine configuration, see the online manual:
PlayOnLinux Explained
Mint 14 32-bit
PlayOnLinux: 4.2.1
Wine: 1.7
Installing Wine
Click Tools
Select "Manage Wine Versions"
Look for the Wine Version: 1.7
Note: Try using stable Wine 1.8 and 1.8-staging
Select it
Click the arrow pointing to the right
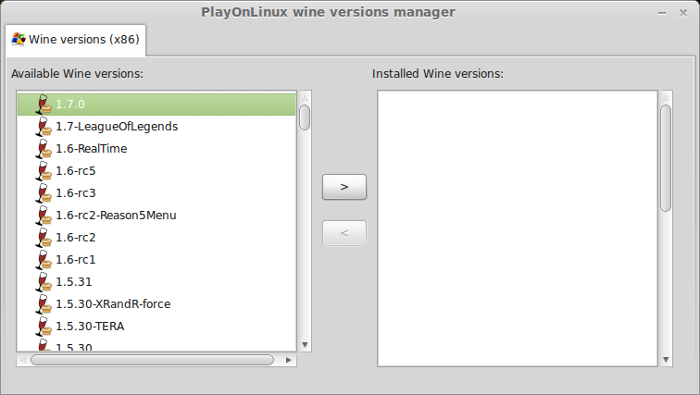
Click Next
Wine Download Wizard
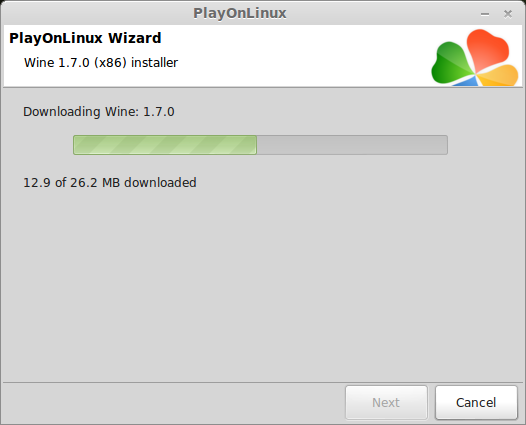
PlayOnLinux will automatically download it and save it in this directory:
/home/username/.PlayOnLinux/wine/linux-x86
Note: username is where you put your login name
Its a good idea to backup this directory to another computer because you won't have to keep downloading wine versions when you need them.
Extracting
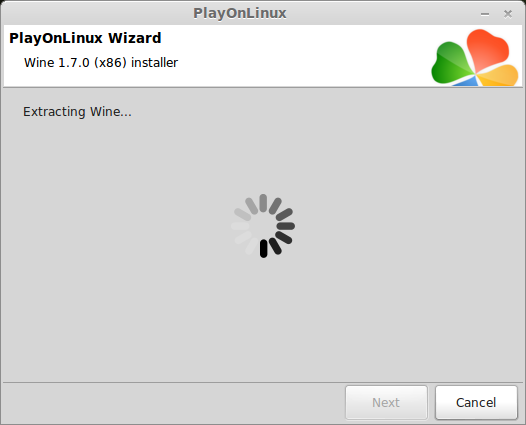
Gecko downloading
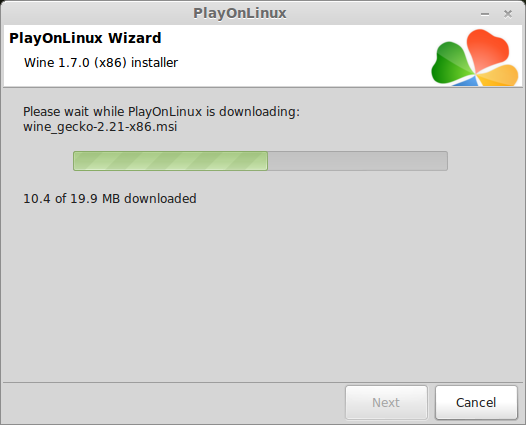
Installed
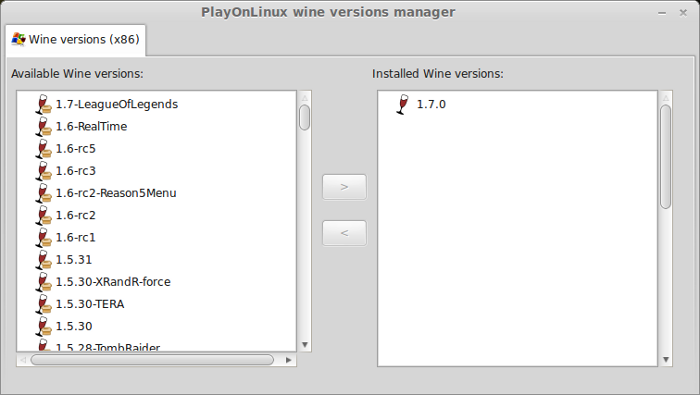
Wine 1.7 is installed and you can close this window
Downloading Steam
Go To: http://www.steampowered.com
Click Install Steam
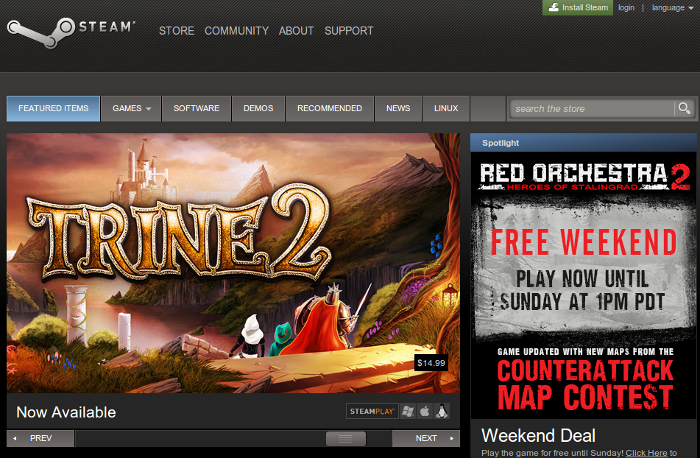
Do not click "Install Steam Now"
It will automatically install Linux Steam. Since Red Alert 3: Uprising isn't made for Linux, we will download the Windows Steam instead.
click "Windows" under the green button
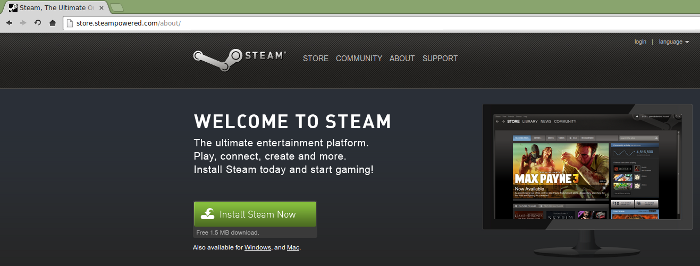
Navigate to your desktop
Click Save
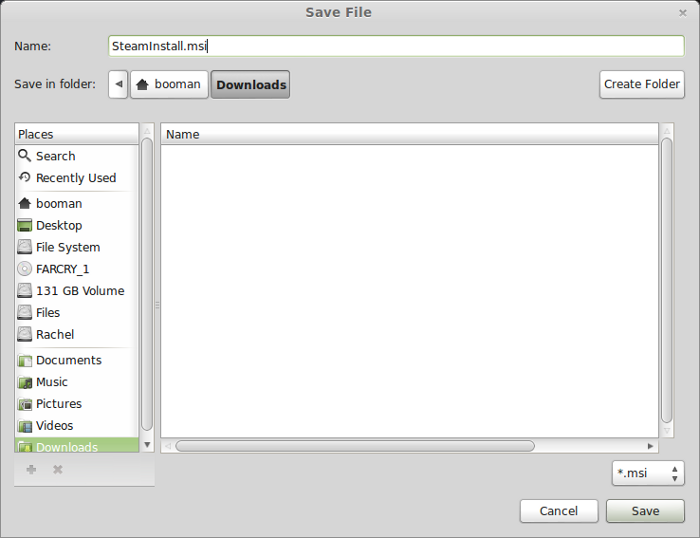
Setup PlayOnLinux
Launch PlayOnLinux
Click Install
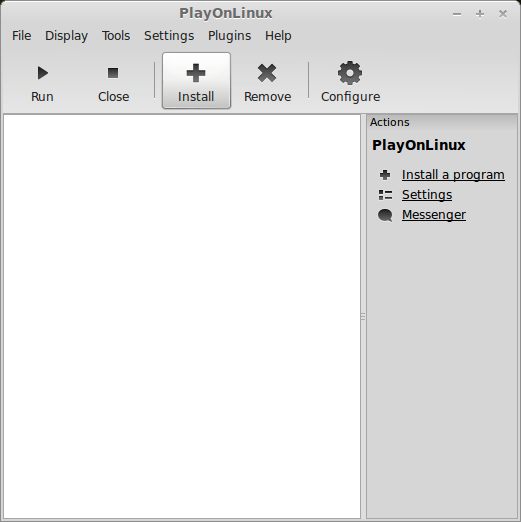
Click "install a non-listed program"
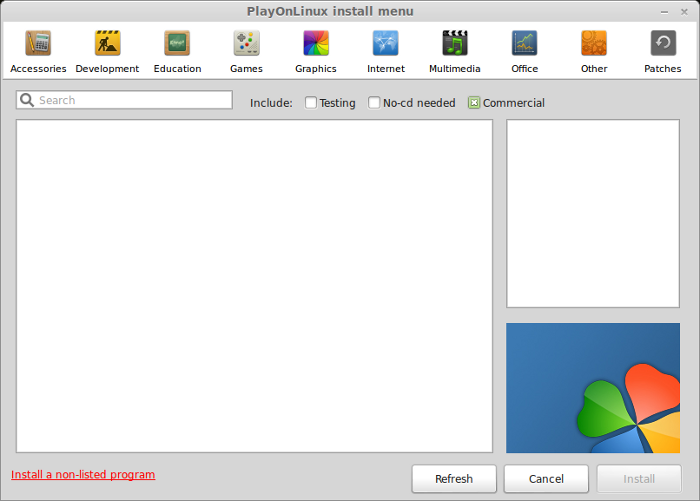
Click Next
Select "Install a program in a new virtual drive"
Click Next
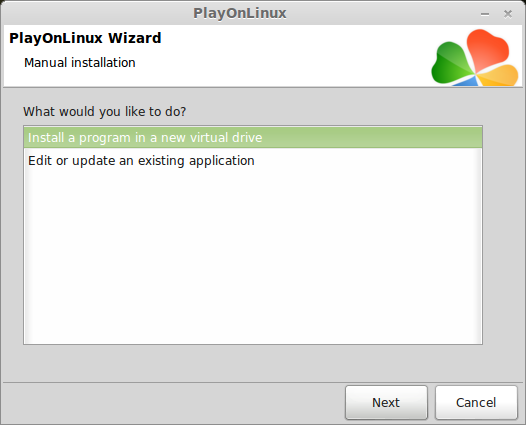
Name you virtual drive: redalert3
No spaces
Click Next
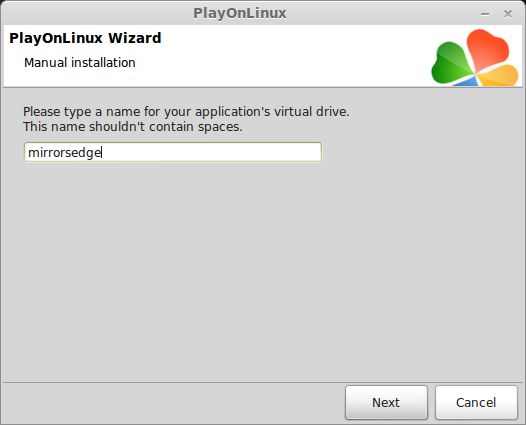
Select all three options:
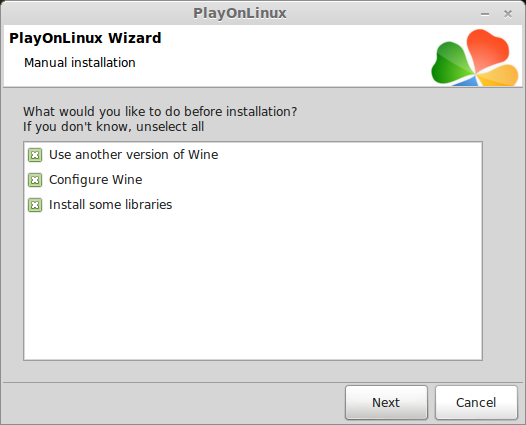
Select Wine 1.7
Click Next
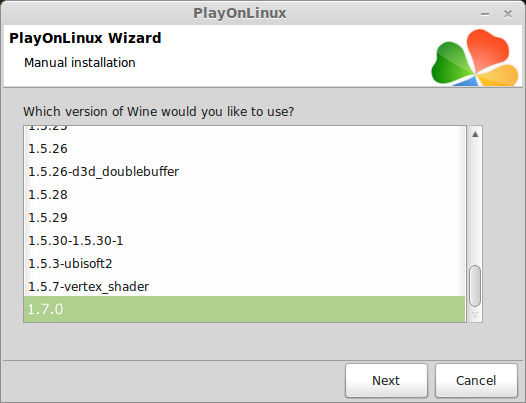
Note: If you are running a 64-bit system, PlayOnLinux will prompt if you want to use a 64-bit or 32-bit virtual drive.
Always select 32-bit virtual drive.
Configure Wine
Applications Tab
Windows Version: Windows XP
Click Apply
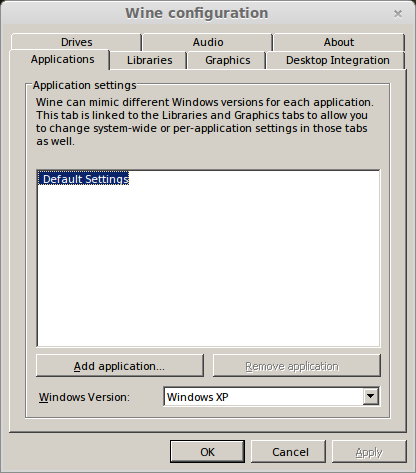
Graphics Tab
Check: Automatically capture the mouse in full-screen windows
Check: Emulate a virtual desktop
Desktop size: 1024x768
Click Ok
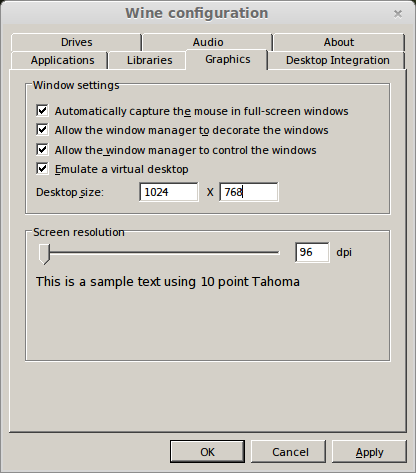
Install Libraries
Check the following libraries:
All libraries will automatically download and install
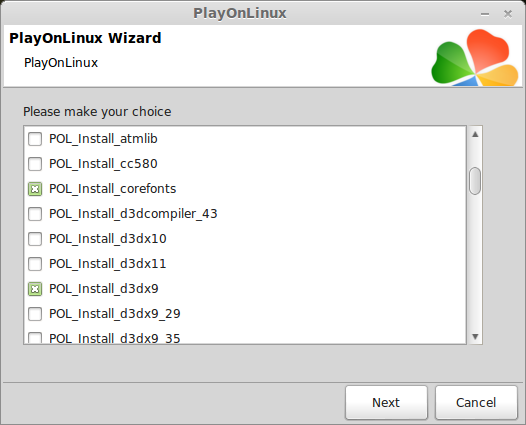
Installing Steam
Click Browse
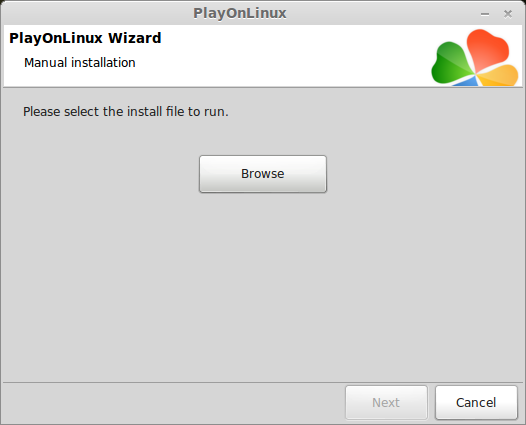
Navigate to your desktop
Select: SteamInstall.msi
Click Open
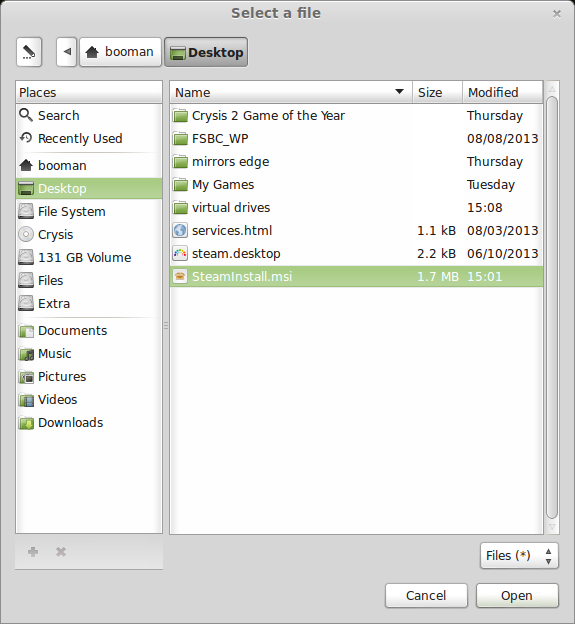
Click Next
Click Next
Check: I accept the license...
Click Next
Click Next
Click Next
Click Install
Click Finish
Updating Steam
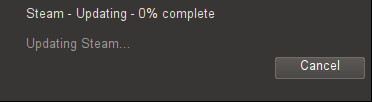
More updating, extracting and installing
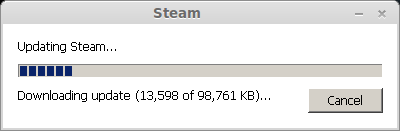
When Steam is done installing the login screen will pop up. You probably won't see any text because there is a font bug.
Click the "X" to close Steam login
PlayOnLinux Shortcut
Select Steam.exe
Click Next
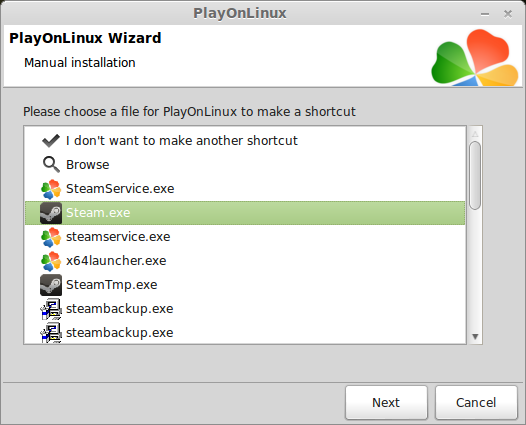
Name your shortcut: Red Alert 3 Uprising
Click Next
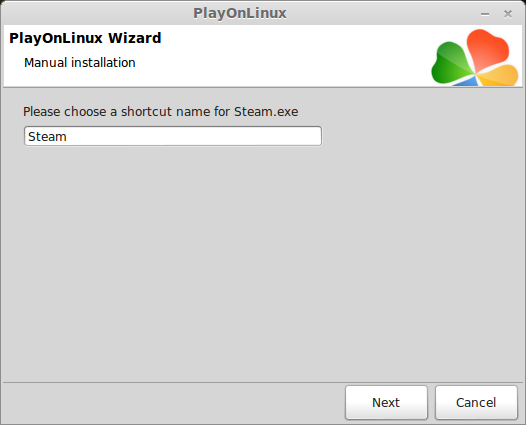
Select "I don't want to make another shortcut"
Click Next
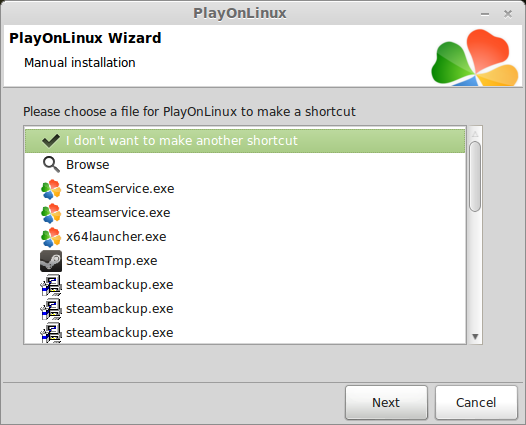
More PlayOnLinux Configuration
Back to PlayOnLinux
Click Configure
Select Steam virtual drive
General Tab
Arguments: -no-dwrite -no-cef-sandbox
This fixes the missing font and store problem
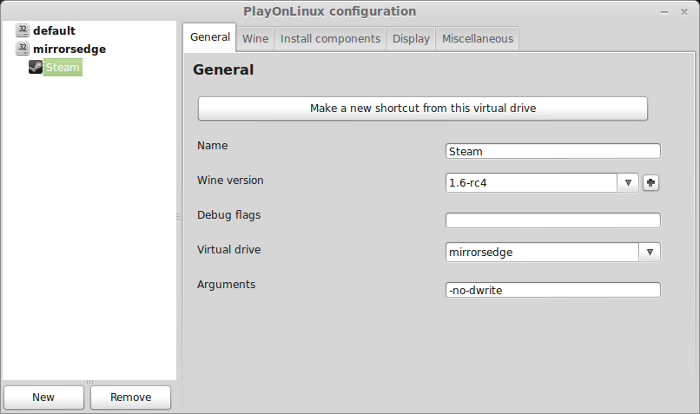
Note: -no-dwrite only works if you launch Steam from PlayOnLinux. Steam is automatically set to launch when Windows starts, which means if you do a "Windows Reboot" from the Wine tab -no-dwrite won't execute. Just close Steam and try again.
Display Tab
Direct Draw Renderer: opengl
Video Memory Size: size of memory on your video card
Offscreen rendering mode: fbo
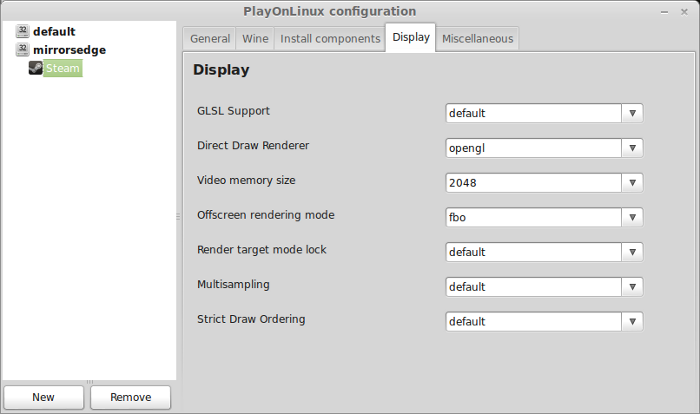
Wine Tab
Click "Windows reboot"
Close Steam because it will automatically launch when Windows reboots and won't execute -no-dwrite.
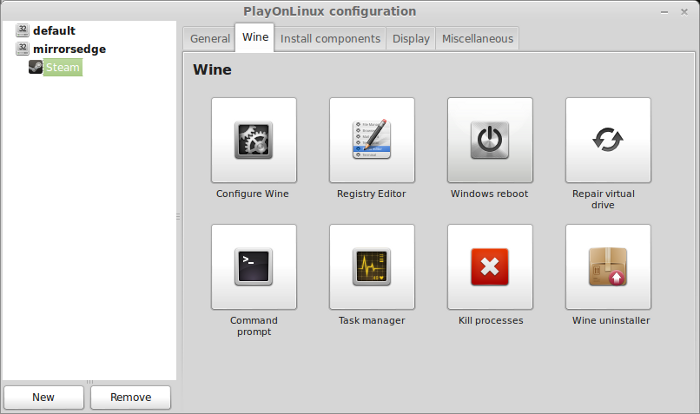
Close Configure
Launch Red Alert 3 Uprising
Select Red Aleart 3 Uprising
Click Run
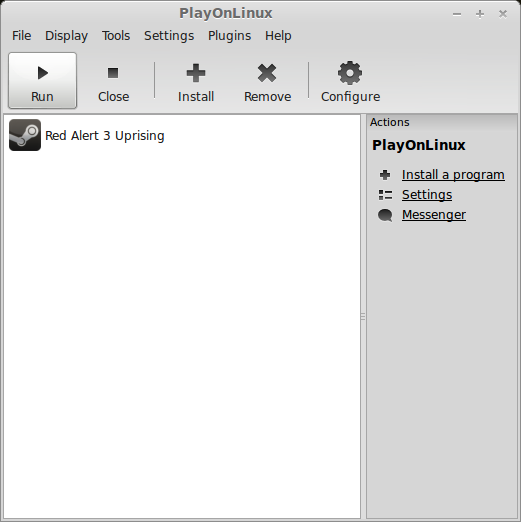
Login to Steam
Select: Command and Conquer: Red Alert 3 - Uprising
Click Install
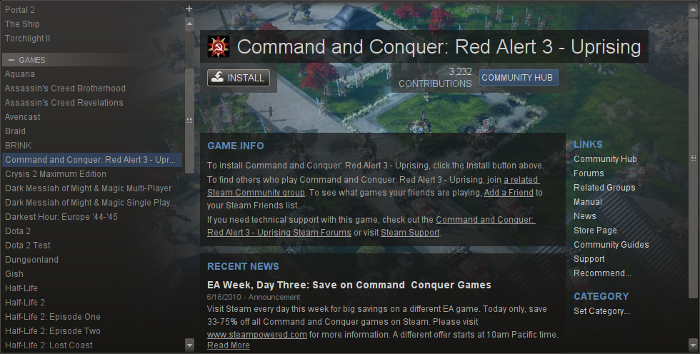
Click Next
Click "I agree"
Click Next
Click Finish
Wait for download to finish
Click Play
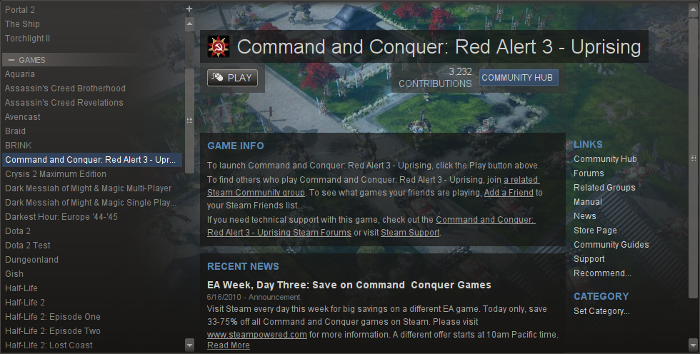
Click Play
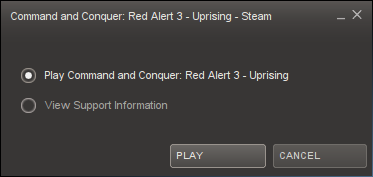
Wait for Microsoft VC Redist Package to install
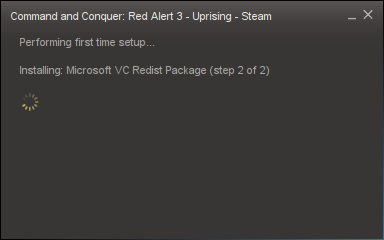
Create a profile name
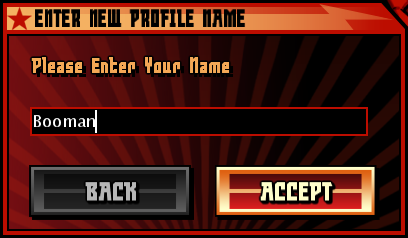
Optimizing Red Alert 3 Uprising
Click Options

Click Settings

Select a resolution
If your computer can't handle the same resolution of your desktop, then you will have to change the Linux desktop resolution to match the game for full screen. Or go back to Wine configuration and uncheck "virtual desktop"
Click Confirm
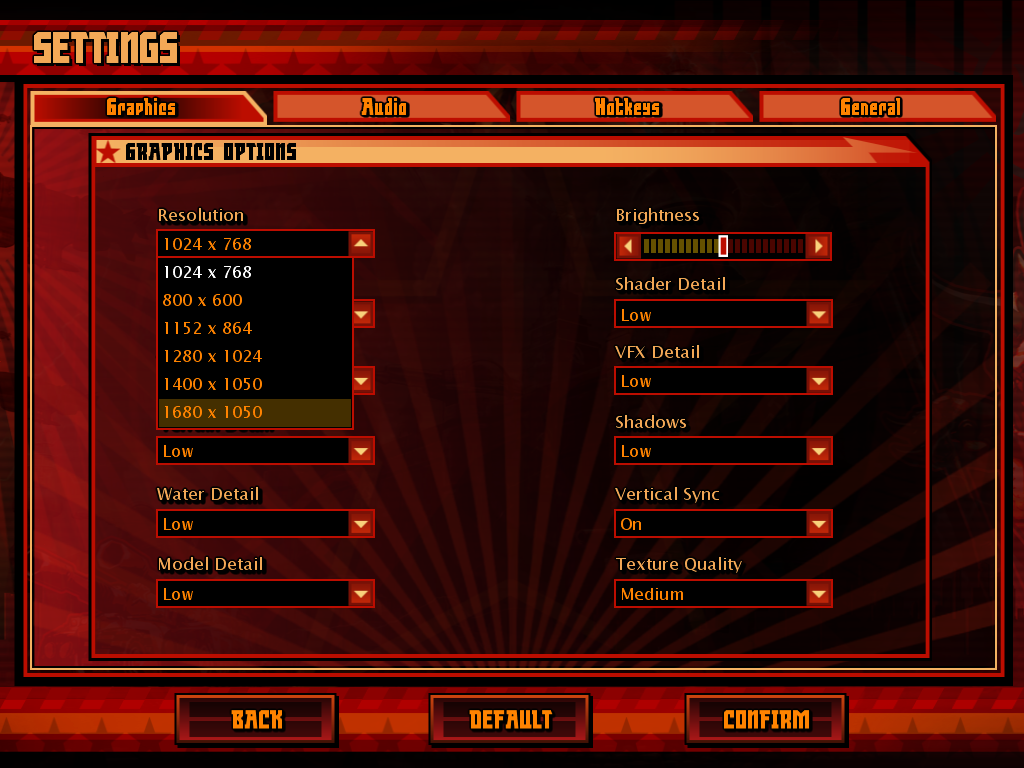
Graphics Presets
Select a preset for all the graphical settings. I suggest starting low and working your way up. If the game has really high frames per second, then move it up one. If you are satisfied with the frame rate and visual appearance, then its a good setting for game play.
Click Confirm
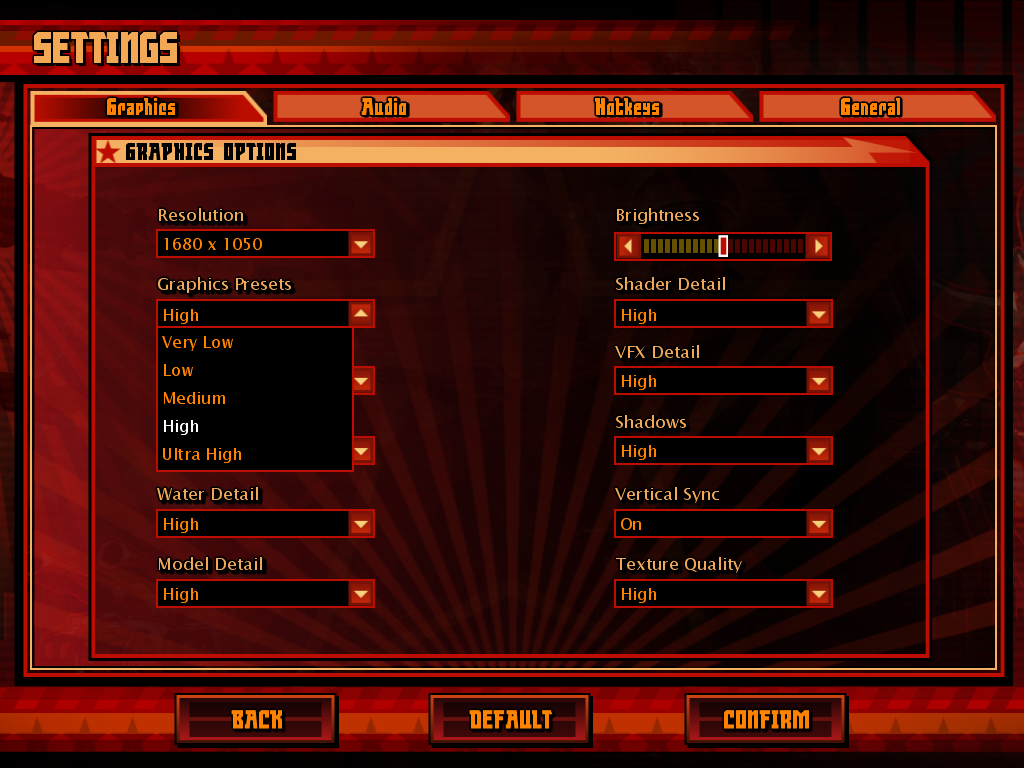
Conclusion:
Steam installed and work great as usual. Don't forget if you do a Wine Windows Reboot and Steam will launch without fonts. The argument -no-dwrite fixes this problem with almost any version of Wine. Red Alert 3 Uprising ran perfectly with high resolution and video settings on high.
Screenshots:









Command & Conquer is the Global Defense Initiative vs. the Brotherhood of NOD.
Both versions got updates and expansions. Up to and include Command & Conquer 4 and Red Alert 3. Also in the Command & Conquer series is Generals. Generals is a more realistic near future game played much the same way as Command & Conquer and Red Alert.
Last release date for any of these titles was around 2010 with the exception of C&C Tiberian Alliances that was released for free in 2013.
Follow my step-by-step guide on installing, configuring and optimizing C&C: Red Alert Uprising in Linux with PlayOnLinux.
Note: This guide applies to the Steam version of C&C Red Alert 3 - Uprising. Other versions may require additional steps.
Tips & Specs
Try SteamPlay before using this guide as Valve now uses a fork of Wine called Proton and should run most Windows games.
To learn more about PlayOnLinux and Wine configuration, see the online manual:
PlayOnLinux Explained
Mint 14 32-bit
PlayOnLinux: 4.2.1
Wine: 1.7
Installing Wine
Click Tools
Select "Manage Wine Versions"
Look for the Wine Version: 1.7
Note: Try using stable Wine 1.8 and 1.8-staging
Select it
Click the arrow pointing to the right
Click Next
Wine Download Wizard
PlayOnLinux will automatically download it and save it in this directory:
/home/username/.PlayOnLinux/wine/linux-x86
Note: username is where you put your login name
Its a good idea to backup this directory to another computer because you won't have to keep downloading wine versions when you need them.
Extracting
Gecko downloading
Installed
Wine 1.7 is installed and you can close this window
Downloading Steam
Go To: http://www.steampowered.com
Click Install Steam
Do not click "Install Steam Now"
It will automatically install Linux Steam. Since Red Alert 3: Uprising isn't made for Linux, we will download the Windows Steam instead.
click "Windows" under the green button
Navigate to your desktop
Click Save
Setup PlayOnLinux
Launch PlayOnLinux
Click Install
Click "install a non-listed program"
Click Next
Select "Install a program in a new virtual drive"
Click Next
Name you virtual drive: redalert3
No spaces
Click Next
Select all three options:
- Use another version of Wine
- Configure Wine
- Install some libraries
Select Wine 1.7
Click Next
Note: If you are running a 64-bit system, PlayOnLinux will prompt if you want to use a 64-bit or 32-bit virtual drive.
Always select 32-bit virtual drive.
Configure Wine
Applications Tab
Windows Version: Windows XP
Click Apply
Graphics Tab
Check: Automatically capture the mouse in full-screen windows
Check: Emulate a virtual desktop
Desktop size: 1024x768
Click Ok
Install Libraries
Check the following libraries:
- POL_Install_corefonts
- POL_Install_d3dx9
- POL_Install_registeredfonts
- POL_Install_tahoma
- POL_Install_vcrun2005
- POL_Install_msxml3
All libraries will automatically download and install
Installing Steam
Click Browse
Navigate to your desktop
Select: SteamInstall.msi
Click Open
Click Next
Click Next
Check: I accept the license...
Click Next
Click Next
Click Next
Click Install
Click Finish
Updating Steam
More updating, extracting and installing
When Steam is done installing the login screen will pop up. You probably won't see any text because there is a font bug.
Click the "X" to close Steam login
PlayOnLinux Shortcut
Select Steam.exe
Click Next
Name your shortcut: Red Alert 3 Uprising
Click Next
Select "I don't want to make another shortcut"
Click Next
More PlayOnLinux Configuration
Back to PlayOnLinux
Click Configure
Select Steam virtual drive
General Tab
Arguments: -no-dwrite -no-cef-sandbox
This fixes the missing font and store problem
Note: -no-dwrite only works if you launch Steam from PlayOnLinux. Steam is automatically set to launch when Windows starts, which means if you do a "Windows Reboot" from the Wine tab -no-dwrite won't execute. Just close Steam and try again.
Display Tab
Direct Draw Renderer: opengl
Video Memory Size: size of memory on your video card
Offscreen rendering mode: fbo
Wine Tab
Click "Windows reboot"
Close Steam because it will automatically launch when Windows reboots and won't execute -no-dwrite.
Close Configure
Launch Red Alert 3 Uprising
Select Red Aleart 3 Uprising
Click Run
Login to Steam
Select: Command and Conquer: Red Alert 3 - Uprising
Click Install
Click Next
Click "I agree"
Click Next
Click Finish
Wait for download to finish
Click Play
Click Play
Wait for Microsoft VC Redist Package to install
Create a profile name
Optimizing Red Alert 3 Uprising
Click Options
Click Settings
Select a resolution
If your computer can't handle the same resolution of your desktop, then you will have to change the Linux desktop resolution to match the game for full screen. Or go back to Wine configuration and uncheck "virtual desktop"
Click Confirm
Graphics Presets
Select a preset for all the graphical settings. I suggest starting low and working your way up. If the game has really high frames per second, then move it up one. If you are satisfied with the frame rate and visual appearance, then its a good setting for game play.
Click Confirm
Conclusion:
Steam installed and work great as usual. Don't forget if you do a Wine Windows Reboot and Steam will launch without fonts. The argument -no-dwrite fixes this problem with almost any version of Wine. Red Alert 3 Uprising ran perfectly with high resolution and video settings on high.
Screenshots:
Last edited:










