Starcraft 2 is the sequel to the acclaimed rts Starcraft. This game features the same three factions of the original game. The graphics have been greatly improved, and there are sufficient changes to the factions so it does not feel like the original only with better graphics. The single player campaigns are very well done with an interesting story and great interactivity between missions.
A lot of game content is free to play now, including the original Wings of Liberty campaign. The expansion campaigns must still be purchased, but the base game is now available for free. All you need to do is create a Blizzard account.

This guide will explain how to install Starcraft 2 using the downloadable installer from battle.net with a custom PlayOnLinux install.
Log in to your account on battle.net and you can download the installer, make sure it is the windows installer you select.
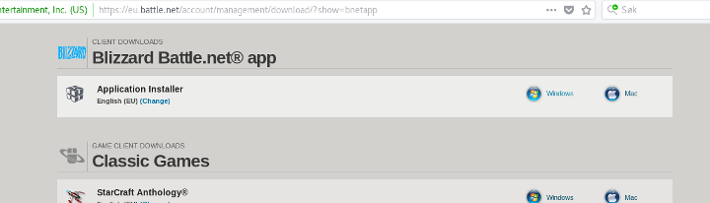
Tips & Specs
To learn more about PlayOnLinux and Wine configuration, see the online manual: PlayOnLinux explained
Arch Linux 64-bit
PlayOnLinux 4.2.12
Wine 2.20-staging
Setup PlayOnLinux
Launch PlayOnLinux and click on "Manage wine versions"
In the new window that appears, scroll through the 'Available Wine versions' box to find '2.20-staging' and click on the right pointing arrow to install it, afterwards it will appear on the right side under 'Installed Wine versions'
Keep in mind that newer wine versions generally work very well, so if you are reading this guide and there are newer versions available, there is usually no harm in trying out the newer versions. Often there are great improvement, but you should always use the "staging" versions for this game.
If you have a 64-bits system, make sure you have selected the 'Wine versions (x86)' tab above
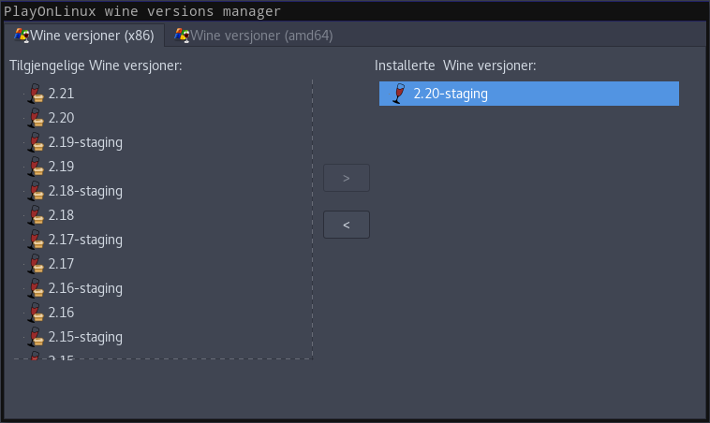
Just close the window. Back at the main PlayOnLinux window, select 'Install'
Click on 'Install a non-listed program'
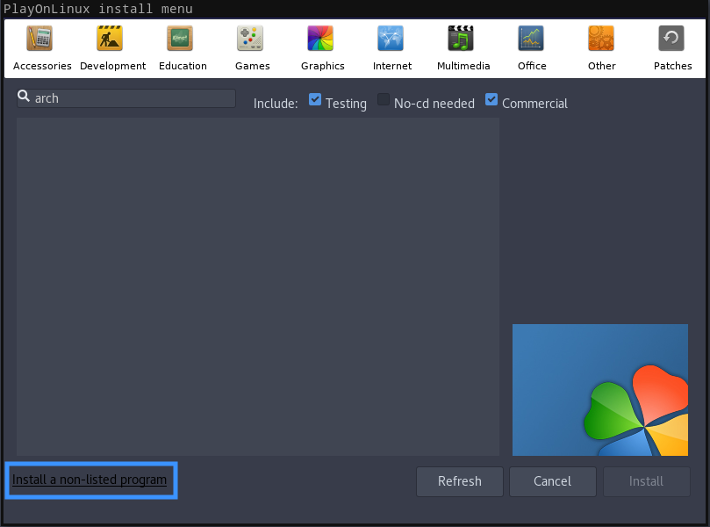
Select 'Install program in a new virtual drive' and click next
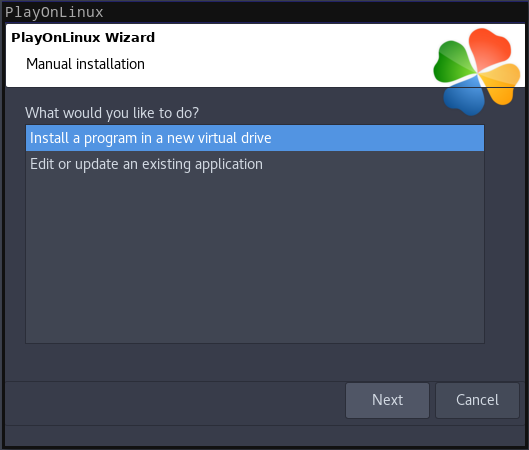
You can name the virtual drive anything you'd like, but for this guide I will be naming is "SC2". But like I said, you can name it whatever you want.
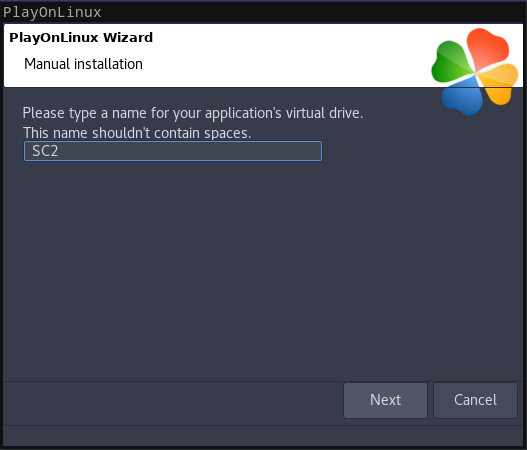
Select "Use another version of Wine", "Configure Wine" and "Install some libraries" before you click next
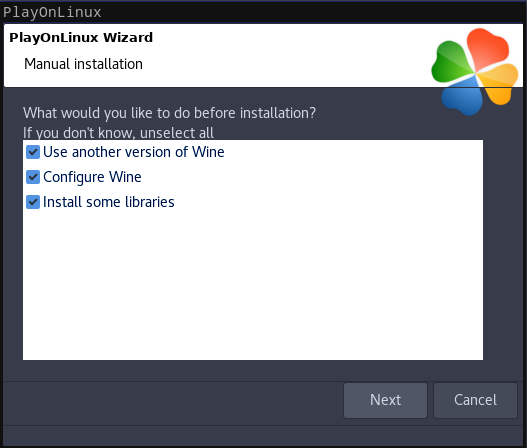
On the wine selection window, select 2.20-staging and click next. Make sure you select '32-bits window installation' if you are on a 64-bit system as it is normally the best practice.
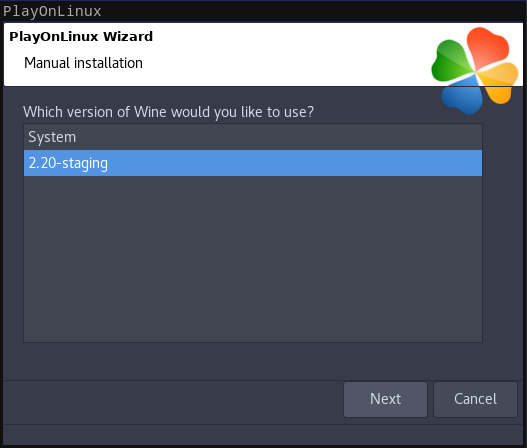
When the wine configuration window appear, make sure that Windows version is set to "Win7". Then select the 'Graphics tab and click the checkbox for all four options. The resolution you set for the virtual desktop should be your desktop resolution. My desktop resolution is 1920 x 1080, so you can see I have set that as the virtual desktop resolution in the screenshot below.
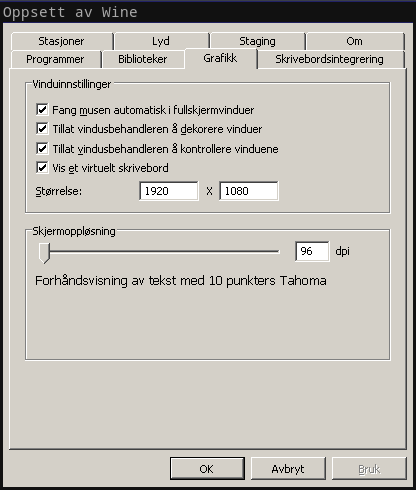
Note: Even though the language is Norwegian in my screenshot, the layout will look the same for you
Next click in the "Staging" tab. Here you should select to Enable CSMT. This will greatly improve the performance of the game, as well as eliminate a lot of crashing with high graphics settings.
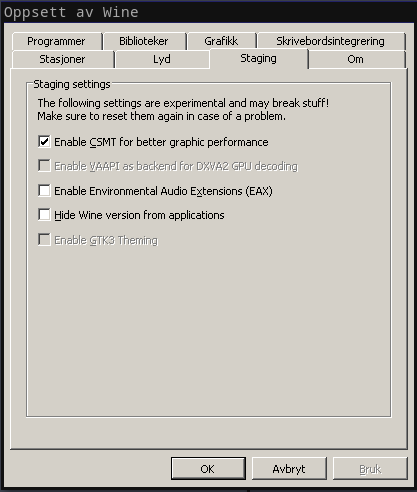
When you come to the selection of libraries to install, select the following libraries:
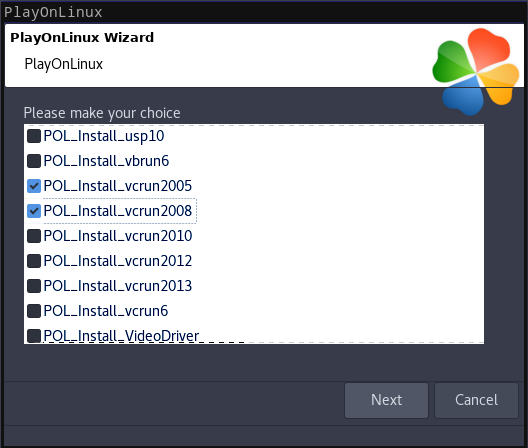
When you are asked to select the installer, find the installer you downloaded from battle.net and click on next
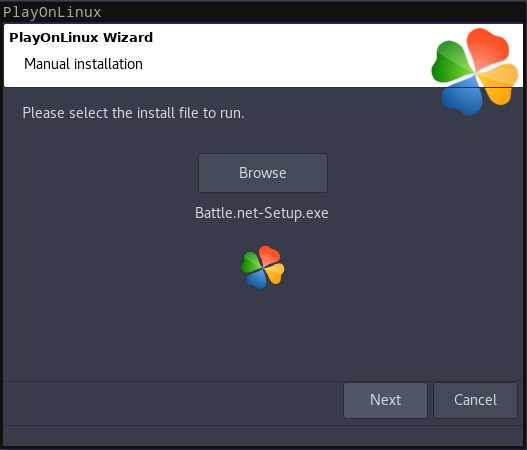
Installing the game
The first thing to be installed is the Batte.net client. You can de-select to add a shortcut as it really serves no purpose when installing it on Linux.
Click on continue

Next you must log in to your battle.net account.
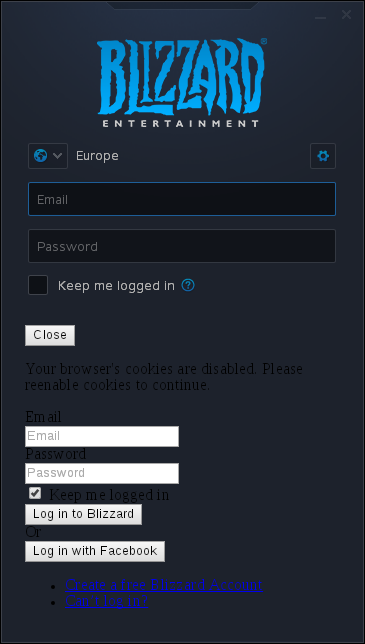
The login form does not work perfectly in Wine, but you can log in. Just ensure to fill in your login information in both forms, select to "Keep me logged in" on both the checkboxes. Then click "Log in to Blizzard" below the bottom form.
Note: If you can't seem to type into the fields, press Alt-Tab to switch focus to another window, then Alt-Tab back to the login window.
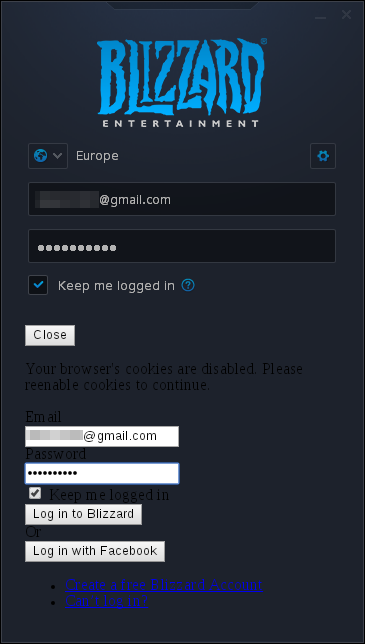
If you have an authenticator for your account, you will see this next. As with the login form, the "Approve" button does not work in the app. So you will need to click on "Use Authenticator Security Code"
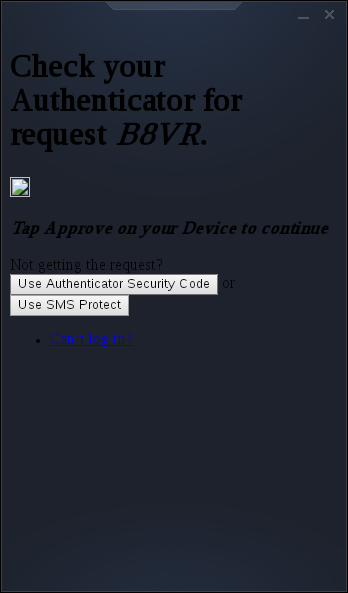
Here you can type in the security code from your Blizzard authenticator app. Note that you must select "Enter code manually" in the app.
Note: If you can't seem to type into the fields, press Alt-Tab to switch focus to another window, then Alt-Tab back to the login window.
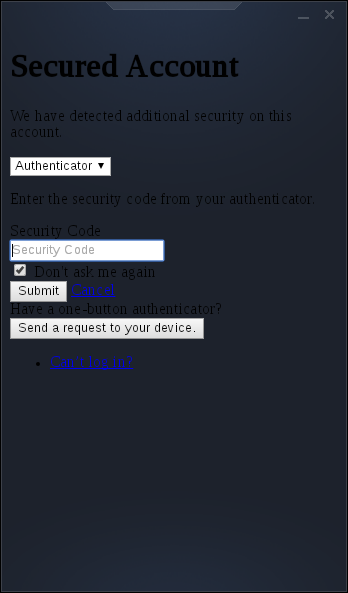
Now the Blizzard app will launch. I suggest to not use the Blizzard app in Wine to make purchases as it does not seem to always work properly, instead try to rely on the website for purchases or in-game purchase options.
Select Starcraft II, then click on the big Install button
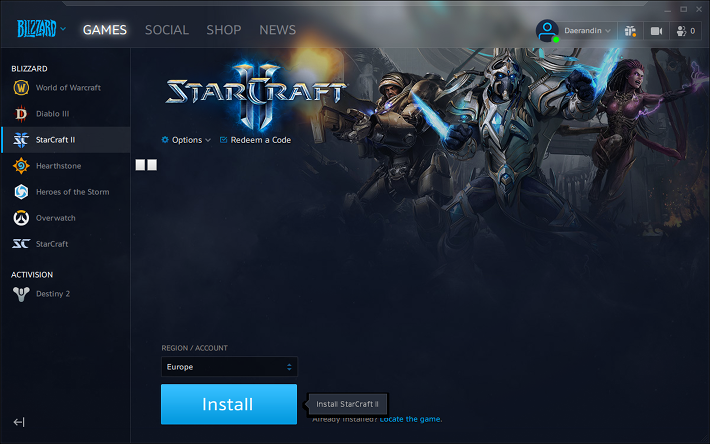
You should just let the game install to the default location. No matter where you select to install the game, it will be contained within the virtual drive, so there really is no point in changing it.
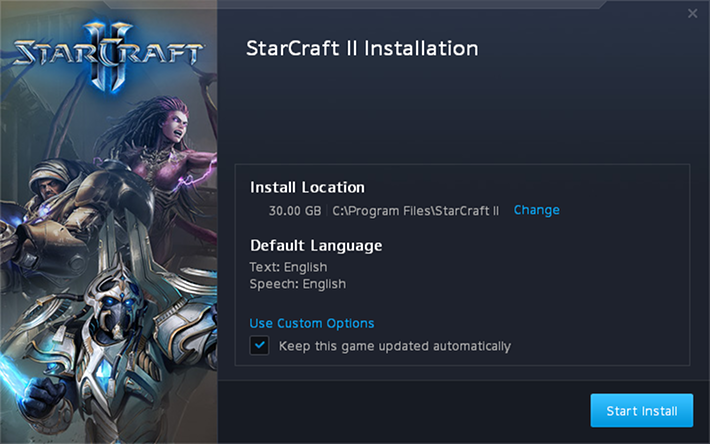
The install process might take some time depending on your internet connection speed. Once it is done, you should exit the blizzard app so that you can create a PlayOnLinux shortcut. To exit the blizzard app, click on the Blizzard logo in the upper left corner, then select to Exit.
Sometimes it does not seem to exit properly on its own. If it seems to hang upon exit (keep in mind it may take some time), then you can force it to exit by opening a terminal and running two commands:
When you are asked to create a shortcut, select "Battle.net Launcher.exe" and click next. You can name the shortuct anything you want, "Battle.net" or "Starcraft 2 " seems logical choices. Next, click on 'I don't want to make another shortcut'
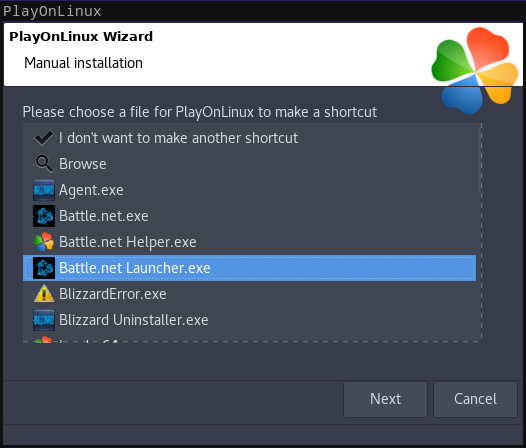
Now make sure you have selected the game shortcut in the main PlayOnLinux window, then click on 'Configure' then click on the 'Display' tab.
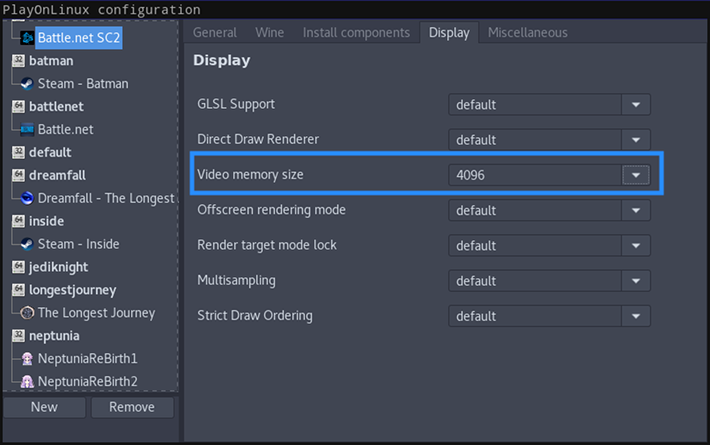
Here you should set 'Video memory size' to the memory of your GPU
Now you can exit the PlayOnLinux configuration window and you are ready to play.
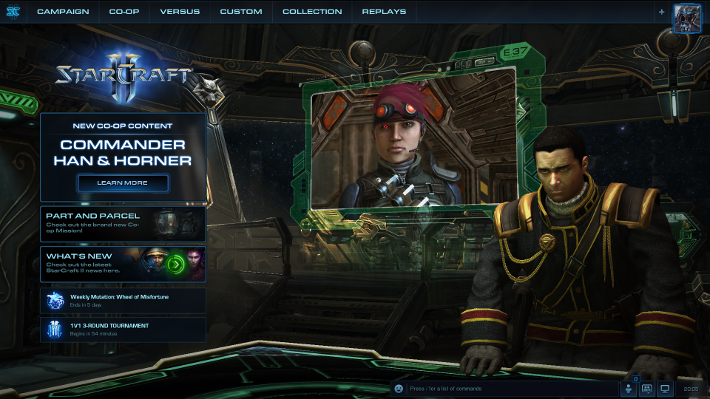
The game runs great in my experience. I have been playing this game for years through Wine and I am able to run it with all graphical settings to maximum. I have played a bit of multiplayer with friends and family, and a LOT of single player campaigns.
Click on the images below to see them in high resolution






A lot of game content is free to play now, including the original Wings of Liberty campaign. The expansion campaigns must still be purchased, but the base game is now available for free. All you need to do is create a Blizzard account.
This guide will explain how to install Starcraft 2 using the downloadable installer from battle.net with a custom PlayOnLinux install.
Log in to your account on battle.net and you can download the installer, make sure it is the windows installer you select.
Tips & Specs
To learn more about PlayOnLinux and Wine configuration, see the online manual: PlayOnLinux explained
Arch Linux 64-bit
PlayOnLinux 4.2.12
Wine 2.20-staging
Setup PlayOnLinux
Launch PlayOnLinux and click on "Manage wine versions"
In the new window that appears, scroll through the 'Available Wine versions' box to find '2.20-staging' and click on the right pointing arrow to install it, afterwards it will appear on the right side under 'Installed Wine versions'
Keep in mind that newer wine versions generally work very well, so if you are reading this guide and there are newer versions available, there is usually no harm in trying out the newer versions. Often there are great improvement, but you should always use the "staging" versions for this game.
If you have a 64-bits system, make sure you have selected the 'Wine versions (x86)' tab above
Just close the window. Back at the main PlayOnLinux window, select 'Install'
Click on 'Install a non-listed program'
Select 'Install program in a new virtual drive' and click next
You can name the virtual drive anything you'd like, but for this guide I will be naming is "SC2". But like I said, you can name it whatever you want.
Select "Use another version of Wine", "Configure Wine" and "Install some libraries" before you click next
On the wine selection window, select 2.20-staging and click next. Make sure you select '32-bits window installation' if you are on a 64-bit system as it is normally the best practice.
When the wine configuration window appear, make sure that Windows version is set to "Win7". Then select the 'Graphics tab and click the checkbox for all four options. The resolution you set for the virtual desktop should be your desktop resolution. My desktop resolution is 1920 x 1080, so you can see I have set that as the virtual desktop resolution in the screenshot below.
Note: Even though the language is Norwegian in my screenshot, the layout will look the same for you
Next click in the "Staging" tab. Here you should select to Enable CSMT. This will greatly improve the performance of the game, as well as eliminate a lot of crashing with high graphics settings.
When you come to the selection of libraries to install, select the following libraries:
- POL_Install_corefonts
- POL_Install_vcrun2005
- POL_Install_vcrun2008
When you are asked to select the installer, find the installer you downloaded from battle.net and click on next
Installing the game
The first thing to be installed is the Batte.net client. You can de-select to add a shortcut as it really serves no purpose when installing it on Linux.
Click on continue
Next you must log in to your battle.net account.
The login form does not work perfectly in Wine, but you can log in. Just ensure to fill in your login information in both forms, select to "Keep me logged in" on both the checkboxes. Then click "Log in to Blizzard" below the bottom form.
Note: If you can't seem to type into the fields, press Alt-Tab to switch focus to another window, then Alt-Tab back to the login window.
If you have an authenticator for your account, you will see this next. As with the login form, the "Approve" button does not work in the app. So you will need to click on "Use Authenticator Security Code"
Here you can type in the security code from your Blizzard authenticator app. Note that you must select "Enter code manually" in the app.
Note: If you can't seem to type into the fields, press Alt-Tab to switch focus to another window, then Alt-Tab back to the login window.
Now the Blizzard app will launch. I suggest to not use the Blizzard app in Wine to make purchases as it does not seem to always work properly, instead try to rely on the website for purchases or in-game purchase options.
Select Starcraft II, then click on the big Install button
You should just let the game install to the default location. No matter where you select to install the game, it will be contained within the virtual drive, so there really is no point in changing it.
The install process might take some time depending on your internet connection speed. Once it is done, you should exit the blizzard app so that you can create a PlayOnLinux shortcut. To exit the blizzard app, click on the Blizzard logo in the upper left corner, then select to Exit.
Sometimes it does not seem to exit properly on its own. If it seems to hang upon exit (keep in mind it may take some time), then you can force it to exit by opening a terminal and running two commands:
Code:
pkill -15 Battle.net.exe
pkill -15 Agent.exeWhen you are asked to create a shortcut, select "Battle.net Launcher.exe" and click next. You can name the shortuct anything you want, "Battle.net" or "Starcraft 2 " seems logical choices. Next, click on 'I don't want to make another shortcut'
Now make sure you have selected the game shortcut in the main PlayOnLinux window, then click on 'Configure' then click on the 'Display' tab.
Here you should set 'Video memory size' to the memory of your GPU
Now you can exit the PlayOnLinux configuration window and you are ready to play.
The game runs great in my experience. I have been playing this game for years through Wine and I am able to run it with all graphical settings to maximum. I have played a bit of multiplayer with friends and family, and a LOT of single player campaigns.
Click on the images below to see them in high resolution






Last edited:
