Riven is the second installment of the Myst series. It improves on graphics, sound, animation and has a more intriguing story to capture you in the world of Riven. Travel from island to island searching for clues to solve mysterious puzzles, encounter the inhabitants of each island, tinker with strange devices and learn about the history of Riven.


Follow my step-by-step guide on installing, configuring and optimizing Riven in Linux with PlayOnLinux.
Note: This guide applies to the Retail (CD ROM) version of Riven. Other versions may require additional steps.
Tips & Specs:
To learn more about PlayOnLinux and Wine configuration, see the online manual: PlayOnLinux Explained
Mint 17 64-bit
PlayOnLinux: 4.2.6
Wine: 1.6.2
Wine Installation
Click Tools
Select "Manage Wine Versions"
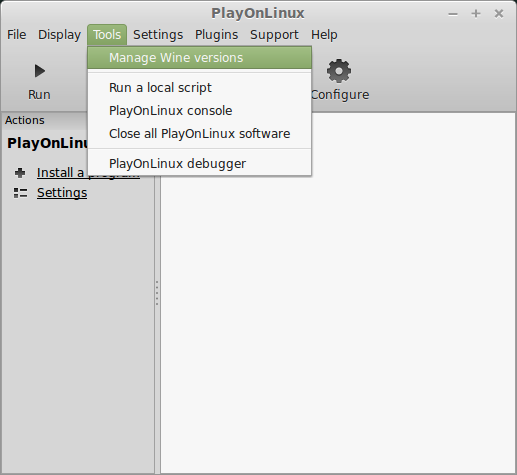
Look for the Wine Version: 1.6.2
Note: Try using stable Wine 1.8 and 1.8-staging
Select it
Click the arrow pointing to the right
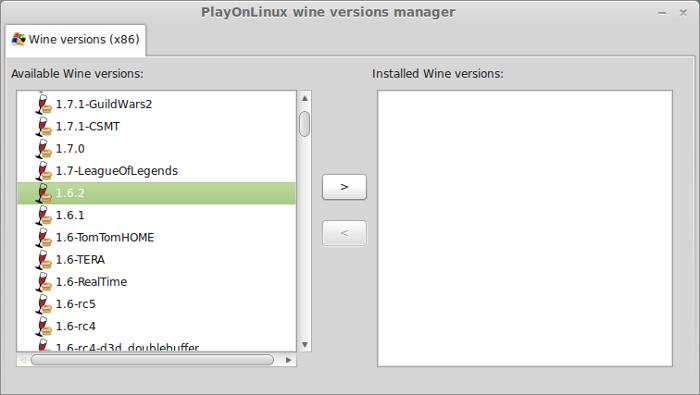
Click Next
Downloading Wine
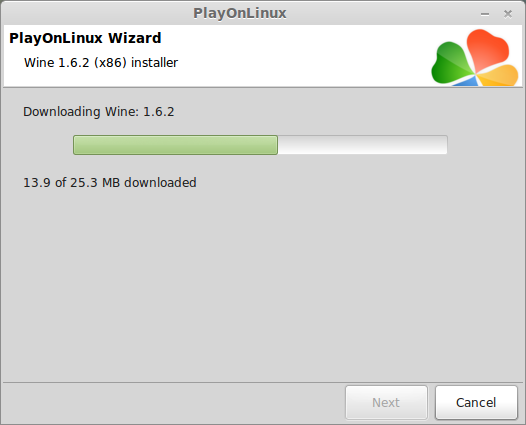
Extracting
Downloading Gecko
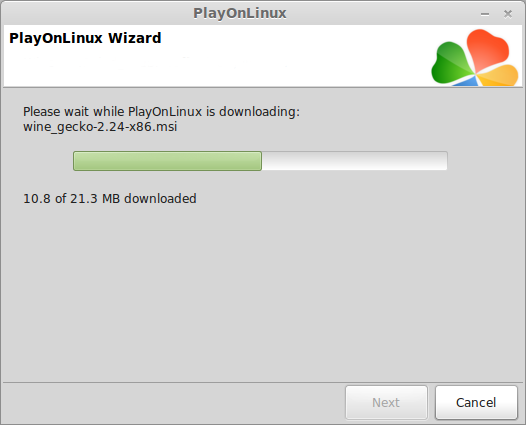
Installed
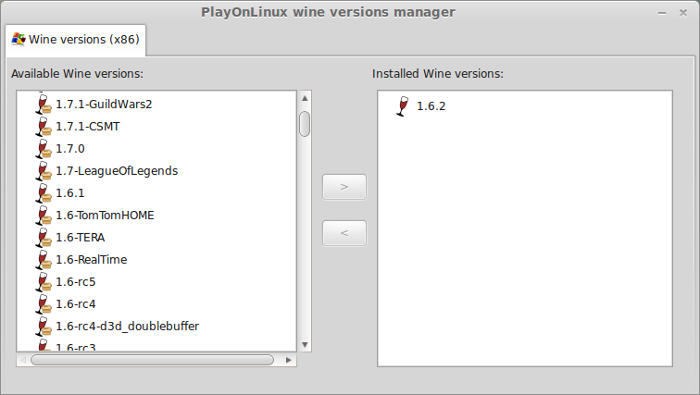
Wine 1.6.2 is installed and you can close this window
Copy CD ROM Data
Create a folder on the desktop
Name it "Riven"
Insert each CD ROM starting with Disc 1
Copy all the files to the new "Riven" folder on the desktop
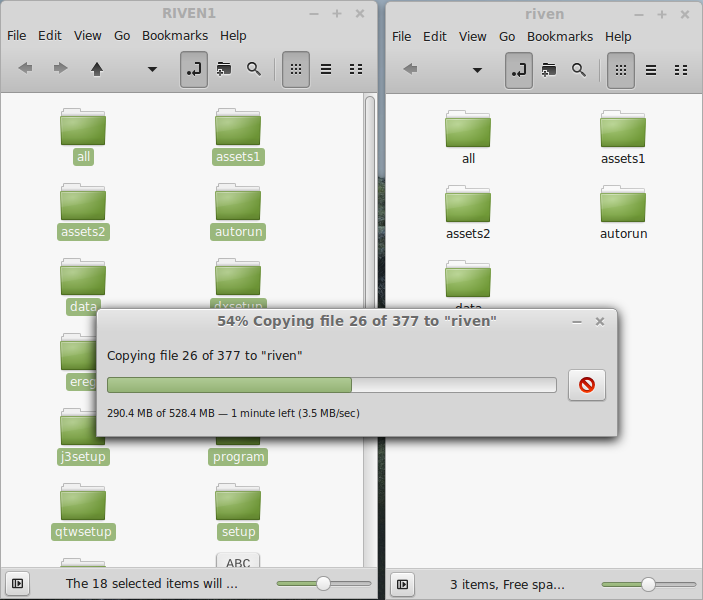
Insert Disc 2
Copy all the files to the new "Riven" folder on the desktop
If Linux asks to "Merge" check the "apply this action to all files" option
Click Merge
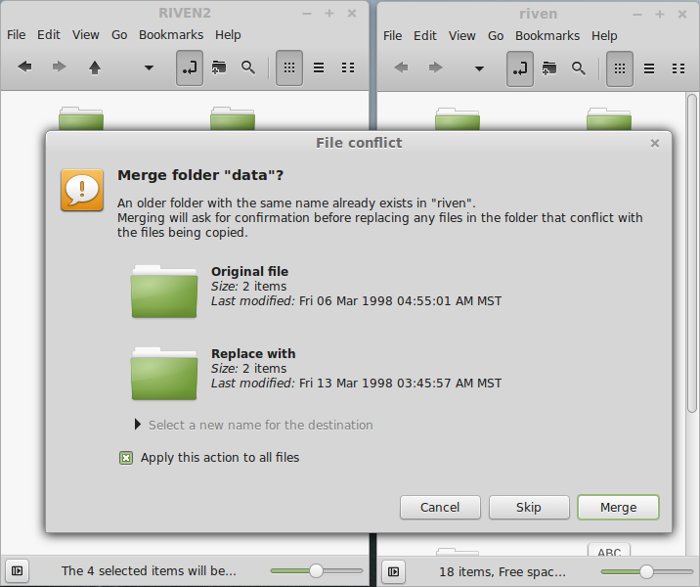
If Linux asks to "Replace" existing files check "Apply this action to all files"
Click Replace
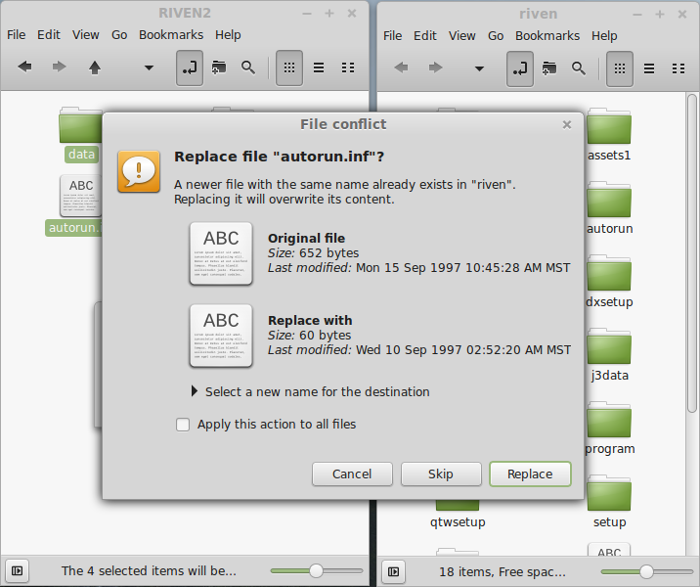
Remember to eject each disc because Linux is known to have Disc Reading problems
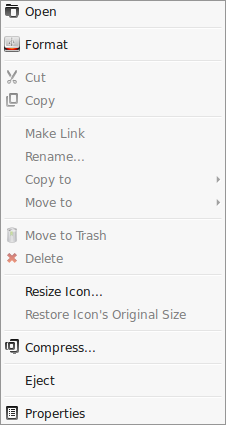
Continue the copy process until you have all the data from each Disc
PlayOnLinux Setup
Launch PlayOnLinux
Click Install
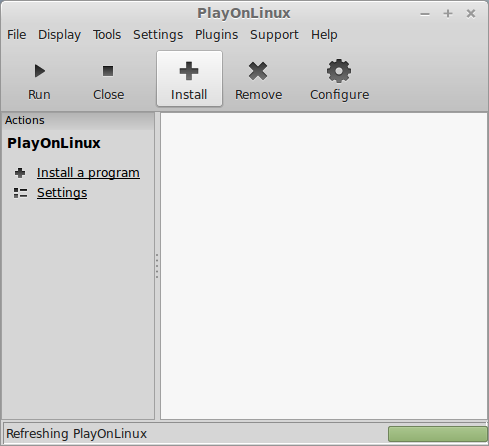
Click "Install a non-listed program"
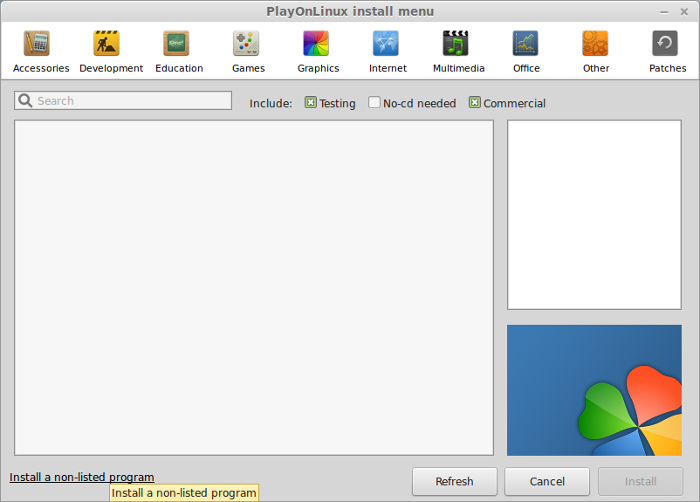
Click Next
Select "Install a program in a new virtual drive"
Click Next
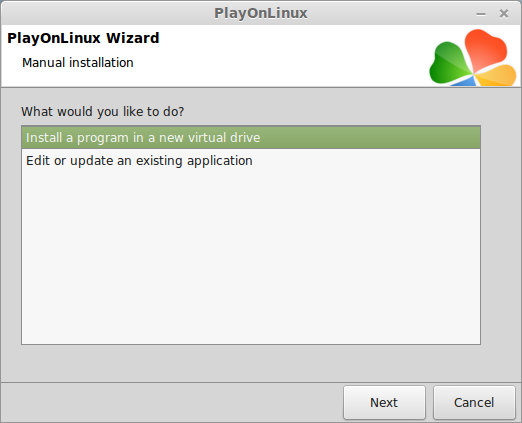
Nave your virtual drive: riven
Click Next
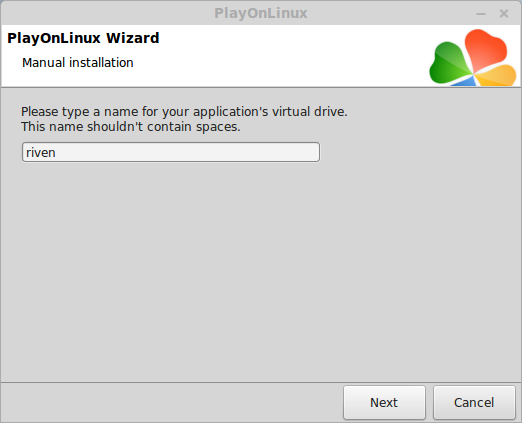
Select all three options:
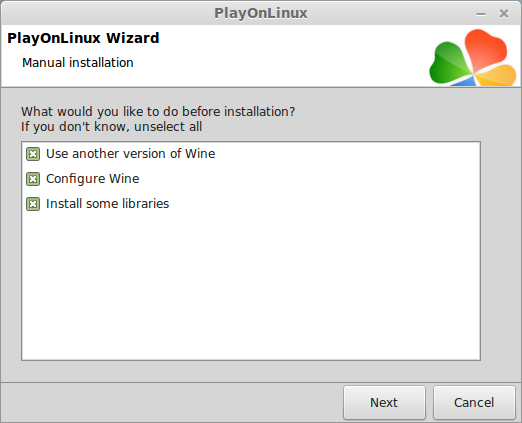
Select Wine 1.6.2
Click Next
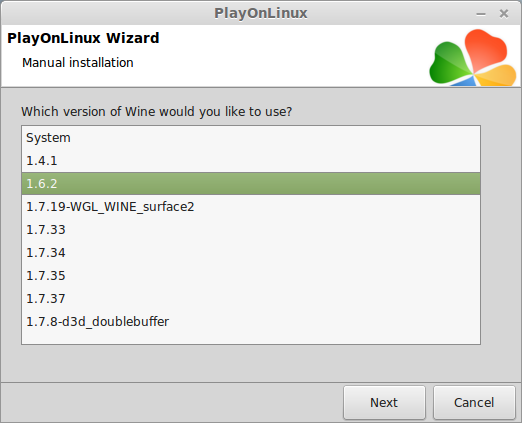
Select "32 bits windows installation"
Click Next
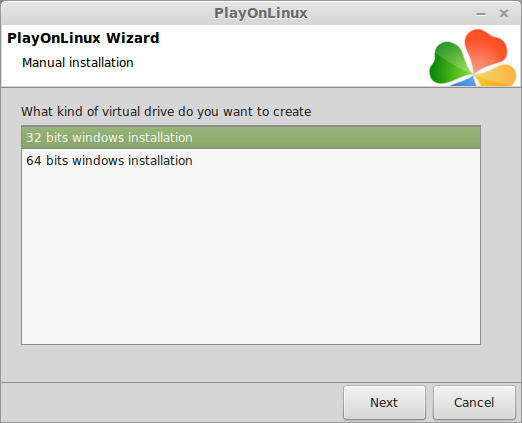
Wine Configuration
Applications Tab
Windows Version: Windows 7
Click Apply
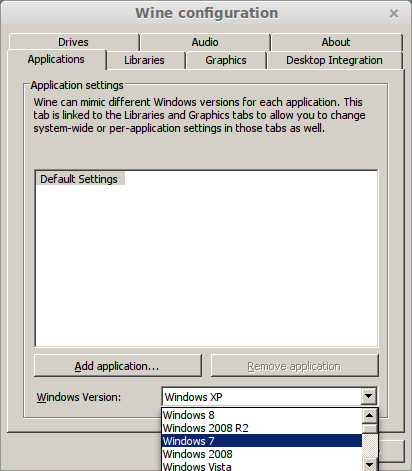
Graphics Tab
Check "Automatically capture the mouse in full-screen windows"
Check "Emulate a virtual desktop"
Desktop size: 1024x768
Click OK
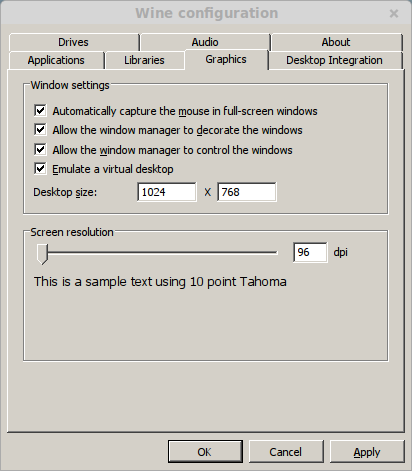
Installing Packages (Components, Libraries, DLL's)
Select the following packages:
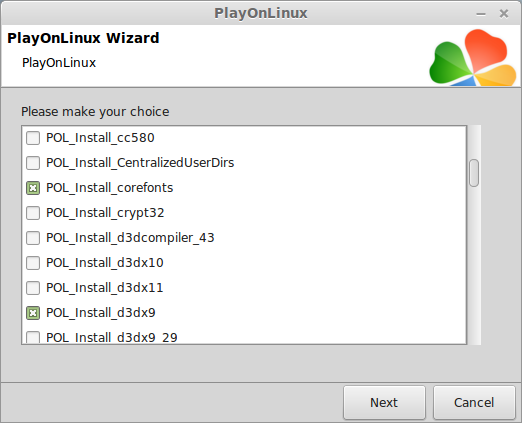
Note: All packages automatically download and install
Installing Riven
Click Browse
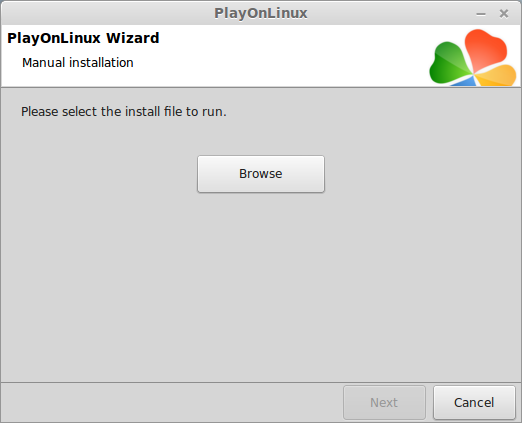
Navigate to the "Riven" folder on your desktop
Select Setup.exe
Click Open
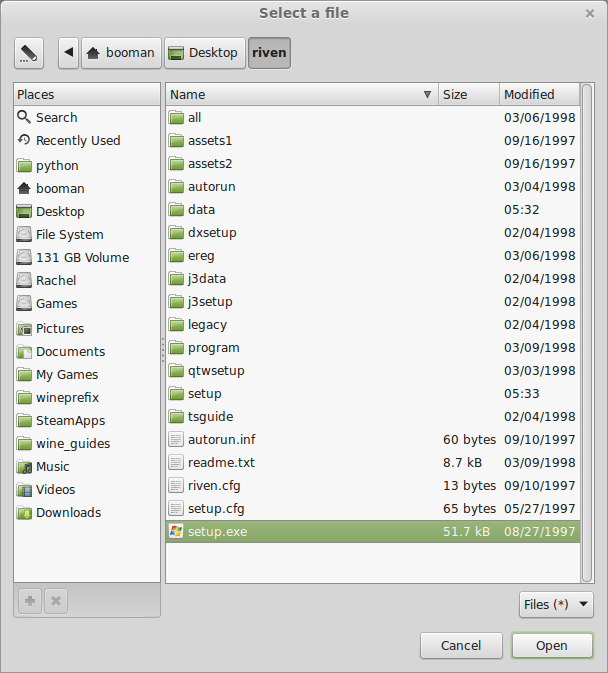
Click Next again...
Click Next
Click Next
Click Yes
Click Next
Express Setup
Click Next
The Journeyman Project 3
Click No
Registration
Click "Cancel"
Click OK
Success
Click OK
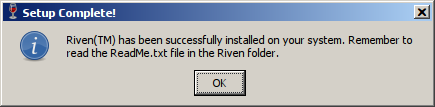
PlayOnLinux Shortcut
Select "Riven.exe"
Click Next
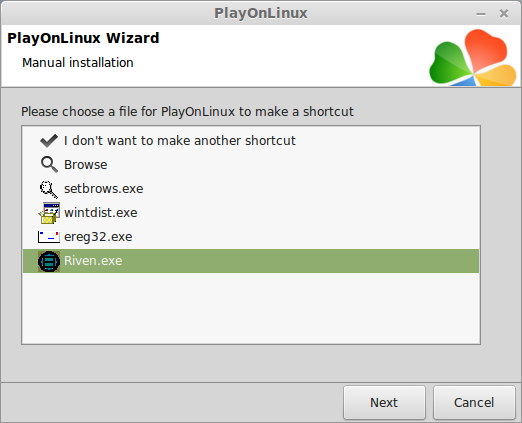
Name your shortcut: Riven
Click Next
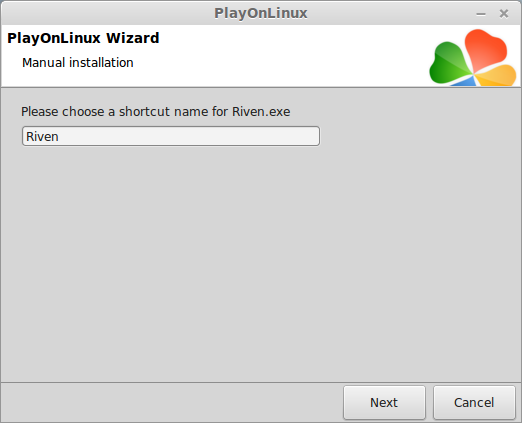
Click Next Again...
PlayOnLinux Configure
Back to PlayOnLinux
Select Riven
Click Configure
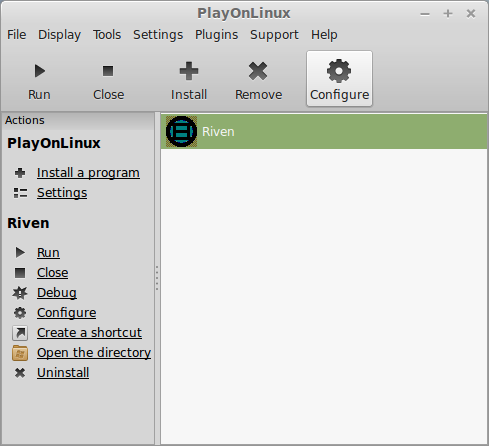
General Tab
Wine Version: 1.6.2
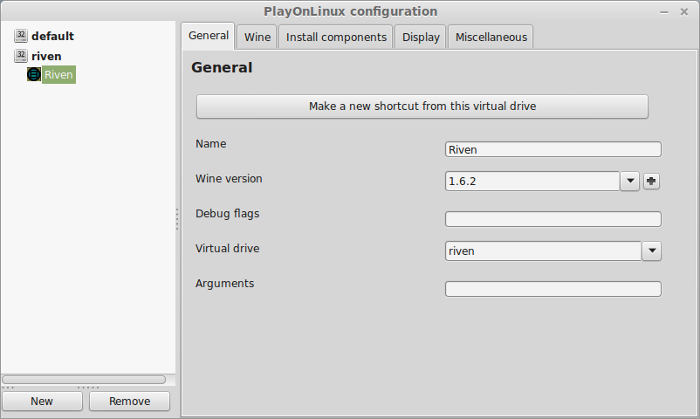
Note: Click the + to download other versions of Wine. Click the down-arrow to select other versions of Wine.
Display Tab
Video Memory size: Enter the amount of memory your video card/chip uses
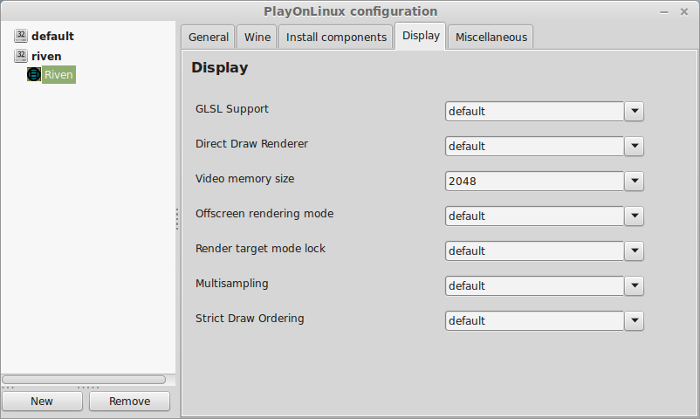
Close Configure
Close PlayOnLinux
No CD Riven
In order to run Riven without the CD ROM in the drive
Copy all the data from the "Riven" folder on your desktop to the game folder here:
/home/username/.PlayOnLinux/wineprefix/riven/drive_c/Program Files/Riven
Note: Username is where you put your Linux login.
Note: If it asks to "replace" any files, click "skip"
Launching Riven
Riven will launch and play from PlayOnLinux, but unfortunately it will crash over and over and over.
The problem is Riven wasn't made to work with multi-core processors.
In order to play Riven seamlessly without crashing, PlayOnLinux has to be launched with one core
Launch Terminal
Ctrl+Alt+T
Type: taskset -c 0 playonlinux
Press Enter
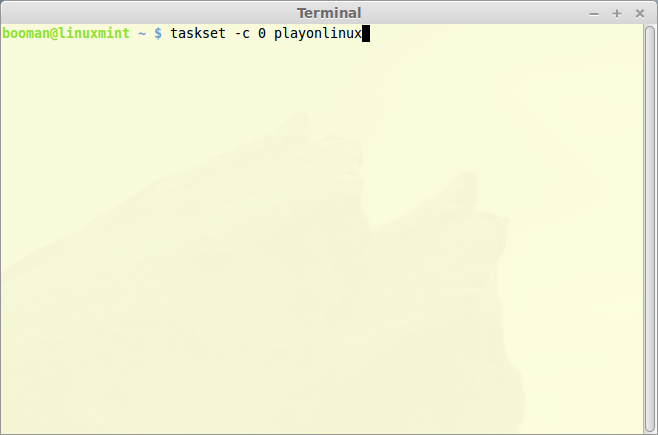
Note: When finished with Riven, make sure to close PlayOnLinux, otherwise all of your other games will run in a single CPU and may cause some performance issues.
Fullscreen Riven
Riven wasn't designed for high resolution gaming either
Set your Linux desktop to a lower 3:4 resolution:
Automatically Change Resolution
Select Riven
Click Configure
Click Miscellaneous Tab
Command to execute before running a program:
Close Configure
Now you can Launch Riven
Select Riven
Click Run
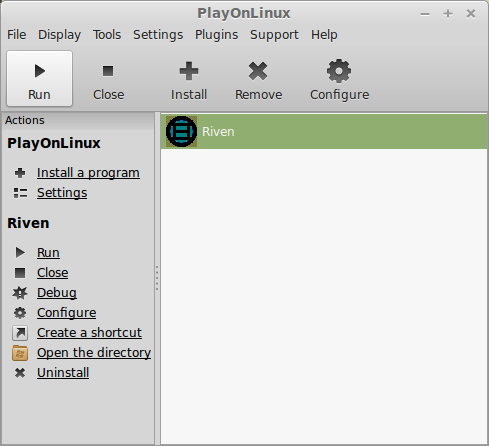
Conclusion:
Once Riven is set to a single-core everything ran perfectly. Navigation and all animated movies ran great. Gameplay is much slower than modern-day puzzle gaming, but it quickly sucks-you-in because the world is very interesting and brilliant. Setting your desktop resolution to 1024x768 creates a nice fullscreen experience even though the viewable area is still smaller than the screen.
Gameplay Video:
Screenshots:








Follow my step-by-step guide on installing, configuring and optimizing Riven in Linux with PlayOnLinux.
Note: This guide applies to the Retail (CD ROM) version of Riven. Other versions may require additional steps.
Tips & Specs:
To learn more about PlayOnLinux and Wine configuration, see the online manual: PlayOnLinux Explained
Mint 17 64-bit
PlayOnLinux: 4.2.6
Wine: 1.6.2
Wine Installation
Click Tools
Select "Manage Wine Versions"
Look for the Wine Version: 1.6.2
Note: Try using stable Wine 1.8 and 1.8-staging
Select it
Click the arrow pointing to the right
Click Next
Downloading Wine
Extracting
Downloading Gecko
Installed
Wine 1.6.2 is installed and you can close this window
Copy CD ROM Data
Create a folder on the desktop
Name it "Riven"
Insert each CD ROM starting with Disc 1
Copy all the files to the new "Riven" folder on the desktop
Insert Disc 2
Copy all the files to the new "Riven" folder on the desktop
If Linux asks to "Merge" check the "apply this action to all files" option
Click Merge
If Linux asks to "Replace" existing files check "Apply this action to all files"
Click Replace
Remember to eject each disc because Linux is known to have Disc Reading problems
Continue the copy process until you have all the data from each Disc
PlayOnLinux Setup
Launch PlayOnLinux
Click Install
Click "Install a non-listed program"
Click Next
Select "Install a program in a new virtual drive"
Click Next
Nave your virtual drive: riven
Click Next
Select all three options:
- Use another version of Wine
- Configure Wine
- Install some libraries
Select Wine 1.6.2
Click Next
Select "32 bits windows installation"
Click Next
Wine Configuration
Applications Tab
Windows Version: Windows 7
Click Apply
Graphics Tab
Check "Automatically capture the mouse in full-screen windows"
Check "Emulate a virtual desktop"
Desktop size: 1024x768
Click OK
Installing Packages (Components, Libraries, DLL's)
Select the following packages:
- POL_Install_corefonts
- POL_Install_d3dx9
- POL_Install_tahoma
Note: All packages automatically download and install
Installing Riven
Click Browse
Navigate to the "Riven" folder on your desktop
Select Setup.exe
Click Open
Click Next again...
Click Next
Click Next
Click Yes
Click Next
Express Setup
Click Next
The Journeyman Project 3
Click No
Registration
Click "Cancel"
Click OK
Success
Click OK
PlayOnLinux Shortcut
Select "Riven.exe"
Click Next
Name your shortcut: Riven
Click Next
Click Next Again...
PlayOnLinux Configure
Back to PlayOnLinux
Select Riven
Click Configure
General Tab
Wine Version: 1.6.2
Note: Click the + to download other versions of Wine. Click the down-arrow to select other versions of Wine.
Display Tab
Video Memory size: Enter the amount of memory your video card/chip uses
Close Configure
Close PlayOnLinux
No CD Riven
In order to run Riven without the CD ROM in the drive
Copy all the data from the "Riven" folder on your desktop to the game folder here:
/home/username/.PlayOnLinux/wineprefix/riven/drive_c/Program Files/Riven
Note: Username is where you put your Linux login.
Note: If it asks to "replace" any files, click "skip"
Launching Riven
Riven will launch and play from PlayOnLinux, but unfortunately it will crash over and over and over.
The problem is Riven wasn't made to work with multi-core processors.
In order to play Riven seamlessly without crashing, PlayOnLinux has to be launched with one core
Launch Terminal
Ctrl+Alt+T
Type: taskset -c 0 playonlinux
Press Enter
Note: When finished with Riven, make sure to close PlayOnLinux, otherwise all of your other games will run in a single CPU and may cause some performance issues.
Fullscreen Riven
Riven wasn't designed for high resolution gaming either
Set your Linux desktop to a lower 3:4 resolution:
- 800x600
- 1024x768
- 1280x1024
Automatically Change Resolution
Select Riven
Click Configure
Click Miscellaneous Tab
Command to execute before running a program:
Code:
xrandr -s 1280x1024Close Configure
Now you can Launch Riven
Select Riven
Click Run
Conclusion:
Once Riven is set to a single-core everything ran perfectly. Navigation and all animated movies ran great. Gameplay is much slower than modern-day puzzle gaming, but it quickly sucks-you-in because the world is very interesting and brilliant. Setting your desktop resolution to 1024x768 creates a nice fullscreen experience even though the viewable area is still smaller than the screen.
Gameplay Video:
Screenshots:
Last edited:
