Bloodlines is a game that takes place in the World of Darkness role playing games franchise. It depicts a darker version of our world, where vampires exist in secret societies. You play the role of a newly embraced vampire, trying to get by in your new existence. More powerful forces drag you into the struggles between the various vampire factions.

The guide will explain how to setup Steam in PlayOnLinux so that you can install and play the steam version of Vampire Bloodlines.
Tips & Specs
To learn more about PlayOnLinux and Wine configuration, see the online manual: PlayOnLinux explained
Arch Linux 64-bit
PlayOnLinux 4.2.2
Wine 1.7.8
Setup PlayOnLinux
Launch PlayOnLinux and select 'Tools' and 'Manage Wine versions'
In the new window that appears, scroll through the 'Available Wine versions' box to find '1.7.8' and click on the right pointing arrow to install it, afterwards it will appear on the right side under 'Installed Wine versions'
If you have a 64-bits system, make sure you have selected the 'Wine versions (x86)' tab above
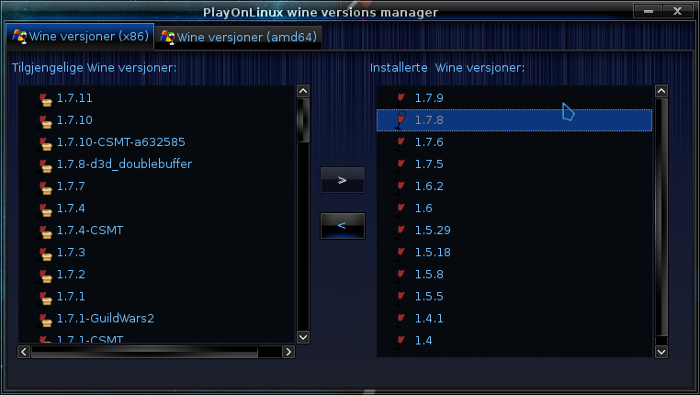
Just close the window. Back at the main PlayOnLinux window, select 'Install'
Click on 'Install a non-listed program'
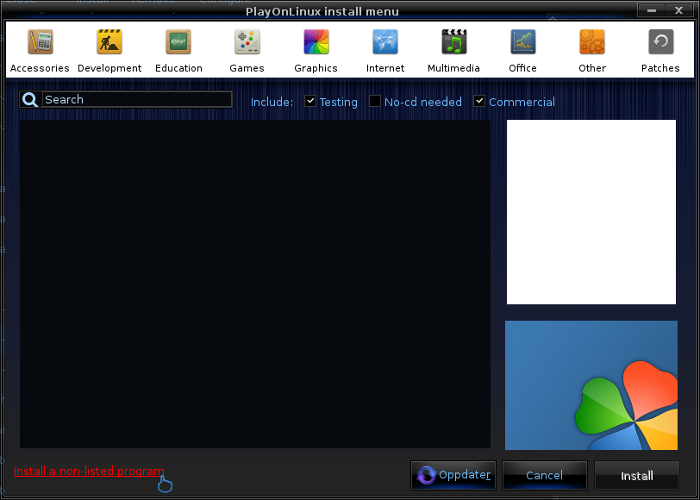
Select 'Install a program in a new virtual drive'
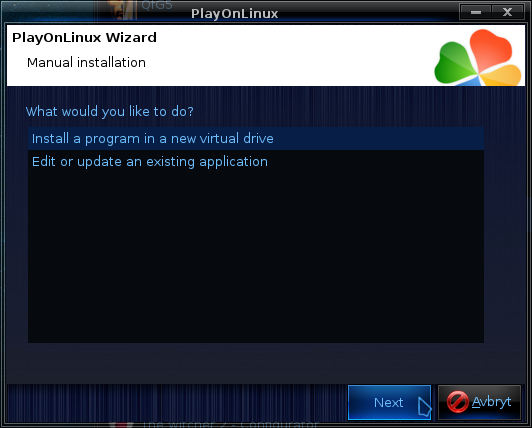
Name the virtual drive "Steam_bloodlines"
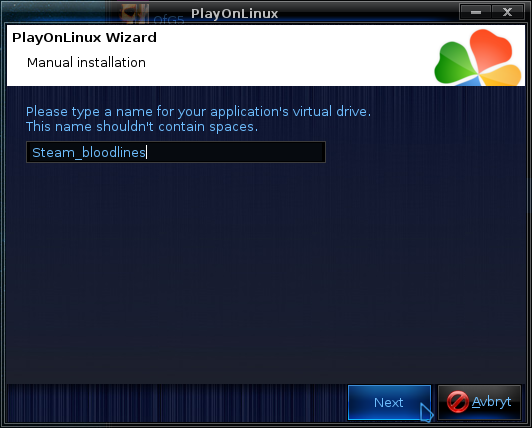
On the next window, select 'Use another version of Wine', 'Configure wine' and 'Install some libraries'
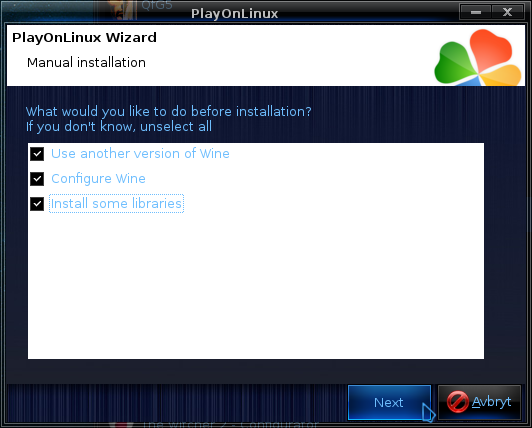
On the wine selection window, select the 1.7.8 version and click 'Next'. Make sure you select '32-bits window installation' if you are on a 64-bit system.
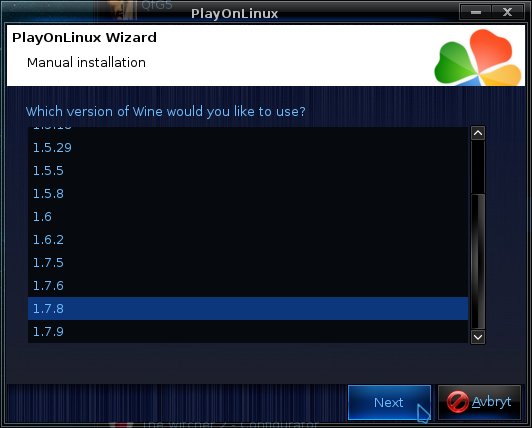
When the wine configuration window appear, select the 'Graphics' tab, and click the checkbox for all four options. Make sure that you set the resolution to your desktop resolution. My desktop is at 1920 x 1080, so I set that for the wine virtual desktop resolution.

Note: Even though the language is Norwegian in my screenshot, the layout will look the same for you
When you come to the selection of libraries, select the following:
When it asks you for the install file to run, click on 'Cancel'
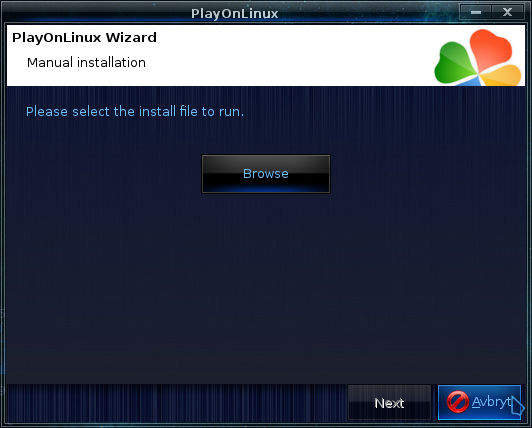
The virtual drive has already been set up by this point and there is no need to run any install file. Now back at the main PlayOnLinux window, click on 'Configure', it does not matter what game shortcut is selected when you click 'Configure' so don't worry about that.
On the left side, find the virtual drive you just set up, it will be listed with the same name you typed in during set-up. Look for 'Steam_bloodlines'. Select the virtual drive, then click 'Make a new shortcut from this virtual drive'
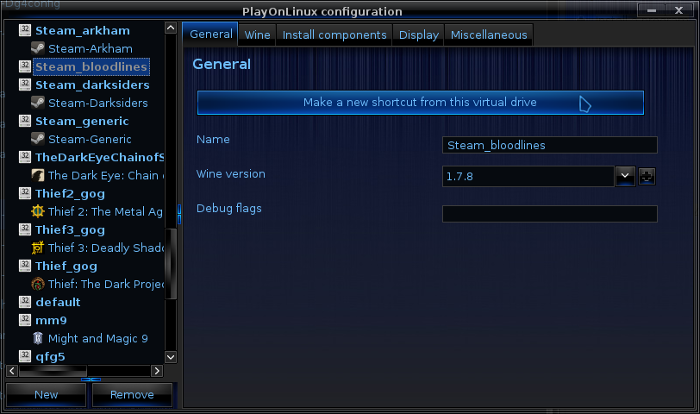
Select Steam.exe and click next. Name the shortcut "Steam-Bloodlines" then click 'I don't want to make another shortcut' and click next.
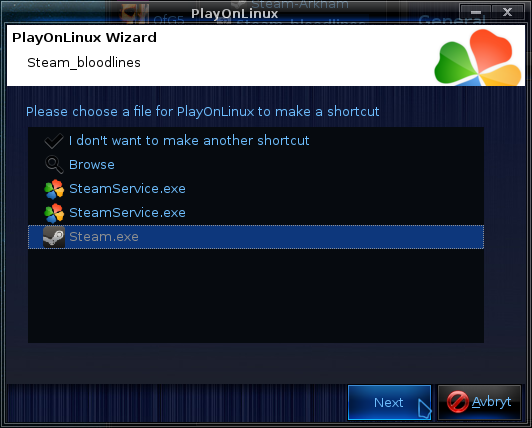
Now click on the 'Display' tab on the top. Change 'Video memory size' to reflect your GPU memory.
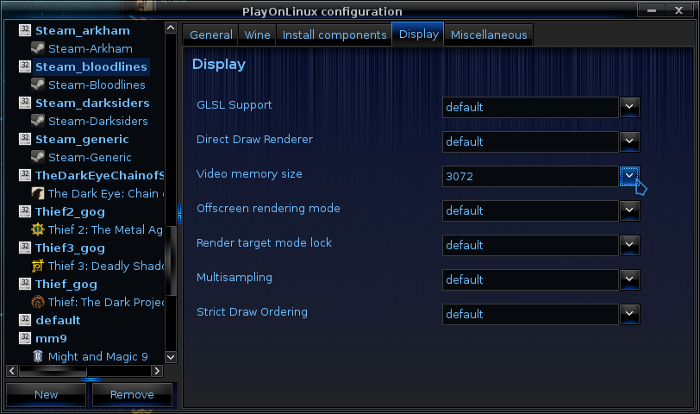
Steam overlay issue
The current version of Steam have one problem when running in wine. Games will usually crash immediately upon start, or as soon as you click on your keyboard or start playing. To solve this problem you have to disable the Steam overlay. This can be done from Steam settings, but in my experience that may cause games to not close properly, making Steam think the game is still running after you shut it down.
So the best way to solve this problem, in my opinion, is to from the 'Wine' tab in the PlayOnLinux configuration. Just make sure you have selected the virtual drive for your Steam game, then click on 'Configure wine'
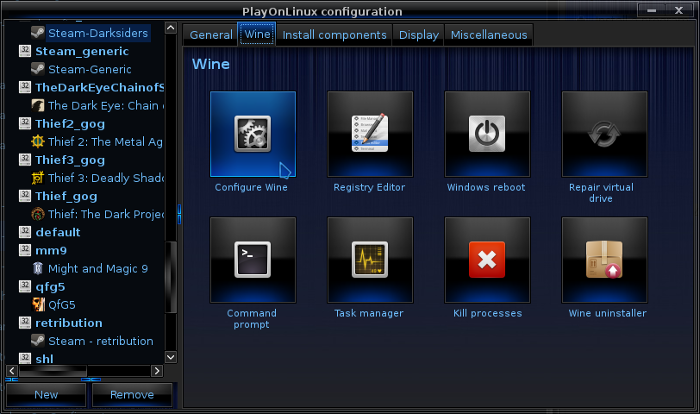
Don't worry about the Norwegian language in my screenshots, the layout will look exactly the same for you.
Select the 'Libraries' tab, and under 'New override for library:' type in "gameoverlayrenderer" and click 'Add'
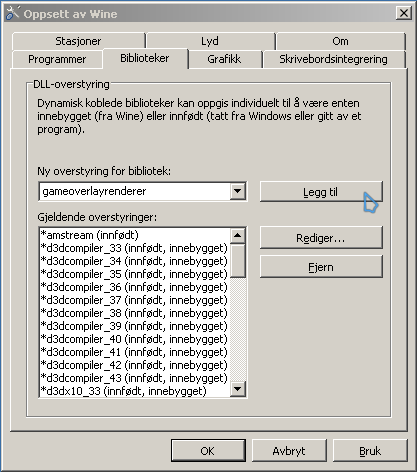
Now find and select it on the list below, then click on 'Edit'
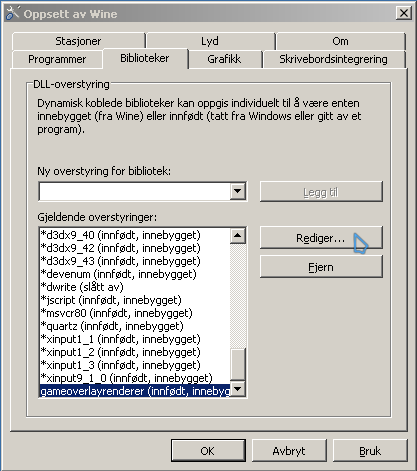
In the new window that appears, select 'Disable', then simply click OK to close the wine config window.
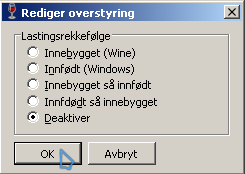
Game configuration
At this point you can start Steam from the Shortcut in the main PlayOnLinux window. First Steam will update
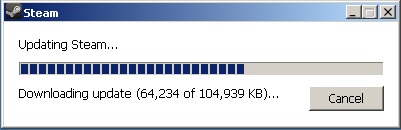
Then you can log in to your Steam account
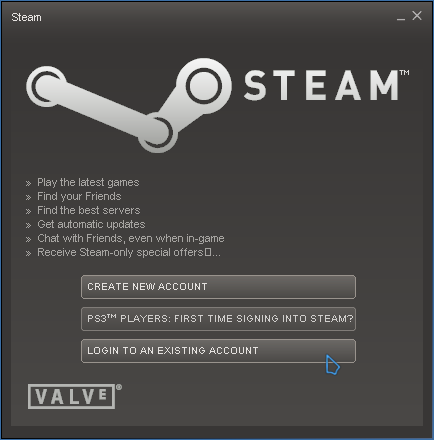
Now just find the game in your game library, and click Install
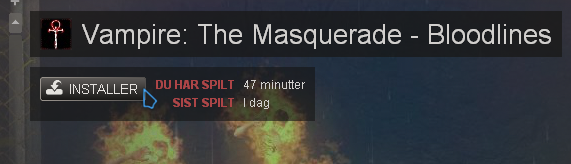
Important
When the game is done installing, right click on the game and select 'Properties', then go to the 'Updates' tab, and set the game to never update automatically. This is required for the next step where we will install an unofficial patch.
If you allow Steam to automatically update the game, then it will detect the game files as incorrect after they are patched, and Steam will download the game again. This goes for all Steam games you want to install any unofficial patches or mods over, you must always disable automatic updating of the game first.
Patching the Game
The devs never got the chance to squash all bugs and polish the game how they wanted, thankfully game fans have taken the time to fix the bugs that were left and even restore content that the devs did not have time to include. There are two different patches available for the game. One is called "The True Patch" which only contains bugfixes. Then there is the "Unofficial Patch" which contains bugfixes, and some balance fixes too. The Unofficial Patch also has a "Plus" mode where it adds a lot of extra content to the game that were in the game files, but not implemented.
For this guide, we will install the Unofficial Patch, so first download in from The Patches Scrolls
At the time of writing, the most recent Patch version is 8.8, so select it and download the english version.
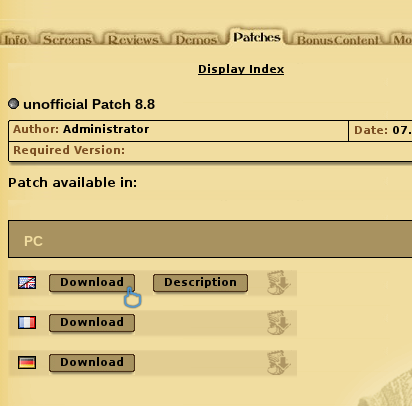
Once it is downloaded, make sure you have your Steam-Bloodlines shortcut selected in PlayOnLinux, then click on 'Configure'
Go to the 'Miscellaneous' tab and click on 'Run a .exe in this virtual drive'
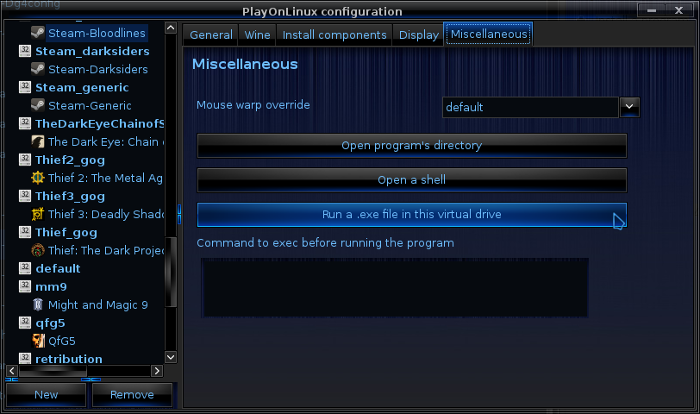
Navigate to the Patch you just downloaded and select it
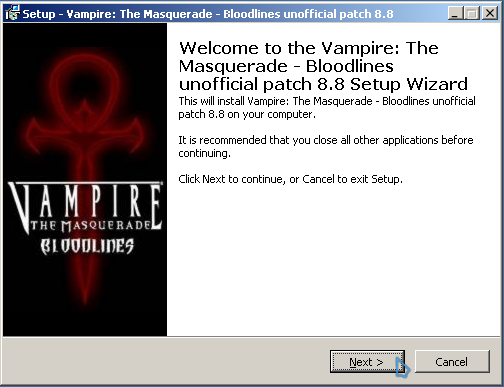
When you are prompted to select the game folder, select 'Browse' and find the correct folder. It will be located under C:\Program Files\Steam\SeamApps\common\Vampire The Masquerade - Bloodlines
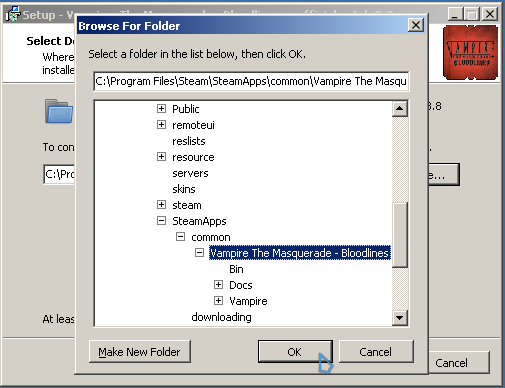
Select the folder for the game and click Ok
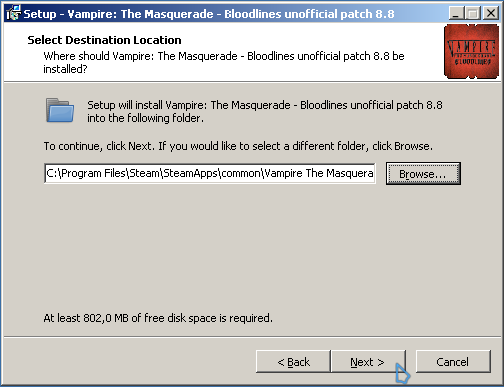
You will be asked if you want to install the Basic or Plus version of the patch. The Basic version only fix bugs, so if you want the game to be like the original release then you should select the Basic version. However if you'd like a lot of added content, then the Plus version is the choice for you.
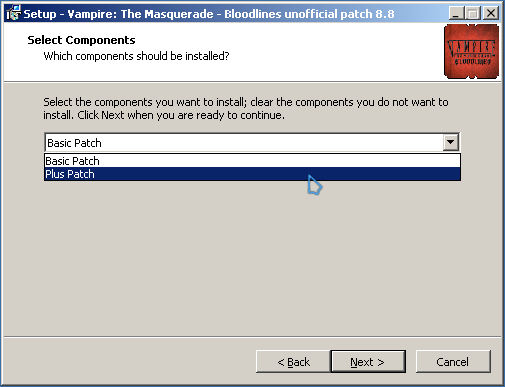
When the patch is finished installing, make sure you select to 'Run widescreen ResPatch' before you click Finish
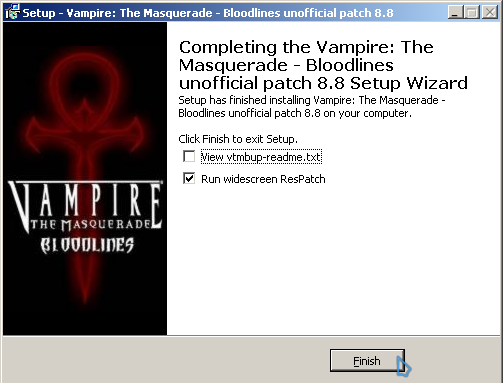
This will start a second patch that will let you play the game in widescreen resolutions. First you must select the main folder for the game, shown in the screenshot below.
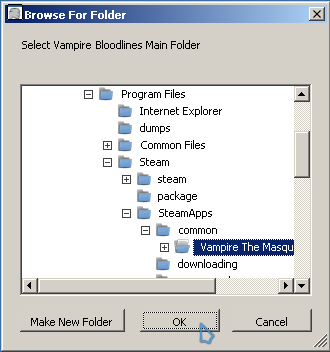
Here you can click on the correct aspect ratio for your monitor. If you don't find your desired resolution among those that are automatically generated, then you can simply edit one yourself to be exactly as you want it. Make sure that you click on 'Patch It' before you Quit
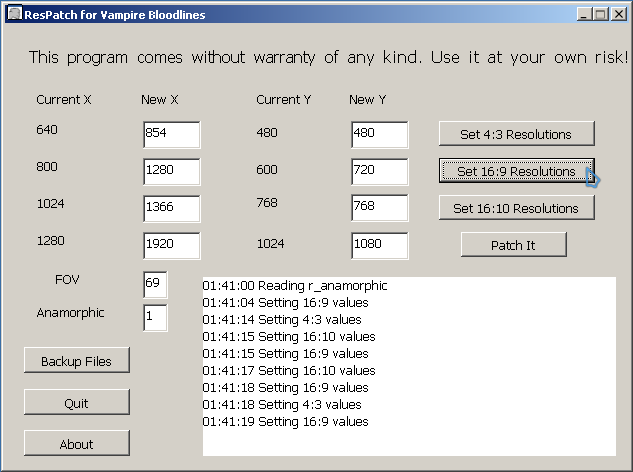
Now the game is ready to play.
If you experience issues with the keyboard not seeming to work, then simply Alt-TAB out of the game, then Alt-TAB back and the keyboard should work fine.
Screenshots






The guide will explain how to setup Steam in PlayOnLinux so that you can install and play the steam version of Vampire Bloodlines.
Tips & Specs
To learn more about PlayOnLinux and Wine configuration, see the online manual: PlayOnLinux explained
Arch Linux 64-bit
PlayOnLinux 4.2.2
Wine 1.7.8
Setup PlayOnLinux
Launch PlayOnLinux and select 'Tools' and 'Manage Wine versions'
In the new window that appears, scroll through the 'Available Wine versions' box to find '1.7.8' and click on the right pointing arrow to install it, afterwards it will appear on the right side under 'Installed Wine versions'
If you have a 64-bits system, make sure you have selected the 'Wine versions (x86)' tab above
Just close the window. Back at the main PlayOnLinux window, select 'Install'
Click on 'Install a non-listed program'
Select 'Install a program in a new virtual drive'
Name the virtual drive "Steam_bloodlines"
On the next window, select 'Use another version of Wine', 'Configure wine' and 'Install some libraries'
On the wine selection window, select the 1.7.8 version and click 'Next'. Make sure you select '32-bits window installation' if you are on a 64-bit system.
When the wine configuration window appear, select the 'Graphics' tab, and click the checkbox for all four options. Make sure that you set the resolution to your desktop resolution. My desktop is at 1920 x 1080, so I set that for the wine virtual desktop resolution.
Note: Even though the language is Norwegian in my screenshot, the layout will look the same for you
When you come to the selection of libraries, select the following:
- POL_Install_gdiplus
- POL_Install_steam
When it asks you for the install file to run, click on 'Cancel'
The virtual drive has already been set up by this point and there is no need to run any install file. Now back at the main PlayOnLinux window, click on 'Configure', it does not matter what game shortcut is selected when you click 'Configure' so don't worry about that.
On the left side, find the virtual drive you just set up, it will be listed with the same name you typed in during set-up. Look for 'Steam_bloodlines'. Select the virtual drive, then click 'Make a new shortcut from this virtual drive'
Select Steam.exe and click next. Name the shortcut "Steam-Bloodlines" then click 'I don't want to make another shortcut' and click next.
Now click on the 'Display' tab on the top. Change 'Video memory size' to reflect your GPU memory.
Steam overlay issue
The current version of Steam have one problem when running in wine. Games will usually crash immediately upon start, or as soon as you click on your keyboard or start playing. To solve this problem you have to disable the Steam overlay. This can be done from Steam settings, but in my experience that may cause games to not close properly, making Steam think the game is still running after you shut it down.
So the best way to solve this problem, in my opinion, is to from the 'Wine' tab in the PlayOnLinux configuration. Just make sure you have selected the virtual drive for your Steam game, then click on 'Configure wine'
Don't worry about the Norwegian language in my screenshots, the layout will look exactly the same for you.
Select the 'Libraries' tab, and under 'New override for library:' type in "gameoverlayrenderer" and click 'Add'
Now find and select it on the list below, then click on 'Edit'
In the new window that appears, select 'Disable', then simply click OK to close the wine config window.
Game configuration
At this point you can start Steam from the Shortcut in the main PlayOnLinux window. First Steam will update
Then you can log in to your Steam account
Now just find the game in your game library, and click Install
Important
When the game is done installing, right click on the game and select 'Properties', then go to the 'Updates' tab, and set the game to never update automatically. This is required for the next step where we will install an unofficial patch.
If you allow Steam to automatically update the game, then it will detect the game files as incorrect after they are patched, and Steam will download the game again. This goes for all Steam games you want to install any unofficial patches or mods over, you must always disable automatic updating of the game first.
Patching the Game
The devs never got the chance to squash all bugs and polish the game how they wanted, thankfully game fans have taken the time to fix the bugs that were left and even restore content that the devs did not have time to include. There are two different patches available for the game. One is called "The True Patch" which only contains bugfixes. Then there is the "Unofficial Patch" which contains bugfixes, and some balance fixes too. The Unofficial Patch also has a "Plus" mode where it adds a lot of extra content to the game that were in the game files, but not implemented.
For this guide, we will install the Unofficial Patch, so first download in from The Patches Scrolls
At the time of writing, the most recent Patch version is 8.8, so select it and download the english version.
Once it is downloaded, make sure you have your Steam-Bloodlines shortcut selected in PlayOnLinux, then click on 'Configure'
Go to the 'Miscellaneous' tab and click on 'Run a .exe in this virtual drive'
Navigate to the Patch you just downloaded and select it
When you are prompted to select the game folder, select 'Browse' and find the correct folder. It will be located under C:\Program Files\Steam\SeamApps\common\Vampire The Masquerade - Bloodlines
Select the folder for the game and click Ok
You will be asked if you want to install the Basic or Plus version of the patch. The Basic version only fix bugs, so if you want the game to be like the original release then you should select the Basic version. However if you'd like a lot of added content, then the Plus version is the choice for you.
When the patch is finished installing, make sure you select to 'Run widescreen ResPatch' before you click Finish
This will start a second patch that will let you play the game in widescreen resolutions. First you must select the main folder for the game, shown in the screenshot below.
Here you can click on the correct aspect ratio for your monitor. If you don't find your desired resolution among those that are automatically generated, then you can simply edit one yourself to be exactly as you want it. Make sure that you click on 'Patch It' before you Quit
Now the game is ready to play.
If you experience issues with the keyboard not seeming to work, then simply Alt-TAB out of the game, then Alt-TAB back and the keyboard should work fine.
Screenshots






