Starcraft is a legendary game within the rts genre. When it was originally released it was really quite unique compared to other rts games. It had 3 very different playable factions, with completely different units and different tactics, while still remaining balanced. This guide will explain how to install and play Starcraft from the digital edition available on battle.net for purchase.
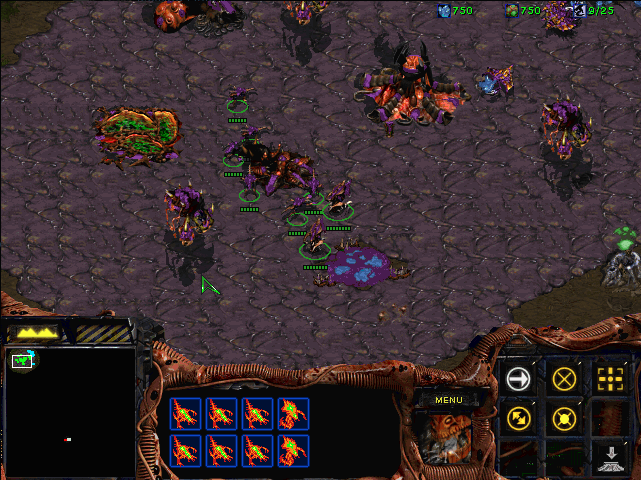
You will of course need the Windows version of the Starcraft installer, which you can download from the battle.net website once you've purchased it. Be sure to make a note of your game key on the same page where you download the game. Remember that this guide applies to this digital version of the game. However, if you have a disc then it is highly likely that the same setup in PlayOnLinux will work just as well.
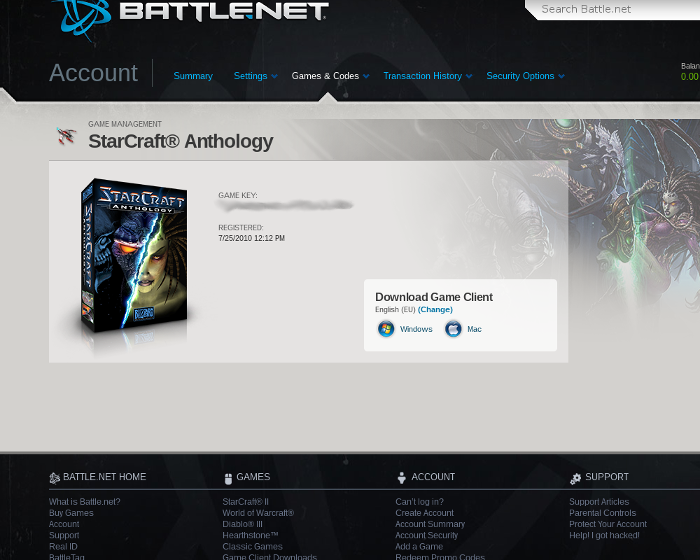
Tips & Specs
To learn more about PlayOnLinux and Wine configuration, see the online manual:
PlayOnLinux Explained
Arch Linux 64-bit
PlayOnLinux 4.2.1
Installing Wine
In PlayOnLinux, click on Tools and "Manage Wine Versions"
What we need for this game is wine version 1.4 (32-bit) so find it with the "Wine versions (x86)" tab selected. Once it is installed you will see it on the right side under "Installed Wine versions".
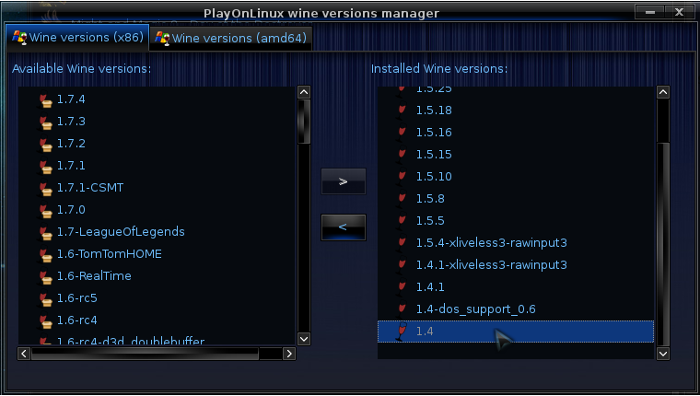
PlayOnLinux will automatically download it and save it in this directory:
/home/username/.PlayOnLinux/wine/linux-x86
Installing Starcraft
Close the Wine version window and then click on "Install" in the main window for PlayOnLinux. On the window that opens, select "Install a non-listed program" at the bottom edge of the window.
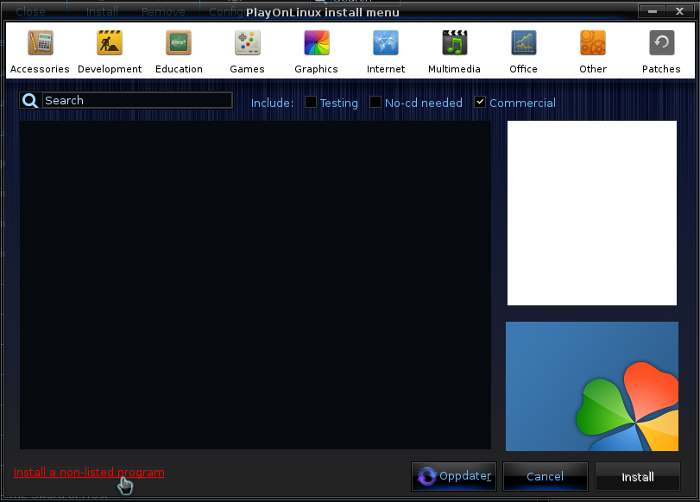
Select "Install a program in a new virtual drive", on the next screen you can name the drive anything you like, such as "starcraft".
Next you must check the box for "Use another wine version", and select 1.4 on the following list. If PlayOnLinux ask you if you want 32-bits or 64-bits installation, make sure to select 32-bits.
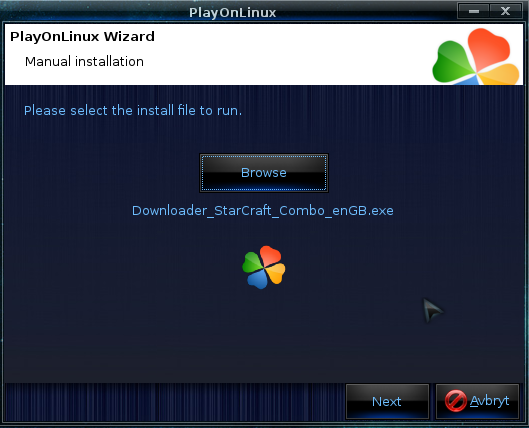
When you are asked for install file to run, click on "Browse" and navigate to the installer you downloaded. Then click next. The downloader will start and ask you where you want to place the install files. Just select a folder under "My computer --> c:"
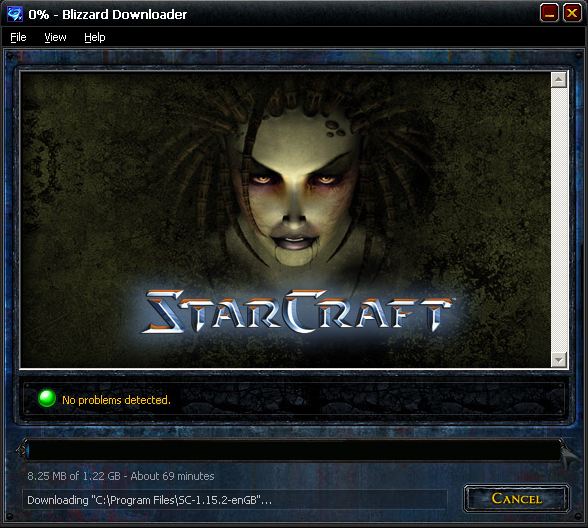
Note that the install files that are currently downloaded can be saved for later use. Should you wish to install starcraft again, then you may use the downloaded install files without needing to download again. In such a process you simply navigate to the installer folder and find the "Installer.exe" when PlayOnLinux asks for the install file to run.
Once the game is downloaded you can begin the game installation process "Install Starcraft" and just let it install to the default location. It will ask for your name and CD-key.
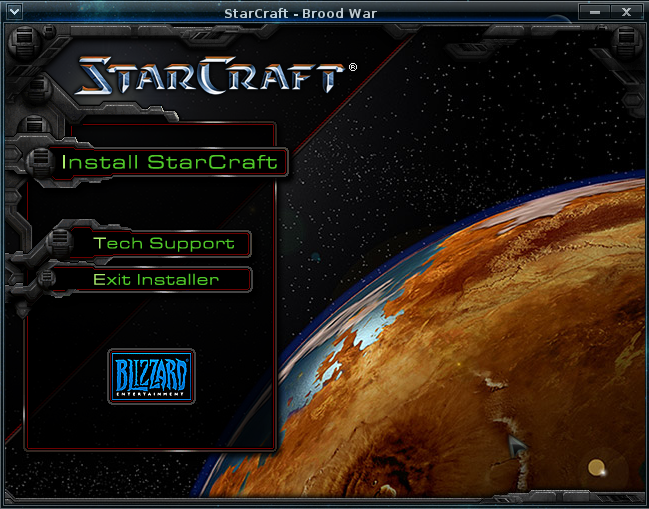
After the game is done installing, select "Exit installer"
Select "StarCraft.exe" for a shortcut. If you want to use the editor, then you can select the "StarEdit.exe" next. Once you've made the shortcuts, select "I don't want to make another shortcut".
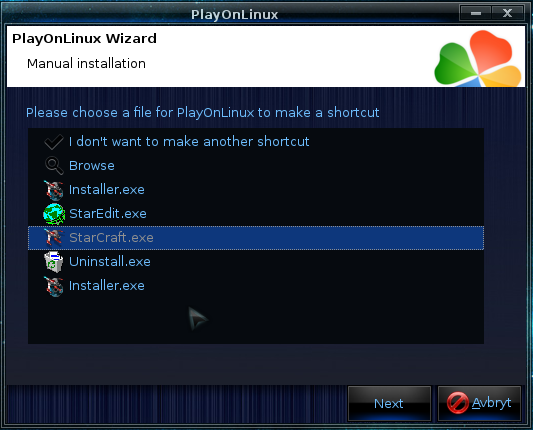
Now you have the game available in PlayOnLinux. However, it is a good idea to do one thing.
With the StarCraft shortcut selected, click on "Configure"

Then select the "wine" tab and click on "Configure wine"
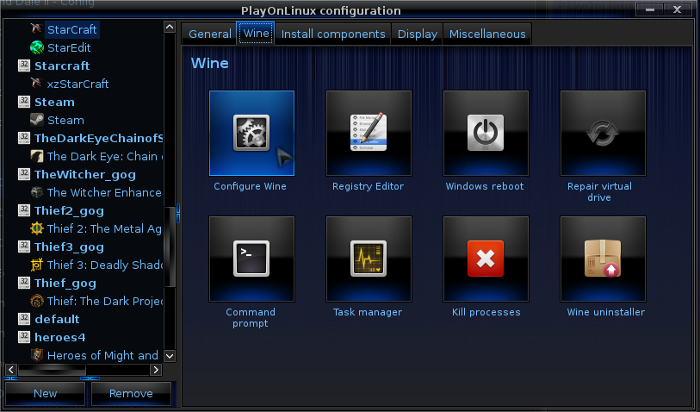

On my screenshot everything is in norwegian, but the layout is identical on english systems. You want to select the "Graphics" tab. Now the next step is a bit dependent on your system and preference. For most setups, the easiest thing to do is to make sure that you uncheck "Allow the window manager to control the window" and "Emulate a virtual desktop". The reason why we don't let the window manager control the window is because very often any desktop panels may be drawn over the game.
However, if you instead want to play the game in a window, then check all the 4 checkboxes. The window resolution is not important since the window will anyway change to the resolution of the game, which is 640x480. With this setup you can also make use of either any desktop zoom feature you have available, or even changing your desktop resolution to make the game window appear larger on your screen.
You are ready to play Starcraft now!
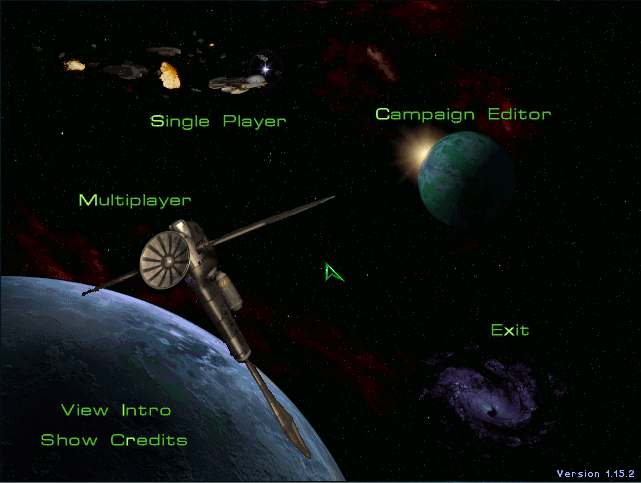

You will of course need the Windows version of the Starcraft installer, which you can download from the battle.net website once you've purchased it. Be sure to make a note of your game key on the same page where you download the game. Remember that this guide applies to this digital version of the game. However, if you have a disc then it is highly likely that the same setup in PlayOnLinux will work just as well.
Tips & Specs
To learn more about PlayOnLinux and Wine configuration, see the online manual:
PlayOnLinux Explained
Arch Linux 64-bit
PlayOnLinux 4.2.1
Installing Wine
In PlayOnLinux, click on Tools and "Manage Wine Versions"
What we need for this game is wine version 1.4 (32-bit) so find it with the "Wine versions (x86)" tab selected. Once it is installed you will see it on the right side under "Installed Wine versions".
PlayOnLinux will automatically download it and save it in this directory:
/home/username/.PlayOnLinux/wine/linux-x86
Installing Starcraft
Close the Wine version window and then click on "Install" in the main window for PlayOnLinux. On the window that opens, select "Install a non-listed program" at the bottom edge of the window.
Select "Install a program in a new virtual drive", on the next screen you can name the drive anything you like, such as "starcraft".
Next you must check the box for "Use another wine version", and select 1.4 on the following list. If PlayOnLinux ask you if you want 32-bits or 64-bits installation, make sure to select 32-bits.
When you are asked for install file to run, click on "Browse" and navigate to the installer you downloaded. Then click next. The downloader will start and ask you where you want to place the install files. Just select a folder under "My computer --> c:"
Note that the install files that are currently downloaded can be saved for later use. Should you wish to install starcraft again, then you may use the downloaded install files without needing to download again. In such a process you simply navigate to the installer folder and find the "Installer.exe" when PlayOnLinux asks for the install file to run.
Once the game is downloaded you can begin the game installation process "Install Starcraft" and just let it install to the default location. It will ask for your name and CD-key.
After the game is done installing, select "Exit installer"
Select "StarCraft.exe" for a shortcut. If you want to use the editor, then you can select the "StarEdit.exe" next. Once you've made the shortcuts, select "I don't want to make another shortcut".
Now you have the game available in PlayOnLinux. However, it is a good idea to do one thing.
With the StarCraft shortcut selected, click on "Configure"
Then select the "wine" tab and click on "Configure wine"
On my screenshot everything is in norwegian, but the layout is identical on english systems. You want to select the "Graphics" tab. Now the next step is a bit dependent on your system and preference. For most setups, the easiest thing to do is to make sure that you uncheck "Allow the window manager to control the window" and "Emulate a virtual desktop". The reason why we don't let the window manager control the window is because very often any desktop panels may be drawn over the game.
However, if you instead want to play the game in a window, then check all the 4 checkboxes. The window resolution is not important since the window will anyway change to the resolution of the game, which is 640x480. With this setup you can also make use of either any desktop zoom feature you have available, or even changing your desktop resolution to make the game window appear larger on your screen.
You are ready to play Starcraft now!
