Renegade X is inspired by Command and Conquer but now you are playing as a sole unit in a first person shooter perspective. Choose to play as GDI or Brotherhood of Nod and battle in huge multi-player arena's in vehicular combat.


Follow my step-by-step guide on installing, configuring and optimizing Renegade X in Linux with PlayOnLinux.
Note: This guide applies to the UDK version of Renegade X. Other versions may require additional steps.
Tips & Specs.:
To learn more about PlayOnLinux and Wine configuration, see the online manual: PlayOnLinux Explained
Mint 17 64-bit
PlayOnLinux: 4.2.5
Wine: 1.6.2
Wine Installation
Click Tools
Select "Manage Wine Versions"
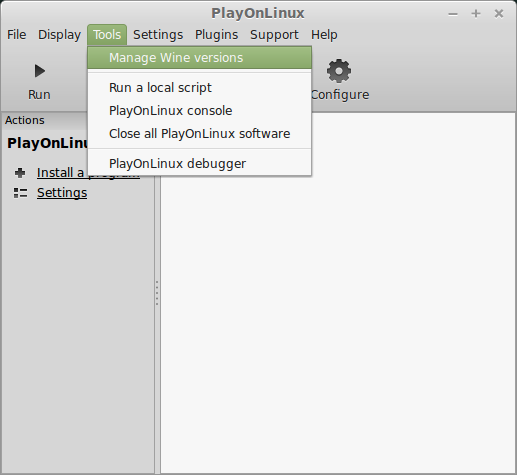
Look for the Wine Version: 1.6.2
Note: Try using stable Wine 1.8 and 1.8-staging
Select it
Click the arrow pointing to the right
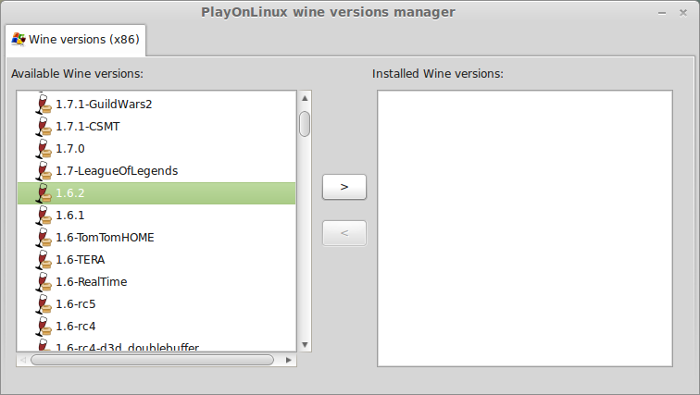
Click Next
Downloading Wine
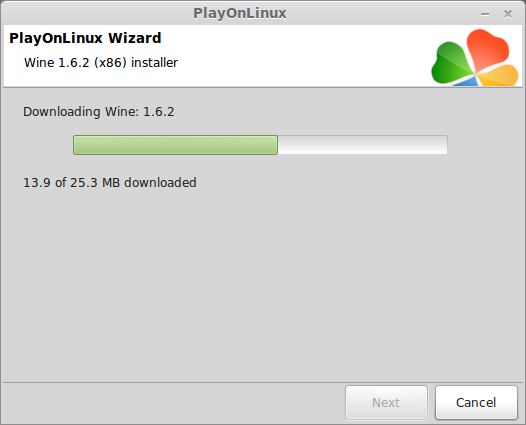
Extracting
Downloading Gecko
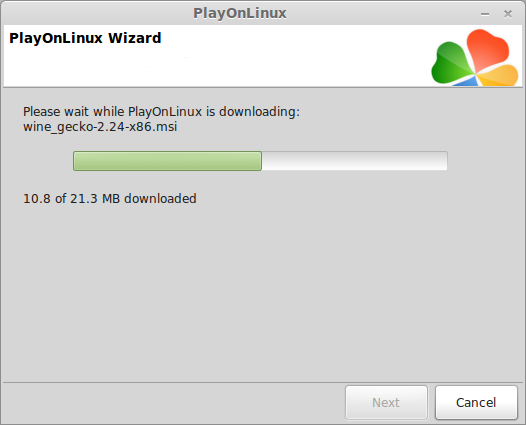
Installed
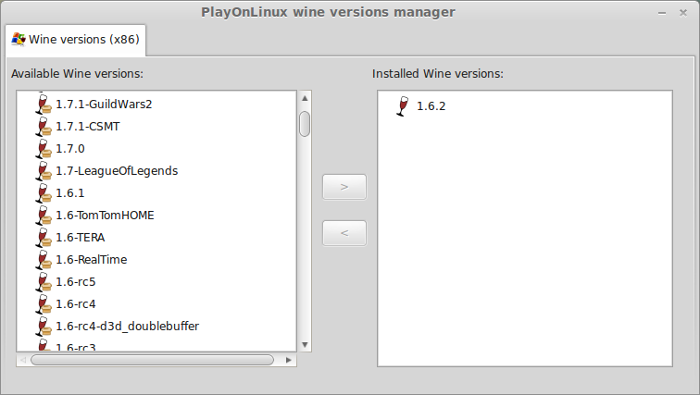
Wine 1.6.2 is installed and you can close this window
Download Renegade X
Download from a local mirror here: http://renegade-x.com/download.php
or
Here: https://renegade-x.com/files/file/1-renegade-x/
PlayOnLinux Setup
Launch PlayOnLinux
Click Install
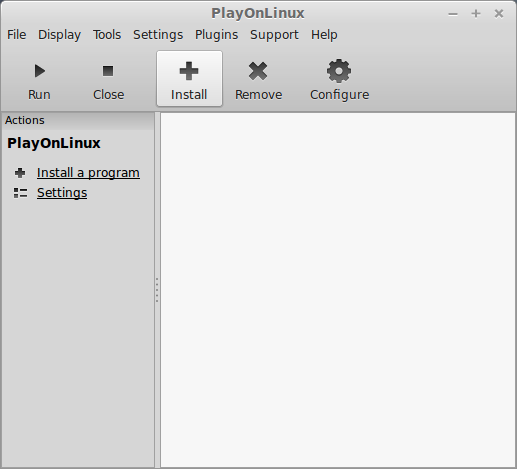
Click "Install a non-listed program"
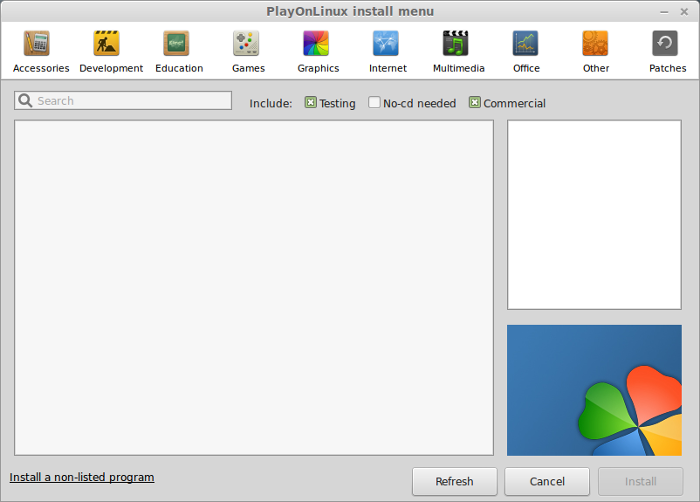
Click Next
Select "Install a program in a new virtual drive"
Click Next
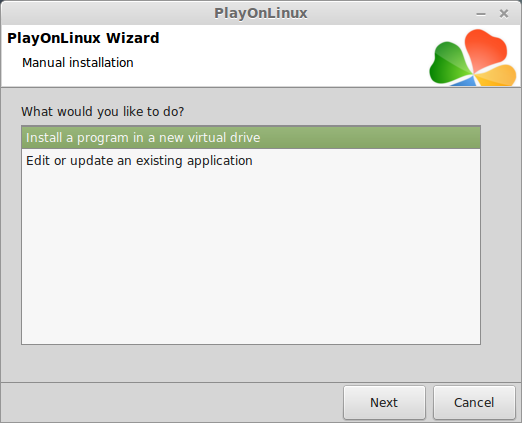
Name your virtual drive: renegadex
Click Next
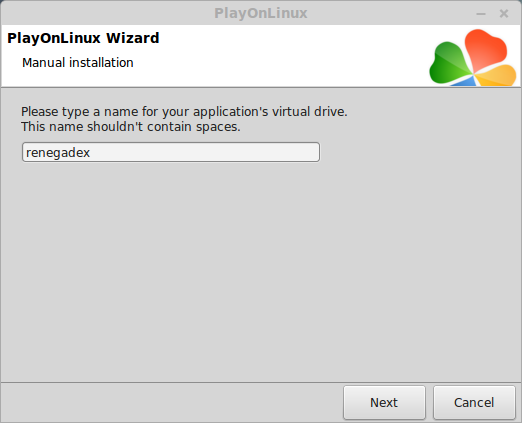
Check all three options:
Click Next
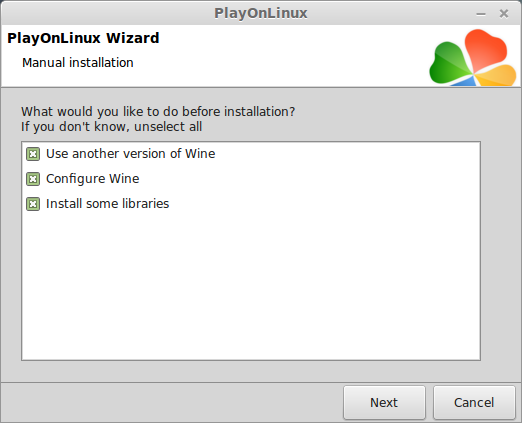
Select Wine 1.6.2
Click Next
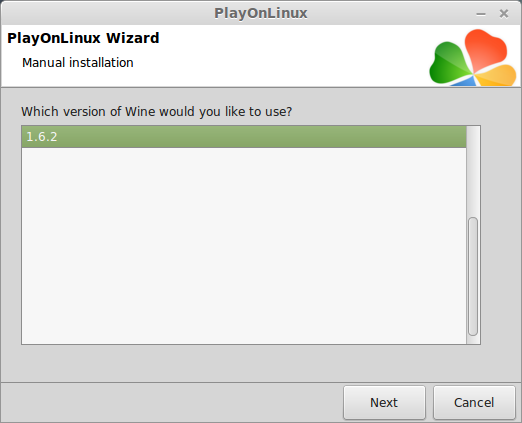
Select "32-bits windows installation"
Click Next
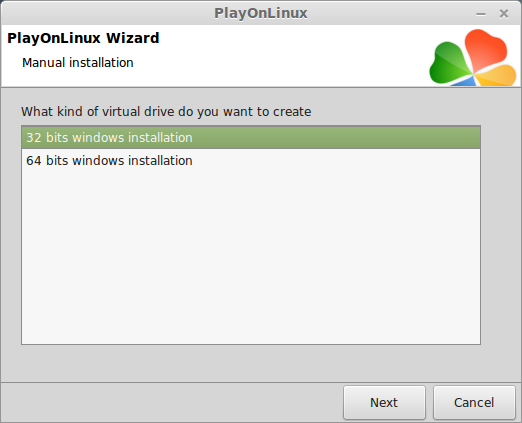
Wine Configuration
Applications Tab
Windows version: windows 7
Click Apply
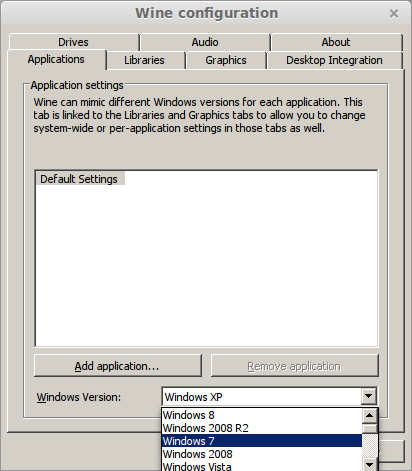
Graphics Tab
Check "Automatically capture the mouse in full-screen windows"
Check "Emulate a virtual desktop"
Desktop size: 1920x1080 (match your Linux desktop)
Click Ok
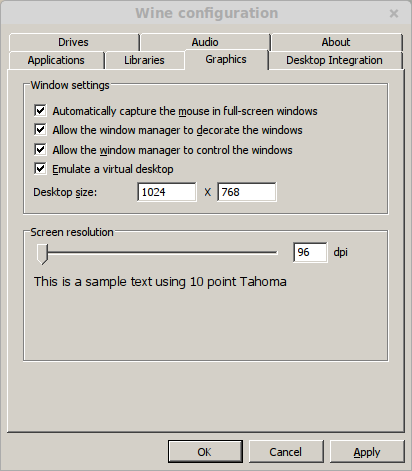
PlayOnLinux Packages (DLL's, Libraries, Components"
Click Next
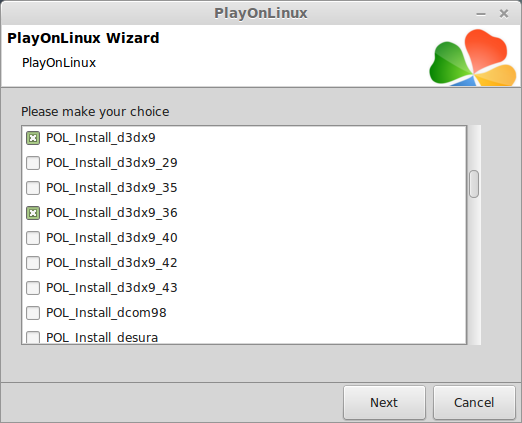
Note: All packages will automatically download and install
Installing Renegade X
Click Browse
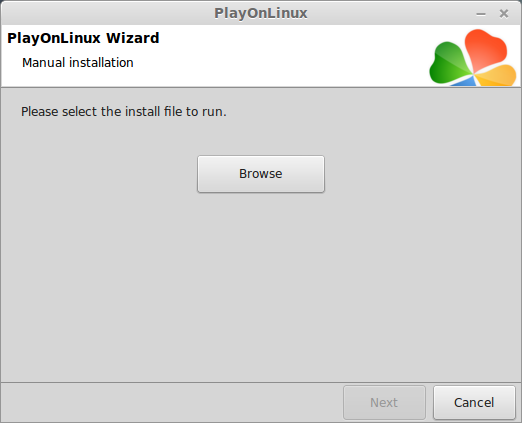
Select "RenegadeX-OpenBeta3a.exe"
Click Open
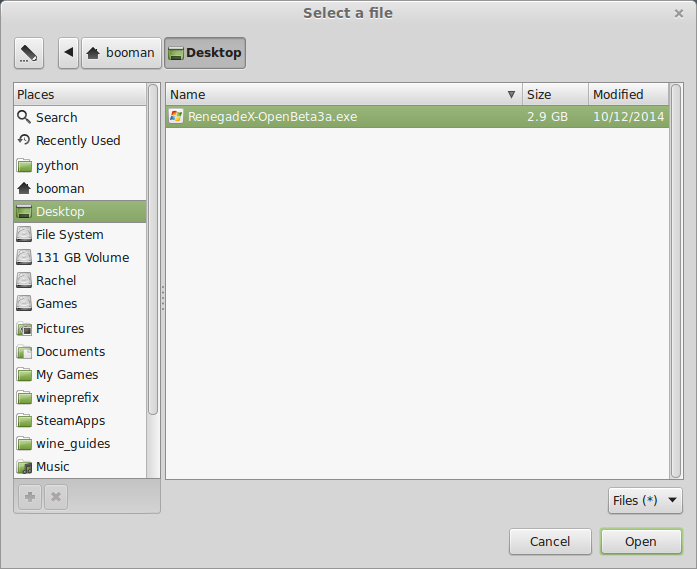
Click Next
Click Next
Click Next
Check "Don't create a Start Menu folder"
Click Next
Uncheck "Create a desktop icon"
Click Next
Click Install
Uncheck "Launch Renegade X"
Click Finish
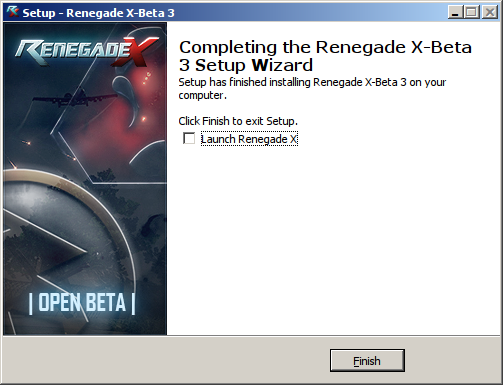
PlayOnLinux Shortcut
Select "UDK.exe"
Click Next
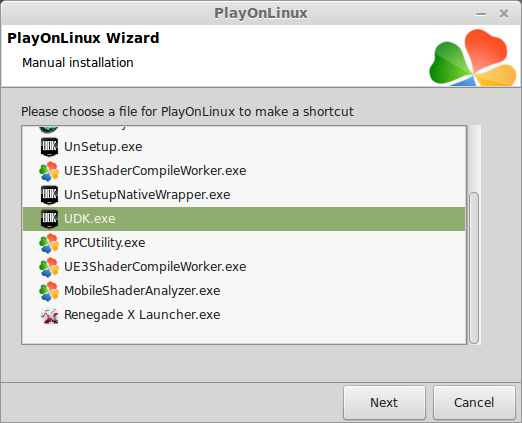
Name your shortcut: Renegade X
Click Next
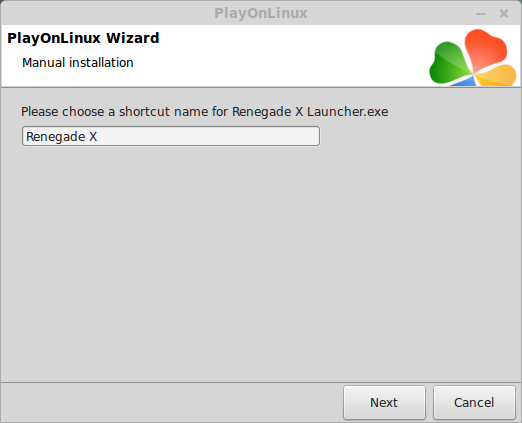
Click Next
PlayOnLinux Configure
Back to PlayOnLinux
Select "Renegade X"
Click Configure
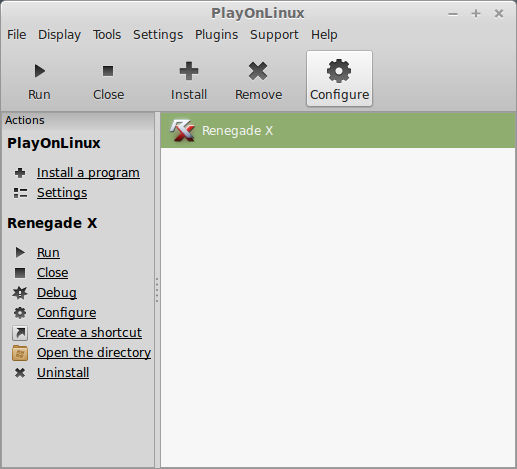
General Tab
Wine Version: 1.6.2
Note: Click the + to download other versions of wine. Click the down-arrow to select other versions of Wine.
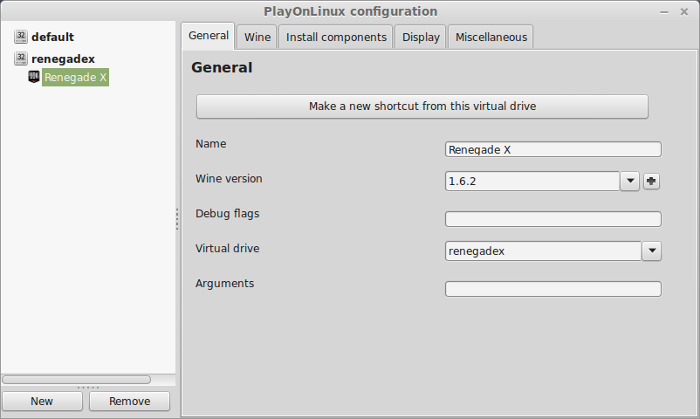
Display Tab
Video Memory size: Select the amount of memory your video card/chip uses
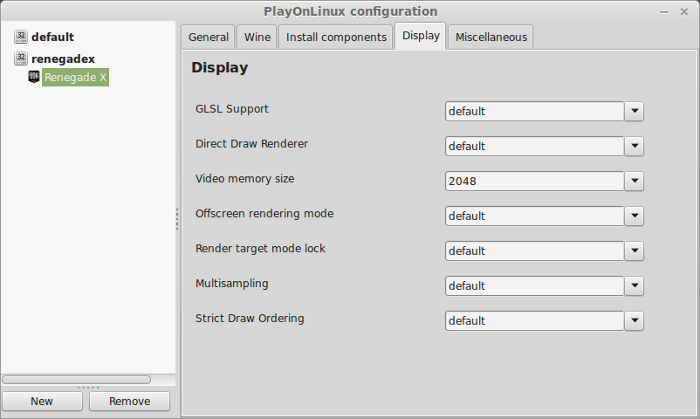
Close Configure
Renegade X Crash
Renegade X will crash at the UDK screen every time unless you make this fullscreen change.
Navigate to:
Note: username is where you put your Linux login
Open UDKSystemSettings.ini in TextEditor
Type "False" where Fullscreen is at the top of the file
Click Save
Close UDKSystemSettings.ini
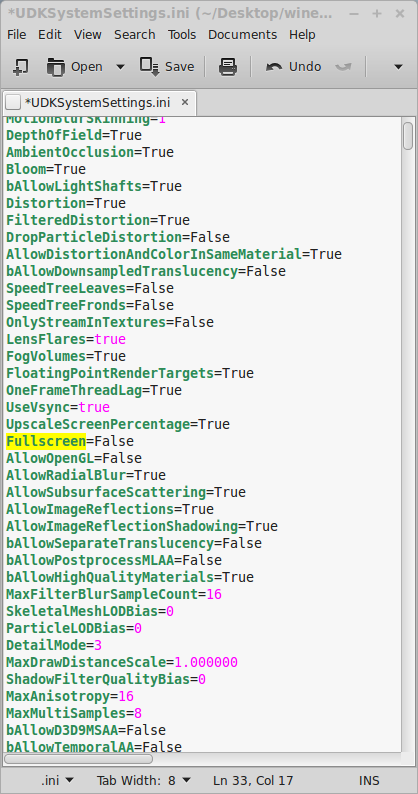
Right-click UDKSystemSettings.ini
Click Permissions Tab
Make sure all permissions are "Read-only"
Click Close
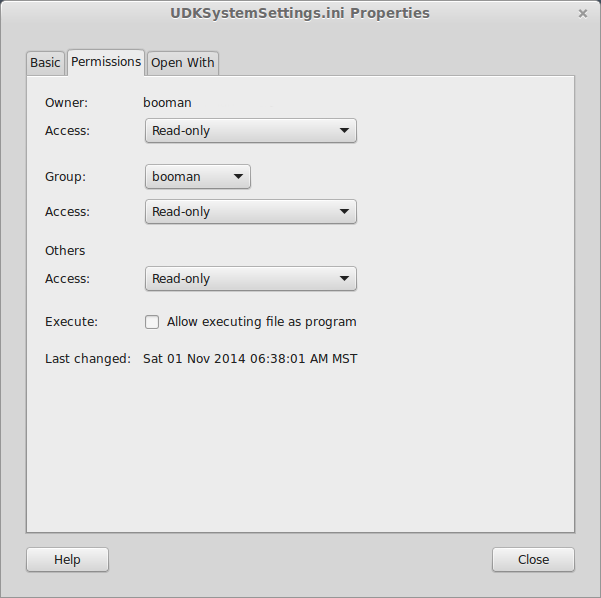
Note: UDK will reset the "False" to "True" if you don't make the file "Read-only"
Launching Renegade X
Back to PlayOnLinux
Select Renegade X
Click Run
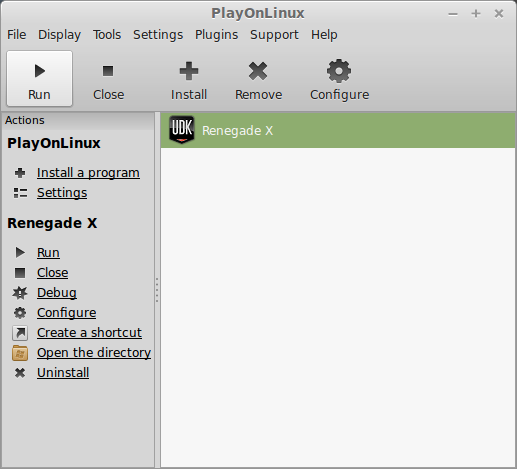
Note: Click Debug to see errors and bugs
UDK should launch windowed
Click "I accept"
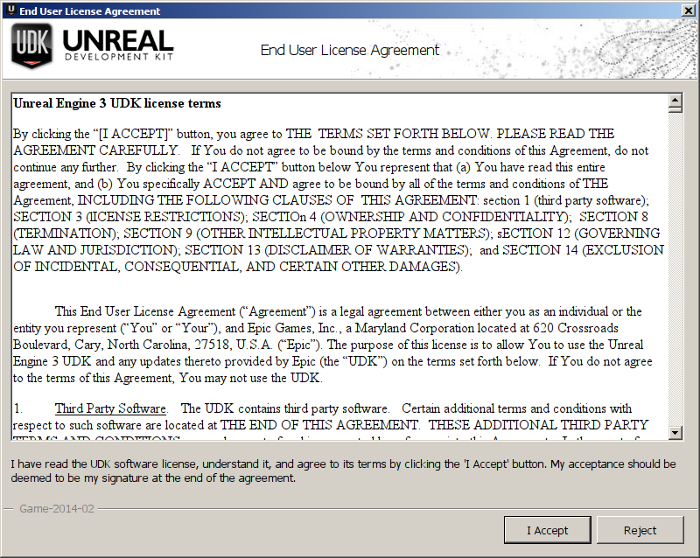
.NET errors
You will see pop-up errors like this
Click OK or press Spacebar
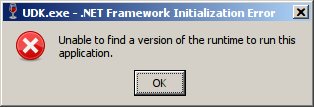
Optimization
Click Settings
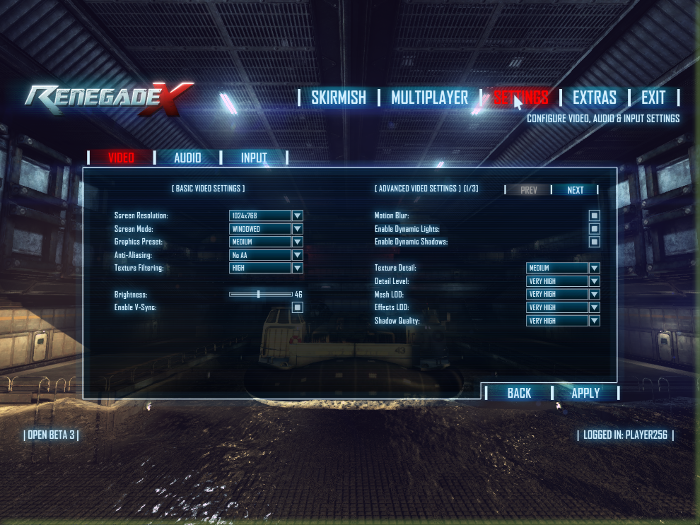
!IMPORTANT!
Do not change the windowed/full-screen setting!
Use Alt+Enter later when the map loads
Otherwise you might get some crazy artifacts
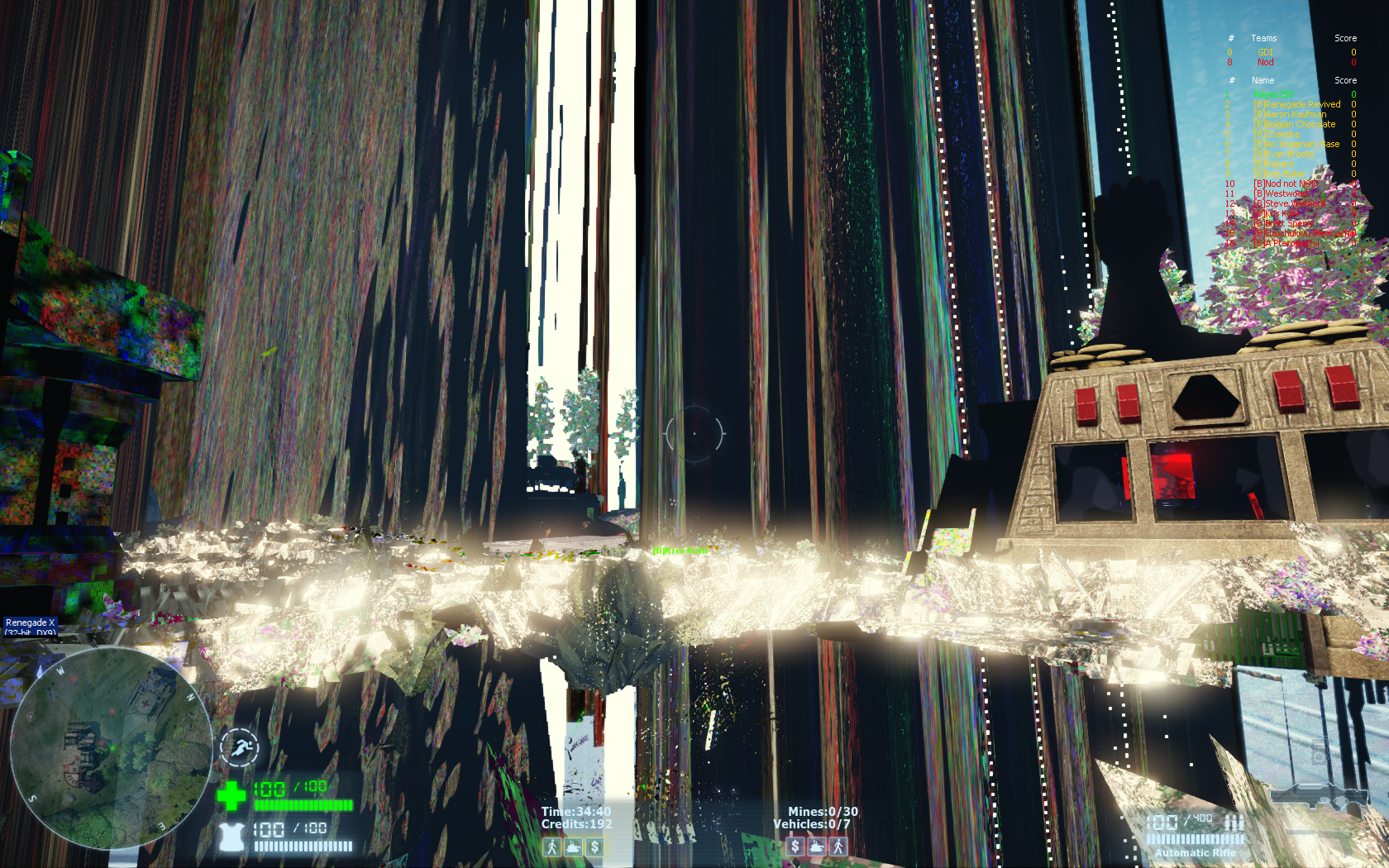
Adjust the resolution to match your Linux desktop
Adjust presets or manually adjust:
Rule of Thumb:
High settings = More detail, lower frame rates
Low settings = Less detail, higher frame rates
Fullscreen:
Load a single-player level
When it has fully loaded and you are in-game
Press Alt+Enter to go fullscreen
Conclusion:
To play online, the server browser won't list any active servers, but you can enter an IP address to a hosting server by the Renegade X developers:
http://renegadexgs.appspot.com/servers.jsp
The full-screen bug is annoying, but once you get in-game and go full-screen, it runs very nicely. Just make sure to set your "virtual desktop" to match your Linux desktop resolution.
I don't know why .NET errors every time you launch the game because it still works just fine. I had smooth frame rates with my GeForce 550 Ti in Wine 1.6.2. I tried other newer versions of wine and it still ran fine, but the full-screen bug was still there. I would set "windowed" to "full-screen" and got a huge amount of graphical artifacts.
renegadex39.png
The only other bug is when you Exit the game it crashes
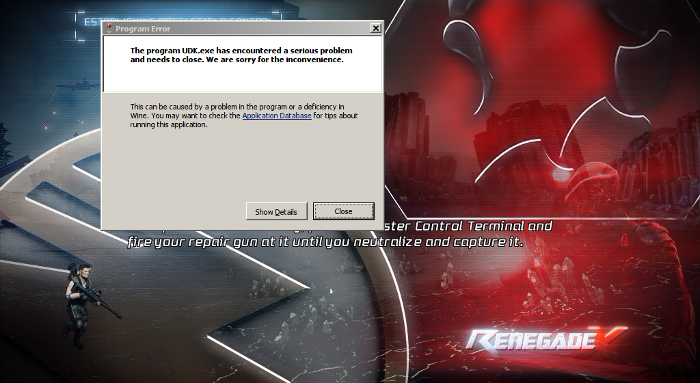
When this happens just Alt+Tab to PlayOnLinux
Click Configure
Click Wine Tab
Click "Kill Processes"
When dotnet 4.5 is compatible with Wine, I hope these bugs disappear
Gameplay Video:
Screenshots:













Follow my step-by-step guide on installing, configuring and optimizing Renegade X in Linux with PlayOnLinux.
Note: This guide applies to the UDK version of Renegade X. Other versions may require additional steps.
Tips & Specs.:
To learn more about PlayOnLinux and Wine configuration, see the online manual: PlayOnLinux Explained
Mint 17 64-bit
PlayOnLinux: 4.2.5
Wine: 1.6.2
Wine Installation
Click Tools
Select "Manage Wine Versions"
Look for the Wine Version: 1.6.2
Note: Try using stable Wine 1.8 and 1.8-staging
Select it
Click the arrow pointing to the right
Click Next
Downloading Wine
Extracting
Downloading Gecko
Installed
Wine 1.6.2 is installed and you can close this window
Download Renegade X
Download from a local mirror here: http://renegade-x.com/download.php
or
Here: https://renegade-x.com/files/file/1-renegade-x/
PlayOnLinux Setup
Launch PlayOnLinux
Click Install
Click "Install a non-listed program"
Click Next
Select "Install a program in a new virtual drive"
Click Next
Name your virtual drive: renegadex
Click Next
Check all three options:
- Use another version of Wine
- Configure Wine
- Install some libraries
Click Next
Select Wine 1.6.2
Click Next
Select "32-bits windows installation"
Click Next
Wine Configuration
Applications Tab
Windows version: windows 7
Click Apply
Graphics Tab
Check "Automatically capture the mouse in full-screen windows"
Check "Emulate a virtual desktop"
Desktop size: 1920x1080 (match your Linux desktop)
Click Ok
PlayOnLinux Packages (DLL's, Libraries, Components"
- POL_Install_corefonts
- POL_Install_dxfullsetup
- POL_Install_dotnet40
- POL_Install_msxml3
- POL_Install_tahoma
- POL_Install_vcrun2005
- POL_Install_vcrun2008
- POL_Install_vcrun2010
- POL_Install_xact_jun2010
Click Next
Note: All packages will automatically download and install
Installing Renegade X
Click Browse
Select "RenegadeX-OpenBeta3a.exe"
Click Open
Click Next
Click Next
Click Next
Check "Don't create a Start Menu folder"
Click Next
Uncheck "Create a desktop icon"
Click Next
Click Install
Uncheck "Launch Renegade X"
Click Finish
PlayOnLinux Shortcut
Select "UDK.exe"
Click Next
Name your shortcut: Renegade X
Click Next
Click Next
PlayOnLinux Configure
Back to PlayOnLinux
Select "Renegade X"
Click Configure
General Tab
Wine Version: 1.6.2
Note: Click the + to download other versions of wine. Click the down-arrow to select other versions of Wine.
Display Tab
Video Memory size: Select the amount of memory your video card/chip uses
Close Configure
Renegade X Crash
Renegade X will crash at the UDK screen every time unless you make this fullscreen change.
Navigate to:
Code:
/home/booman/.PlayOnLinux/wineprefix/renegadex/drive_c/Program Files/RenegadeOpen UDKSystemSettings.ini in TextEditor
Type "False" where Fullscreen is at the top of the file
Click Save
Close UDKSystemSettings.ini
Right-click UDKSystemSettings.ini
Click Permissions Tab
Make sure all permissions are "Read-only"
Click Close
Note: UDK will reset the "False" to "True" if you don't make the file "Read-only"
Launching Renegade X
Back to PlayOnLinux
Select Renegade X
Click Run
Note: Click Debug to see errors and bugs
UDK should launch windowed
Click "I accept"
.NET errors
You will see pop-up errors like this
Click OK or press Spacebar
Optimization
Click Settings
!IMPORTANT!
Do not change the windowed/full-screen setting!
Use Alt+Enter later when the map loads
Otherwise you might get some crazy artifacts
Adjust the resolution to match your Linux desktop
Adjust presets or manually adjust:
- Anti-Aliasing
- Texture filters
- Motion Blur
- Dynamic Lights
- Dynamic Shadows
- Textures
- Detail level
- Mesh LOD
- Effects LOD
- Shadows
Rule of Thumb:
High settings = More detail, lower frame rates
Low settings = Less detail, higher frame rates
Fullscreen:
Load a single-player level
When it has fully loaded and you are in-game
Press Alt+Enter to go fullscreen
Conclusion:
To play online, the server browser won't list any active servers, but you can enter an IP address to a hosting server by the Renegade X developers:
http://renegadexgs.appspot.com/servers.jsp
The full-screen bug is annoying, but once you get in-game and go full-screen, it runs very nicely. Just make sure to set your "virtual desktop" to match your Linux desktop resolution.
I don't know why .NET errors every time you launch the game because it still works just fine. I had smooth frame rates with my GeForce 550 Ti in Wine 1.6.2. I tried other newer versions of wine and it still ran fine, but the full-screen bug was still there. I would set "windowed" to "full-screen" and got a huge amount of graphical artifacts.
renegadex39.png
The only other bug is when you Exit the game it crashes
When this happens just Alt+Tab to PlayOnLinux
Click Configure
Click Wine Tab
Click "Kill Processes"
When dotnet 4.5 is compatible with Wine, I hope these bugs disappear
Gameplay Video:
Screenshots:
Last edited:
