The Myst franchise always surprised us with high quality cinematic visuals, interactive puzzles and interesting stories. It has been one of the most loved point-n-click adventures since we first saw Myst in 1993. No directions, no help, just discover the world by clicking and trial-n-error.

As the fourth installment, Myst IV: Revelations continues the story and amazing 360 degree visuals.
Follow my step-by-step guide on installing, configuring and optimizing Myst IV: Revelation in Linux with PlayOnLinux.
Note: This guide applies to the Retail version of Myst IV: Revelation. Other versions may require additional steps.
Tips & Specs:
To learn more about PlayOnLinux and Wine configuration, see the online manual: PlayOnLinux Explained
Mint 14 32-bit
PlayOnLinux: 4.2.1
Wine: 1.7.7
Copy DVD Data
Before we get started it is a good idea to copy all of the game data from each DVD to a folder on the desktop. Wine always seems to have a problem with multiple Disks, so instead of messing with it, copying the data fixes the problem.
Create a folder on your desktop
Name the folder: myst4
Enter Disk 1
Open
Copy all data from Disk 1 to your "myst4" folder on your desktop
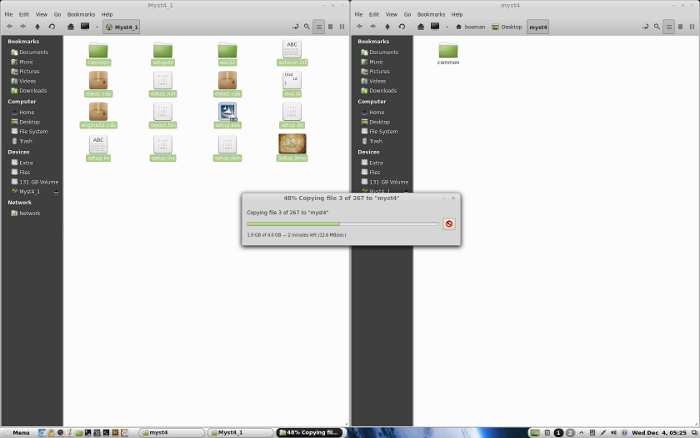
Enter Disk 2
Open
Copy all data from Disk 2 to your "myst4" folder on your desktop
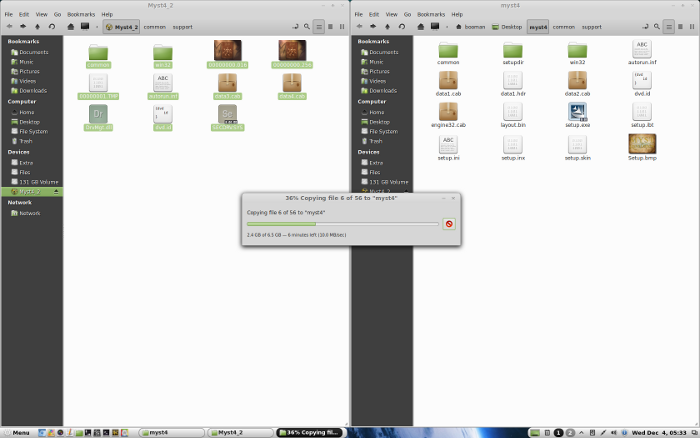
If you get a warning about existing folders, click the checkbox "apply this action to all files" and click "Merge"
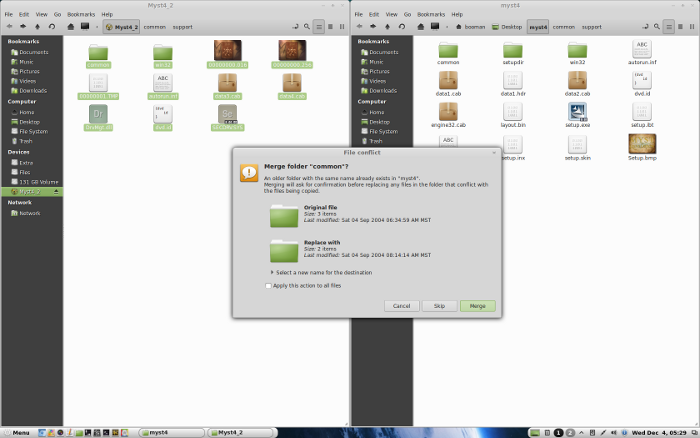
Installing Wine
Click Tools
Select "Manage Wine Versions"
Look for the Wine Version: 1.7.7
Note: Try using stable Wine 1.8 and 1.8-staging
Select it
Click the arrow pointing to the right
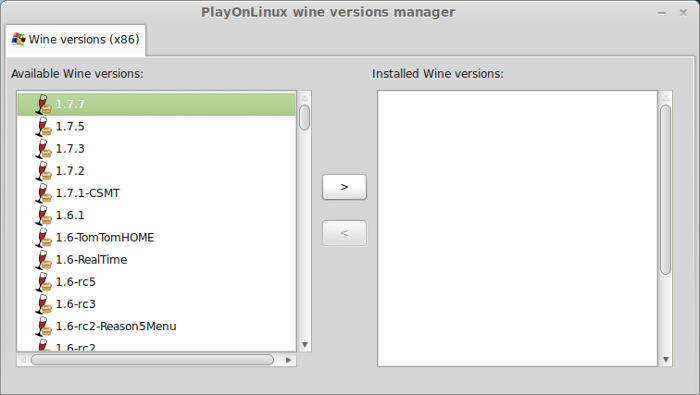
Click Next
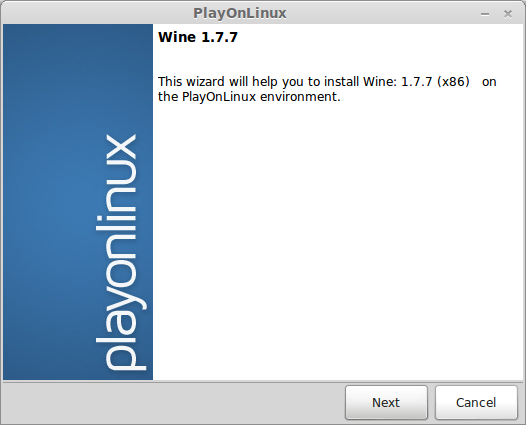
PlayOnLinux will automatically download it and save it in this directory:
/home/username/.PlayOnLinux/wine/linux-x86
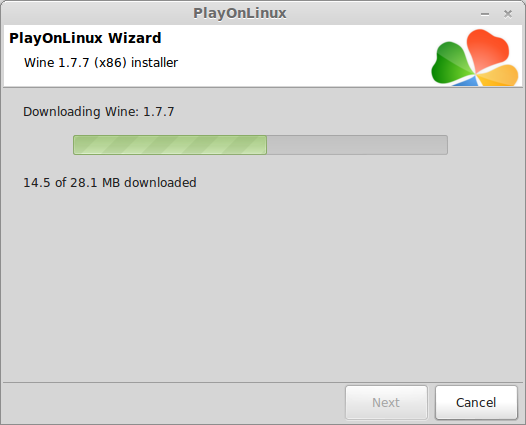
Note: username is where you put your login name
Its a good idea to backup this directory to another computer because you won't have to keep downloading wine versions when you need them.
Extracting
Gecko Downloading
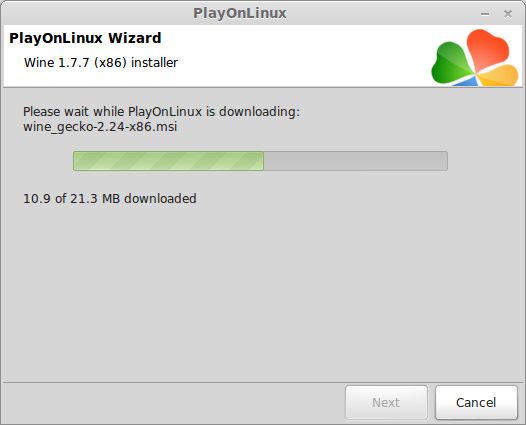
Note: PlayOnLinux may also install the compatible version of Gecko also.
Installed
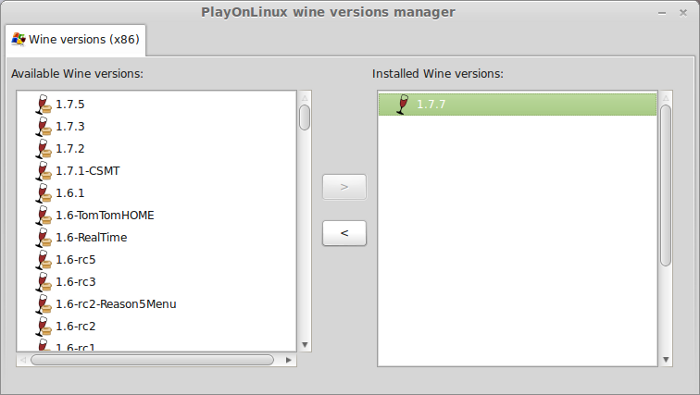
Wine 1.7.7 is installed and you can close this window
Setup PlayOnLinux
Launch PlayOnLinux
Click Install
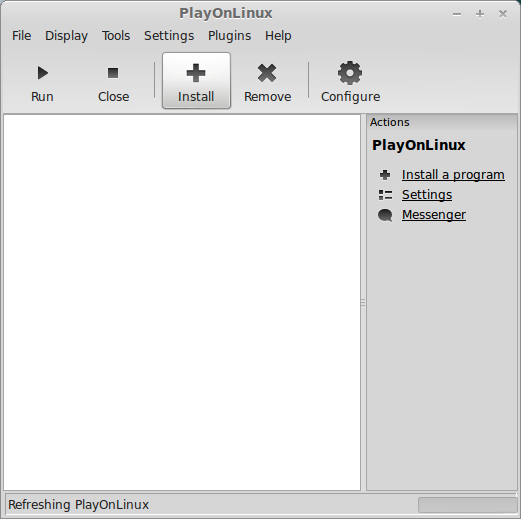
Click "Install a non-listed program"
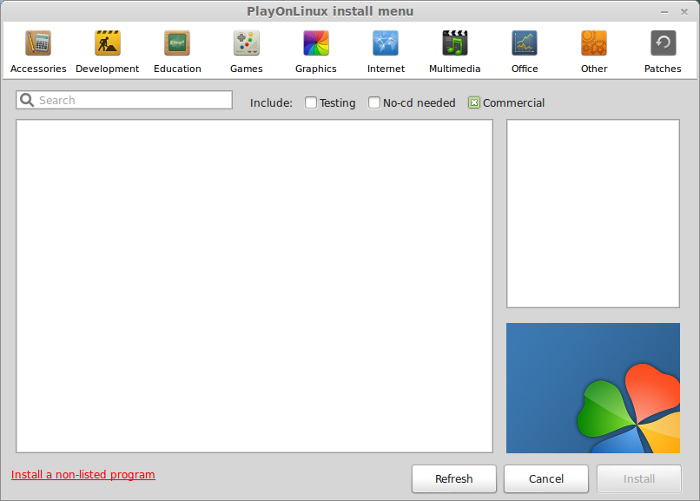
Click Next
Select "Install a program in a new virtual drive"
Click Next
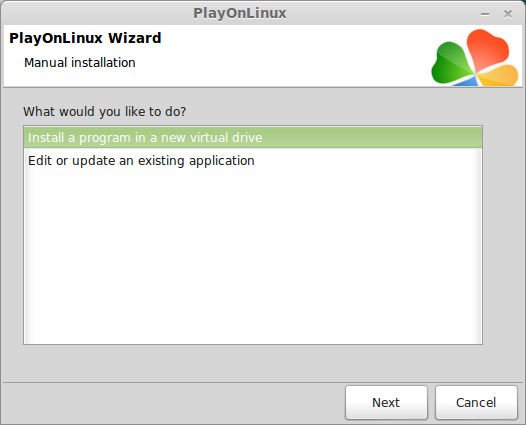
Select 32-bit virtual drive
Click Next
Name your virtual drive: myst4
Click Next
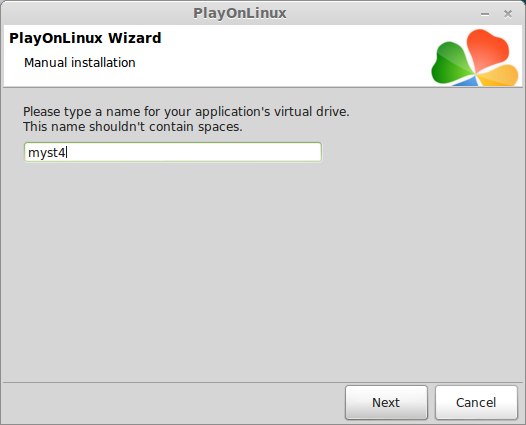
Check all three options:
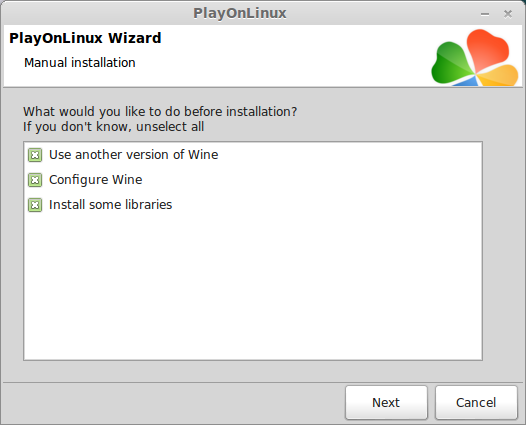
Select Wine 1.7.7
Click Next
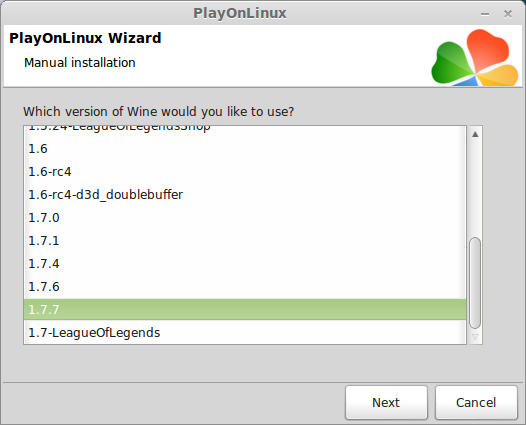
Note: If you are running a 64-bit system, PlayOnLinux will prompt if you want to use a 64-bit or 32-bit virtual drive.
Always select 32-bit virtual drive.
Wine Configuration
Applications Tab
Windows version: Windows 7
Click Apply
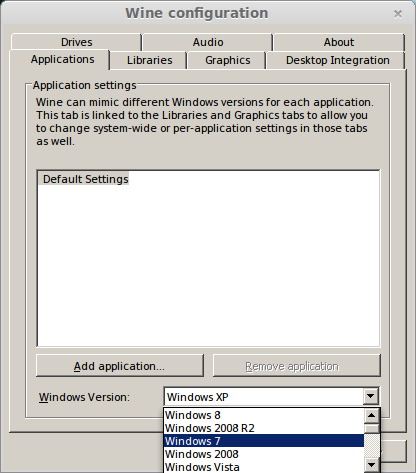
Graphics Tab
Check: Automatically capture the mouse in full-screen windows
Check Emulate a virtual desktop
Desktop size: 1024x768
Click Ok
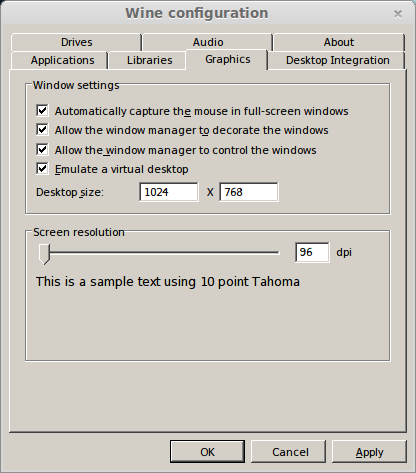
Installing Windows Packages/Components (Libraries)
Check The following packages:
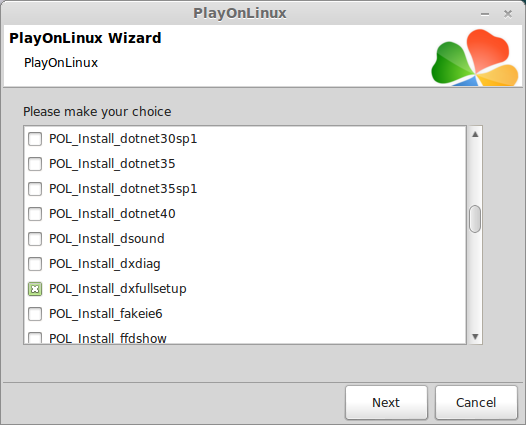
Installing Myst
Do not install from DVD
Select "Select another file"
Click Next
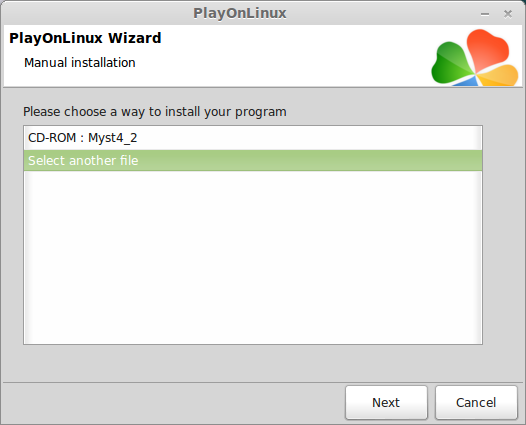
Navigate to the "myst4" folder on your desktop
Select Setup.exe
Click Open
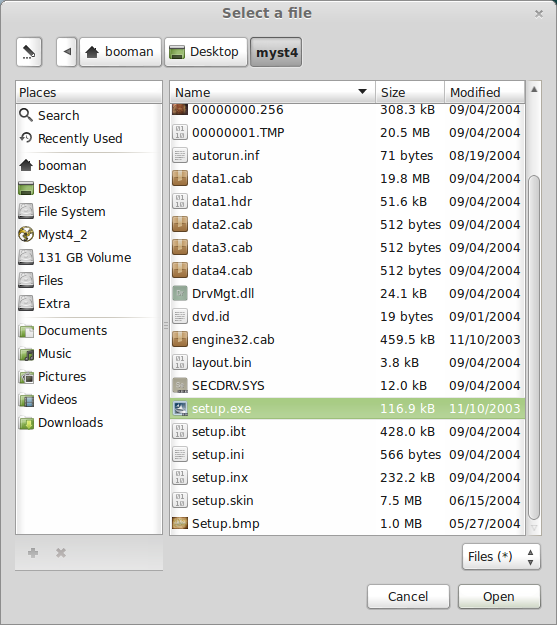
Click Next
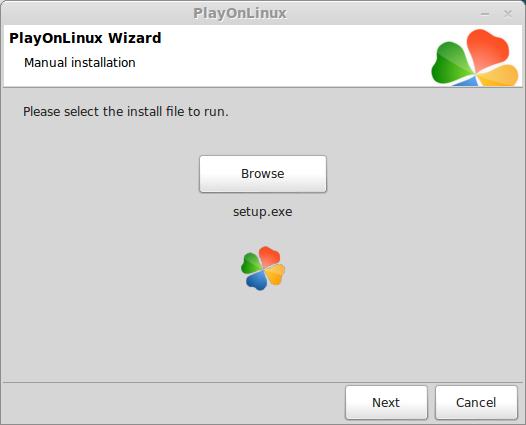
Click Next
Click Next
Check "I accept the terms..."
Click Next
Click Next
Select Complete
Click Next
Click Next
Installing
Check "I will install Acrobat Reader for myself later"
Click Next
Check "Never register"
Click Ok
Uncheck: View the Readme.txt File
Uncheck: Launch Myst IV - Revelation
Click Finish
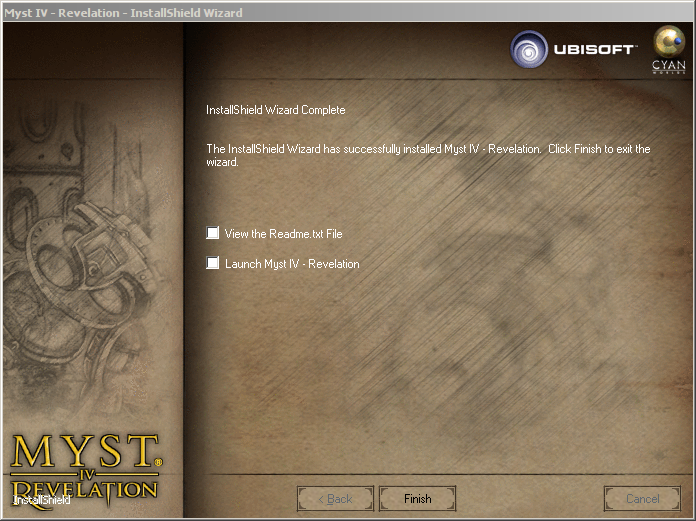
PlayOnLinux Shortcut
Select Myst4.exe
Click Next
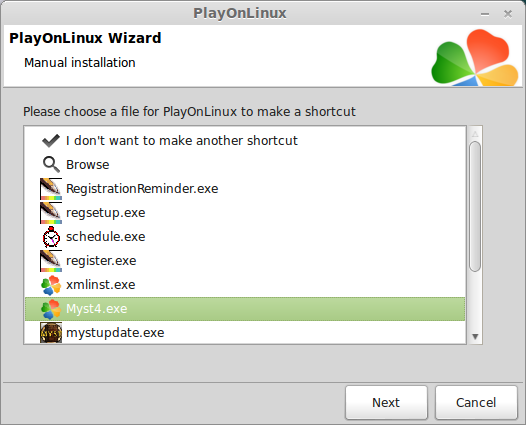
Name your shortcut: Myst IV: Revelation
Click Next
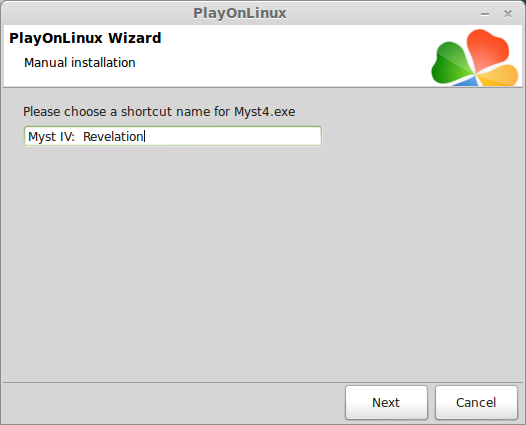
Select "I don't want to make another shortcut"
Click Next
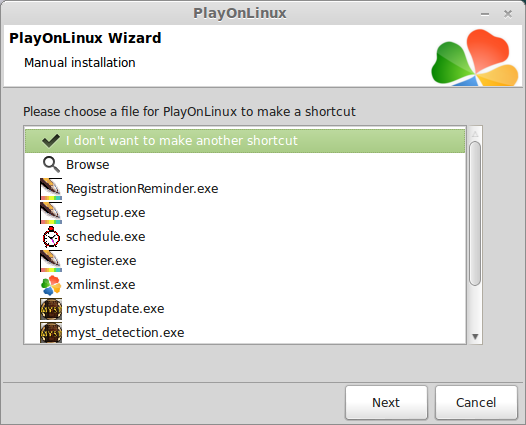
Downloading Myst 4 patch
Go To: http://www.ubi.com/US/Downloads/Info.aspx?dlId=708
Download Myst IV Revlation (PC) v1.02 Patch
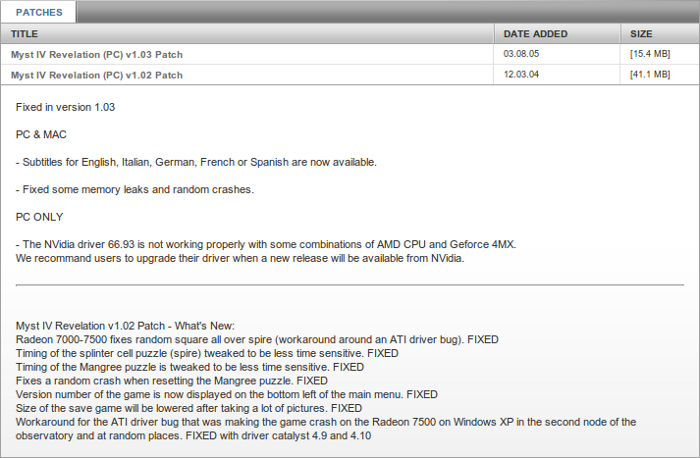
Navigate to your desktop
Click Save
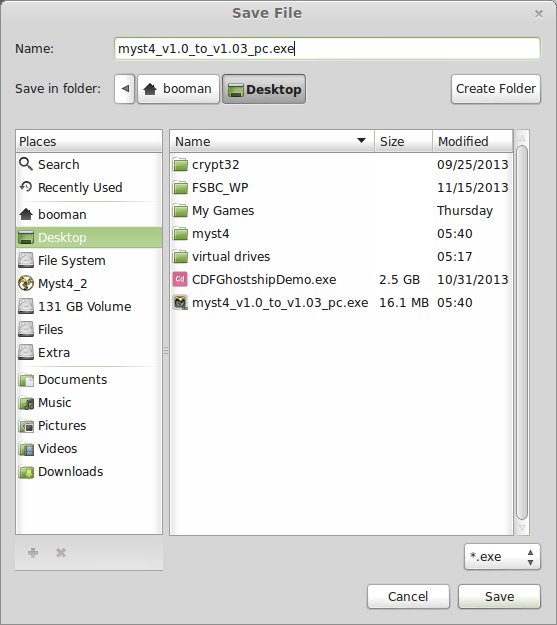
PlayOnLinux Configure
Back to PlayOnLinux
Click Configure
General Tab
Here you can easily test your game with other downloaded versions of Wine
Click the + to download other versions
Click the down arrow to switch Wine versions
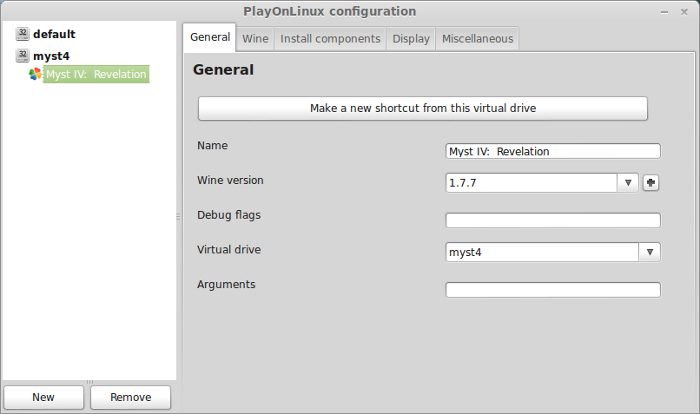
Display Tab
Direct Draw Renderer: opengl
Video memory size: select the amount of memory your video card has
Offscreen rendering mode: fbo
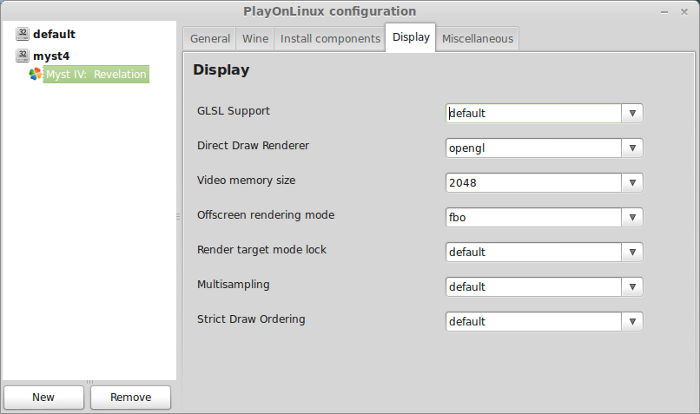
Miscellaneous Tab
Click "Run a .exe file in this virtual drive"
Navigate to your desktop
Select: myst4_v1.0_to_v1.03_pc.exe
Click Open
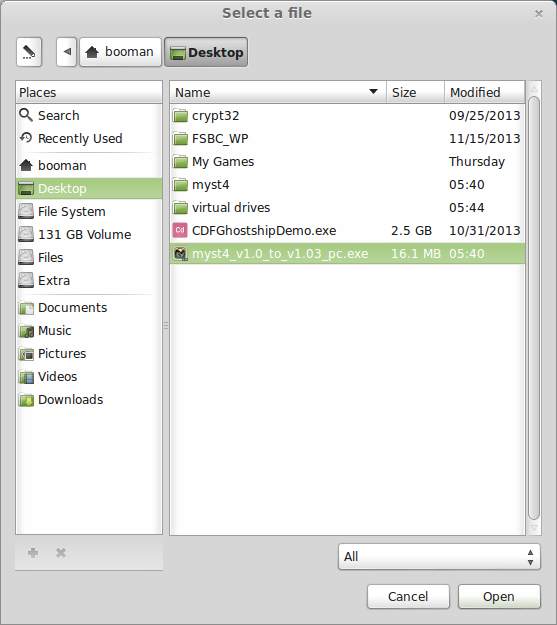
Click Ok
Click Next
Check "I accept the terms..."
Click Next
Click Next
Click Install
Wine Tab
It is a good idea to click Windows Reboot after installing a game
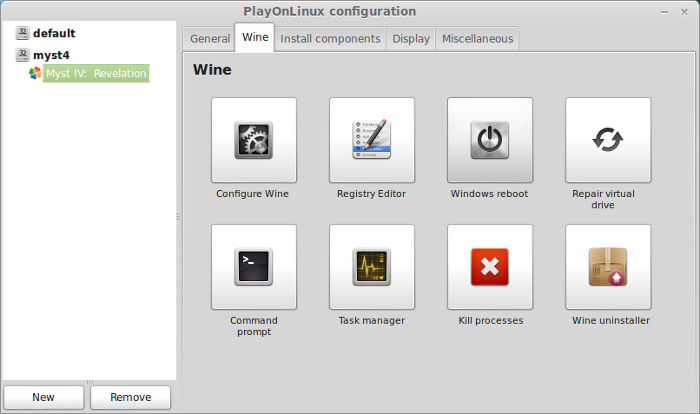
Launching Myst IV Revelation
Back to PlayOnLinux
Full-screen Note:
Before launching Myst, you may want to reset your Linux desktop resolution to 1024x768
This is the only resolution Myst will support. Otherwise the game will appear as windowed.
Select Myst IV: Revelation
Click Run
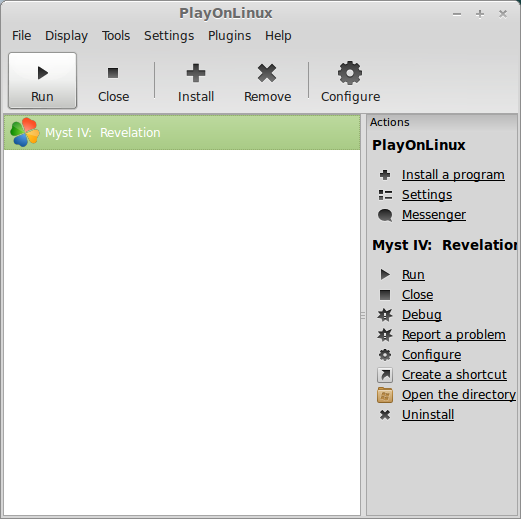
Note: Clicking debug instead will show errors for troubleshooting
Myst video options
Click Option
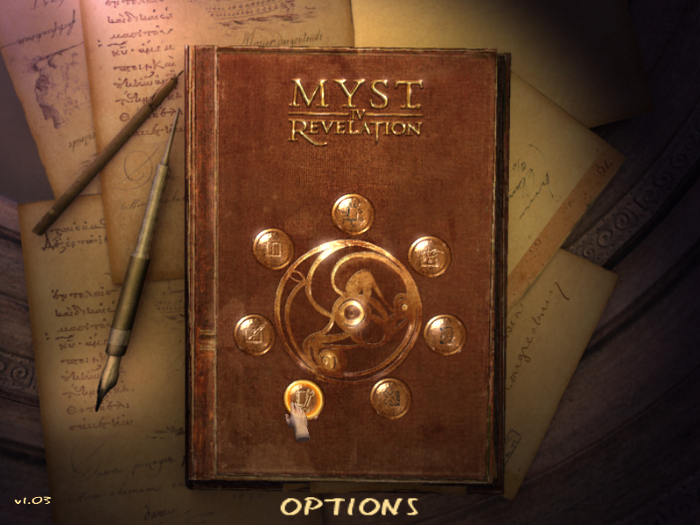
Increase resolution to 1024x768
Click the check
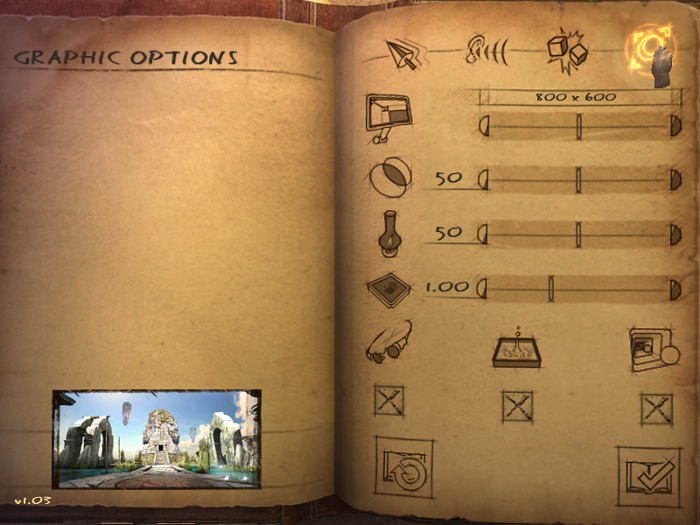
Conclusion:
Myst IV ran almost flawlessly without any extra tweaks or workarounds. There were some slight graphical bugs where projected light is displayed on the screen, but I only found a few instances. The game ran really well on my GeForce 550 Ti and my Solid State drive. Some of the transitions were a bit slow, but that is pretty common in all of the Myst games.
Screenshots:

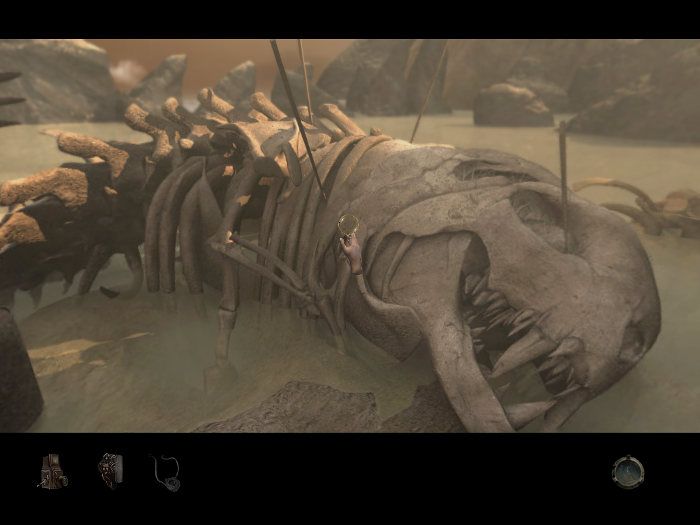
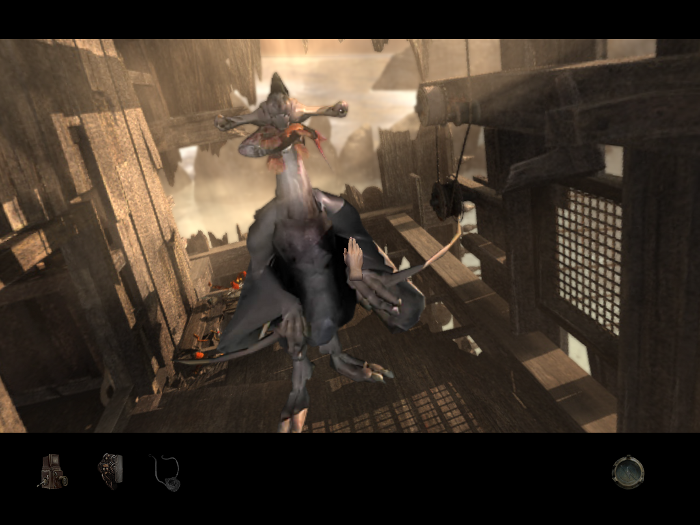
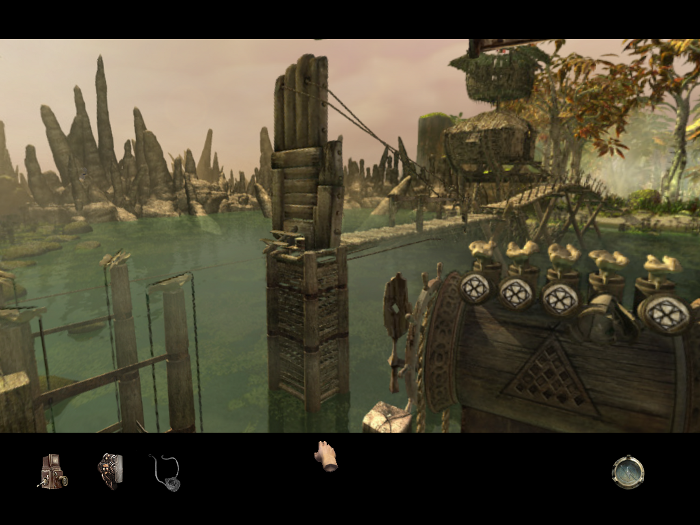
As the fourth installment, Myst IV: Revelations continues the story and amazing 360 degree visuals.
Follow my step-by-step guide on installing, configuring and optimizing Myst IV: Revelation in Linux with PlayOnLinux.
Note: This guide applies to the Retail version of Myst IV: Revelation. Other versions may require additional steps.
Tips & Specs:
To learn more about PlayOnLinux and Wine configuration, see the online manual: PlayOnLinux Explained
Mint 14 32-bit
PlayOnLinux: 4.2.1
Wine: 1.7.7
Copy DVD Data
Before we get started it is a good idea to copy all of the game data from each DVD to a folder on the desktop. Wine always seems to have a problem with multiple Disks, so instead of messing with it, copying the data fixes the problem.
Create a folder on your desktop
Name the folder: myst4
Enter Disk 1
Open
Copy all data from Disk 1 to your "myst4" folder on your desktop
Enter Disk 2
Open
Copy all data from Disk 2 to your "myst4" folder on your desktop
If you get a warning about existing folders, click the checkbox "apply this action to all files" and click "Merge"
Installing Wine
Click Tools
Select "Manage Wine Versions"
Look for the Wine Version: 1.7.7
Note: Try using stable Wine 1.8 and 1.8-staging
Select it
Click the arrow pointing to the right
Click Next
PlayOnLinux will automatically download it and save it in this directory:
/home/username/.PlayOnLinux/wine/linux-x86
Note: username is where you put your login name
Its a good idea to backup this directory to another computer because you won't have to keep downloading wine versions when you need them.
Extracting
Gecko Downloading
Note: PlayOnLinux may also install the compatible version of Gecko also.
Installed
Wine 1.7.7 is installed and you can close this window
Setup PlayOnLinux
Launch PlayOnLinux
Click Install
Click "Install a non-listed program"
Click Next
Select "Install a program in a new virtual drive"
Click Next
Select 32-bit virtual drive
Click Next
Name your virtual drive: myst4
Click Next
Check all three options:
- Use another version of Wine
- Configure Wine
- Install some Libraries
Select Wine 1.7.7
Click Next
Note: If you are running a 64-bit system, PlayOnLinux will prompt if you want to use a 64-bit or 32-bit virtual drive.
Always select 32-bit virtual drive.
Wine Configuration
Applications Tab
Windows version: Windows 7
Click Apply
Graphics Tab
Check: Automatically capture the mouse in full-screen windows
Check Emulate a virtual desktop
Desktop size: 1024x768
Click Ok
Installing Windows Packages/Components (Libraries)
Check The following packages:
- POL_Install_corefonts
- POL_Install_dxfullsetup
Installing Myst
Do not install from DVD
Select "Select another file"
Click Next
Navigate to the "myst4" folder on your desktop
Select Setup.exe
Click Open
Click Next
Click Next
Click Next
Check "I accept the terms..."
Click Next
Click Next
Select Complete
Click Next
Click Next
Installing
Check "I will install Acrobat Reader for myself later"
Click Next
Check "Never register"
Click Ok
Uncheck: View the Readme.txt File
Uncheck: Launch Myst IV - Revelation
Click Finish
PlayOnLinux Shortcut
Select Myst4.exe
Click Next
Name your shortcut: Myst IV: Revelation
Click Next
Select "I don't want to make another shortcut"
Click Next
Downloading Myst 4 patch
Go To: http://www.ubi.com/US/Downloads/Info.aspx?dlId=708
Download Myst IV Revlation (PC) v1.02 Patch
Navigate to your desktop
Click Save
PlayOnLinux Configure
Back to PlayOnLinux
Click Configure
General Tab
Here you can easily test your game with other downloaded versions of Wine
Click the + to download other versions
Click the down arrow to switch Wine versions
Display Tab
Direct Draw Renderer: opengl
Video memory size: select the amount of memory your video card has
Offscreen rendering mode: fbo
Miscellaneous Tab
Click "Run a .exe file in this virtual drive"
Navigate to your desktop
Select: myst4_v1.0_to_v1.03_pc.exe
Click Open
Click Ok
Click Next
Check "I accept the terms..."
Click Next
Click Next
Click Install
Wine Tab
It is a good idea to click Windows Reboot after installing a game
Launching Myst IV Revelation
Back to PlayOnLinux
Full-screen Note:
Before launching Myst, you may want to reset your Linux desktop resolution to 1024x768
This is the only resolution Myst will support. Otherwise the game will appear as windowed.
Select Myst IV: Revelation
Click Run
Note: Clicking debug instead will show errors for troubleshooting
Myst video options
Click Option
Increase resolution to 1024x768
Click the check
Conclusion:
Myst IV ran almost flawlessly without any extra tweaks or workarounds. There were some slight graphical bugs where projected light is displayed on the screen, but I only found a few instances. The game ran really well on my GeForce 550 Ti and my Solid State drive. Some of the transitions were a bit slow, but that is pretty common in all of the Myst games.
Screenshots:
Last edited:
