Back in 2002 a third installment of Elder Scrolls was humbly released and the world was introduced to one of the largest RPG worlds ever created called Vvardenfell. As you played Morrowind you found your character exploring vast environments with unique cultures and settings. From dense forests, to swamps, deserts, ice lands and even basaltic mountain ranges. Attention was given to even the smallest details. Every single object in the game has a price, weight and specification attached to it.

Your character can be customized in hundreds of ways as you join guilds, level up, experiment with Alchemy and try out armor and weapons.
Follow my step-by-step guide on installing, configuring and optimizing Morrowind in Linux with PlayOnLinux.
Note: This guide applies to the Retail version of Morrowind GOTY. This includes Bloodmoon and Tribunal expansions. Other versions may require additional steps.
Tips & Specs:
To learn more about PlayOnLinux and Wine configuration, see the online manual: PlayOnLinux Explained
Mint 14 32-bit
PlayOnLinux: 4.2.1
Wine: 1.7.6
Installing Wine
Click Tools
Select "Manage Wine Versions"
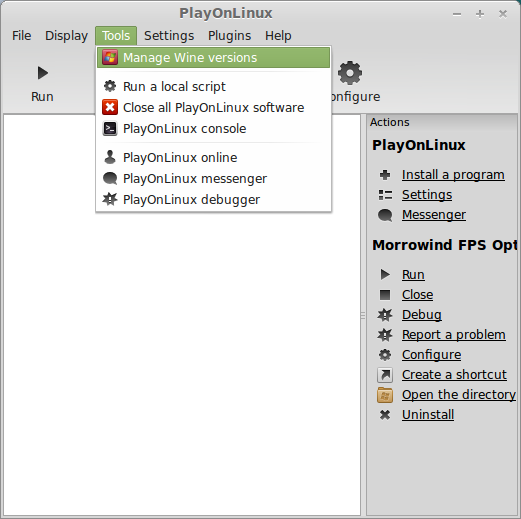
Look for the Wine Version: 1.7.6
Note: Try using stable Wine 1.8 and 1.8-staging
Select it
Click the arrow pointing to the right
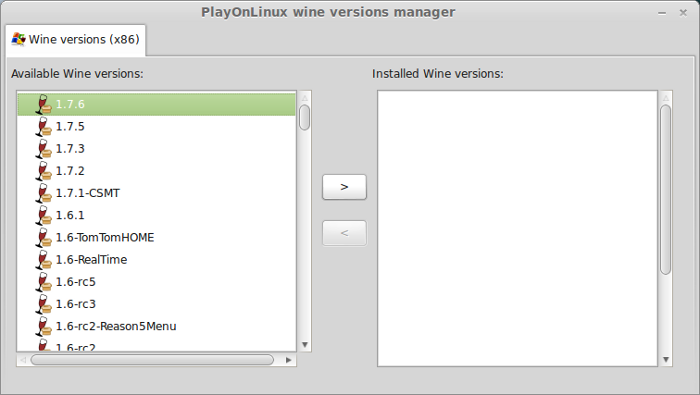
Click Next
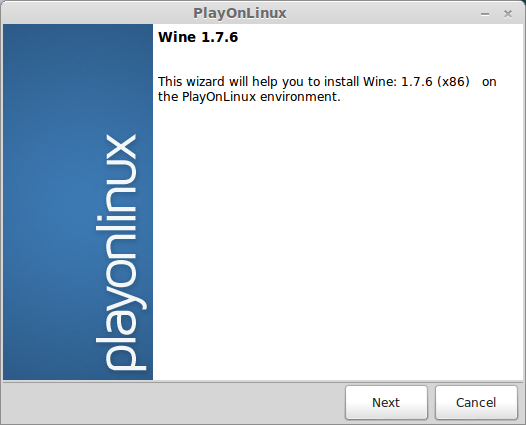
PlayOnLinux will automatically download it and save it in this directory:
/home/username/.PlayOnLinux/wine/linux-x86
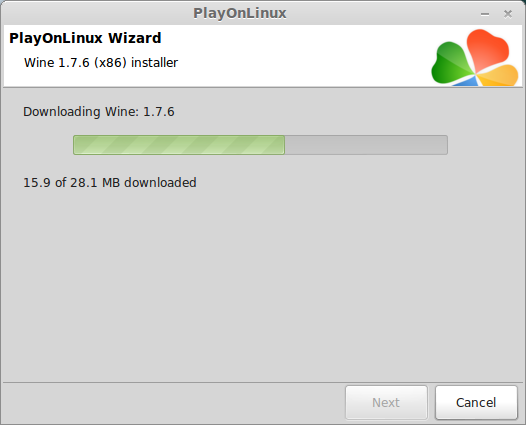
Note: username is where you put your login name
Its a good idea to backup this directory to another computer because you won't have to keep downloading wine versions when you need them.
Extracting
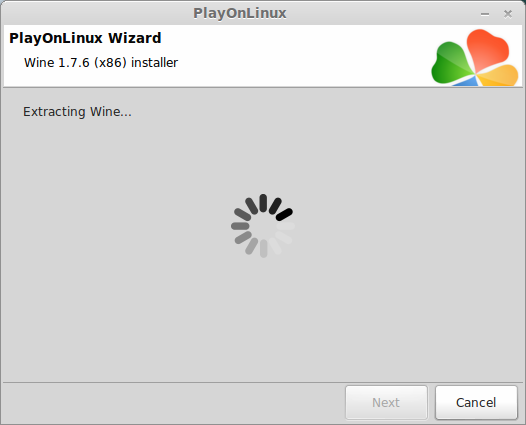
Downloading Gecko
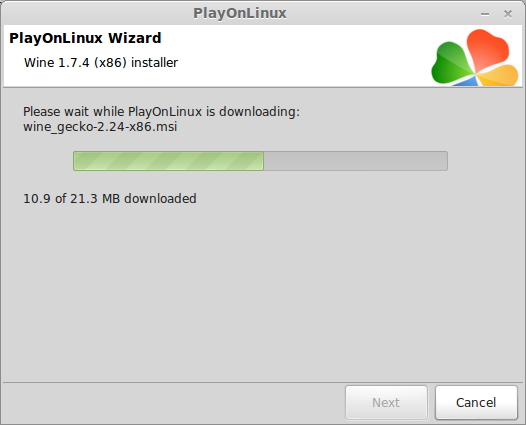
Installed
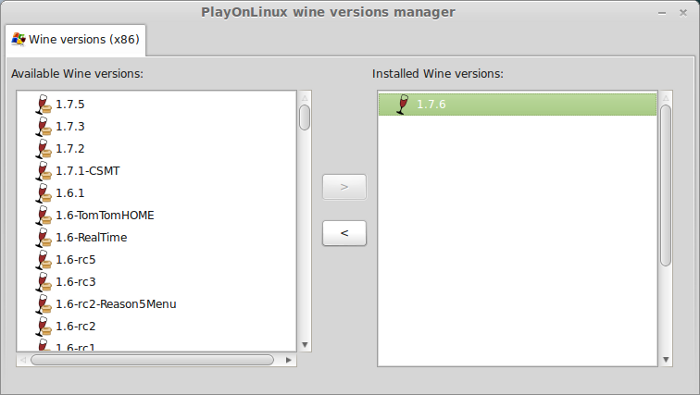
Wine 1.7.6 is installed and you can close this window
Setup PlayOnLinux
Launch PlayOnLinux
Click Install
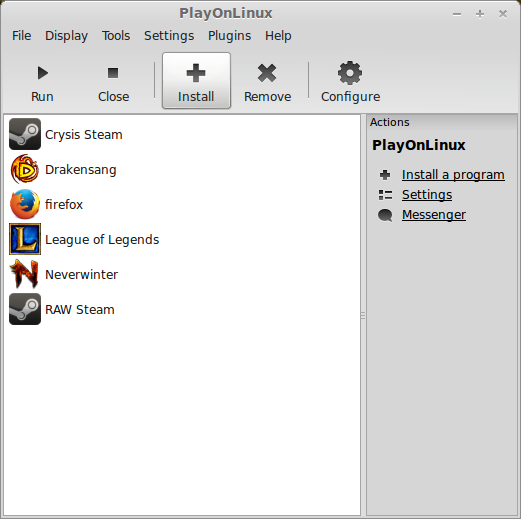
Click "Install a non-listed program"
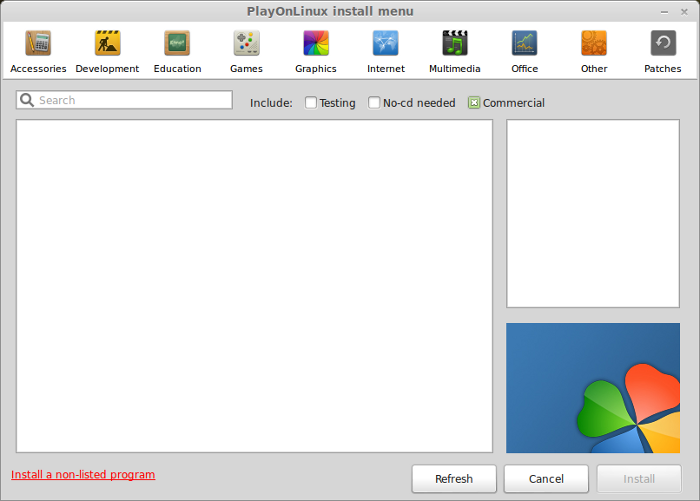
Click Next
Select "Install a program in a new virtual drive"
Click Next
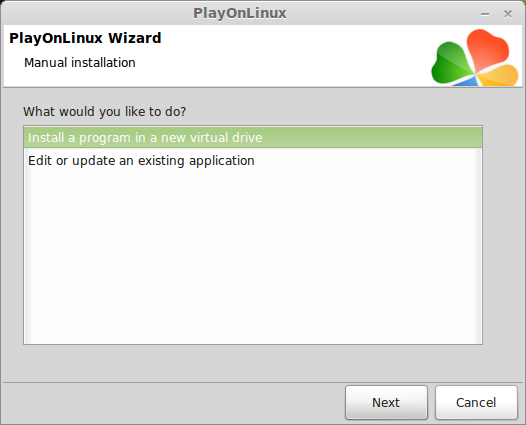
Note: If you are running a 64-bit system, PlayOnLinux will prompt if you want to use a 64-bit or 32-bit virtual drive. Always select 32-bit virtual drive.
Name your virtual drive: morrowind
Click Next
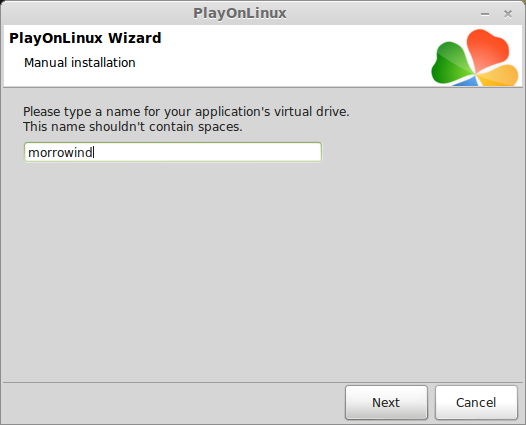
Select all three options:
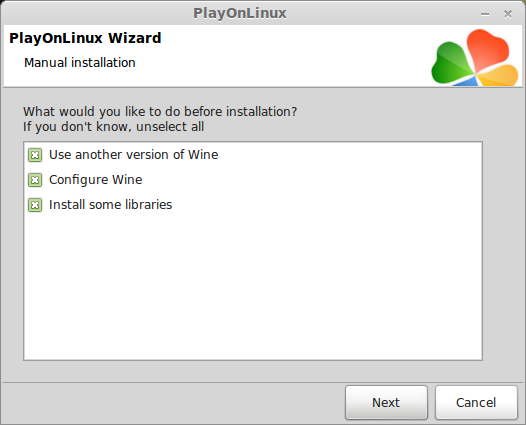
Select Wine 1.7.6
Click Next
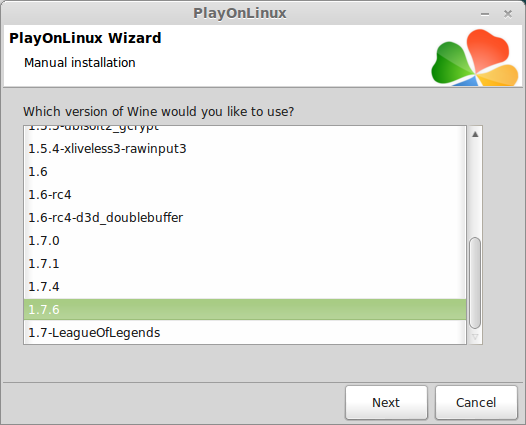
Note: If you are running a 64-bit system, PlayOnLinux will prompt if you want to use a 64-bit or 32-bit virtual drive.
Always select 32-bit virtual drive.
Wine Configuration
Applications Tab
Windows Version: Windows XP
Click Apply
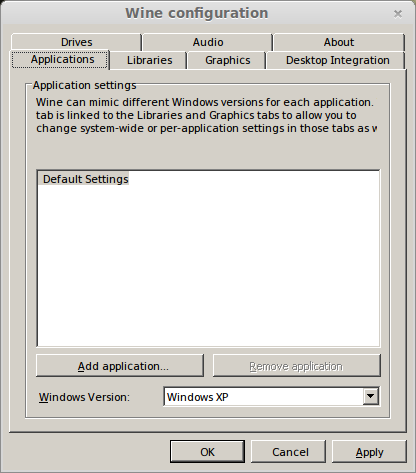
Graphics Tab
Check Automatically capture the mouse in full-screen windows
Check Emulate a virtual desktop
Desktop Size: 1024x768
Click OK
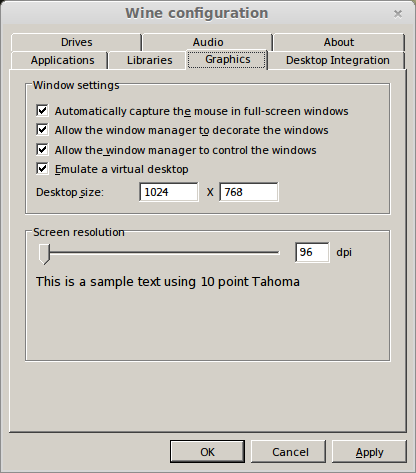
Installing Packages (Windows components/libraries)
Check the following libraries:
All libraries should automatially download and install
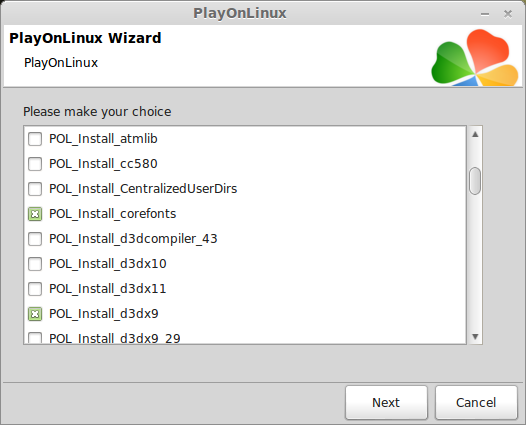
Installing Morrowind
Select CD-ROM : Morrowind
Note: Steam versions or downloaded versions click "Select another file"
Click Next
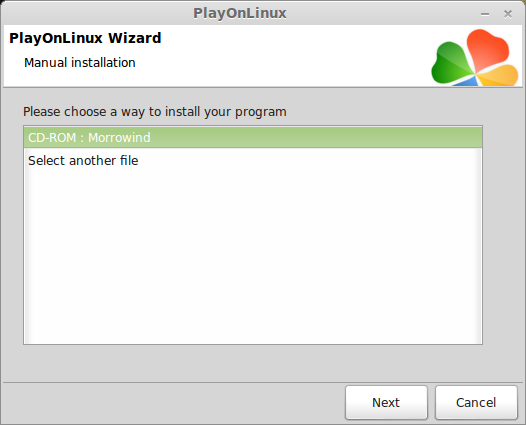
Click Yes
Click Yes
Click Next
Click Next
Click Next
Installing
Construction Set...
Click Yes
Click Next
Installing
Click Finish
Click No for registration
Click Finish
DirectX 8.1
Click Ok
PlayOnLinux shortcut
Select Morrowind.exe
Click Next
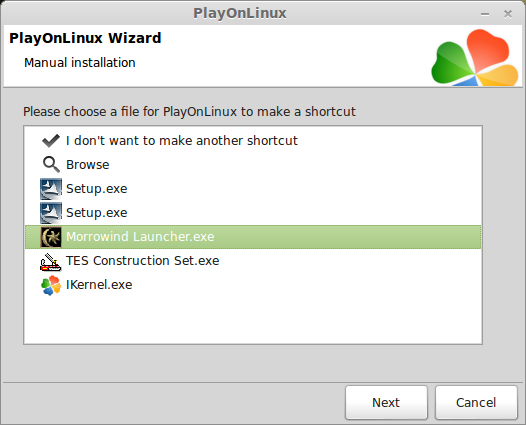
Name your shortcut: Morrowind Launcher
Click Next
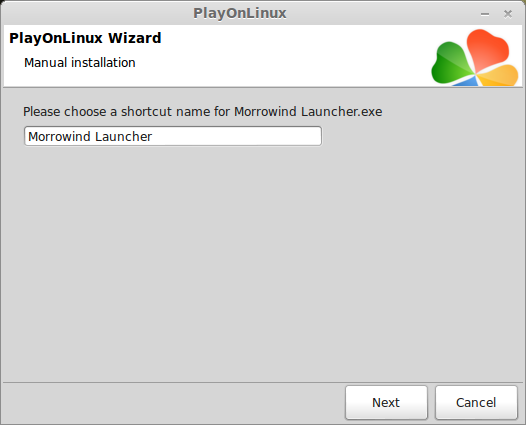
Select "I don't want ot make another shortcut"
Click Next
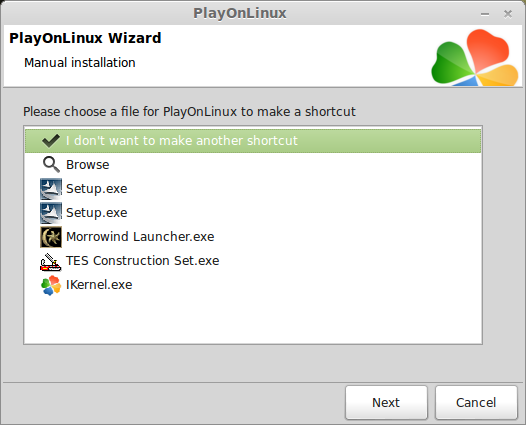
PlayOnLinux Configure
Back to PlayOnLinux
Click Configure
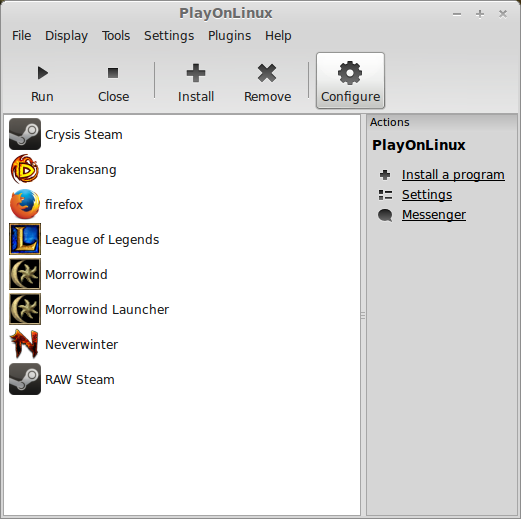
Display Tab
Direct Draw Renderer: opengl
Video Memory size: The amount of memory on your video card
Offscreen rendering mode: fbo
Installing Tribunal
Eject the Morrowind CD
Insert Tribunal CD
Go To Miscellaneous Tab
Click "Run a .exe file in this virtual drive"
Navigate to the Tribunal CD
Select "Setup.exe"
Click Open
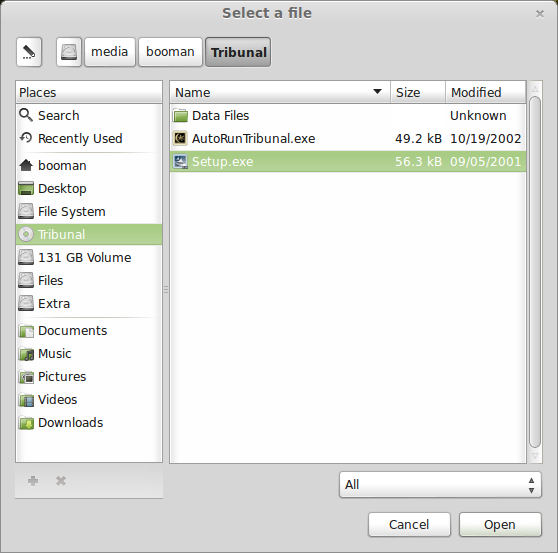
Click Yes
Click Next
Click Next
Registration
Click No
Click Finish
Installing Bloodmoon
Eject the Tribunal CD
Insert Bloodmoon CD
Go To Miscellaneous Tab
Click "Run a .exe file in this virtual drive"
Navigate to the Bloodmoon CD
Select "Setup.exe"
Click Open
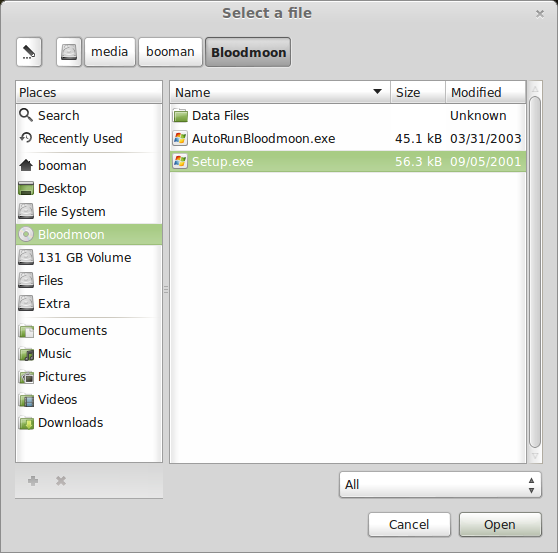
Click Yes
Click Next
Click Next
Registration
Click No
Click Finish
Installing Bloodmoon patch 1.6
Download the Bloodmoon patch 1.6
http://support.bethsoft.com/patches.php
Save to your desktop
Back to PlayOnLinux
Go To Miscellaneous Tab
Click "Run a .exe file in this virtual drive"
Navigate to your desktop
Select Bloodmoon_v1.6.1820.exe
Click Open
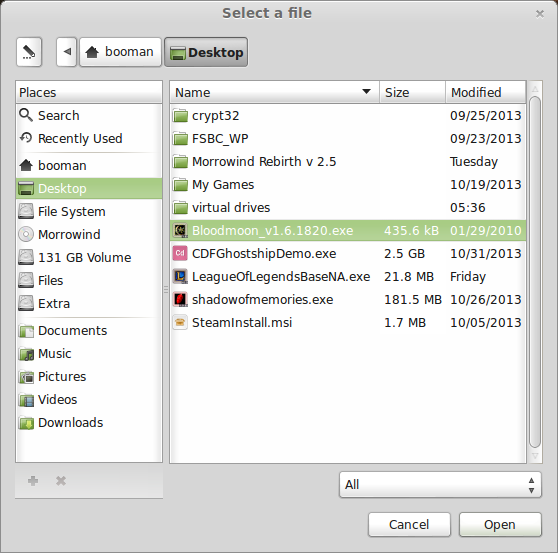
Click Yes
Click OK
The Elder Scrolls II: Morrowind Game Of The Year is installed
You should be able to run the Morrowind Launcher, configure graphics and resolution, then play the Vanilla game.
But I know you probably won't be satisfied with the old configuration.
I was unable to get Morrowind Graphics Extender to work in Linux.
But I did find the Morrowind FPS Optimizer and it works beautifully.
Download Morrowind FPS Optimizer
Save to your desktop
Right-Click and Select Archive Manager
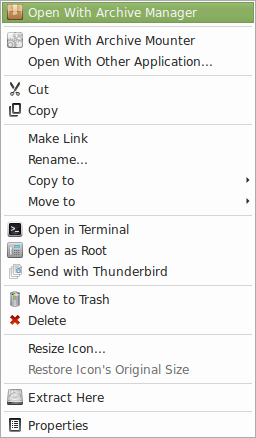
Select mw_fps_opt.exe
Click Extract
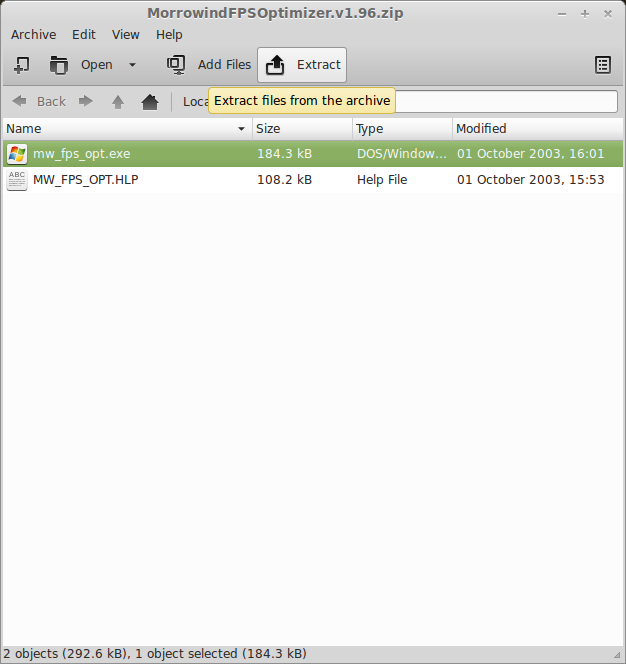
Extract to your Morrowind game folder
Path: /home/username/.PlayOnLinux/wineprefix/morrowind/drive_c/program files/bethseda softworks/morrowind
Note: username is where you put your login name
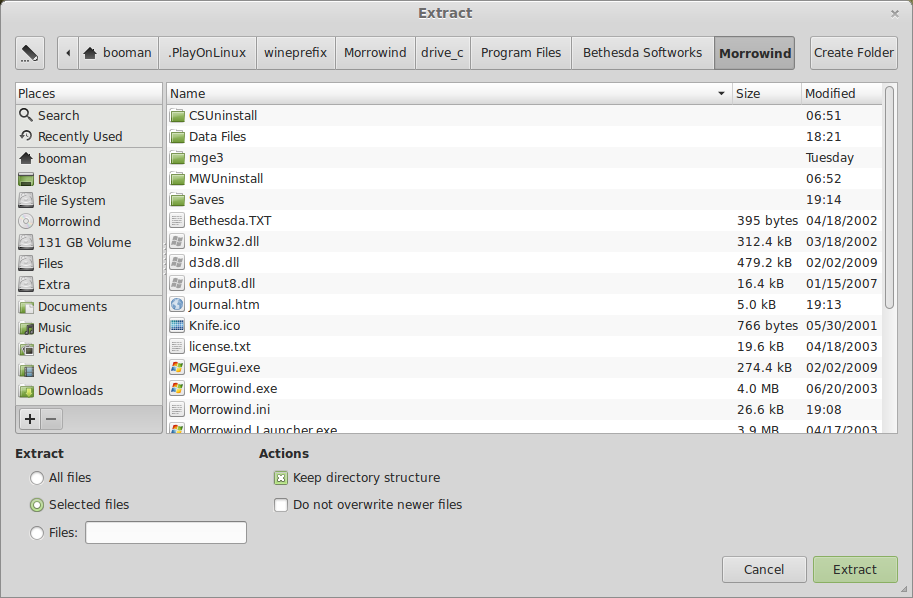
Back to PlayOnLinux
Click Configure
General Tab
Click "Make a new shortcut from this virtual drive"
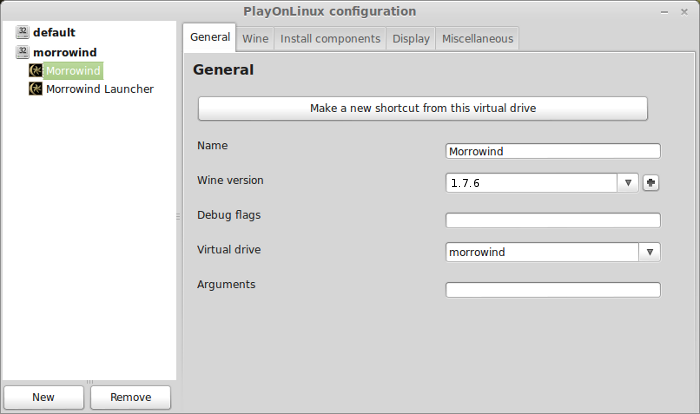
Select
mw_fps_opt.exe
Click Next
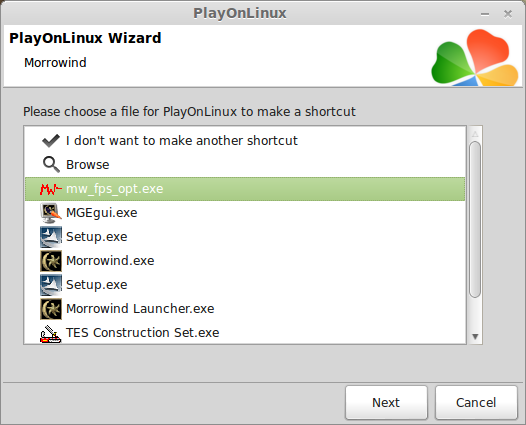
Name the shortcut: Morrowind FPS Optimizer
Click Next
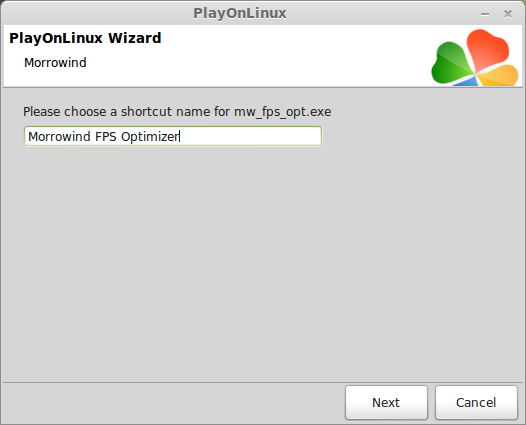
Select "I don't want to make another shortcut"
Click Next
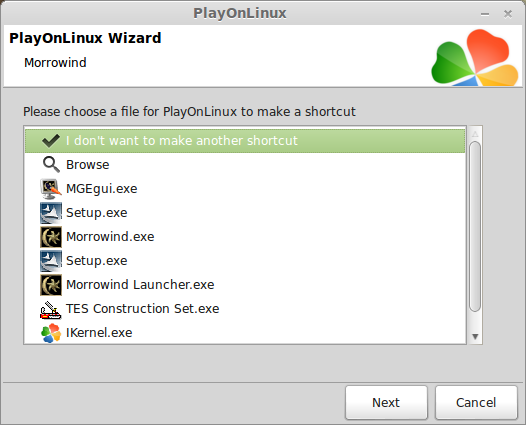
Configuring FPS Optimizer
Note: Make sure you have launched Morrowind at least one time before using the FPS Optimizer
Select Morrowind FPS Optimizer
Click Run
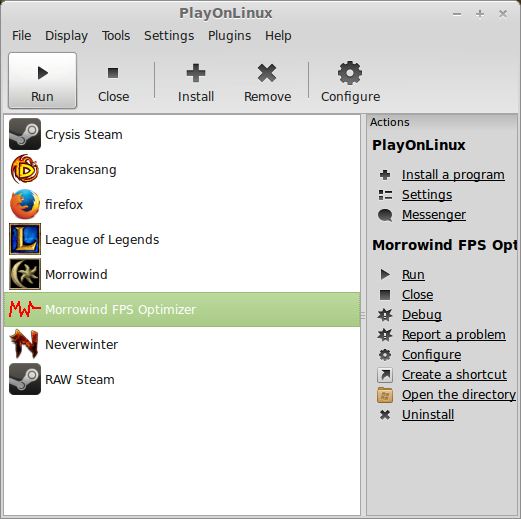
Status Tab
Click "Change Morrowind registry settings here..." to select a high definition resolution
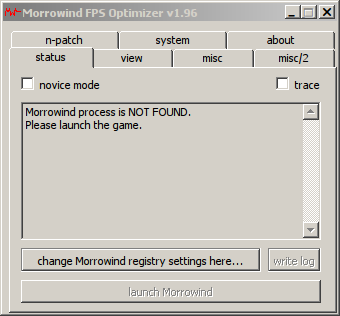
Video Mode
Use the drop-down menu or manually type in your desired screen resolution
Click Ok
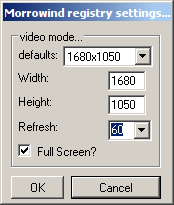
Uncheck Novice Mode
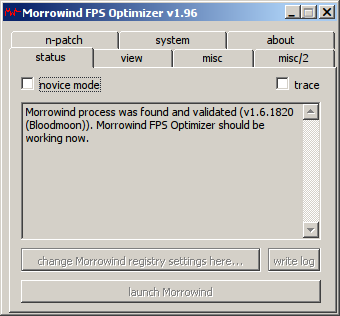
View Tab
Take some time experiementing with these settings and your video card.
I unchecked "use mouse wheel for increase/decrease actions"
I also increase/decrease speed to 87%
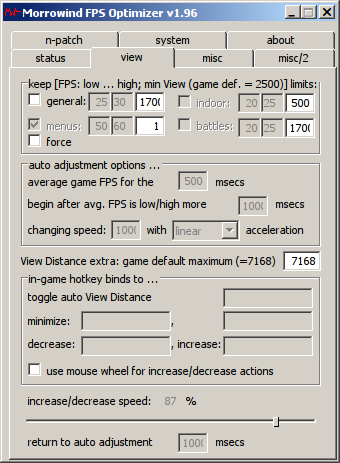
misc/2 Tab
FOV
Horizontal degrees: 100
Aspect: 16:10
Note: Aspect ratio depends on the size of your monitor. 4:3 is fullscreen, 16:10 is widescreen, 16:9 is smaller widescreen. Play with the settings and test by launching Morrowind
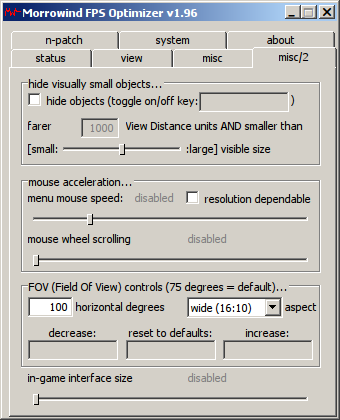
System Tab
Check: minimize program to the system tray
Check: run Morrowind on program start-up (after testing)
Check: terminate this program together with MOrrowind
This allows you to run FPS Optimizer when you launch Morrowind from the PlayOnLinux Shortcut
Note: Make sure to test all of the FPS Optimizer settings first before checking "run Morrowind on program start-up"
Conclusion:
Morrowind vanilla ran perfectly at 1680x1050 and distance set to far. I also was able to install the massive mod Morrowind Rebirth in Linux along with a bunch of texture mods too.
With the texture mods and Rebirth running Morrowind would slow down at certain areas. If you have this problem too, play with the FPS Optimizer settings to re-gain some frames per second.
Morrowind Rebirth Mod
http://www.moddb.com/mods/morrowind-rebirth
Still actively in development and includes a bunch of other mods too.
Screenshots:








Your character can be customized in hundreds of ways as you join guilds, level up, experiment with Alchemy and try out armor and weapons.
Follow my step-by-step guide on installing, configuring and optimizing Morrowind in Linux with PlayOnLinux.
Note: This guide applies to the Retail version of Morrowind GOTY. This includes Bloodmoon and Tribunal expansions. Other versions may require additional steps.
Tips & Specs:
To learn more about PlayOnLinux and Wine configuration, see the online manual: PlayOnLinux Explained
Mint 14 32-bit
PlayOnLinux: 4.2.1
Wine: 1.7.6
Installing Wine
Click Tools
Select "Manage Wine Versions"
Look for the Wine Version: 1.7.6
Note: Try using stable Wine 1.8 and 1.8-staging
Select it
Click the arrow pointing to the right
Click Next
PlayOnLinux will automatically download it and save it in this directory:
/home/username/.PlayOnLinux/wine/linux-x86
Note: username is where you put your login name
Its a good idea to backup this directory to another computer because you won't have to keep downloading wine versions when you need them.
Extracting
Downloading Gecko
Installed
Wine 1.7.6 is installed and you can close this window
Setup PlayOnLinux
Launch PlayOnLinux
Click Install
Click "Install a non-listed program"
Click Next
Select "Install a program in a new virtual drive"
Click Next
Note: If you are running a 64-bit system, PlayOnLinux will prompt if you want to use a 64-bit or 32-bit virtual drive. Always select 32-bit virtual drive.
Name your virtual drive: morrowind
Click Next
Select all three options:
- Use another version of Wine
- Configure Wine
- Install some libraries
Select Wine 1.7.6
Click Next
Note: If you are running a 64-bit system, PlayOnLinux will prompt if you want to use a 64-bit or 32-bit virtual drive.
Always select 32-bit virtual drive.
Wine Configuration
Applications Tab
Windows Version: Windows XP
Click Apply
Graphics Tab
Check Automatically capture the mouse in full-screen windows
Check Emulate a virtual desktop
Desktop Size: 1024x768
Click OK
Installing Packages (Windows components/libraries)
Check the following libraries:
- POL_Install_corefonts
- POL_Install_dxfullsetup
- POL_Install_tahoma
All libraries should automatially download and install
Installing Morrowind
Select CD-ROM : Morrowind
Note: Steam versions or downloaded versions click "Select another file"
Click Next
Click Yes
Click Yes
Click Next
Click Next
Click Next
Installing
Construction Set...
Click Yes
Click Next
Installing
Click Finish
Click No for registration
Click Finish
DirectX 8.1
Click Ok
PlayOnLinux shortcut
Select Morrowind.exe
Click Next
Name your shortcut: Morrowind Launcher
Click Next
Select "I don't want ot make another shortcut"
Click Next
PlayOnLinux Configure
Back to PlayOnLinux
Click Configure
Display Tab
Direct Draw Renderer: opengl
Video Memory size: The amount of memory on your video card
Offscreen rendering mode: fbo
Installing Tribunal
Eject the Morrowind CD
Insert Tribunal CD
Go To Miscellaneous Tab
Click "Run a .exe file in this virtual drive"
Navigate to the Tribunal CD
Select "Setup.exe"
Click Open
Click Yes
Click Next
Click Next
Registration
Click No
Click Finish
Installing Bloodmoon
Eject the Tribunal CD
Insert Bloodmoon CD
Go To Miscellaneous Tab
Click "Run a .exe file in this virtual drive"
Navigate to the Bloodmoon CD
Select "Setup.exe"
Click Open
Click Yes
Click Next
Click Next
Registration
Click No
Click Finish
Installing Bloodmoon patch 1.6
Download the Bloodmoon patch 1.6
http://support.bethsoft.com/patches.php
Save to your desktop
Back to PlayOnLinux
Go To Miscellaneous Tab
Click "Run a .exe file in this virtual drive"
Navigate to your desktop
Select Bloodmoon_v1.6.1820.exe
Click Open
Click Yes
Click OK
The Elder Scrolls II: Morrowind Game Of The Year is installed
You should be able to run the Morrowind Launcher, configure graphics and resolution, then play the Vanilla game.
But I know you probably won't be satisfied with the old configuration.
I was unable to get Morrowind Graphics Extender to work in Linux.
But I did find the Morrowind FPS Optimizer and it works beautifully.
Download Morrowind FPS Optimizer
Save to your desktop
Right-Click and Select Archive Manager
Select mw_fps_opt.exe
Click Extract
Extract to your Morrowind game folder
Path: /home/username/.PlayOnLinux/wineprefix/morrowind/drive_c/program files/bethseda softworks/morrowind
Note: username is where you put your login name
Back to PlayOnLinux
Click Configure
General Tab
Click "Make a new shortcut from this virtual drive"
Select
mw_fps_opt.exe
Click Next
Name the shortcut: Morrowind FPS Optimizer
Click Next
Select "I don't want to make another shortcut"
Click Next
Configuring FPS Optimizer
Note: Make sure you have launched Morrowind at least one time before using the FPS Optimizer
Select Morrowind FPS Optimizer
Click Run
Status Tab
Click "Change Morrowind registry settings here..." to select a high definition resolution
Video Mode
Use the drop-down menu or manually type in your desired screen resolution
Click Ok
Uncheck Novice Mode
View Tab
Take some time experiementing with these settings and your video card.
I unchecked "use mouse wheel for increase/decrease actions"
I also increase/decrease speed to 87%
misc/2 Tab
FOV
Horizontal degrees: 100
Aspect: 16:10
Note: Aspect ratio depends on the size of your monitor. 4:3 is fullscreen, 16:10 is widescreen, 16:9 is smaller widescreen. Play with the settings and test by launching Morrowind
System Tab
Check: minimize program to the system tray
Check: run Morrowind on program start-up (after testing)
Check: terminate this program together with MOrrowind
This allows you to run FPS Optimizer when you launch Morrowind from the PlayOnLinux Shortcut
Note: Make sure to test all of the FPS Optimizer settings first before checking "run Morrowind on program start-up"
Conclusion:
Morrowind vanilla ran perfectly at 1680x1050 and distance set to far. I also was able to install the massive mod Morrowind Rebirth in Linux along with a bunch of texture mods too.
With the texture mods and Rebirth running Morrowind would slow down at certain areas. If you have this problem too, play with the FPS Optimizer settings to re-gain some frames per second.
Morrowind Rebirth Mod
http://www.moddb.com/mods/morrowind-rebirth
Still actively in development and includes a bunch of other mods too.
Screenshots:
Last edited:
