Since many of us can't afford the $60 price tag of Battlefield 4, but we can still try Battlefield 2 in Linux for almost nothing. Specially if you already own it.
I will walk you through this Step-by-Step guide on how to install and configure Battlefield 2 in order to run it with the optimum settings like you could in Windows.


Tips & Specs:
To learn more about PlayOnLinux and Wine configuration, see the online manual: PlayOnLinux Explained
Mint 17 64-bit
PlayOnLinux: 4.2.5
Wine: 1.7.31
Wine Installation
Click Tools
Select "Manage Wine Versions"
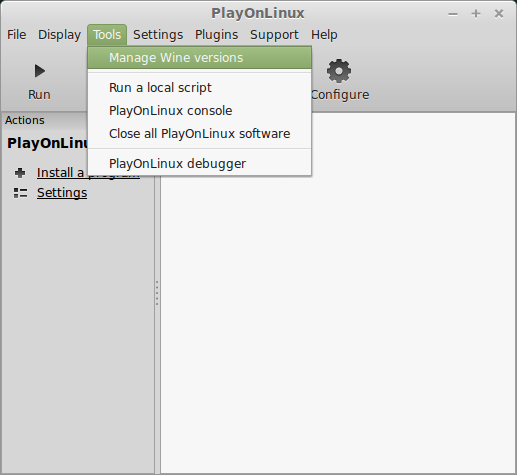
Look for the Wine Version: 1.7.31
Note: Try using stable Wine 1.8 and 1.8-staging
Select it
Click the arrow pointing to the right
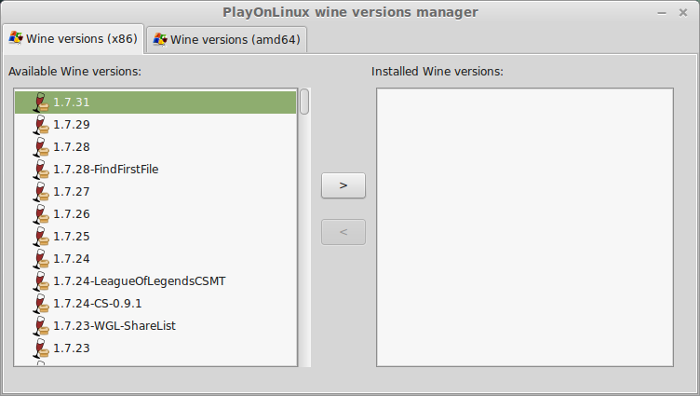
Click Next
Downloading Wine
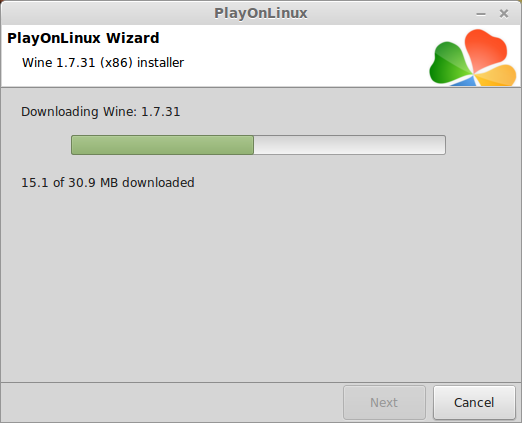
Extracting
Downloading Gecko
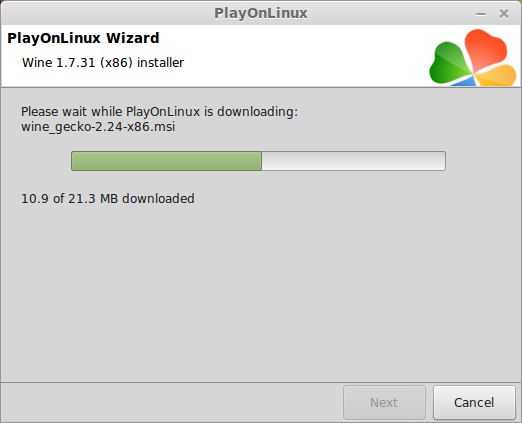
Installed
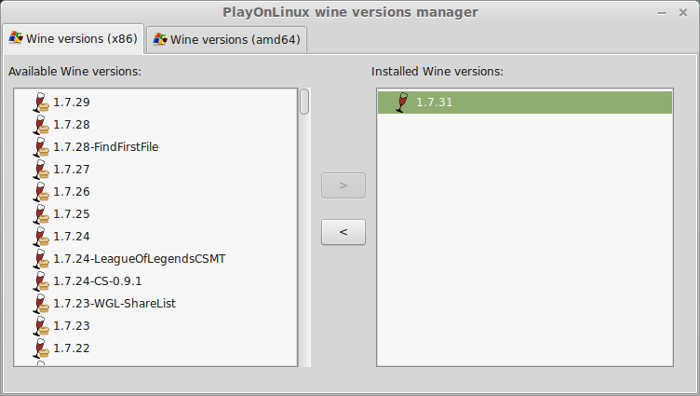
Wine 1.7.31 is installed and you can close this window
Initial Setup
If you have the retail edition with 5 CD ROMs, each disk needs to be copied to a folder on the desktop.
When asked to over-write a file, just click Skip.
This way we can install the entired game right from the desktop
PlayOnLinux Setup
Launch PlayOnLinux
click Install
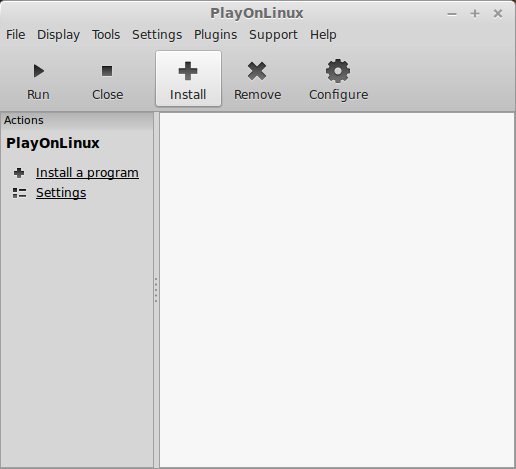
Click "Install a non-listed program"
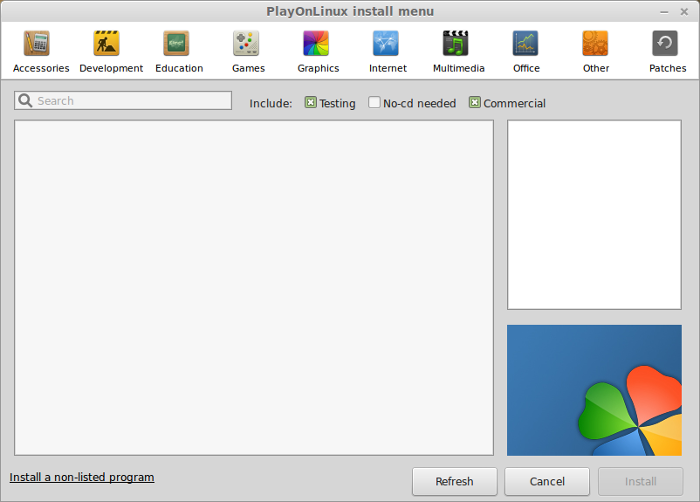
Click Next
Select "Install a program in a new vritual drive"
Click Next
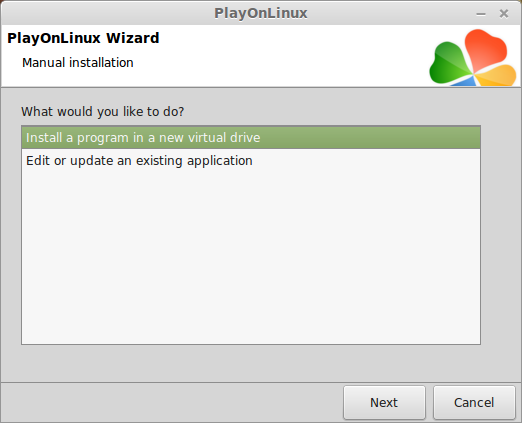
Name the virtual drive: battlefield2
Click Next
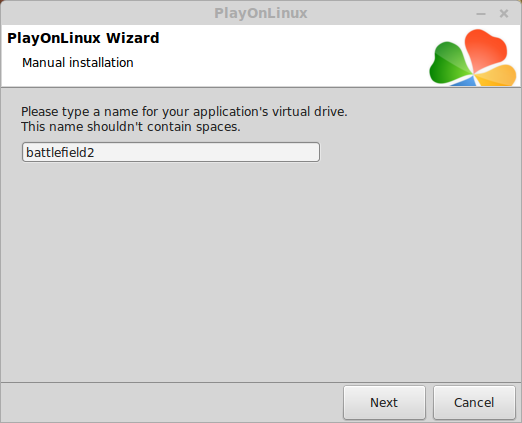
Check all three options:
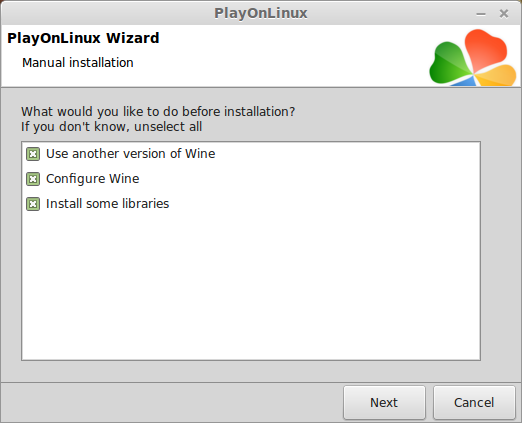
Select Wine 1.7.31
Click Next
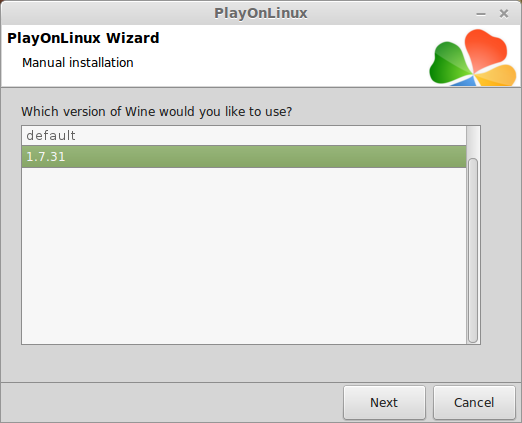
Select "32 bits windows installation"
Click Next
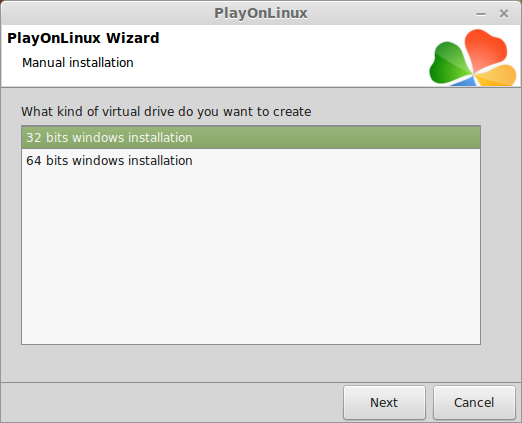
Wine Configuration
Applications Tab
Windows Version: Windows 7
Click Apply
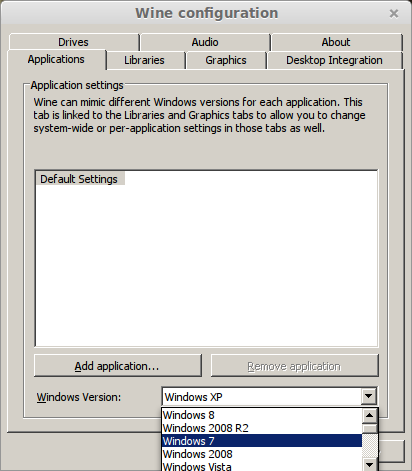
Graphics Tab
Check "Automatically capture the mouse in full-screen windows"
Check "Emulate a virtual drive"
Desktop size: 1024x768
Click OK
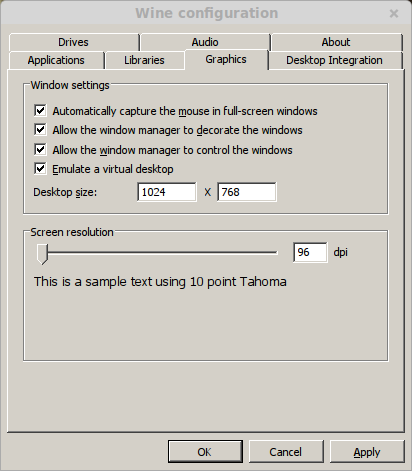
Installing Packages (Components, DLL's, Libraries)
Check the following:
Click Next
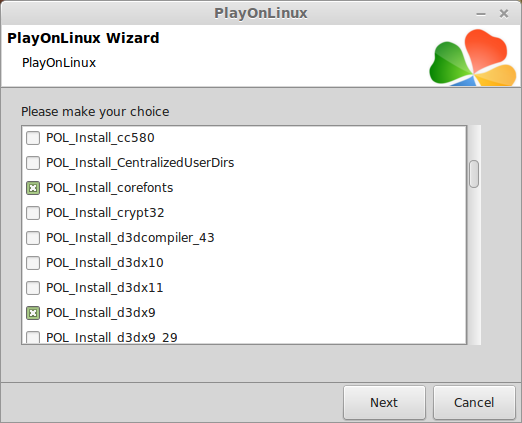
Note: All packages will automatically download and install
Installing Battlefield 2
Click Browse
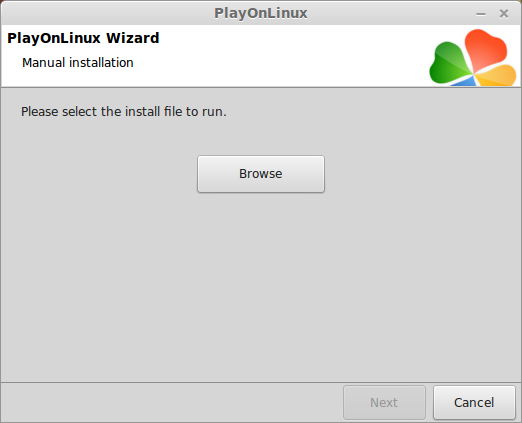
Navigate to your desktop where you copied all of the CD ROM files
Select "Setup.exe"
Click Open
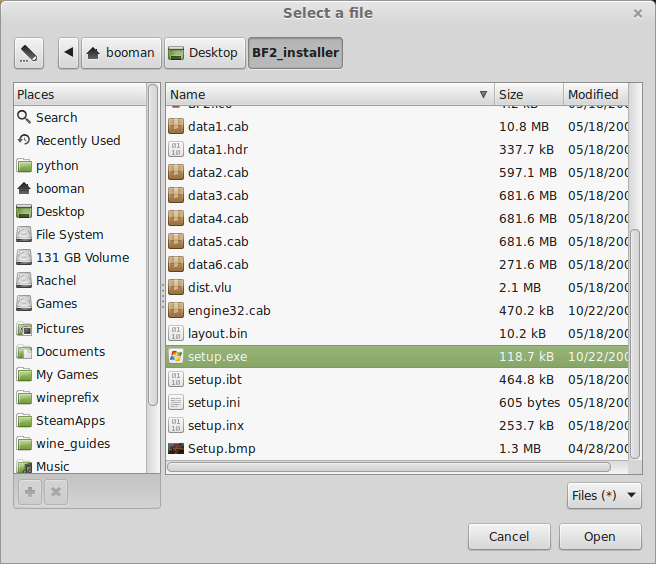
Click Next again
Click OK
Warning "this game has only been tested in WinXP(32bit)"
Click OK
Click Next
Enter Key for Battlefield 2
Click Next
Enter Key for Battlefield 2: Special Forces
Click Next
Click Next
Click Next
Click Next
Select "I accept the terms..."
Click Next
Select "I accept the terms..." again
Click Next again
Click Install
BattleCommo
Click Save settings
Program Error
You might get an error with the BattleCommo
Just Click "Close"
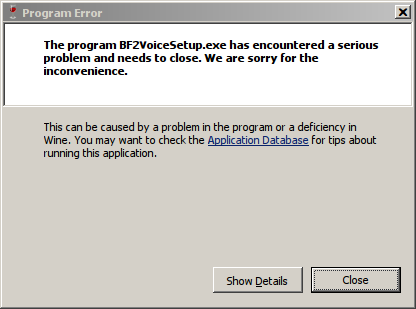
Check "No, install GameSpy Arcade later"
Click Next
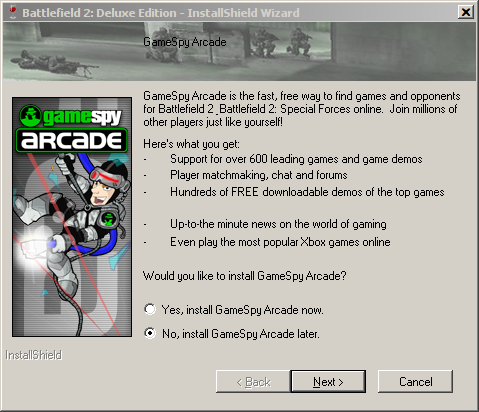
Click "Register Later"
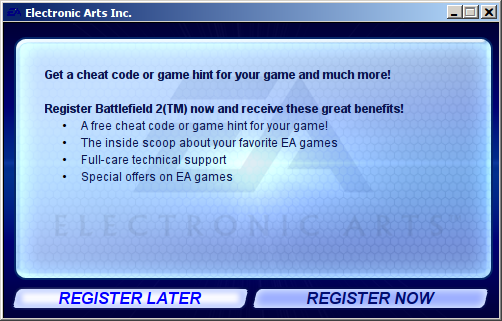
Uncheck "View the README file"
Uncheck "Create desktop shortcuts"
Click Finish
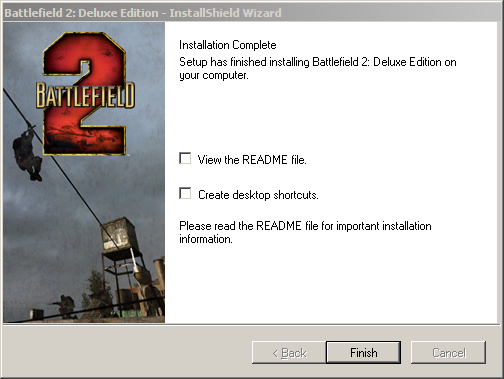
PlayOnLinux Shortcut
Select "BF2.exe"
Click Next
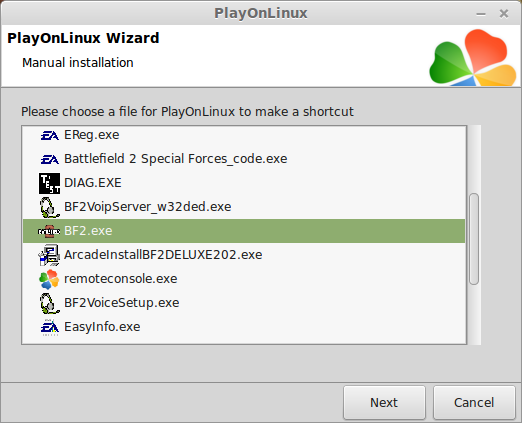
Name your shortcut: Battlefield 2
Click Next
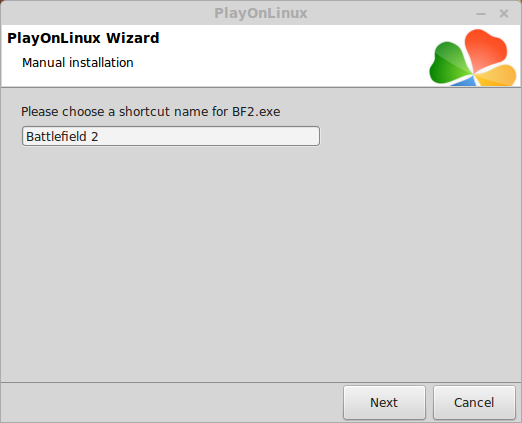
Click Next again...
PlayOnLinux Configure
Back to PlayOnLinux
Select Battlefield 2
Click Configure
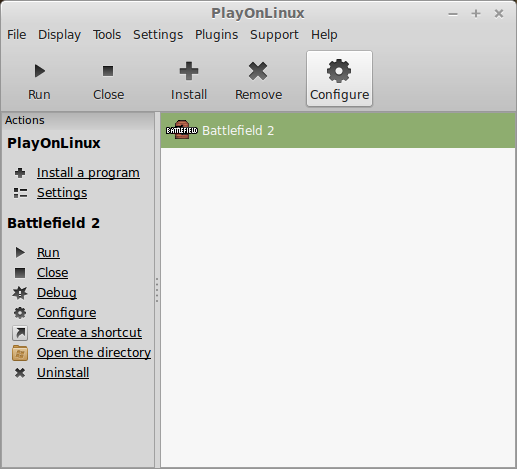
General Tab
Wine verions: 1.7.31
battlefield36.png
Note: Click the + to download other versions of wine. Click the down-arrow to select other versions of Wine.
Important
At this point, Battlefield 2 is ready to play, but you will need to keep the Play Disk in the drive. If you patch up the game you not only get a CD ROM free game, but you also get the rest of the expansion packs.
Battlefield 2 1.41 patch
Download the 1.41 patch and save to your desktop
Miscellaneous Tab
Click "Run a .exe file in this virtual drive"
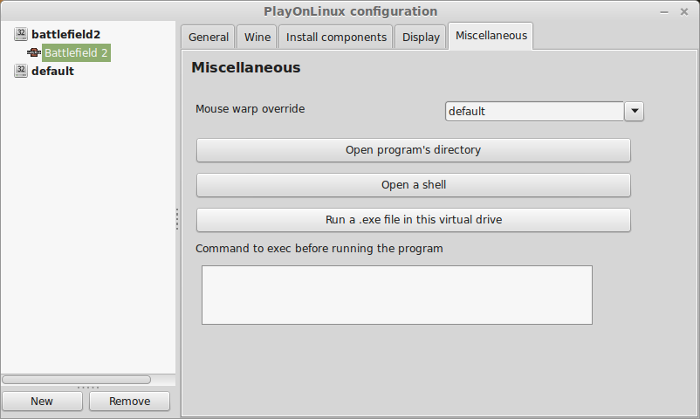
Navigate to you Desktop
Select "BF2_Patch_1.41.exe"
Click Open
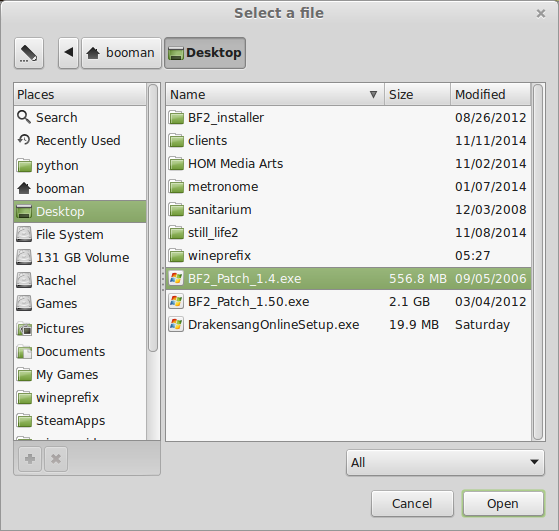
Select Language
Click Next
Click Next
Click Install
Installation Complete
Click OK
Click Finish
Battlefield 2 1.5 patch
Download the 1.5 patch and save to your Desktop
Miscellaneous Tab
Click "Run a .exe file in this virtual drive"
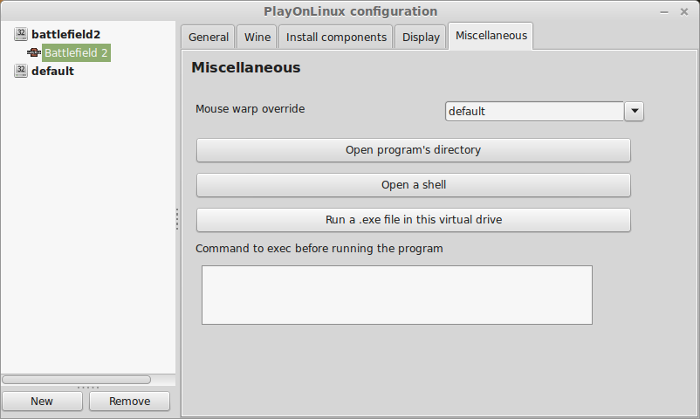
Navigate to you Desktop
Select "BF2_Patch_1.5.exe"
Click Open
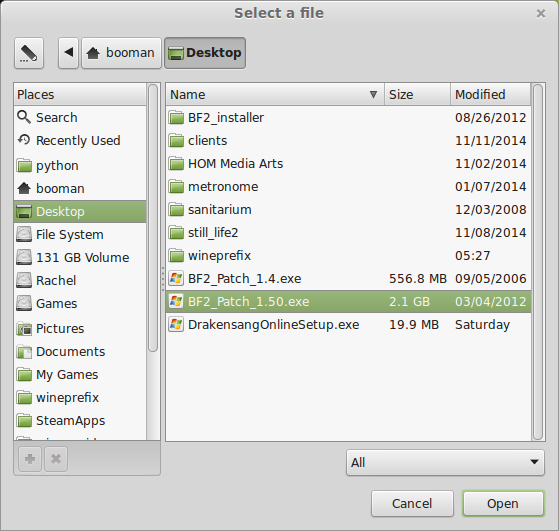
Select Language
Click Next
Click Next
Click Install
Installation Complete
Click Finish
Launching Battlefield 2
Select Battlefield 2
Click Run
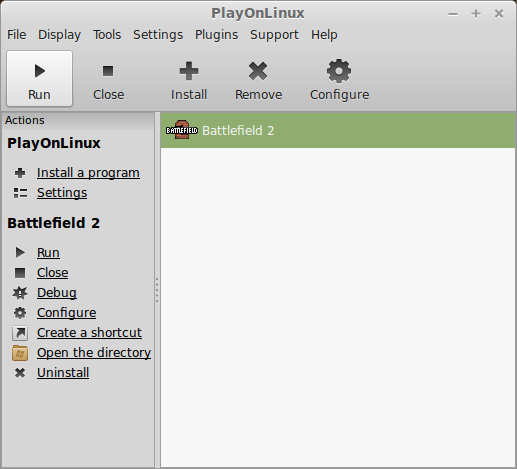
Note: Click debug to see errors and bugs
Please be patient, it may take up to 3 minutes for the EA logo to appear.
It isn't crashing, but certainly taking a long time to launch.
Optimization
Click Options
Click Video
Select a resolution to match your Linux desktop
Note: The game will play fullscreen when you set the resolution to match the Linux desktop resollution. If you change the Linux desktop resolution later, Battlefield 2 will crash. You will need to set the resolution in the Video.con located in your /home Battlefield 2/Profiles
If you have folders default, 0001 and 0002, just set the resolution in all three Video.con files.
Select a Quality preset, or adjust settings to your liking...
The game will require a restart after you adjust video settings. When you load a level after making video changes, it will have to optimize shaders and it takes an extra 10 minutes or so.
This is typical in Windows as well.
I also had problems with resolution crashing the game. The virtual desktop is critical but the resolution of it isn't. Just make sure the game has the proper resolution to match your Linux desktop, if not, follow the previous instructions to manually set the Battlefield 2 resolutions.
Rule of thumb:
High settings = More detail, lower frame rates
Low settings = Less detail, higher frame rates
Conclusion:
The only bugs I experienced is someflickering black spots on the ground and the resolution crash. both are absolutely tolerable because Battlefield 2 runs beautifully. You will no longer be able to play online because the EA servers do not exist, but you can play LAN parties and offline cooperative.
The flickering black shader bug is now fixed!
Download updated shader ".fx" files
Gameplay Video:
Screenshots:










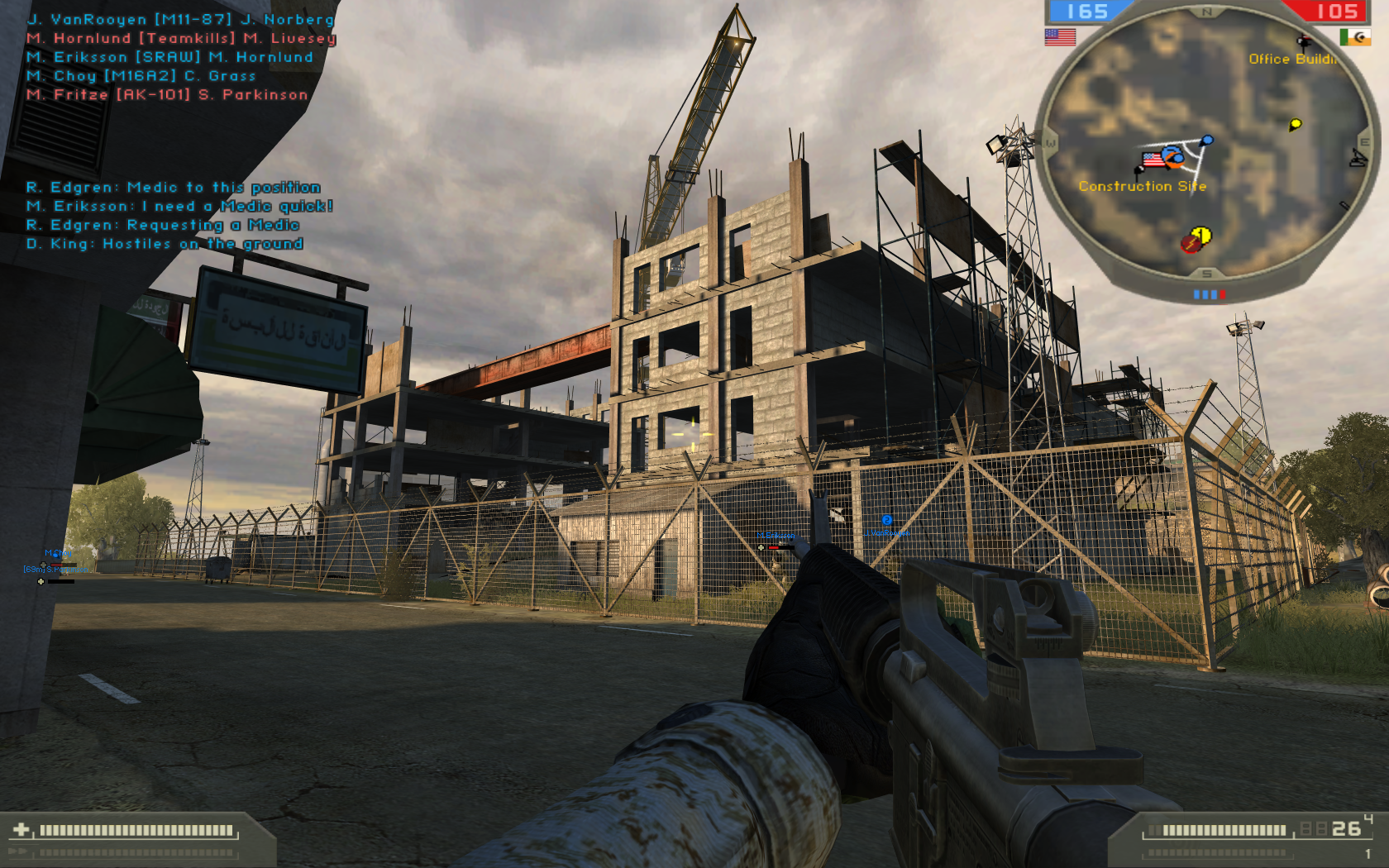
I will walk you through this Step-by-Step guide on how to install and configure Battlefield 2 in order to run it with the optimum settings like you could in Windows.
Tips & Specs:
To learn more about PlayOnLinux and Wine configuration, see the online manual: PlayOnLinux Explained
Mint 17 64-bit
PlayOnLinux: 4.2.5
Wine: 1.7.31
Wine Installation
Click Tools
Select "Manage Wine Versions"
Look for the Wine Version: 1.7.31
Note: Try using stable Wine 1.8 and 1.8-staging
Select it
Click the arrow pointing to the right
Click Next
Downloading Wine
Extracting
Downloading Gecko
Installed
Wine 1.7.31 is installed and you can close this window
Initial Setup
If you have the retail edition with 5 CD ROMs, each disk needs to be copied to a folder on the desktop.
When asked to over-write a file, just click Skip.
This way we can install the entired game right from the desktop
PlayOnLinux Setup
Launch PlayOnLinux
click Install
Click "Install a non-listed program"
Click Next
Select "Install a program in a new vritual drive"
Click Next
Name the virtual drive: battlefield2
Click Next
Check all three options:
- Use another version of Wine
- Configure wine
- Install some libraries
Select Wine 1.7.31
Click Next
Select "32 bits windows installation"
Click Next
Wine Configuration
Applications Tab
Windows Version: Windows 7
Click Apply
Graphics Tab
Check "Automatically capture the mouse in full-screen windows"
Check "Emulate a virtual drive"
Desktop size: 1024x768
Click OK
Installing Packages (Components, DLL's, Libraries)
Check the following:
- POL_Install_corefonts
- POL_Install_d3dx9
- POL_Install_tahoma
Click Next
Note: All packages will automatically download and install
Installing Battlefield 2
Click Browse
Navigate to your desktop where you copied all of the CD ROM files
Select "Setup.exe"
Click Open
Click Next again
Click OK
Warning "this game has only been tested in WinXP(32bit)"
Click OK
Click Next
Enter Key for Battlefield 2
Click Next
Enter Key for Battlefield 2: Special Forces
Click Next
Click Next
Click Next
Click Next
Select "I accept the terms..."
Click Next
Select "I accept the terms..." again
Click Next again
Click Install
BattleCommo
Click Save settings
Program Error
You might get an error with the BattleCommo
Just Click "Close"
Check "No, install GameSpy Arcade later"
Click Next
Click "Register Later"
Uncheck "View the README file"
Uncheck "Create desktop shortcuts"
Click Finish
PlayOnLinux Shortcut
Select "BF2.exe"
Click Next
Name your shortcut: Battlefield 2
Click Next
Click Next again...
PlayOnLinux Configure
Back to PlayOnLinux
Select Battlefield 2
Click Configure
General Tab
Wine verions: 1.7.31
battlefield36.png
Note: Click the + to download other versions of wine. Click the down-arrow to select other versions of Wine.
Important
At this point, Battlefield 2 is ready to play, but you will need to keep the Play Disk in the drive. If you patch up the game you not only get a CD ROM free game, but you also get the rest of the expansion packs.
Battlefield 2 1.41 patch
Download the 1.41 patch and save to your desktop
Miscellaneous Tab
Click "Run a .exe file in this virtual drive"
Navigate to you Desktop
Select "BF2_Patch_1.41.exe"
Click Open
Select Language
Click Next
Click Next
Click Install
Installation Complete
Click OK
Click Finish
Battlefield 2 1.5 patch
Download the 1.5 patch and save to your Desktop
Miscellaneous Tab
Click "Run a .exe file in this virtual drive"
Navigate to you Desktop
Select "BF2_Patch_1.5.exe"
Click Open
Select Language
Click Next
Click Next
Click Install
Installation Complete
Click Finish
Launching Battlefield 2
Select Battlefield 2
Click Run
Note: Click debug to see errors and bugs
Please be patient, it may take up to 3 minutes for the EA logo to appear.
It isn't crashing, but certainly taking a long time to launch.
Optimization
Click Options
Click Video
Select a resolution to match your Linux desktop
Note: The game will play fullscreen when you set the resolution to match the Linux desktop resollution. If you change the Linux desktop resolution later, Battlefield 2 will crash. You will need to set the resolution in the Video.con located in your /home Battlefield 2/Profiles
If you have folders default, 0001 and 0002, just set the resolution in all three Video.con files.
Select a Quality preset, or adjust settings to your liking...
The game will require a restart after you adjust video settings. When you load a level after making video changes, it will have to optimize shaders and it takes an extra 10 minutes or so.
This is typical in Windows as well.
I also had problems with resolution crashing the game. The virtual desktop is critical but the resolution of it isn't. Just make sure the game has the proper resolution to match your Linux desktop, if not, follow the previous instructions to manually set the Battlefield 2 resolutions.
Rule of thumb:
High settings = More detail, lower frame rates
Low settings = Less detail, higher frame rates
Conclusion:
The only bugs I experienced is some
The flickering black shader bug is now fixed!
Download updated shader ".fx" files
- Download a new "shaders_client.zip"
- Navigate to the mods directory C:\Program Files\EA GAMES\Battlefield 2\mods\bf2\
- Rename shaders_client.zip (or delete at your own risk)
- Copy new shaders_client.zip to the same directory
- Delete the Battlefield 2 cache folder: Documents\Battlefield 2\mods\bf2
- Launch Battlefield 2 and run a simple singleplayer level to recompile shaders
Gameplay Video:
Screenshots:
Last edited:
