The Batman franchise is well known and there have been several game incarnations through the years. However, none have been as successful and well received as these games. The gameplay is a mix of action/adventure and stealth, and the games are full of content.

This guide will explain how to install the Steam versions of Arkham Asylum and Arkham City. Previously, these games needed Games for Windows Live, which was far from easy to get working on Linux. However, since it has been patched out of the games they are much easier to run.
Notice
The steam update 03.12.13 made all past wine versions unable to log in to steam, as such all steam games are forced to use the new 1.7.8 wine version, unfortunately not all games work as well with this. These two Batman games suffer from some issues, but I have found some workarounds, but far from perfect. However they are still fully playable with good performance.
Tips & Specs
To learn more about PlayOnLinux and Wine configuration, see the online manual: PlayOnLinux explained
Arch Linux 64-bit
PlayOnLinux 4.2.1
Wine 1.5.18 & 1.7.8
Important
On some Linux Distros there is a security feature that must be disabled in order to properly install the dotnet libraries required for these games. You can easily check if your distro use this security feature by opening a terminal and typing:
cat /proc/sys/kernel/yama/ptrace_scope
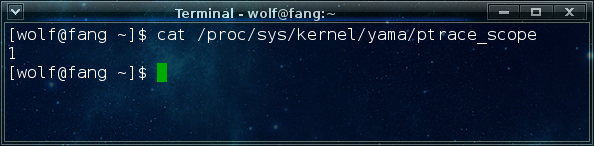
If you get the output '1', that means the security feature is enabled.
To disable this, type in:
echo 0 | sudo tee /proc/sys/kernel/yama/ptrace_scope
You will be prompted for your password, as it requires root privileges to edit the file.
Now you can safely continue the installation. If your output was anything other than '1' to the first command, then this is not enabled on your system.
To enable this again later, simply type in:
echo 1 | sudo tee /proc/sys/kernel/yama/ptrace_scope
The Ubuntu wiki explains this security feature well: ptrace Protection
Setup PlayOnLinux
Launch PlayOnLinux and select 'Tools' and 'Manage Wine versions'
In the new window that appears, scroll through the 'Available Wine versions' box to find '1.7.8' and click on the right pointing arrow to install it, then find '1.5.18' and do the same, now both will be visible under 'Installed Wine versions' on the right side
If you have a 64-bits system, make sure you have selected the 'Wine versions (x86)' tab above
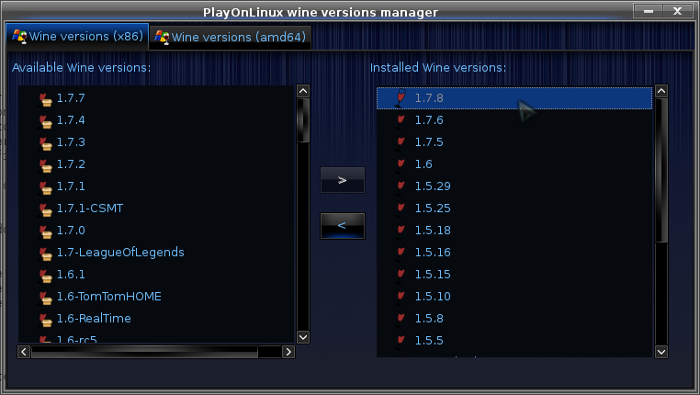
Just close the window. Back at the main PlayOnLinux window, select 'Install'
Click on 'Install a non-listed program'
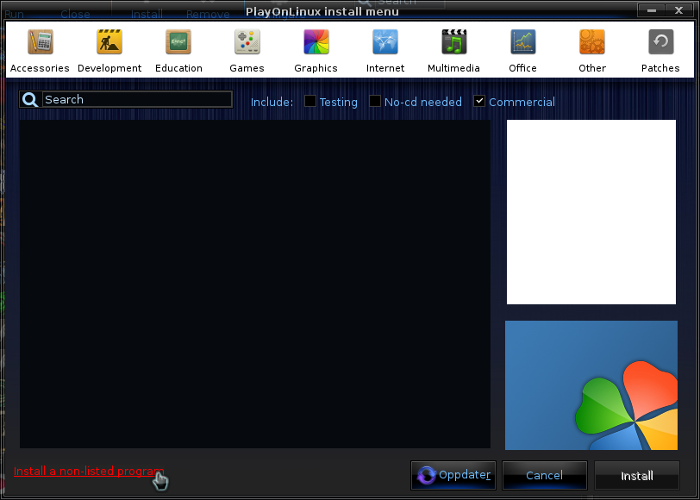
Select 'Install a program in a new virtual drive' and click next
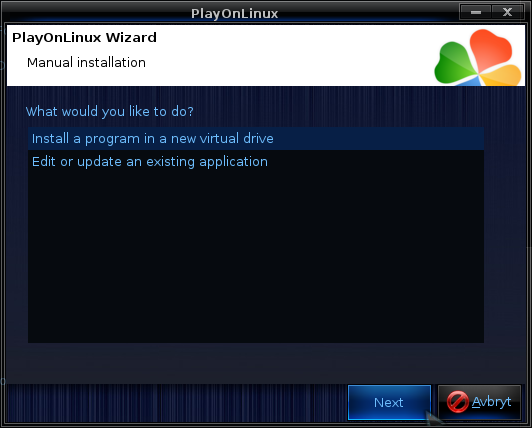
Name the the virtual drive "Steam_arkham" and click next
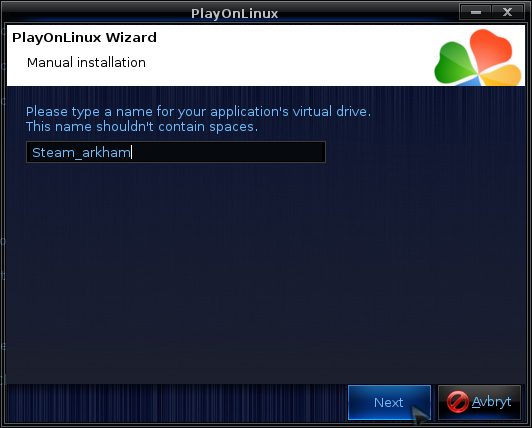
Select "Use another version of Wine", "Configure Wine" and "Install some libraries" before you click next
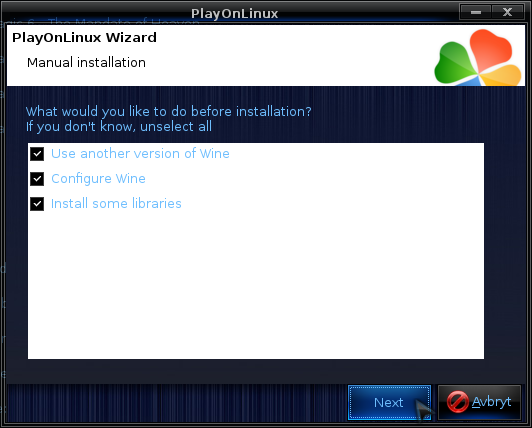
On the wine selection window, select 1.5.18 and click next. Make sure you select '32-bits window installation' if you are on a 64-bit system.
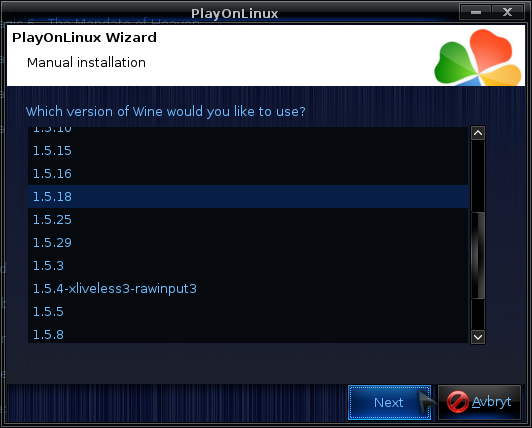
Note: We will not be using 1.5.18 for playing the game, just for setting up the virtual drive since dotnet installs perfectly on wine version 1.5.18, while sometimes failing on other versions.
When the wine configuration window appear, select the 'Graphics' tab, and click the ckeckbox for all four options, just like in my screenshot. Then set the resolution for the virtual desktop to be the same as your dekstop resolution. My desktop is at 1920 x 1080, so I have set the wine virtual desktop to the same resolution.
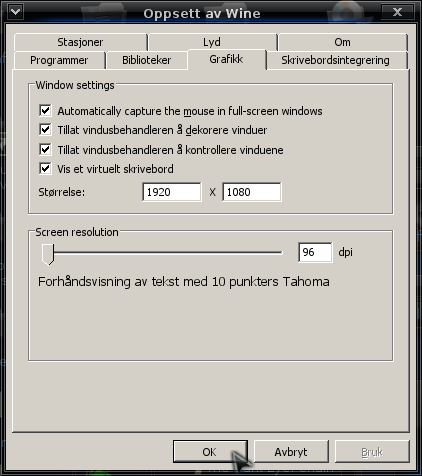
Note: Even though the language is Norwegian in my screenshot, the layout will look the same for you
When you come to the selection of libraries to install, select all the following:
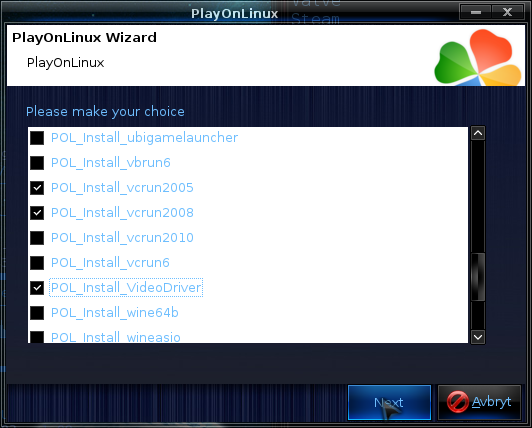
Then click 'Next'
When it asks you for the install file to run, click on 'Cancel'
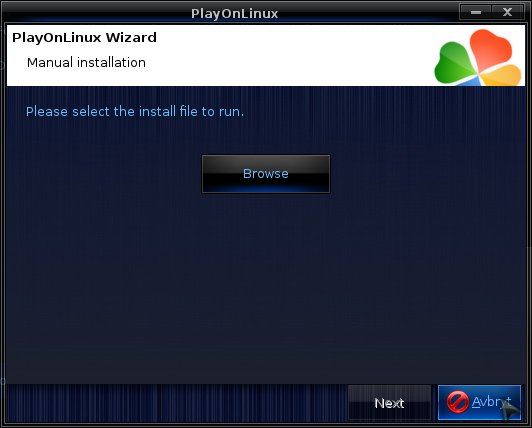
At this point you can safely enable the ptrace protection if you disabled it previously. These games do not require it disabled for playing, it was just the initial install process that required it disabled.
The virtual drive has already been set up by this point and there is no need to run any install file. Now back at the main PlayOnLinux window, click on 'Configure', it does not matter what game shortcut is selected when you click 'Configure' so don't worry about that.
On the left side, find the virtual drive you just set up. Look for "Steam_arkham", select it, then click on the 'Display' tab. Set 'GLSL support' to 'disabled' and then 'Video memory size' to the memory size of your GPU.
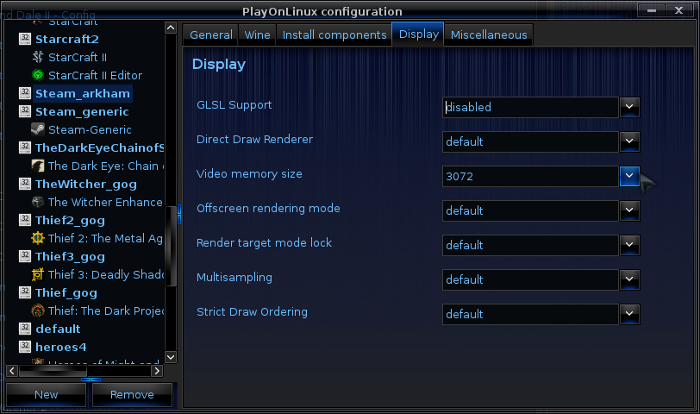
Click on the 'Wine' tab, then click on 'Registry editor'
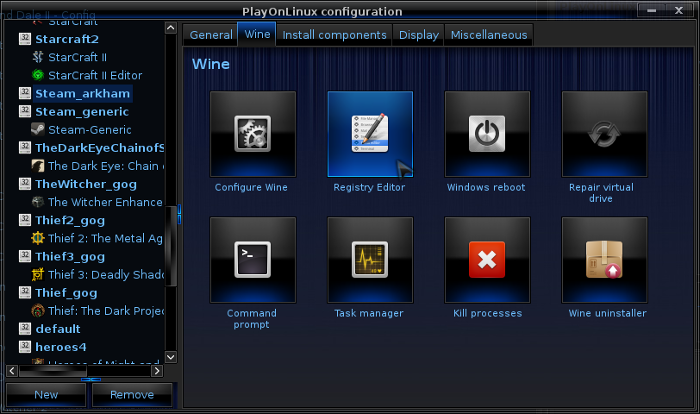
We have to make some additions to the registry for Arkham City to prevent it from attempting to install dotnet on its own. In the registry editor, maximize HKEY_LOCAL_MACHINE --> Software --> Valve
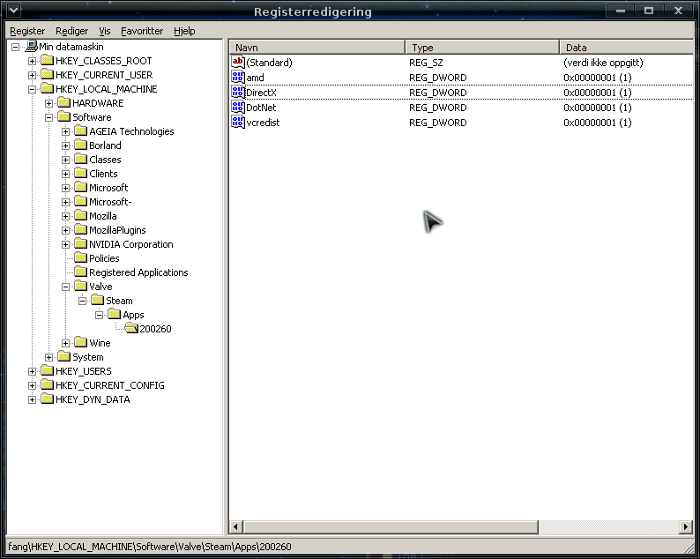
Close the registry editor, and then select the 'General' tab
Click on 'Wine version' and select '1.7.8' on the list that appears, then click 'Make a new shortcut from this virtual drive"
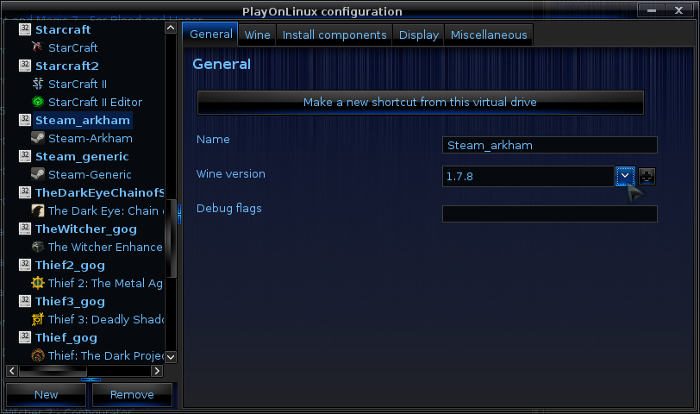
Select Steam.exe and click next. Name the shortcut "Steam-Arkham". Click 'I don't want to make another shortcut' and click next.
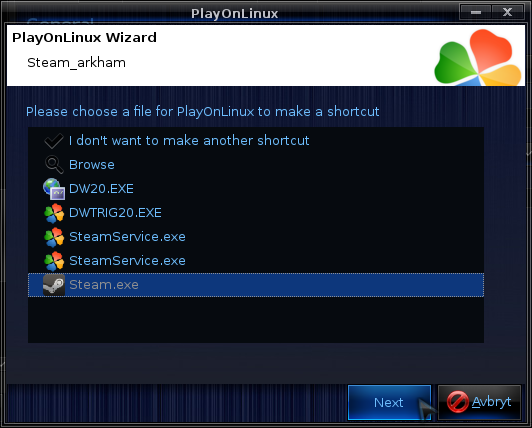
Steam overlay issue
The current version of Steam have one problem when running in wine. Games will usually crash immediately upon start, or as soon as you click on your keyboard or start playing. To solve this problem you have to disable the Steam overlay. This can be done from Steam settings, but in my experience that may cause games to not close properly, making Steam think the game is still running after you shut it down.
So the best way to solve this problem, in my opinion, is to from the 'Wine' tab in the PlayOnLinux configuration. Just make sure you have selected the virtual drive for your Steam game, then click on 'Configure wine'
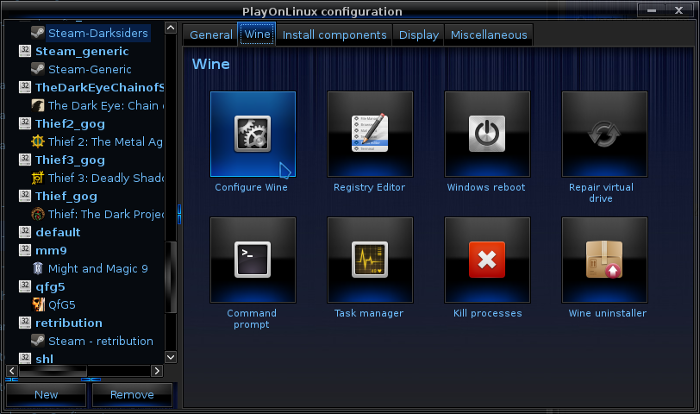
Don't worry about the Norwegian language in my screenshots, the layout will look exactly the same for you.
Select the 'Libraries' tab, and under 'New override for library:' type in "gameoverlayrenderer" and click 'Add'
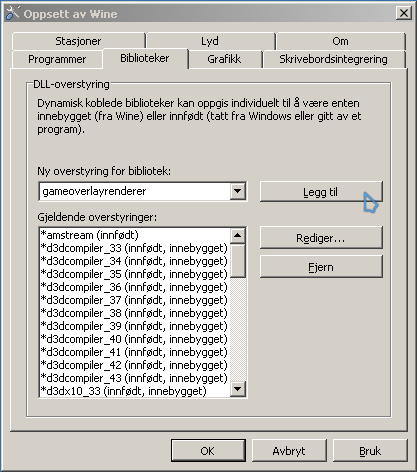
Now find and select it on the list below, then click on 'Edit'
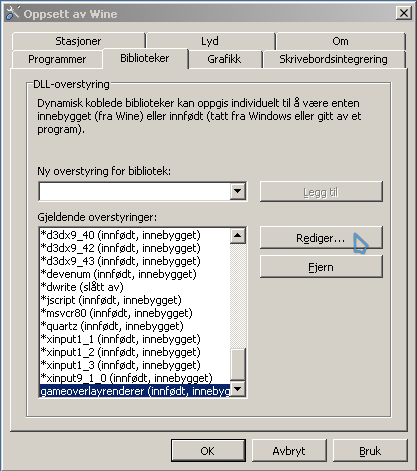
In the new window that appears, select 'Disable', then simply click OK to close the wine config window.
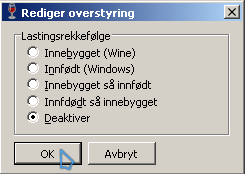
Now select the 'Wine' tab again, and click 'Windows reboot'
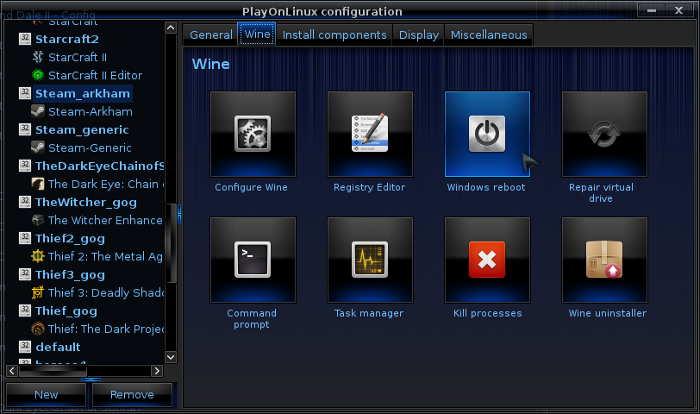
Steam will automatically start now and you should see it updating
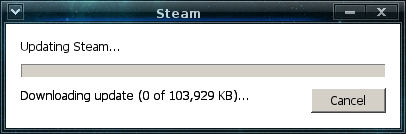
Then you can go ahead and log in to your Steam account
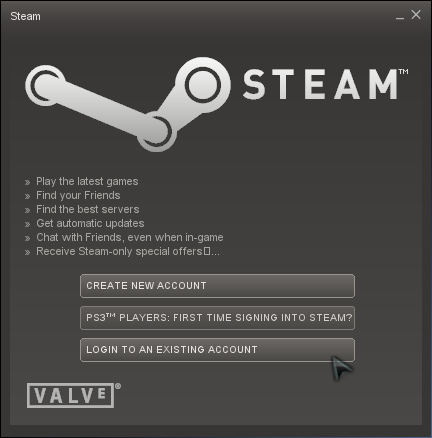
Now simply select Arkham Asylum and Arkham City from your games list, and click on 'Install'
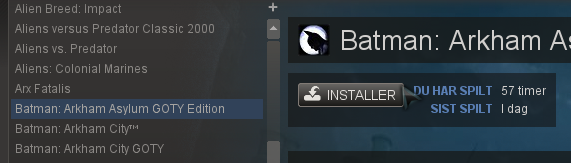
These games are fairly large so you may want to leave the download on for some time while you do something else or even leave it on overnight to download.
Arkham Asylum
Sometimes you will get this crash
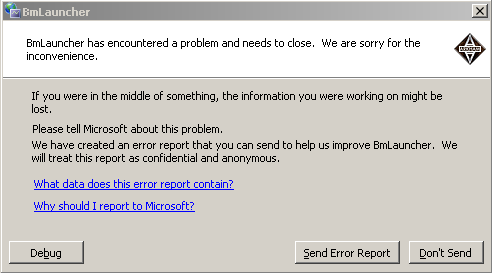
It seems to be random, sometimes crashing like this, other times not. Just click on "Don't Send", and try launching the game again. It will eventually start.
When you start Arkham Asylum, you are going to see the error message below, when you click 'Ok' it is going to appear again. This error can be safely ignored, just click 'Ok' until you see the game launcher. Note that the error message may appear under the Steam window, so you may need to move the Steam window to see the error message.
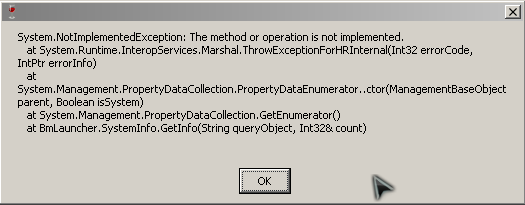
The game is going to work, so do not worry. Just click 'Ok' the 4-5 times this error pops up, then the game launcher will appear
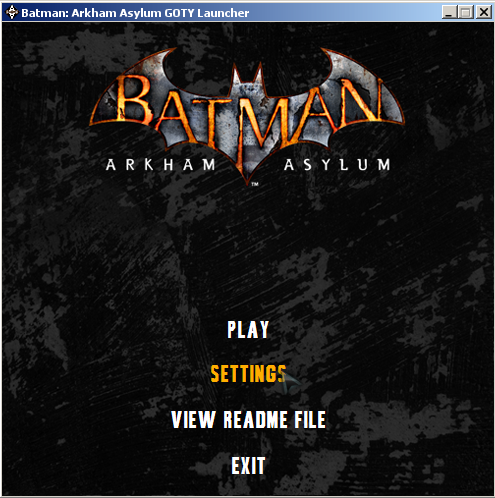
Click on 'Settings' to change video options and customize keyboard controls. This game actually appear to run very well so you may want to try running it on 'high' or 'very high'. I can play it on 'Very High' on a laptop with nvidia GTX 670mx with the game running smoothly. You should make sure that the game resolution is the same as your desktop resolution.
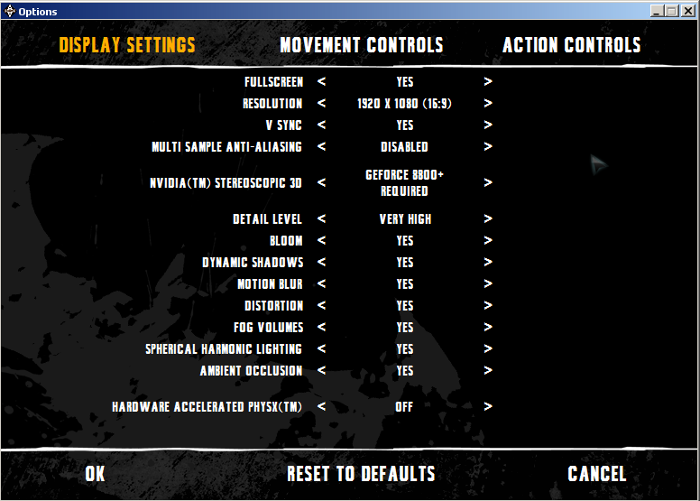
This game suffer from two issues during play. One is that the mouse in not properly captured, the other is a tiny icon in the bottom left corner of the screen. There is a workaround for both issues. When the game has started and you are at the title screen (this can be done at any time), press ALT+ENTER on your keyboard and the game will switch to windowed mode, click my image below to see it full size

You can now click on the little icon in the bottom left corner, and drag it out so you can't see it. Then you can click on the top of the game window, and drag it up a bit so you get it well positioned, click on the thumbnail below for full size. Keep the game in windowed mode like this, and the mouse will be properly captured.

Arkham City
When you first start this game, make sure you select 'Configure PC Options'
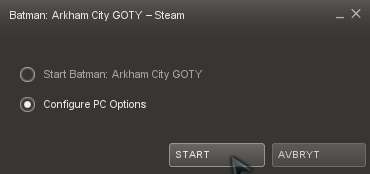
Sometimes you will get this crash
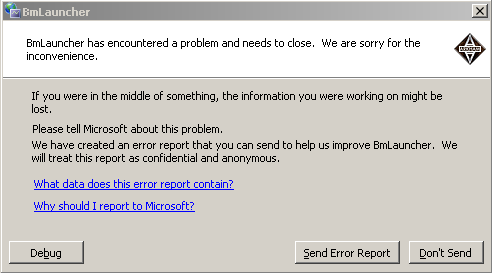
It seems to be random, sometimes crashing like this, other times not. Just click on "Don't Send", and try launching the game again. It will eventually start.
At this point, you will get a message that your graphics driver is outdated. You can safely ignore this message and just click 'Ok' and the game launcher will appear. Select 'Settings'
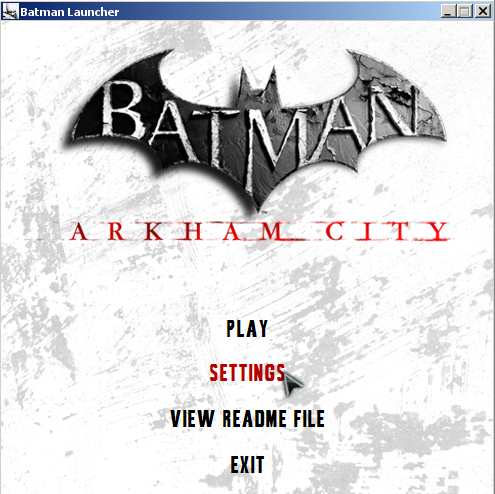
Here you can change video options and customize keyboard controls. This game actually appear to run very well so you may want to try running it on 'high' or 'very high' or even 'extreme'. I can play it on 'Extreme' on a laptop with nvidia GTX 670mx with the game running smoothly. You should make sure that the game resolution is the same as your desktop resolution.
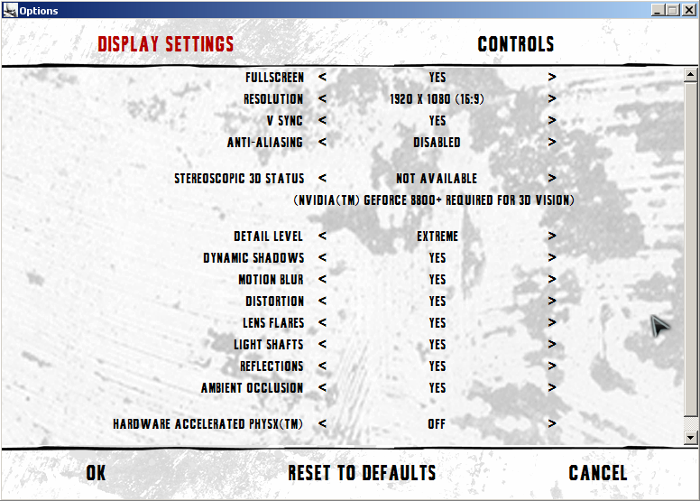
This game suffer from two issues during play. One is that the mouse in not properly captured, the other is a tiny icon in the bottom left corner of the screen. There is a workaround for both issues. When the game has started and you are at the title screen (this can be done at any time), press ALT+ENTER on your keyboard and the game will switch to windowed mode, click my image below to see it full size

As with Arkham Asylum, you can click and drag the little icon out to the corner so it is not in front of the game window anymore. And you can click on the top of the game window to reposition it if you wish. Keep the game in windowed mode like this, and the mouse will be properly captured.
Other Options
There is one way you can get the mouse captured while keeping the games in fullscreen. While keeping the game shortcut selected in the PlayOnLinux window, click on 'Configure', then select the 'Miscellaneous' tab, and there you can set "Mouse warp override" to "force", and then the mouse will be properly captured in the games without switching to windowed mode. However, this will also make it impossible to navigate in-game menus with the mouse. And certain side quests in Arkham City will be impossible to complete.
Screenshots







This guide will explain how to install the Steam versions of Arkham Asylum and Arkham City. Previously, these games needed Games for Windows Live, which was far from easy to get working on Linux. However, since it has been patched out of the games they are much easier to run.
Notice
The steam update 03.12.13 made all past wine versions unable to log in to steam, as such all steam games are forced to use the new 1.7.8 wine version, unfortunately not all games work as well with this. These two Batman games suffer from some issues, but I have found some workarounds, but far from perfect. However they are still fully playable with good performance.
Tips & Specs
To learn more about PlayOnLinux and Wine configuration, see the online manual: PlayOnLinux explained
Arch Linux 64-bit
PlayOnLinux 4.2.1
Wine 1.5.18 & 1.7.8
Important
On some Linux Distros there is a security feature that must be disabled in order to properly install the dotnet libraries required for these games. You can easily check if your distro use this security feature by opening a terminal and typing:
cat /proc/sys/kernel/yama/ptrace_scope
If you get the output '1', that means the security feature is enabled.
To disable this, type in:
echo 0 | sudo tee /proc/sys/kernel/yama/ptrace_scope
You will be prompted for your password, as it requires root privileges to edit the file.
Now you can safely continue the installation. If your output was anything other than '1' to the first command, then this is not enabled on your system.
To enable this again later, simply type in:
echo 1 | sudo tee /proc/sys/kernel/yama/ptrace_scope
The Ubuntu wiki explains this security feature well: ptrace Protection
Setup PlayOnLinux
Launch PlayOnLinux and select 'Tools' and 'Manage Wine versions'
In the new window that appears, scroll through the 'Available Wine versions' box to find '1.7.8' and click on the right pointing arrow to install it, then find '1.5.18' and do the same, now both will be visible under 'Installed Wine versions' on the right side
If you have a 64-bits system, make sure you have selected the 'Wine versions (x86)' tab above
Just close the window. Back at the main PlayOnLinux window, select 'Install'
Click on 'Install a non-listed program'
Select 'Install a program in a new virtual drive' and click next
Name the the virtual drive "Steam_arkham" and click next
Select "Use another version of Wine", "Configure Wine" and "Install some libraries" before you click next
On the wine selection window, select 1.5.18 and click next. Make sure you select '32-bits window installation' if you are on a 64-bit system.
Note: We will not be using 1.5.18 for playing the game, just for setting up the virtual drive since dotnet installs perfectly on wine version 1.5.18, while sometimes failing on other versions.
When the wine configuration window appear, select the 'Graphics' tab, and click the ckeckbox for all four options, just like in my screenshot. Then set the resolution for the virtual desktop to be the same as your dekstop resolution. My desktop is at 1920 x 1080, so I have set the wine virtual desktop to the same resolution.
Note: Even though the language is Norwegian in my screenshot, the layout will look the same for you
When you come to the selection of libraries to install, select all the following:
- POL_Install_dotnet35sp1
- POL_Install_dxfullsetup
- POL_Install_gdiplus
- POL_Install_physx
- POL_Install_steam
- POL_Install_vcrun2005
- POL_Install_vcrun2008
- POL_Install_VideoDriver
Then click 'Next'
When it asks you for the install file to run, click on 'Cancel'
At this point you can safely enable the ptrace protection if you disabled it previously. These games do not require it disabled for playing, it was just the initial install process that required it disabled.
The virtual drive has already been set up by this point and there is no need to run any install file. Now back at the main PlayOnLinux window, click on 'Configure', it does not matter what game shortcut is selected when you click 'Configure' so don't worry about that.
On the left side, find the virtual drive you just set up. Look for "Steam_arkham", select it, then click on the 'Display' tab. Set 'GLSL support' to 'disabled' and then 'Video memory size' to the memory size of your GPU.
Click on the 'Wine' tab, then click on 'Registry editor'
We have to make some additions to the registry for Arkham City to prevent it from attempting to install dotnet on its own. In the registry editor, maximize HKEY_LOCAL_MACHINE --> Software --> Valve
- Right click on 'Steam' and select 'New key', name it "Apps"
- Right click on the newly created 'Apps' and select 'New key, name it "200260"
- Right click on '200260', and select 'New DWORD value', name it "amd", then double click on it and set 'Value data' to "1" and click 'Ok'
- Right click on '200260', and select 'New DWORD value', name it "DotNet", then double click on it and set 'Value data' to "1" and click 'Ok'
- Right click on '200260', and select 'New DWORD value', name it "vcredist", then double click on it and set 'Value data' to "1" and click 'Ok'
- Right click on '200260', and select 'New DWORD value', name it "DirectX", then double click on it and set 'Value data' to "1" and click 'Ok'
Close the registry editor, and then select the 'General' tab
Click on 'Wine version' and select '1.7.8' on the list that appears, then click 'Make a new shortcut from this virtual drive"
Select Steam.exe and click next. Name the shortcut "Steam-Arkham". Click 'I don't want to make another shortcut' and click next.
Steam overlay issue
The current version of Steam have one problem when running in wine. Games will usually crash immediately upon start, or as soon as you click on your keyboard or start playing. To solve this problem you have to disable the Steam overlay. This can be done from Steam settings, but in my experience that may cause games to not close properly, making Steam think the game is still running after you shut it down.
So the best way to solve this problem, in my opinion, is to from the 'Wine' tab in the PlayOnLinux configuration. Just make sure you have selected the virtual drive for your Steam game, then click on 'Configure wine'
Don't worry about the Norwegian language in my screenshots, the layout will look exactly the same for you.
Select the 'Libraries' tab, and under 'New override for library:' type in "gameoverlayrenderer" and click 'Add'
Now find and select it on the list below, then click on 'Edit'
In the new window that appears, select 'Disable', then simply click OK to close the wine config window.
Now select the 'Wine' tab again, and click 'Windows reboot'
Steam will automatically start now and you should see it updating
Then you can go ahead and log in to your Steam account
Now simply select Arkham Asylum and Arkham City from your games list, and click on 'Install'
These games are fairly large so you may want to leave the download on for some time while you do something else or even leave it on overnight to download.
Arkham Asylum
Sometimes you will get this crash
It seems to be random, sometimes crashing like this, other times not. Just click on "Don't Send", and try launching the game again. It will eventually start.
When you start Arkham Asylum, you are going to see the error message below, when you click 'Ok' it is going to appear again. This error can be safely ignored, just click 'Ok' until you see the game launcher. Note that the error message may appear under the Steam window, so you may need to move the Steam window to see the error message.
The game is going to work, so do not worry. Just click 'Ok' the 4-5 times this error pops up, then the game launcher will appear
Click on 'Settings' to change video options and customize keyboard controls. This game actually appear to run very well so you may want to try running it on 'high' or 'very high'. I can play it on 'Very High' on a laptop with nvidia GTX 670mx with the game running smoothly. You should make sure that the game resolution is the same as your desktop resolution.
This game suffer from two issues during play. One is that the mouse in not properly captured, the other is a tiny icon in the bottom left corner of the screen. There is a workaround for both issues. When the game has started and you are at the title screen (this can be done at any time), press ALT+ENTER on your keyboard and the game will switch to windowed mode, click my image below to see it full size

You can now click on the little icon in the bottom left corner, and drag it out so you can't see it. Then you can click on the top of the game window, and drag it up a bit so you get it well positioned, click on the thumbnail below for full size. Keep the game in windowed mode like this, and the mouse will be properly captured.

Arkham City
When you first start this game, make sure you select 'Configure PC Options'
Sometimes you will get this crash
It seems to be random, sometimes crashing like this, other times not. Just click on "Don't Send", and try launching the game again. It will eventually start.
At this point, you will get a message that your graphics driver is outdated. You can safely ignore this message and just click 'Ok' and the game launcher will appear. Select 'Settings'
Here you can change video options and customize keyboard controls. This game actually appear to run very well so you may want to try running it on 'high' or 'very high' or even 'extreme'. I can play it on 'Extreme' on a laptop with nvidia GTX 670mx with the game running smoothly. You should make sure that the game resolution is the same as your desktop resolution.
This game suffer from two issues during play. One is that the mouse in not properly captured, the other is a tiny icon in the bottom left corner of the screen. There is a workaround for both issues. When the game has started and you are at the title screen (this can be done at any time), press ALT+ENTER on your keyboard and the game will switch to windowed mode, click my image below to see it full size

As with Arkham Asylum, you can click and drag the little icon out to the corner so it is not in front of the game window anymore. And you can click on the top of the game window to reposition it if you wish. Keep the game in windowed mode like this, and the mouse will be properly captured.
Other Options
There is one way you can get the mouse captured while keeping the games in fullscreen. While keeping the game shortcut selected in the PlayOnLinux window, click on 'Configure', then select the 'Miscellaneous' tab, and there you can set "Mouse warp override" to "force", and then the mouse will be properly captured in the games without switching to windowed mode. However, this will also make it impossible to navigate in-game menus with the mouse. And certain side quests in Arkham City will be impossible to complete.
Screenshots







Last edited:
