
Zorya is a creative co-operative puzzle game where two sisters bring the night back to the world. Aysu only survives in the shadows, but Solveig can control the sunlight. Each of the 6 levels have a clever strategy where Aysu can proceed to the end. Zorya can only be played over an IPV4 connection with two computers.

Follow my step-by-step guide on installing, configuring and optimizing Zorya in Linux with PlayOnLinux.
Note: This guide applies to the itch.io version of Zorya. Other versions may require additional steps.
Tips & Specs:
To learn more about PlayOnLinux and Wine configuration, see the online manual: PlayOnLinux Explained
Mint 19 64-bit
PlayOnLinux: 4.3.4
Wine: 4.0
DXVK: 0.96
Wine Installation
Click Tools
Select "Manage Wine Versions"
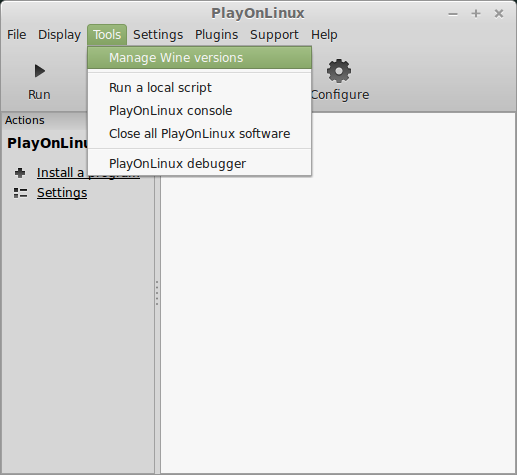
Look for the Wine Version: 4.0
Select it
Click the arrow pointing to the right
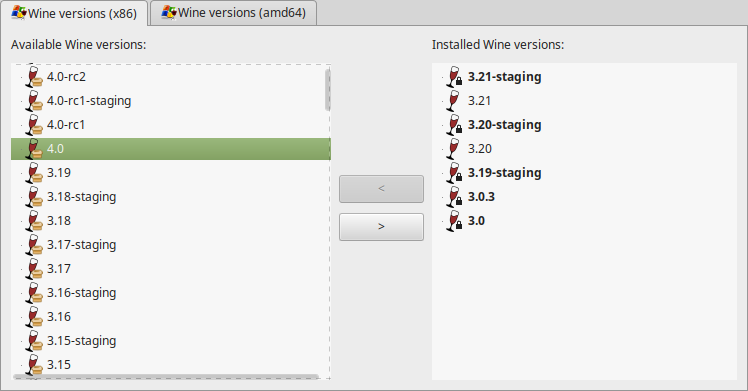
Click Next
Downloading Wine
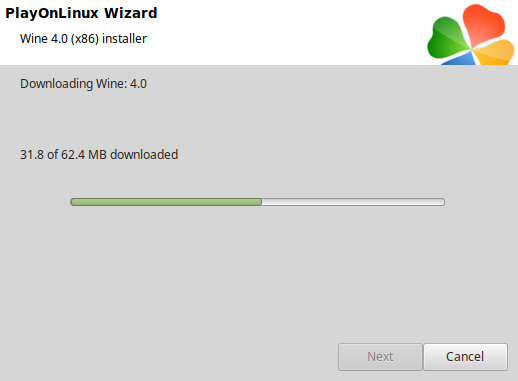
Extracting
Installed
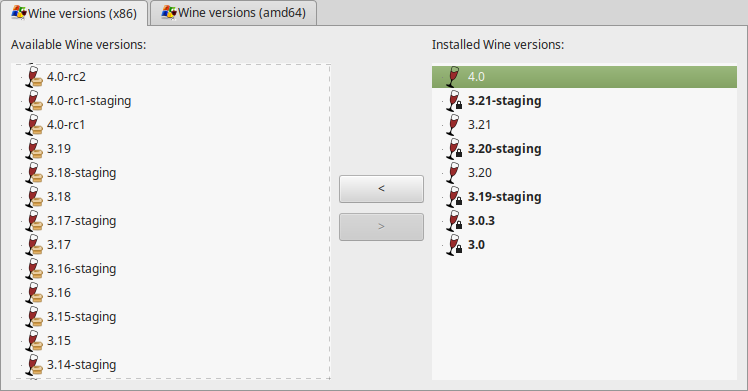
Click (amd64) Tab
Select 4.0
Click the arrow pointing to the right
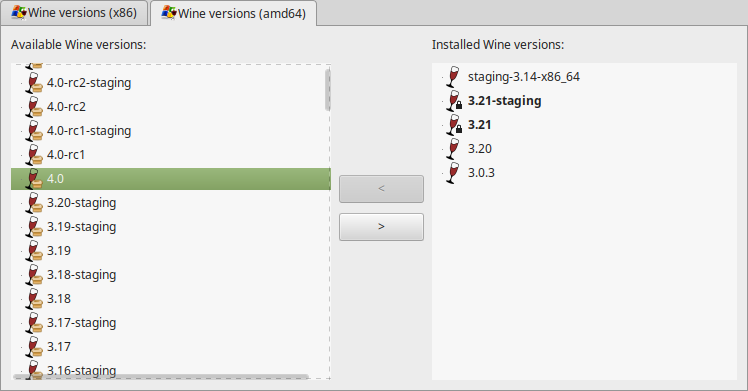
Downloading Wine 64-bit
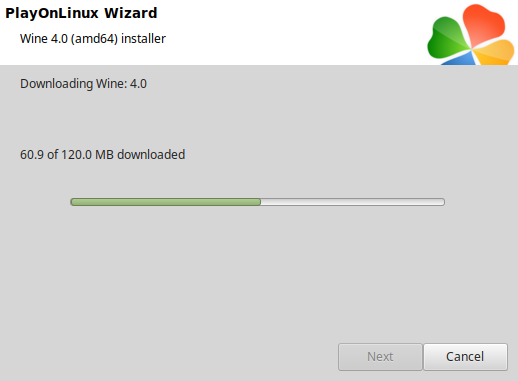
Installed
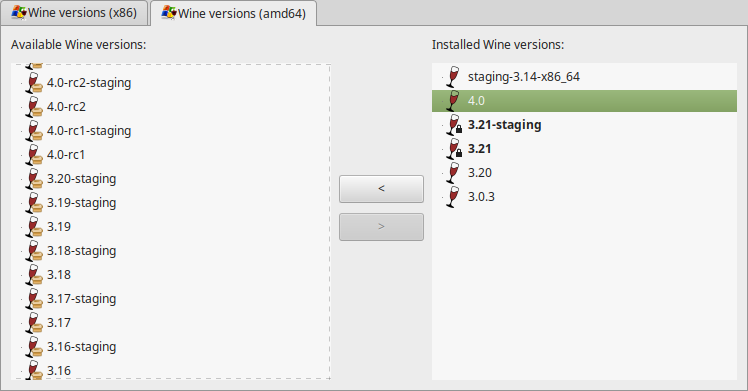
Wine 4.0 32-bit and 64-bit is installed, you can close this window
Download Zorya
Go to: https://freaxx.itch.io/zorya
Download and save to your Desktop
PlayOnLinux Setup
Launch PlayOnLinux
Click Install
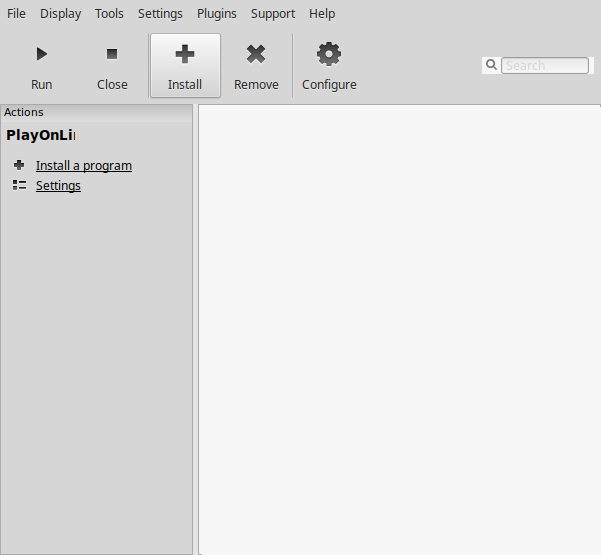
Click "Install a non-listed program"
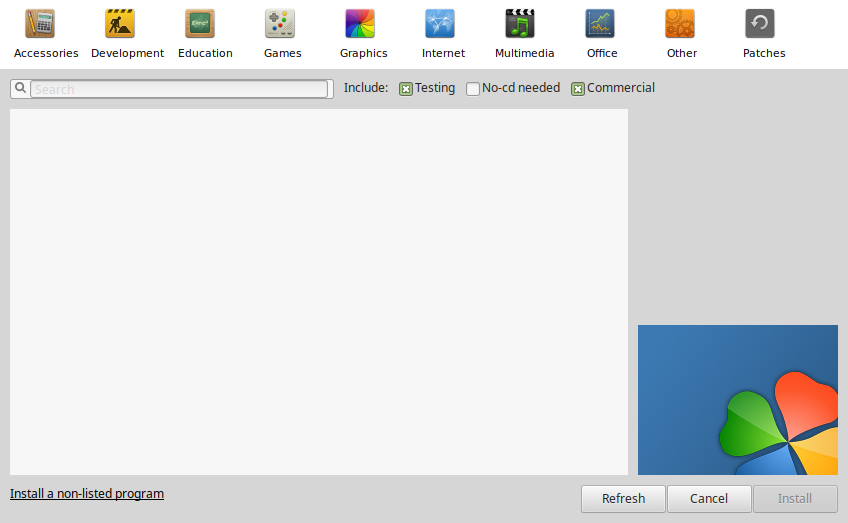
Select "Install a program in a new virtual drive"
Click Next
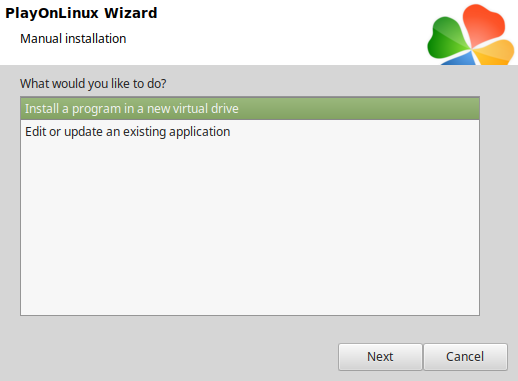
Name the virtual drive: zorya
Click Next

Check the following:
Click Next
- Use another version of Wine
- Configure Wine
- Install some libraries
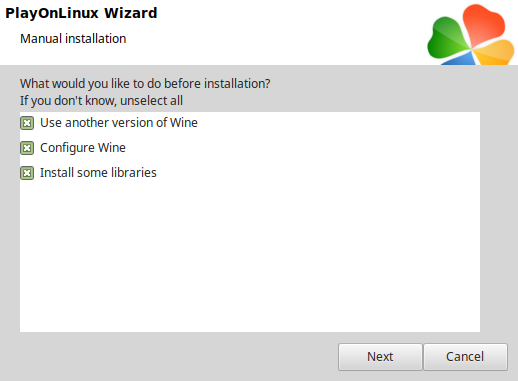
Select Wine 4.0
Click Next

Select "64 bits windows installation"
Click Next
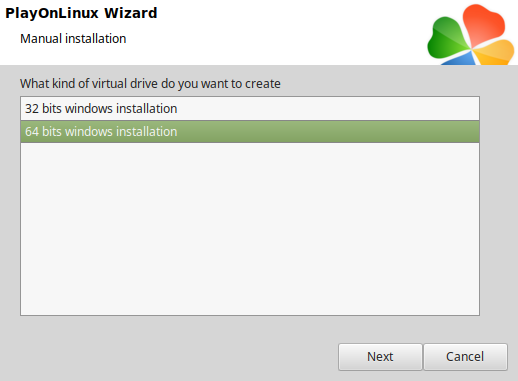
Wine Configuration
Applications Tab
Windows version: Windows 7
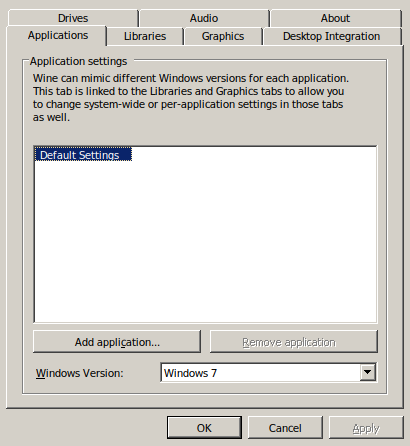
Libraries Tab
Enter the following libraries
Select each one and click edit
- d3d10
- d3d10_1
- d3d10core
- d3d11
- dxgi
- xaudio2_7
Check "Windows (native)"
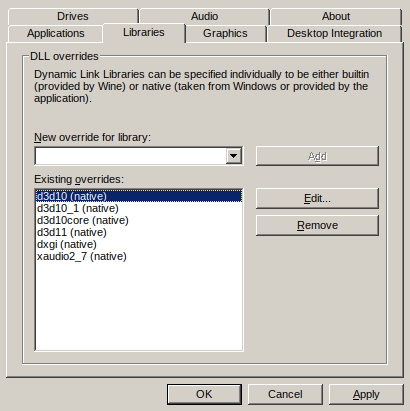
Graphics Tab
Check "Automatically capture the mouse in full-screen windows"
Click OK

PlayOnLinux Packages
Check the following:
Click Next
- POL_Install_corefonts
- POL_Install_d3dx10
- POL_Install_d3dx11
- POL_Install_d3dx9
- POL_Install_physx
- POL_Install_vcrun2012
- POL_Install_vcrun2013

Click Cancel on the Browse screen
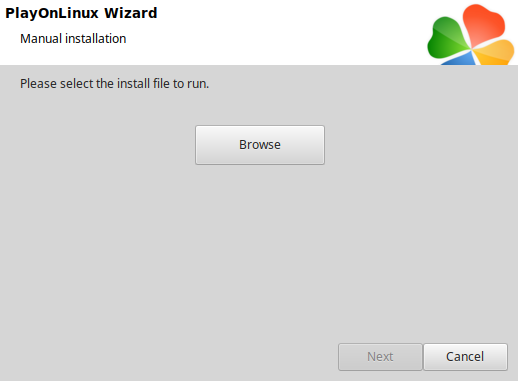
Go to your Desktop
Double-click Zorya 1.3.zip
Click Extract
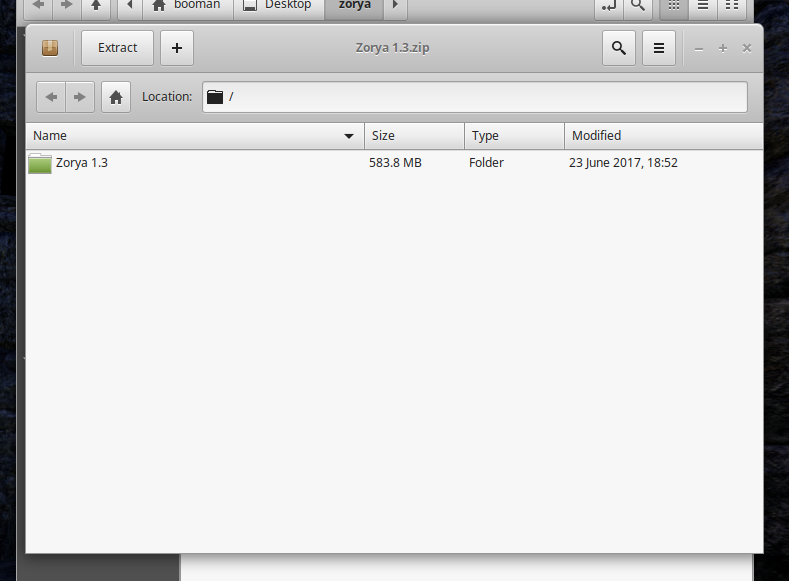
Navigate to the Zorya virtual drive
Full Path:Click ExtractCode:/home/username/.PlayOnLinux/wineprefix/zorya/drive_c/Program Files
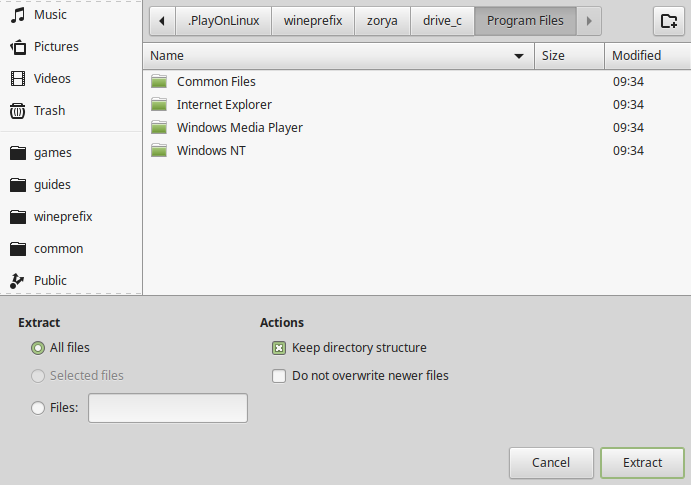
Now you should have a Zorya 1.3 Folder in Program Files

Back to PlayOnLinux
Click Configure
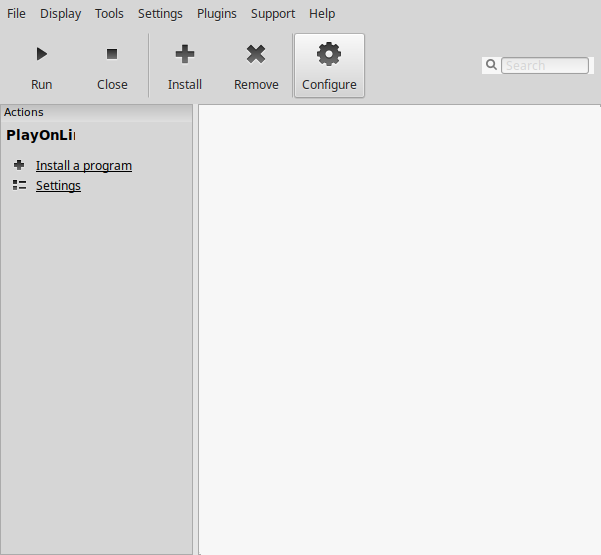
Select Zorya on the left side
General Tab
Click "Make a new shortcut from this virtual drive"
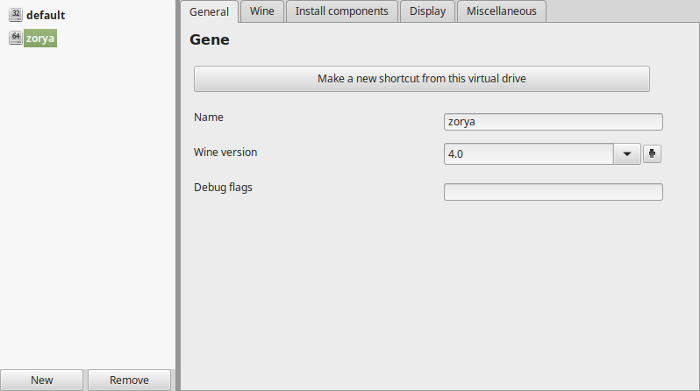
Select "Zorya.exe"
Click Next
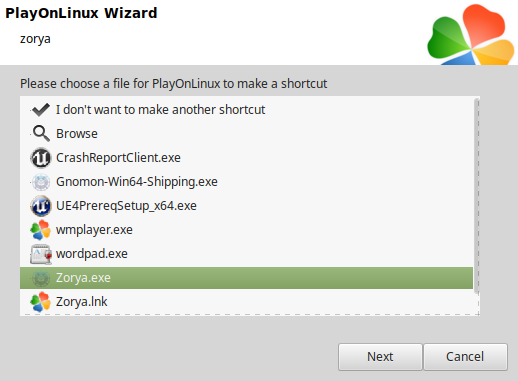
Name it Zorya
Click Next

Check "I don't want to make another shortcut"
Click Next

General Tab
Select Zorya shortcut
Wine version: 4.0
Arguments: -FULLSCREEN
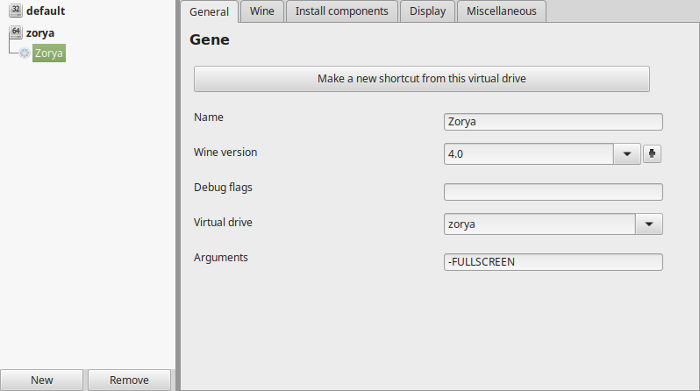
Display Tab
Video Memory size: Enter the amount of memory your video card/chip uses
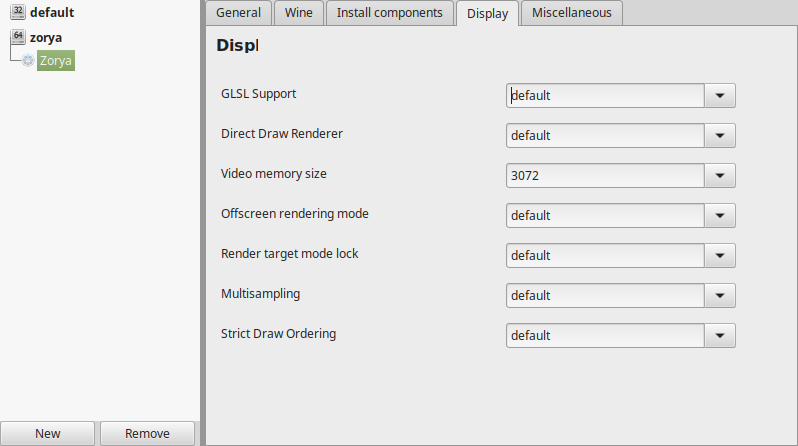
Installing DXVK 0.96
Go to: https://github.com/doitsujin/dxvk/releases/tag/v0.96
- Download dxvk-0.96.tar.gz
- Save to your Desktop
- Extract to your Desktop
- Open x64 directory
- Copy all DLLs
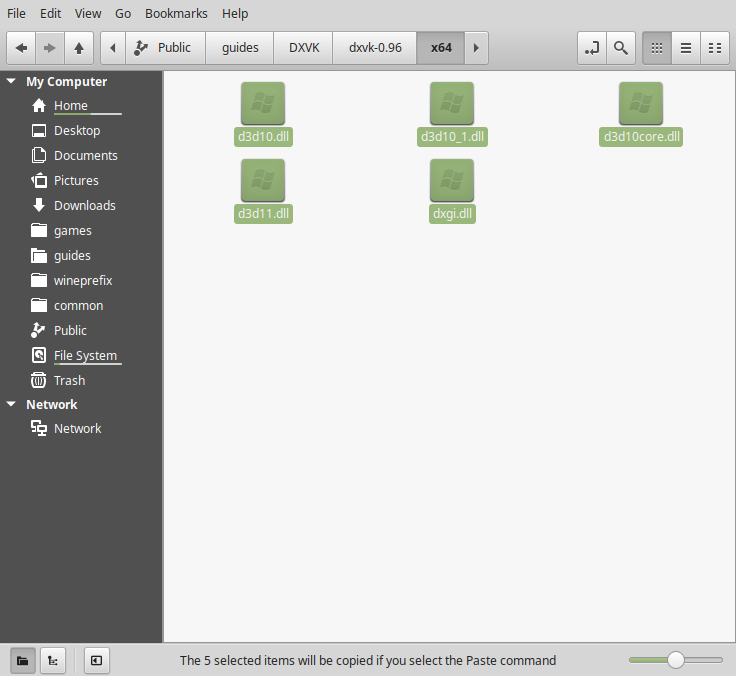
Paste the DLLs in the Gnomon-Win64-Shipping.exe directory
Full Path:Code:/home/username/.PlayOnLinux/wineprefix/zorya/drive_c/Program Files/Zorya 1.3/WindowsNoEditor/Gnomon/Binaries/Win64/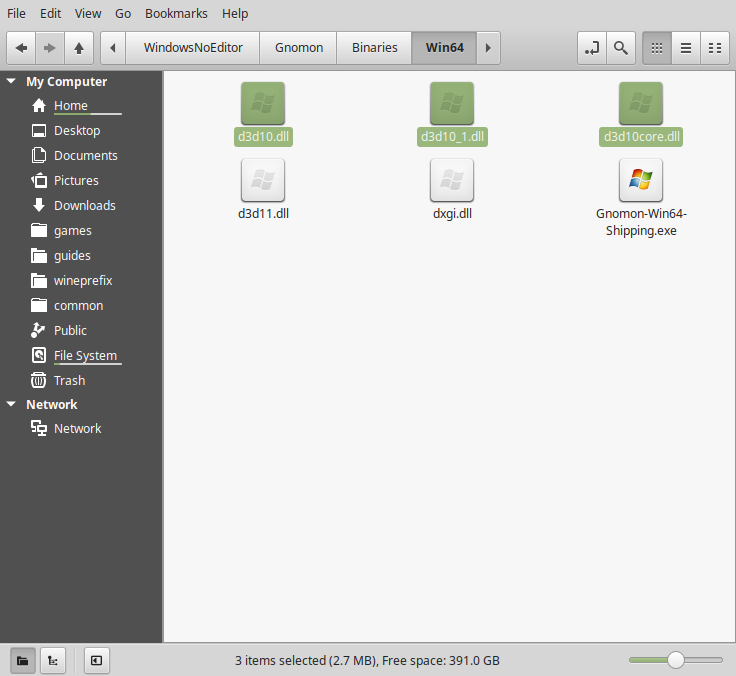
Installing Direct X 2010 Runtime
This will fix the stuttering audio with DirectX 11 games
Go to: https://www.microsoft.com/en-us/download/confirmation.aspx?id=8109
Download and Save to your Desktop in a Folder
Back to Miscellaneous Tab
Click "Run a .exe file in this virtual drive"
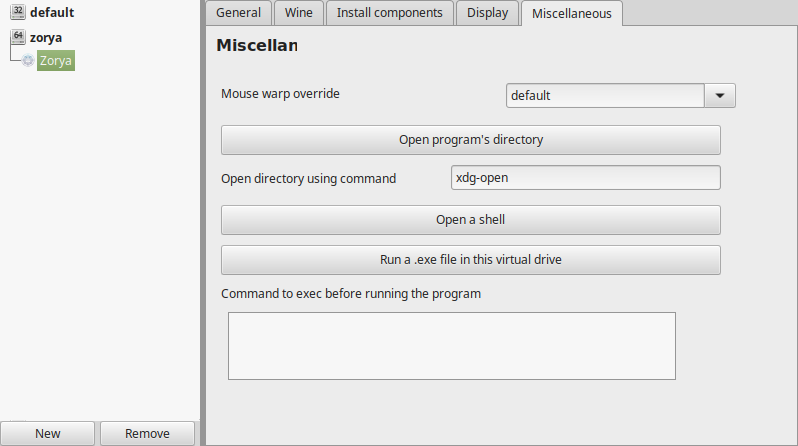
Select directx_jun2010_redist.exe
Click Open
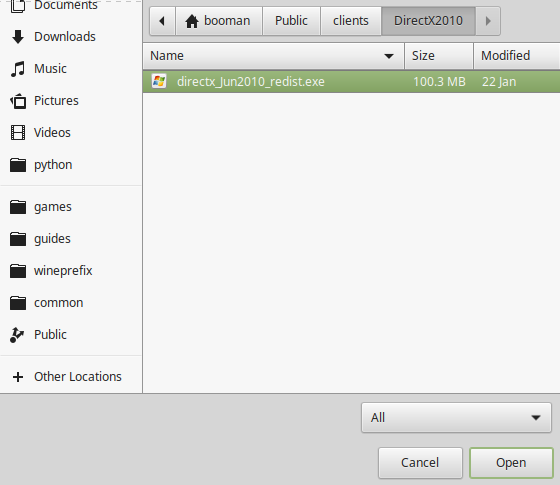
Click Yes
Extract on your Desktop in the same folder
(it will extract many files...)
Click OK
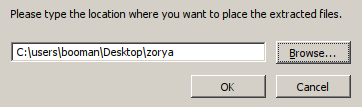
Back to Miscellaneous Tab
Click "Run an exe in this virtual drive" again
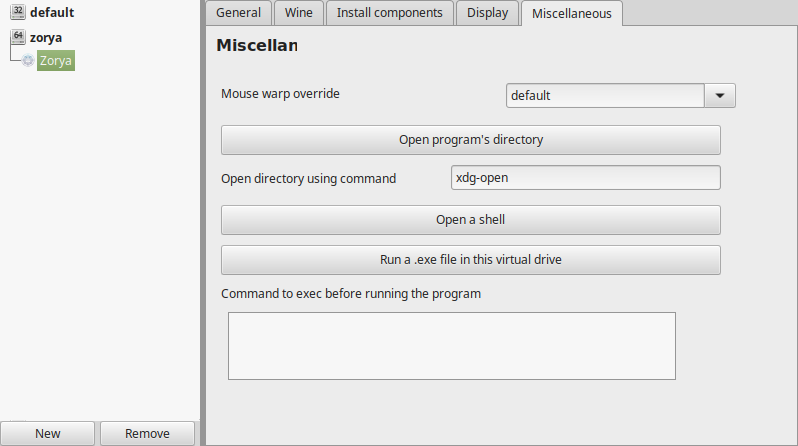
Navigate to the extracted Direct X files
Select "DXSETUP.exe"
Click Open
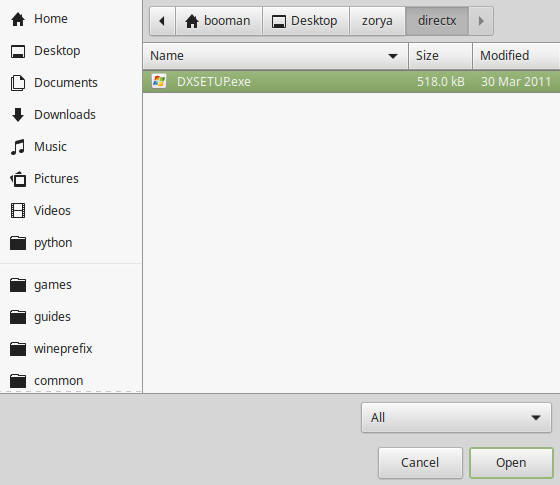
Select "I accept the agreement"
Click Next
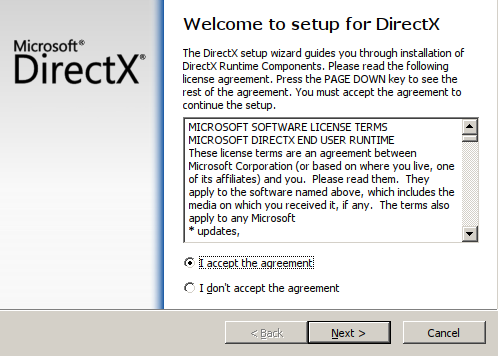
Click Finish when its complete
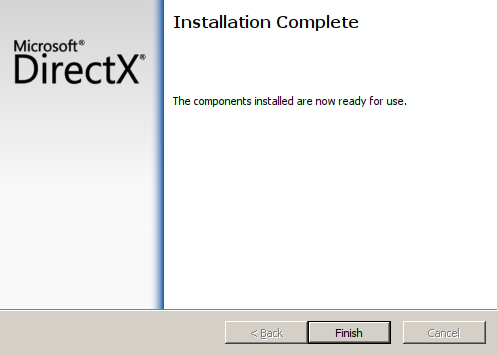
Now we are ready to play Zorya!
Close configure
Select Zorya
Click Run
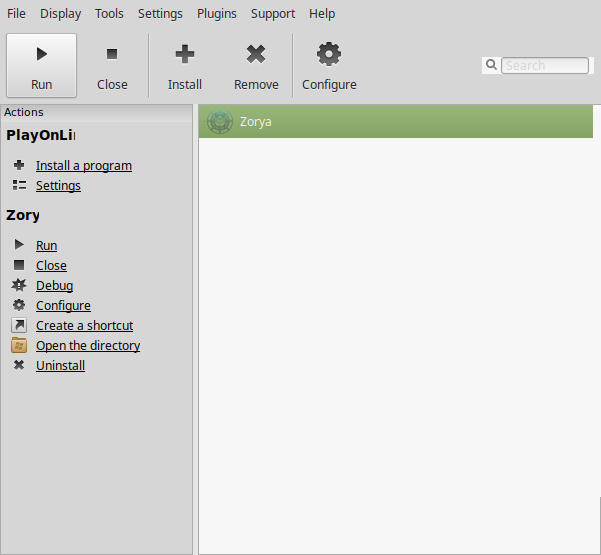
Conclusion:
The game initially crashed every time I ran it because the Visual C 2015 installation set Windows to Windows XP. Once I realized it and set it back to Windows 7, the game ran perfectly. I was able to install it in two computers and connect the game and play. Unfortunately it is only 6 levels and the first two are fairly simple.
Gameplay Video:
Screenshots:







Comments
Discussion in 'Guides' started by booman, Feb 23, 2019.
XenPorta
© Jason Axelrod from 8WAYRUN.COM
