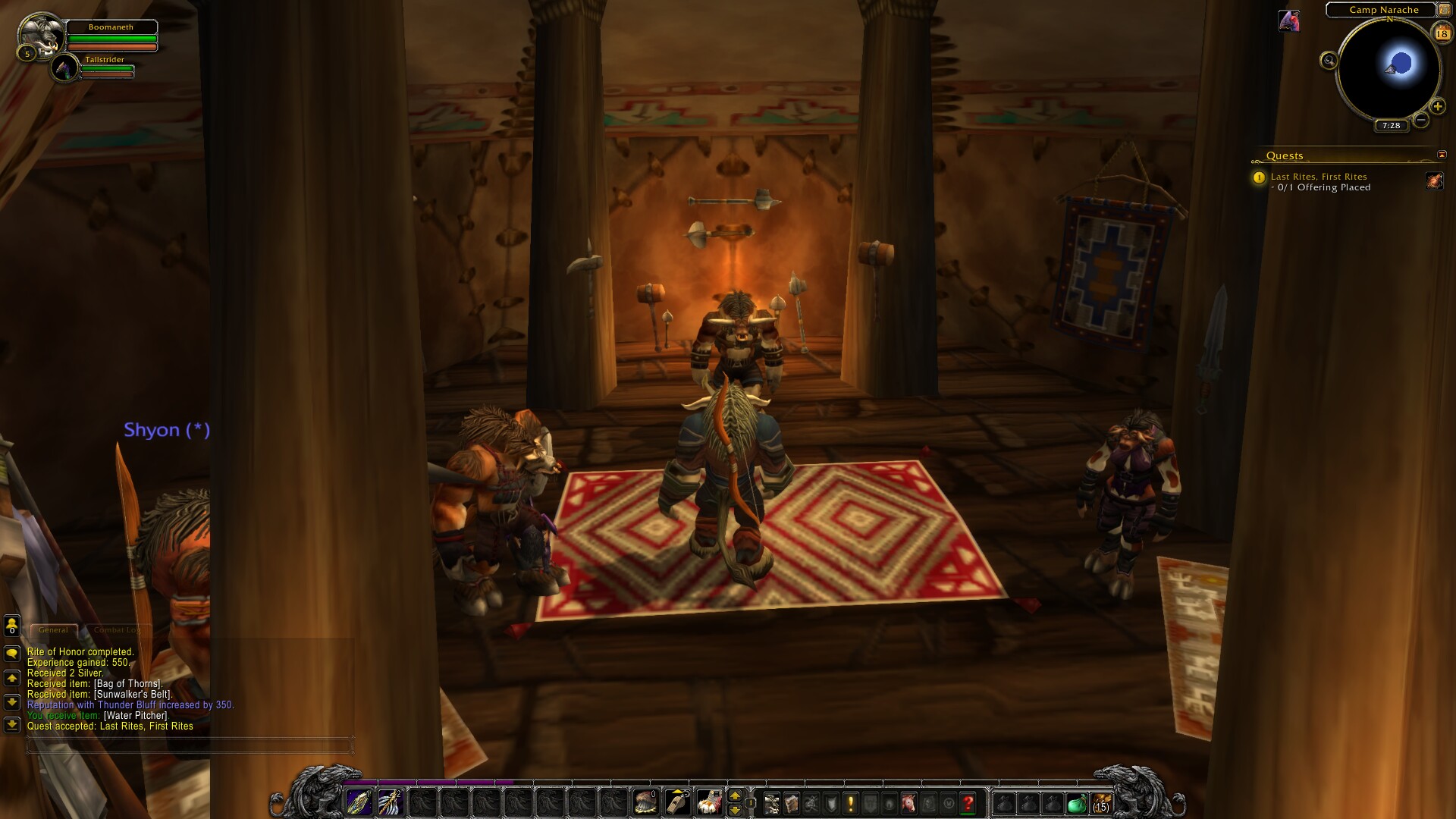
World of Warcraft needs no introduction!
Choose from multiple races and multiple classes and begin your endless journey in the biggest most popular MMORPG in the world.
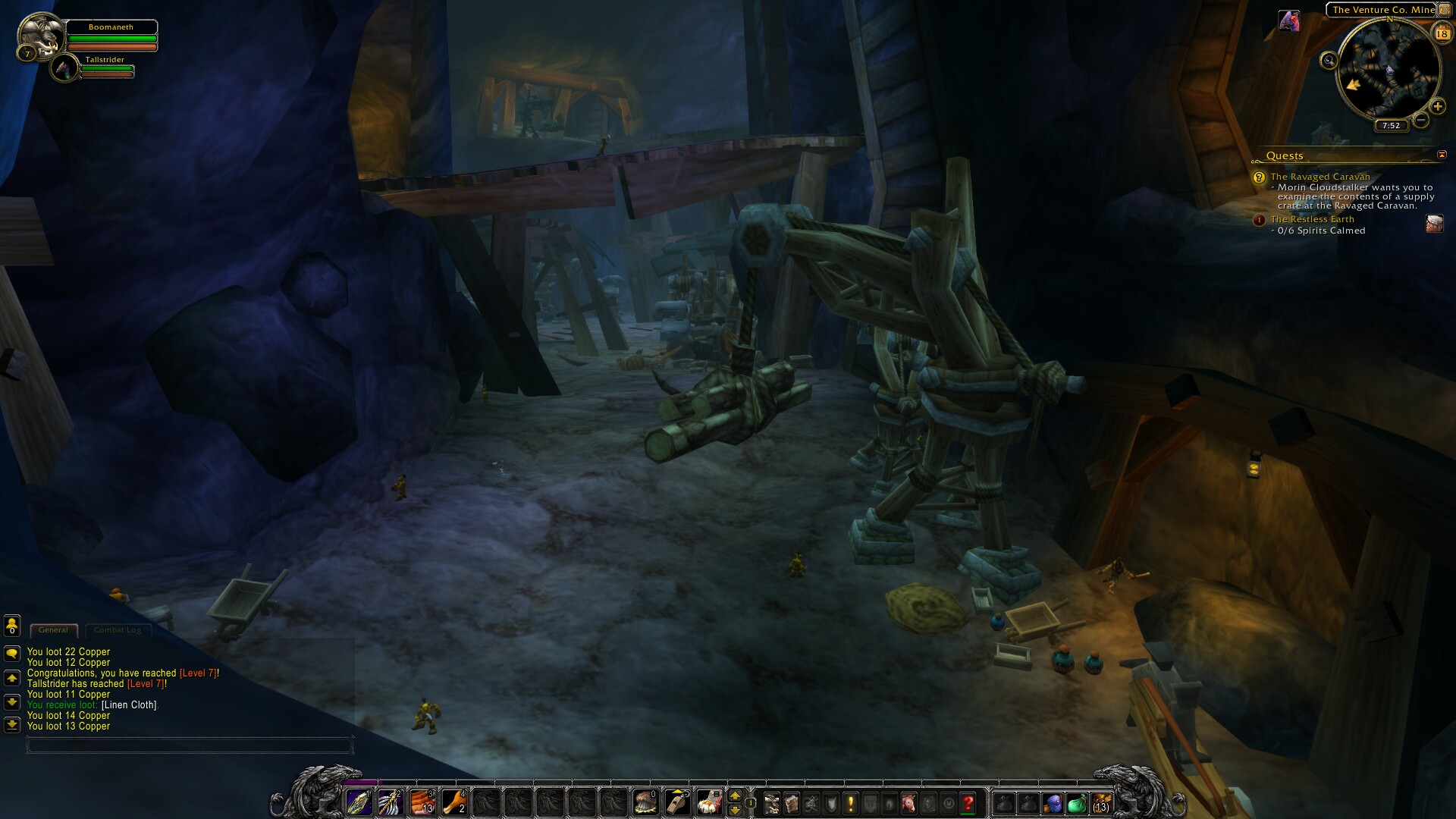
Follow my step-by-step guide on installing, configuring and optimizing World of Warcraft in Linux with PlayOnLinux.
Note: This guide applies to the Battle.net version of World of Warcraft
Tips & Specs:
To learn more about PlayOnLinux and Wine configuration, see the online manual: PlayOnLinux Explained
Mint 17 64-bit
PlayOnLinux: 4.2.10
Wine: 1.8
Wine Installation
Click Tools
Select "Manage Wine Versions"
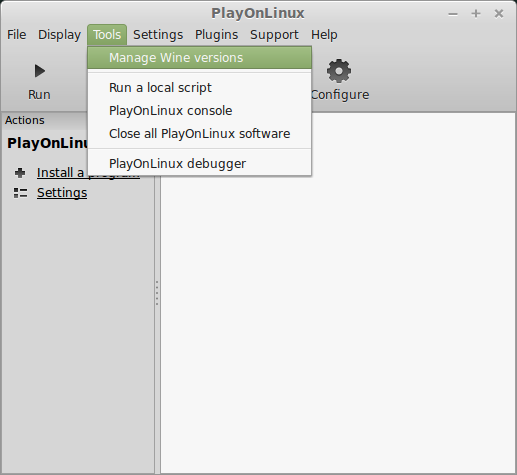
Look for the Wine Version: 1.8
Select it
Click the arrow pointing to the right
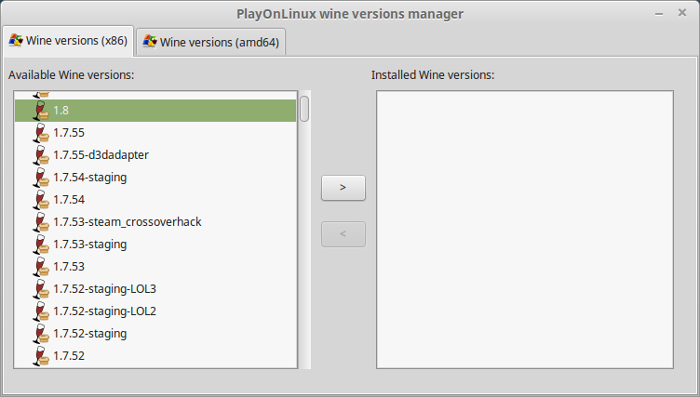
Click Next
Downloading Wine
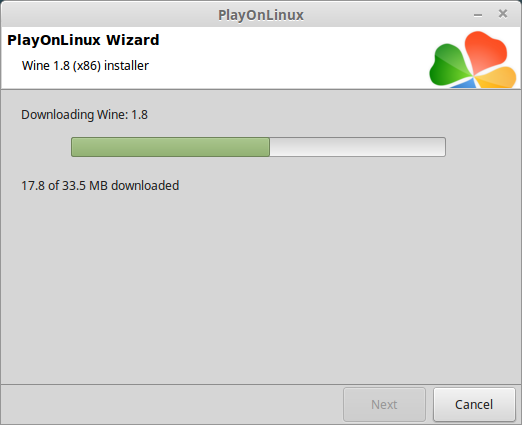
Extracting
Downloading Gecko
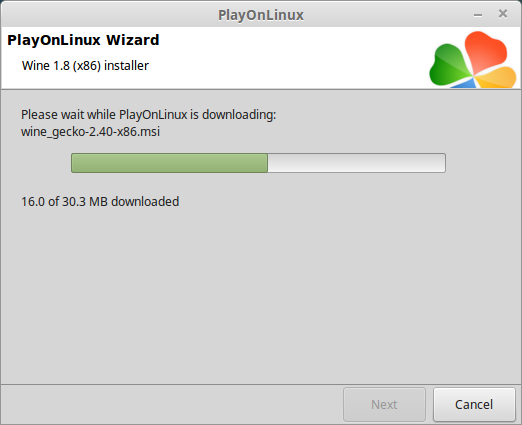
Installed
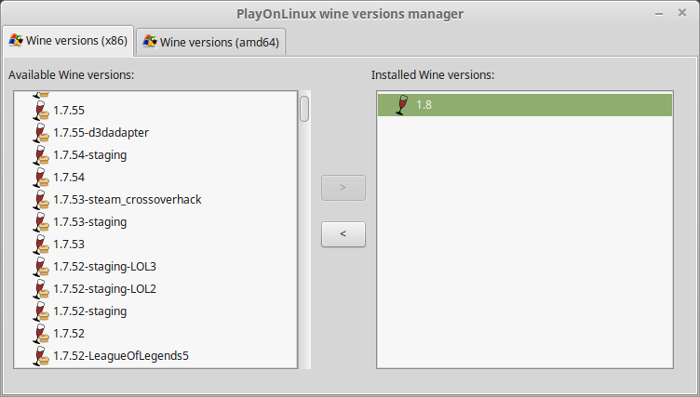
Wine 1.8 is installed and you can close this window
Download Battle.net
Go to: battle.net
click "Get the desktop app for Battle.net"
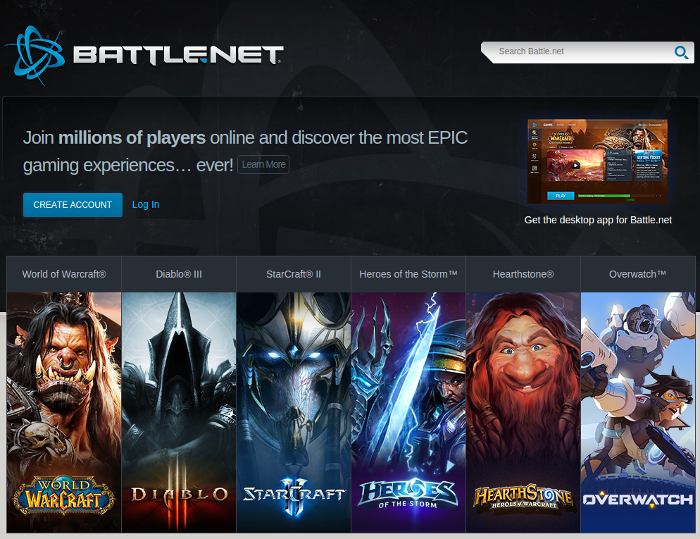
Click Download
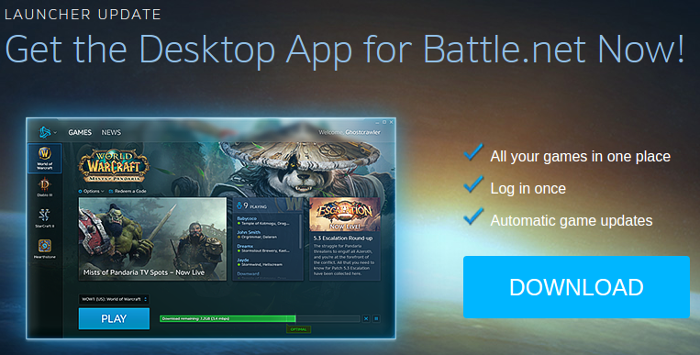
Click Windows
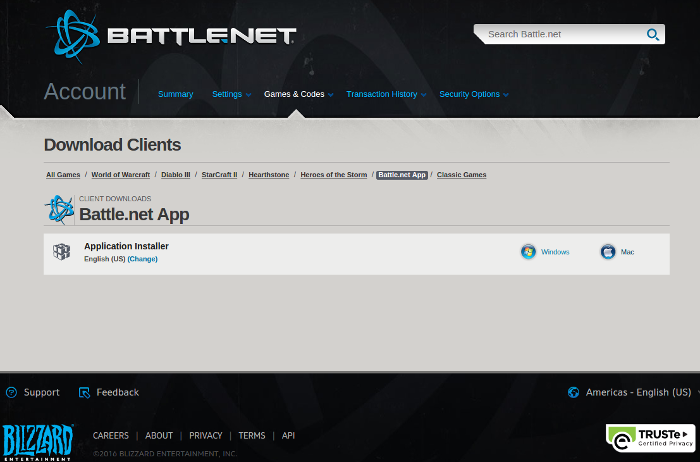
Navigate to your Linux Desktop
Click Save
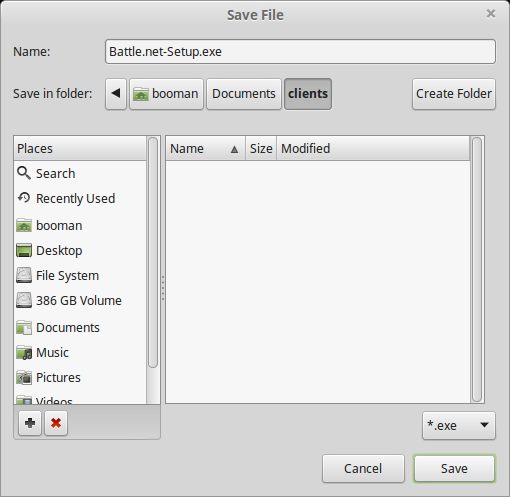
PlayOnLinux Setup
Launch PlayOnLinux
Click Install
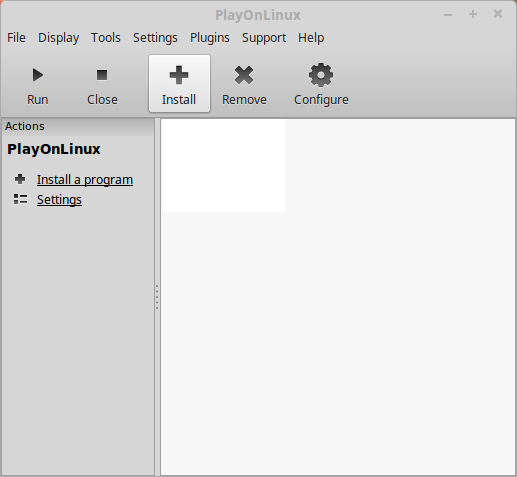
Click "Install a non-listed program"
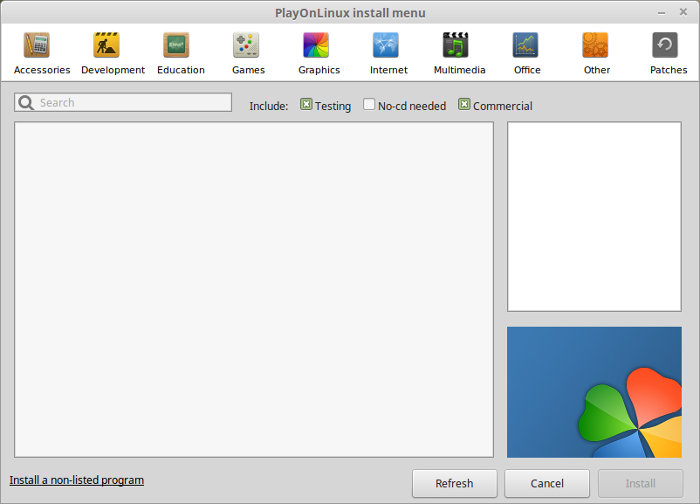
Click Next
Select "Install a program in a new virtual drive"
Click Next
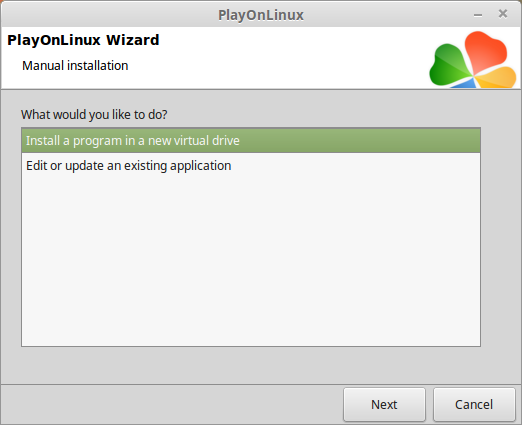
Name your virtual drive: worldofwarcraft
Click Next
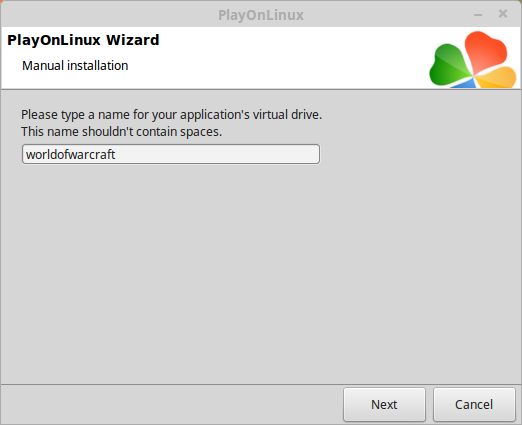
Check all three options:
Click Next
- Use another version of Wine
- Configure Wine
- Install some libraries
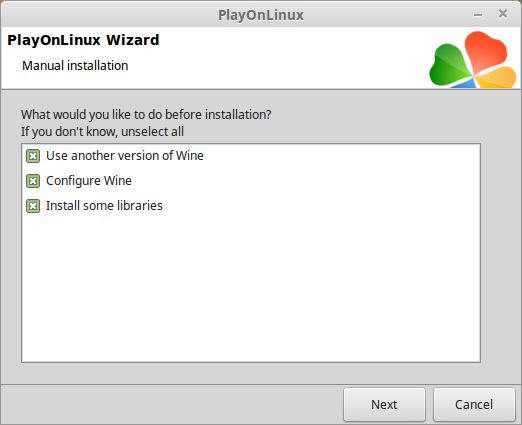
Select Wine 1.8
Click Next
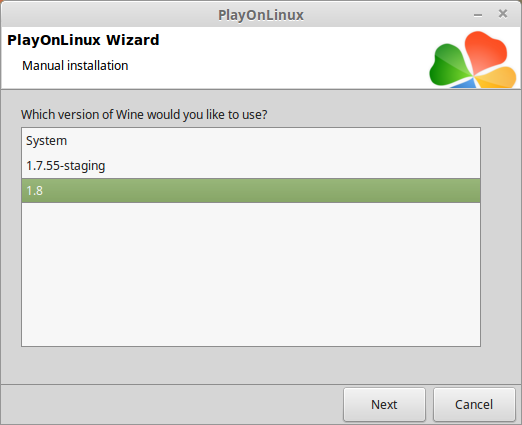
Select "32 bits windows installation"
Click Next
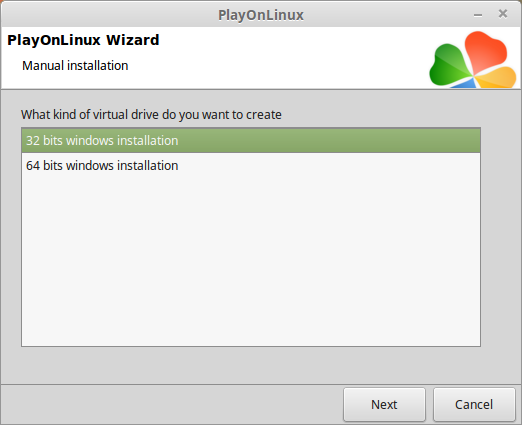
Wine Configuration
Applications Tab
Windows Version: Windows XP
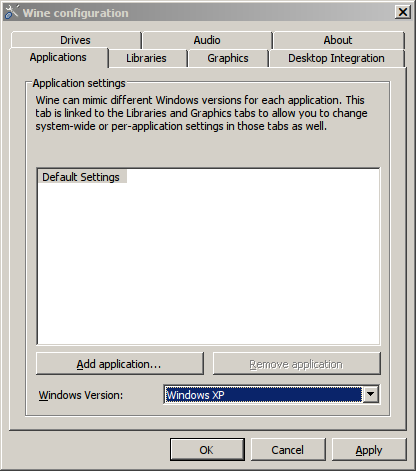
Graphics Tab
Check "Automatically capture the mouse in full-screen windows"
Check "Emulate a virtual desktop"
Desktop size: 1027x768
Click OK
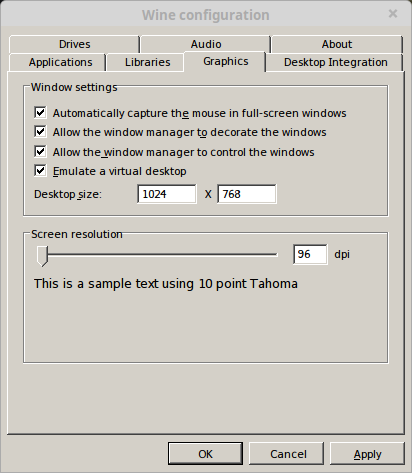
PlayOnLinux Packages (Libraries, DLL's, Components)
Check the following:
Click Next
- POL_Install_corefonts
- POL_Install_d3dx9
- POL_Install_tahoma
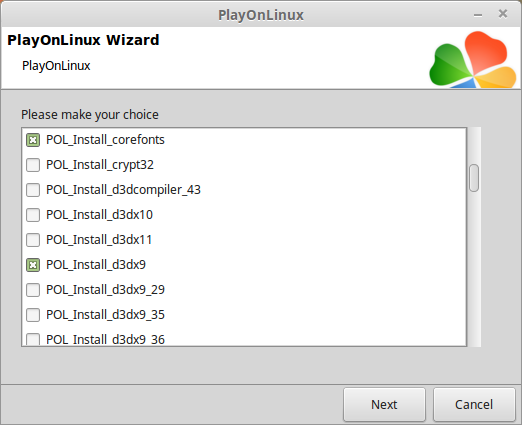
Note: All packages will automatically download and install
Battle.net Installation
Click Browse
Navigate to your Linux Desktop
Select "Battle.net-Setup.exe"
Click Open
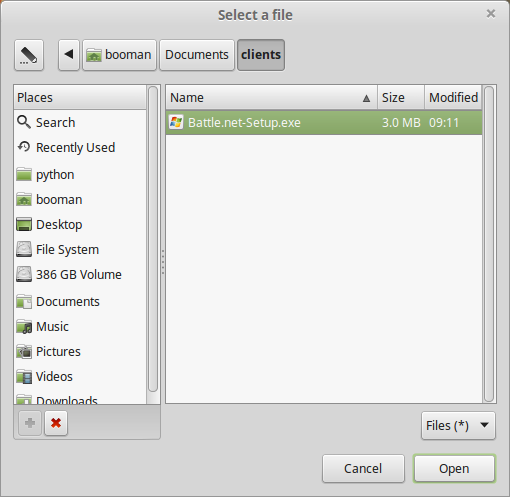
Click Next again
Select Language
Click Continue
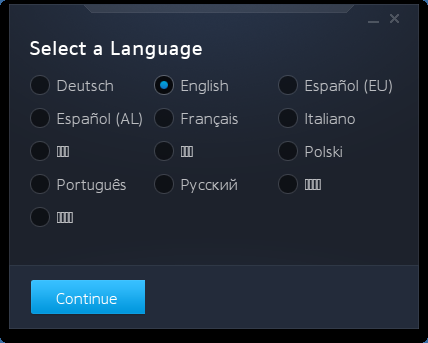
Uncheck "Add desktop shortcut for Battle.net"
Click Continue
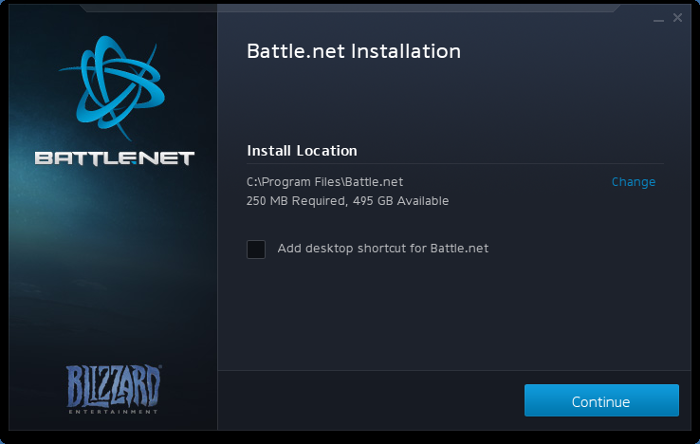
Select Region
Login or Create Free Account
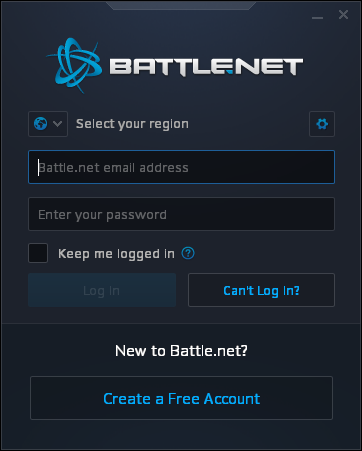
Note: Selecting region sometimes won't work with the mouse. Try using Tab and the keyboard arrow keys.
Close Battle.net
PlayOnLinux Shortcut
Select "Battle.net Launcher.exe"
Click Next
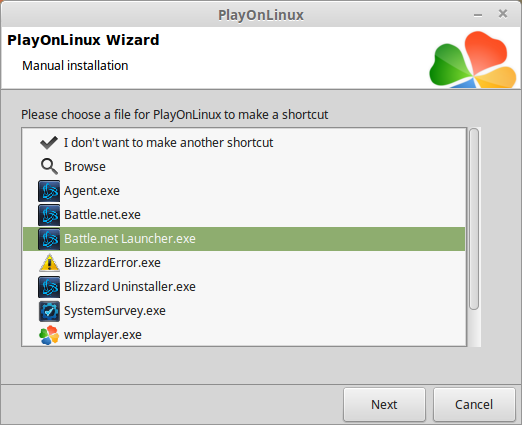
Name your shortcut: World Of Warcraft
Click Next
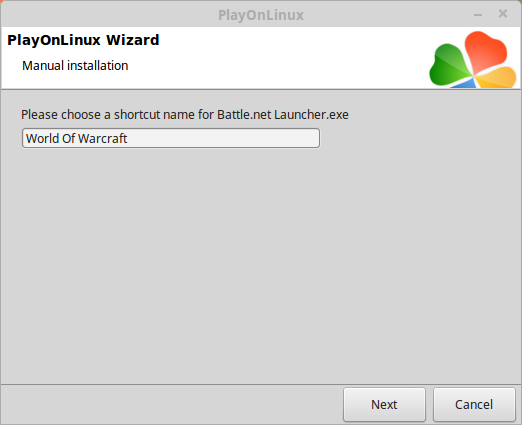
Select "I don't want to make another shortcut"
Click Next
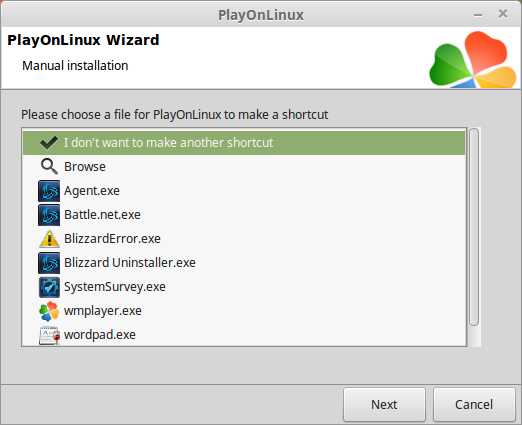
PlayOnLinux Configure
Back to PlayOnLinux
Select "World of Warcraft"
Click Configure
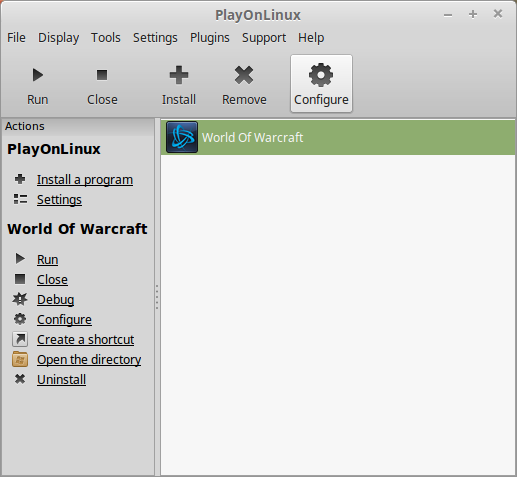
General Tab
Wine version: 1.8
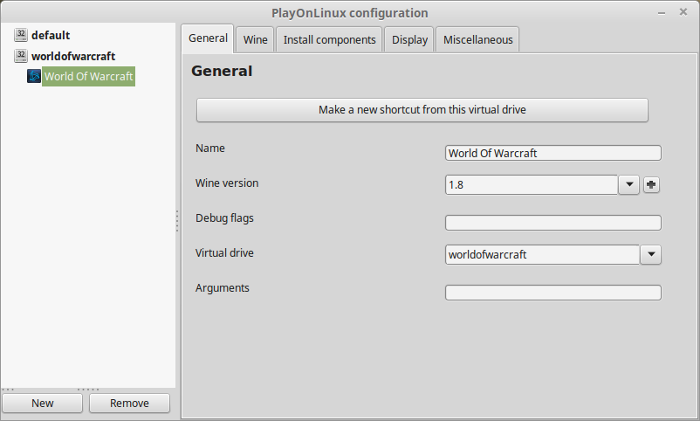
Note: Click the + to download other versions of Wine. Click the down-arrow to select other versions of Wine.
Display Tab
Video Memory size: Enter the amount of memory your video card/chip uses
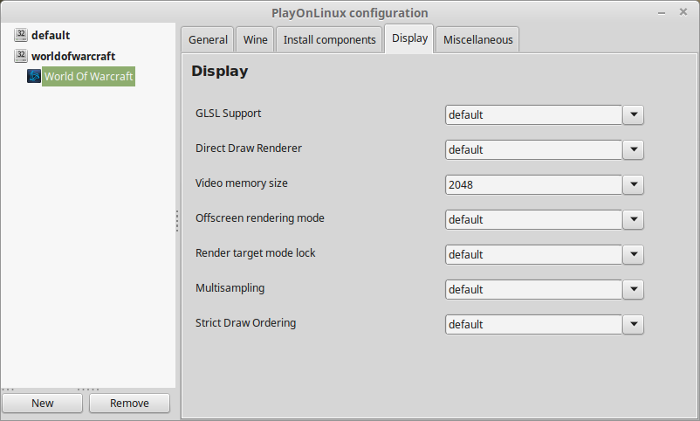
Installing Visual C 2015
Miscellaneous Tab
Click "Open a Shell"
Copy/Paste:
Press EnterCode:wget https://raw.githubusercontent.com/Winetricks/winetricks/master/src/winetricks
Copy/Paste
Press EnterCode:chmod +x winetricks
Copy/Paste
Press EnterCode:WINEPREFIX=/home/username/.PlayOnLinux/wineprefix/worldofwarcraft ./winetricks -q vcrun2015
Note: Replace "username" with your login
Close Shell
Close Configure
Downloading & Launching World of Warcraft
Select "World of Warcraft"
Click Run
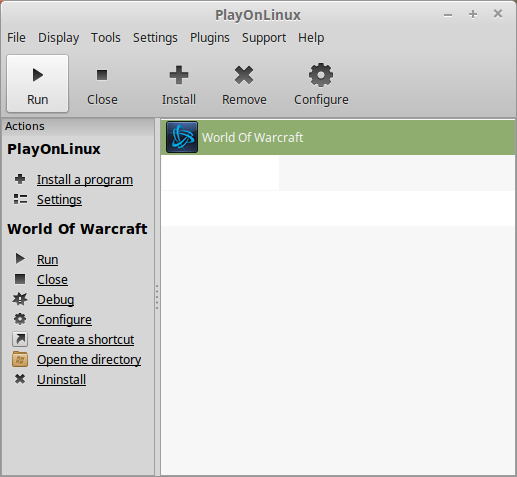
Note: Click Debug to see errors and bugs
Select World of Warcraft
Click Install
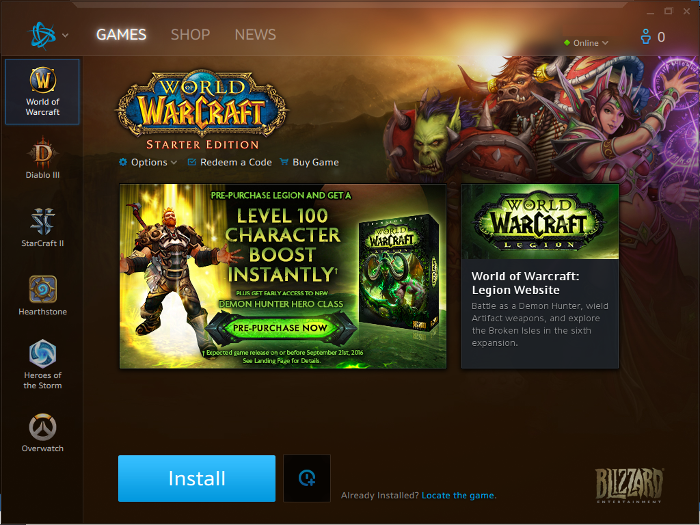
Click "Start Install"
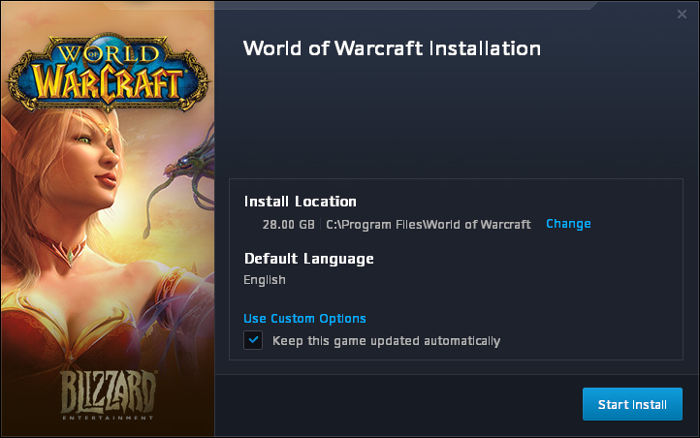
Note: World of Warcraft is about 26 Gigabytes in size. It required about 6 hours for me to download the entire game.
Click Play
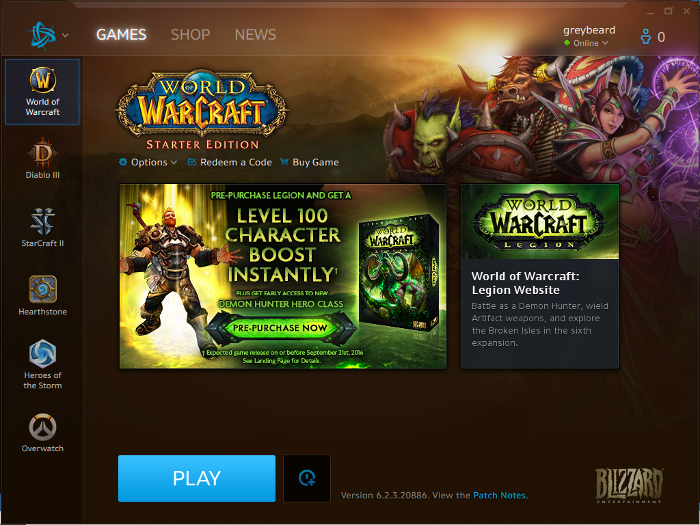
Optimization
Click System
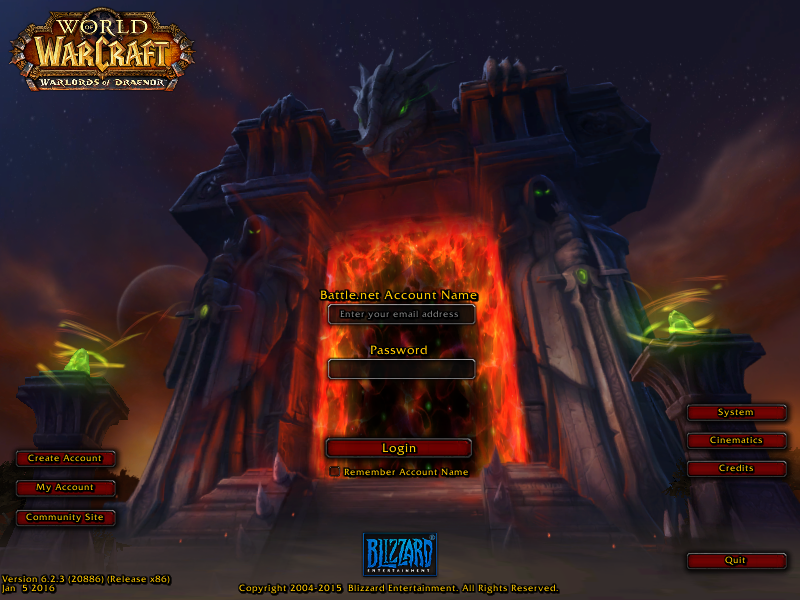
Select Graphics
Adjust:
Click Okay
- Display Mode
- Resolution
- Refresh Rate
- Monitor
- Anti-Aliasing
- Vertical Sync
- Texture Resolution
- Texture Filtering
- Projected Textures
- View Distance
- Environment Detail
- Ground Clutter
- Shadow Quality
- Liquid Detail
- Sunshafts
- Prticle Density
- SSAO
- Depth Effects
- Lighting Quality
- Outline Mode
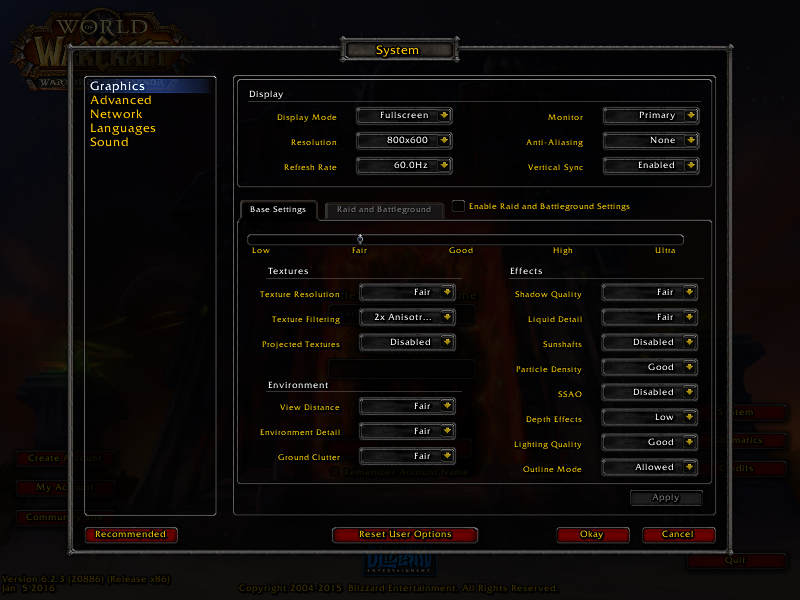
Click Advanced
Adjust:
Click Okay
- Triple Buffering
- Reduce Input Lag
- Hardware Cursor
- MSAA
- Multisample Aplha-Test
- Post-Process AA
- Resample Quality
- Graphics API
- Max Foreground FPS
- Max Background FPS
- Render Scale
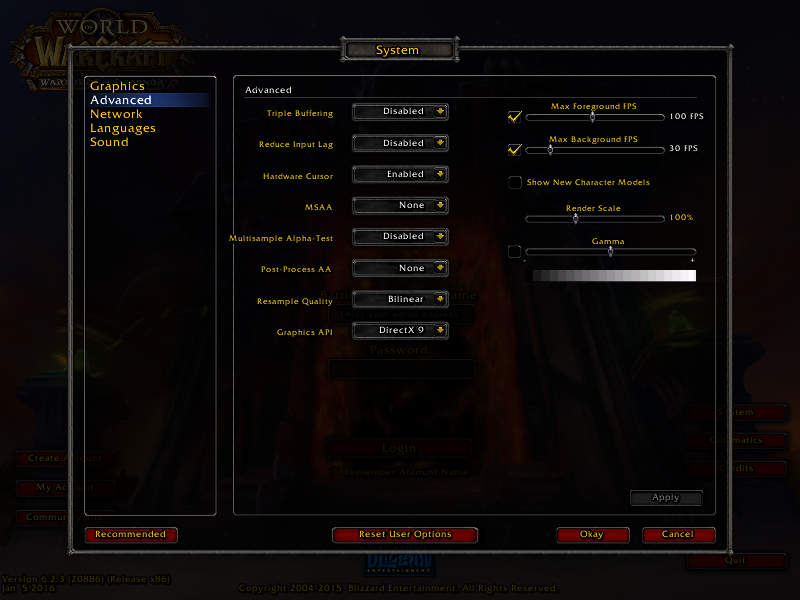
Conclusion:
World of Warcraft ran perfectly on my GeForce 550 Ti. I never had any performance issues or graphical issues. Battle.net worked pretty well as long as you set Wine configuration to Windows XP. There were some bugs in the menu's and interface, but selecting a game and downloading worked perfectly.
A new update of Visual C 2015 has broken the Battle.net client. I have added the steps for installing vcrun2015
Gameplay Video:
Screenshots:
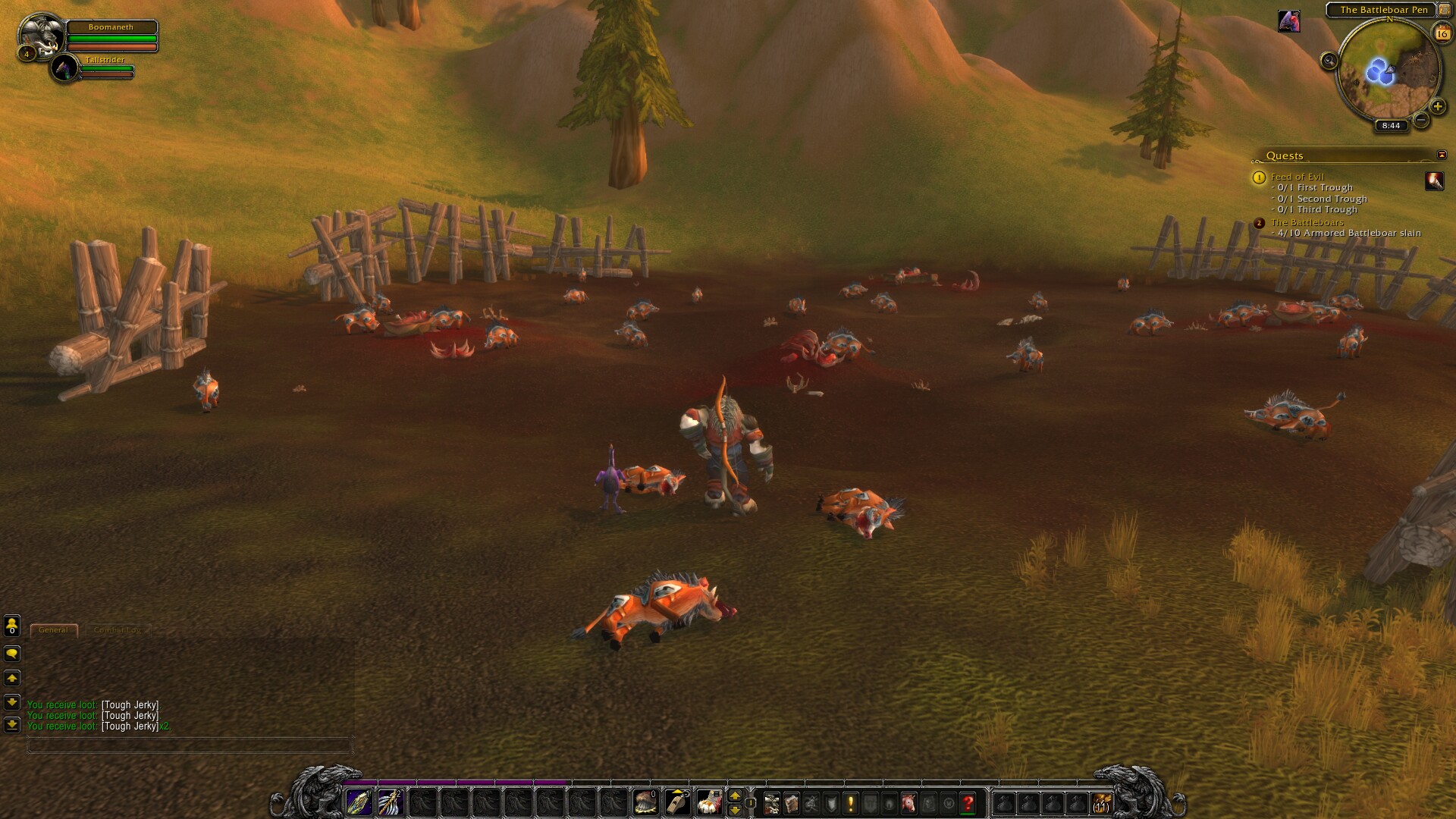



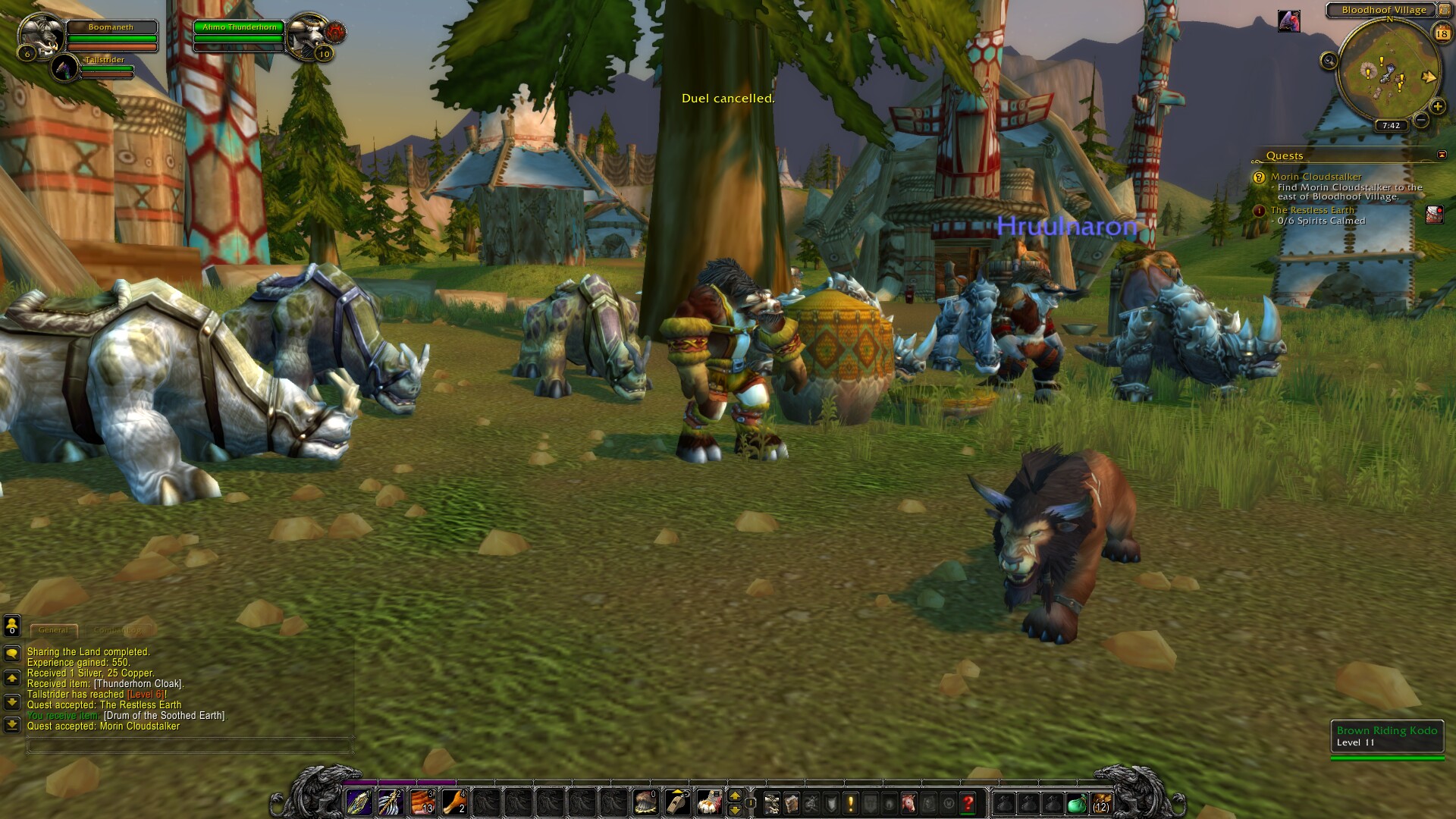
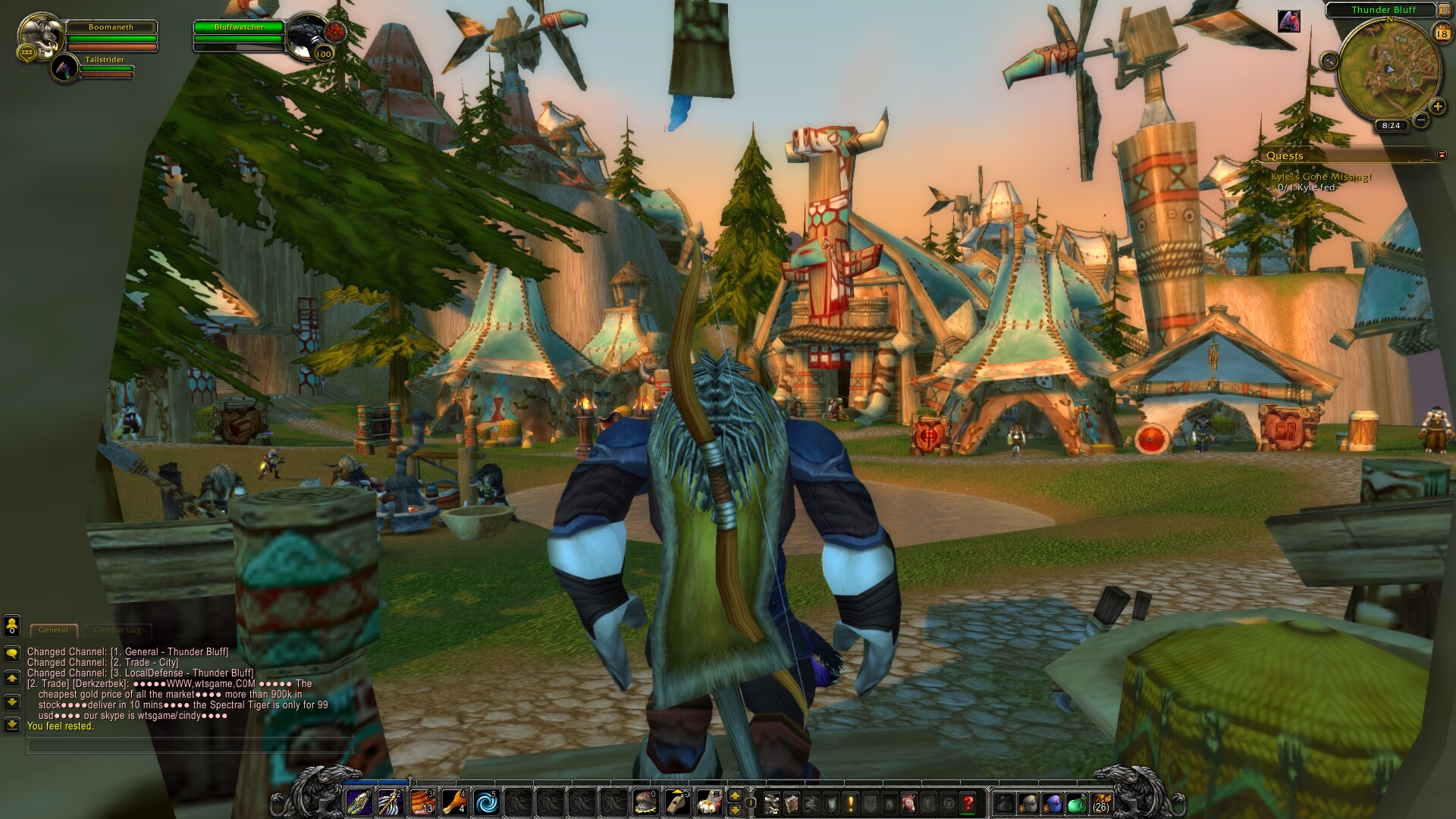

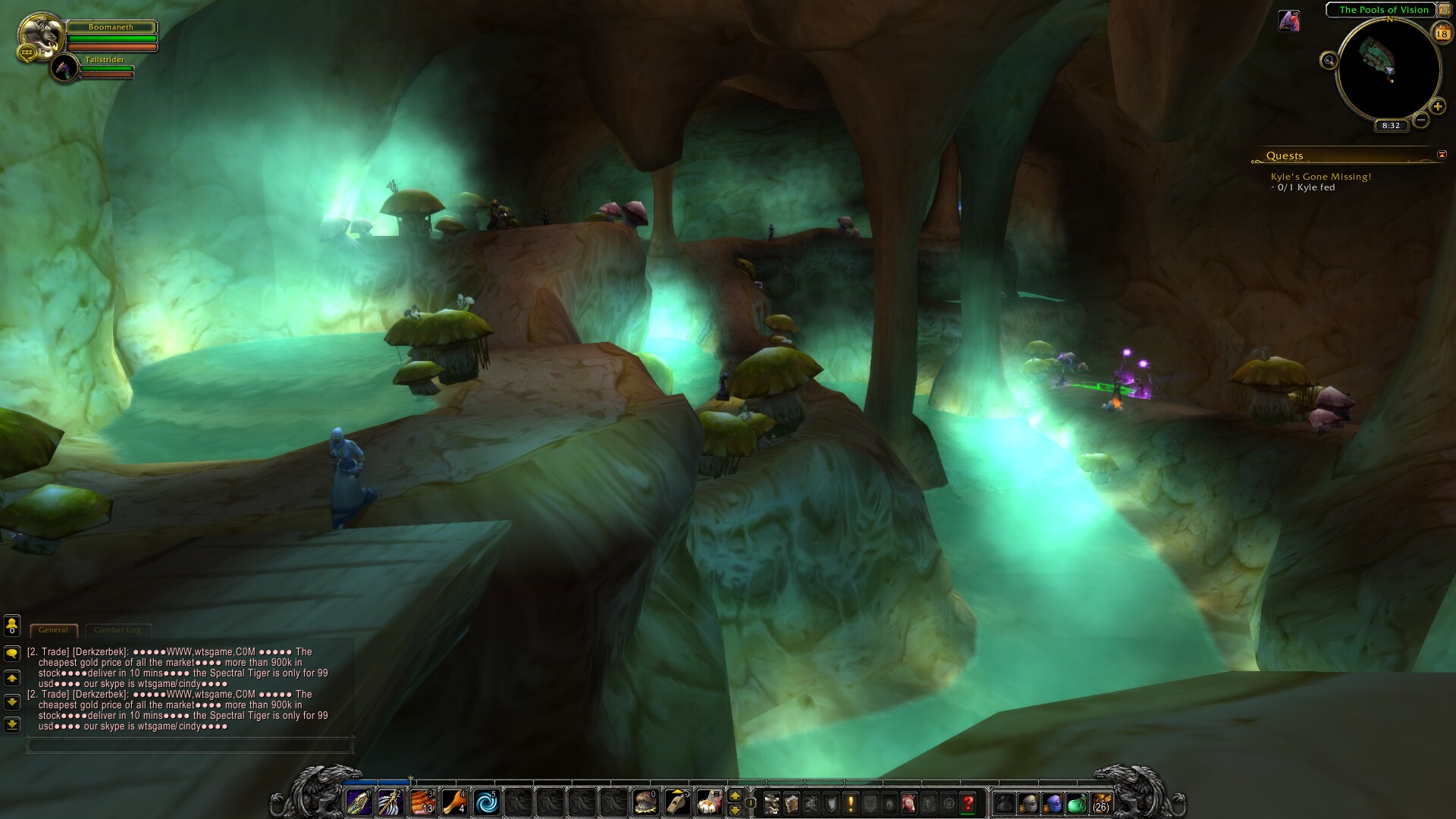


Comments
Discussion in 'Guides' started by booman, Jan 29, 2016.
XenPorta
© Jason Axelrod from 8WAYRUN.COM
