
Watch Dogs is an open world 3rd person action hacking game where you can explore a living city full of technology and crime. Roam the streets of Chicago as Alden Pearce while hacking phones, city devices, ATMs and Vehicles to stop crime. Stealth is your closest friend

Follow my step-by-step guide on installing, configuring and optimizing Watch Dogs in Linux with PlayOnLinux.
Note: This guide applies to the Legacy Uplay version of Watch Dogs. Other versions may require additional steps.
Tips & Specs:
To learn more about PlayOnLinux and Wine configuration, see the online manual: PlayOnLinux Explained
Mint 18.3 64-bit
PlayOnLinux: 4.2.12
Wine: 3.14 Staging 64-bit
Wine Installation
Click Tools
Select "Manage Wine Versions"
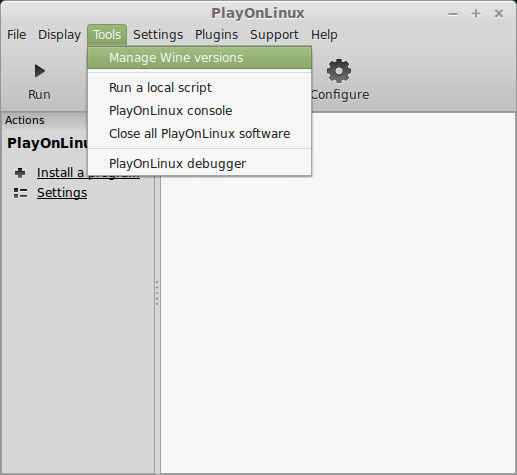
Look for the Wine Version: 3.13
Select it
Click the arrow pointing to the right
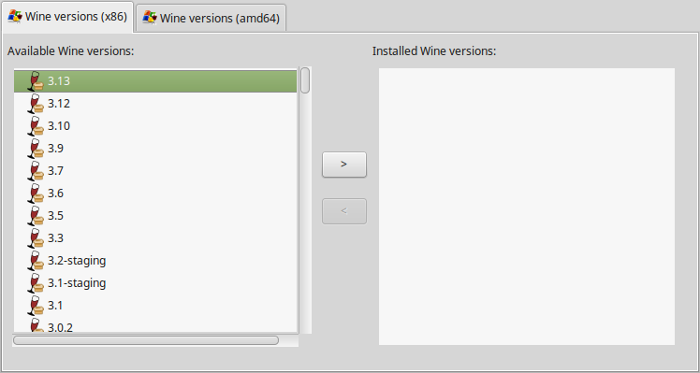
Click Next
Downloading Wine
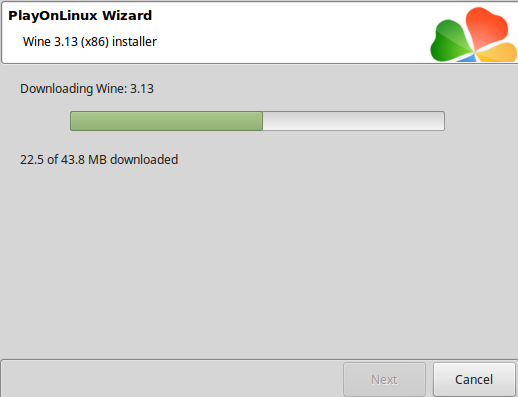
Extracting
Downloading Gecko
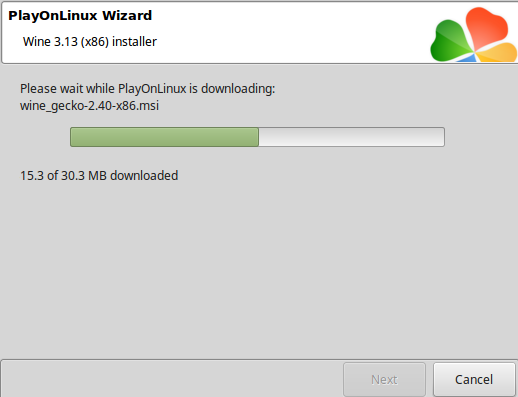
Installed

Also click the "Wine versions (amd64) Tab" and download 3.13 as well
Wine 3.13 & 3.13 64-bit is installed and you can close this window
Download the Legacy Uplay
Go to: ubi.li/78pn4
Save UplayInstaller.exe to your Desktop
Note: This is the unsupported version that still works with Windows XP
PlayOnLinux Setup
Launch PlayOnLinux
Click Install

Click "Install a non-listed program"
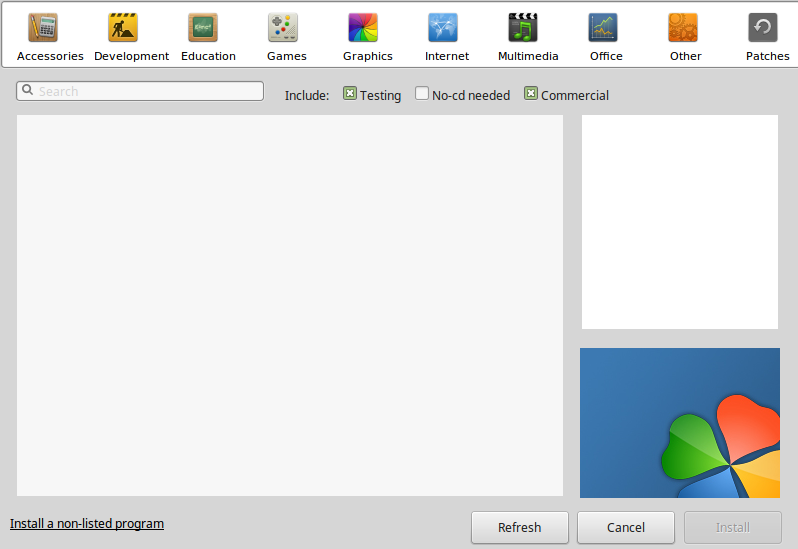
Select "Install a program in a new virtual drive"
Click Next
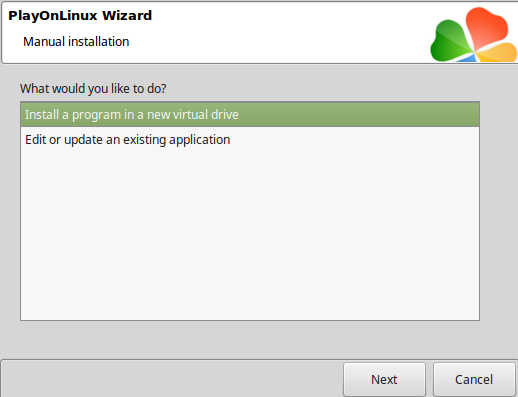
Name the virtual drive: watchdogs
Click Next
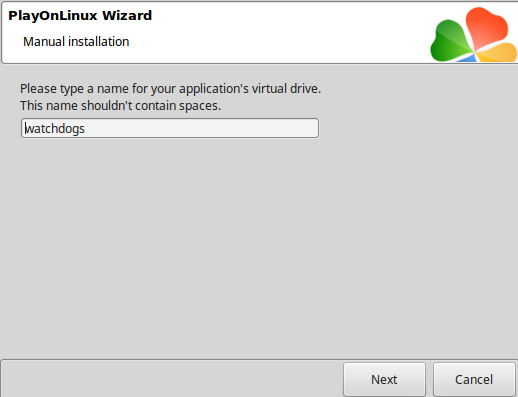
Check all three options:
Click Next
- Use another version of Wine
- Configure Wine
- Install some libraries
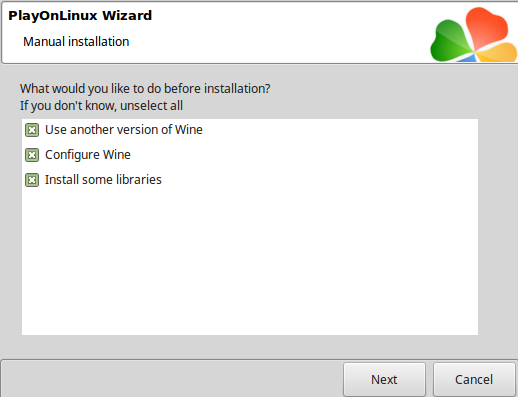
Select Wine 3.13
Click Next
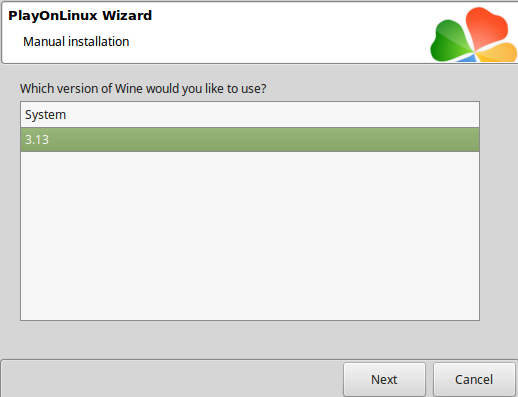
Select "64 bits windows installation"
Click Next

Wine Configuration
Windows version: Windows XP
Click Apply
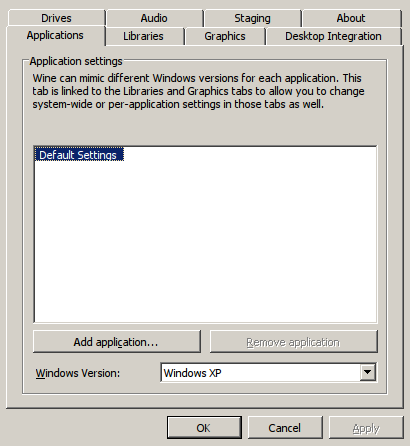
Libraries Tab
Add the following overrides:
Click Edit on each override and select "(Native) Windows"
- d3d10
- d3d10_1
- d3d10core
- d3d11
- dxgi
- xaudio2_7
Click Apply
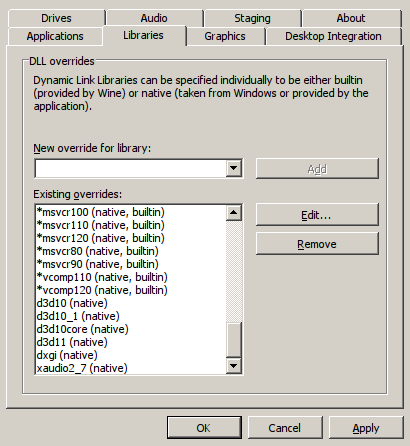
Note: Manually typing in each override is quicker than finding them on the dropdown menu
Graphics Tab
Check "automatically capture the mouse in full-screen windows"
Click OK
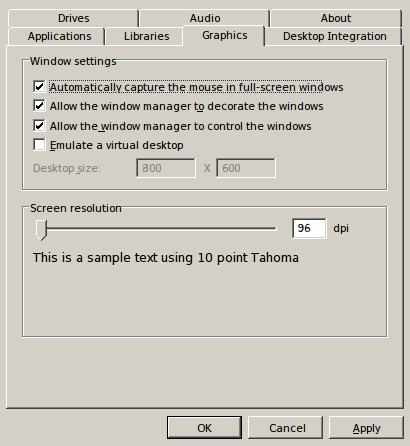
PlayOnLinux Packages (DLLs, Components, Libraries)
Check the following:
Click Next
- POL_Install_corefonts
- POL_Install_d3dx10
- POL_Install_d3dx11
- POL_Install_d3dx9
- POL_Install_tahoma
- POL_Install_vcrun2008
- POL_Install_vcrun2010
- POL_Install_xaudio
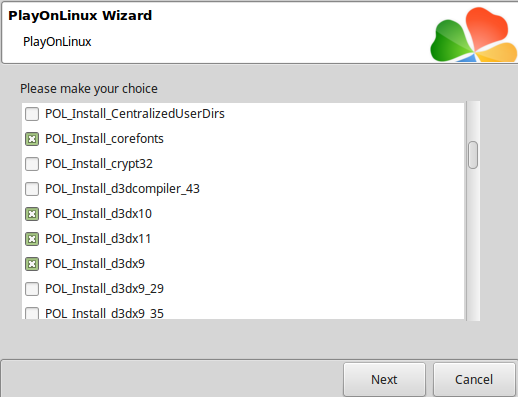
Note: All packages should automatically download and install
Click Browse
Select "UplayInstaller.exe" from your Desktop
Click Open

Click Next
Click OK
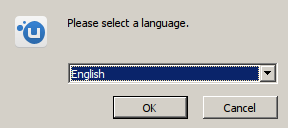
Click "I Accept"
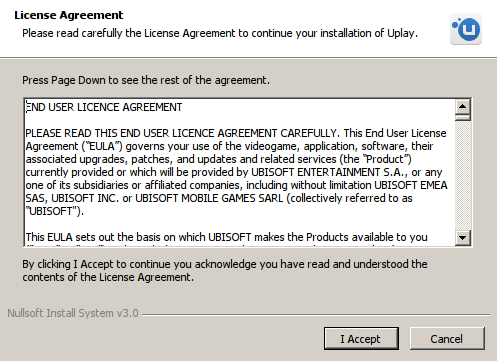
Click Install
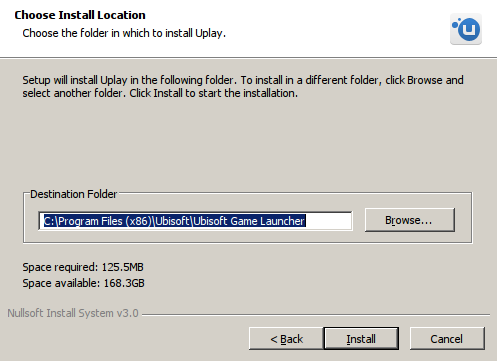
Click Next
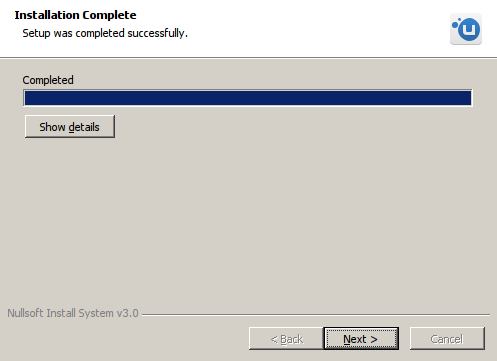
Click Finish to run Uplay
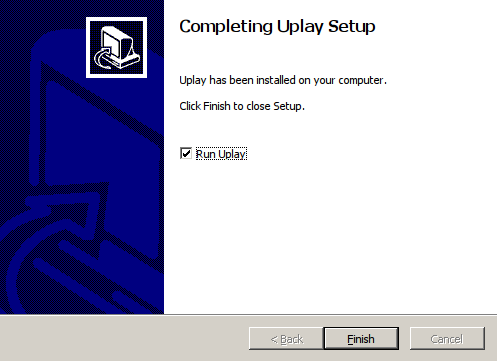
Login to Uplay
Important: Check "Remember me"
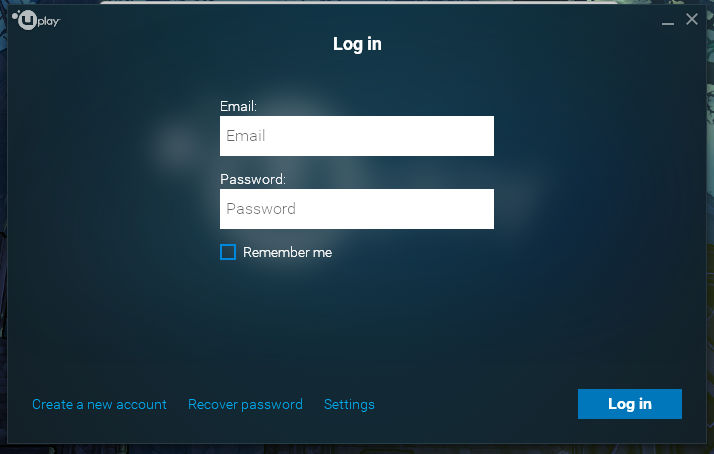
Click Games
Click Watch Dogs
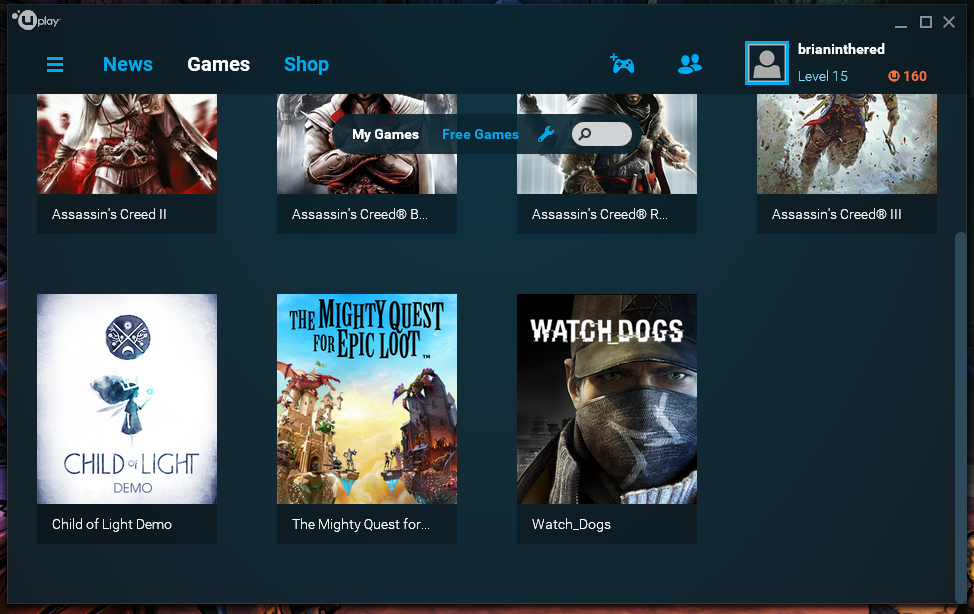
Click Download
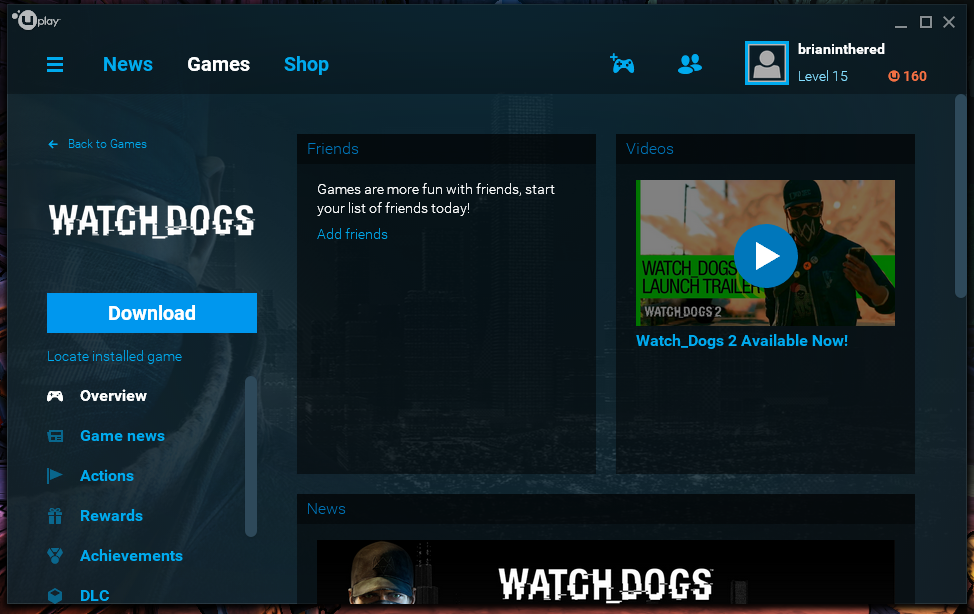
Select Language
Click Continue
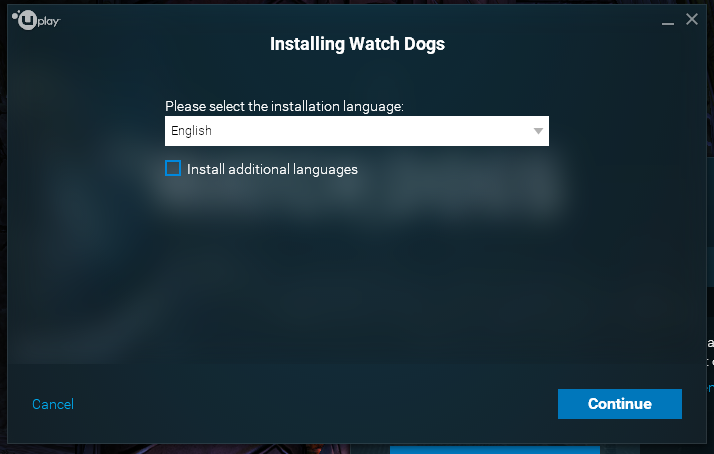
Uncheck "Create start menu shortcut"
Uncheck "Create desktop shortcut"
Click Continue
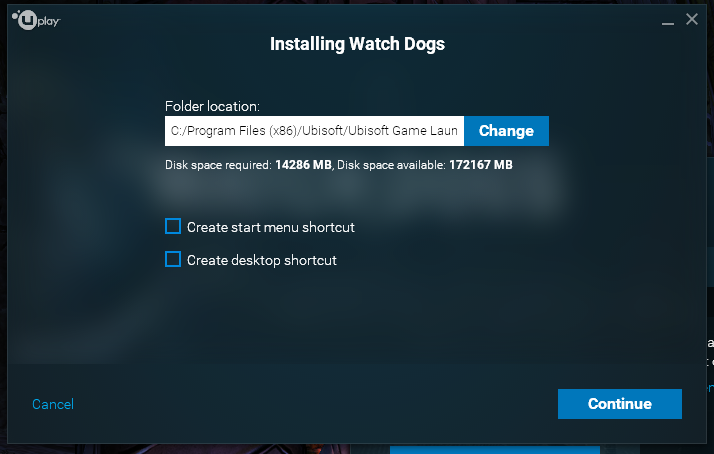
Note: PlayOnLinux will create the shortcuts in a later step
Click "Accept and continue"
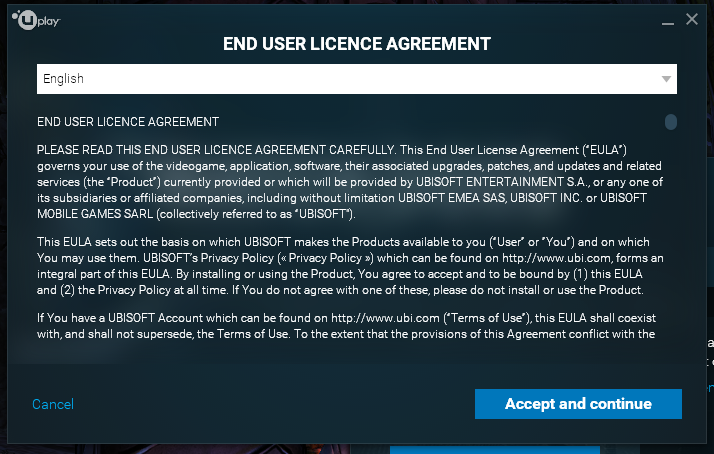
Wait for Watch Dogs to download
Important: Do not run Watch Dogs!
When its finished downloading, Close Uplay
PlayOnLinux Shortcut
Select "Uplay.exe"
Click Next
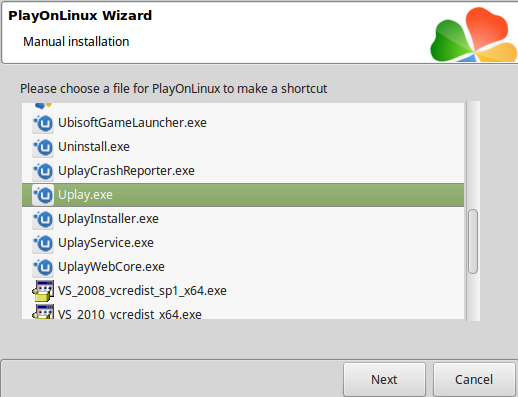
Name the shortcut: Watch Dogs
Click Next

Select "I don't want to make another shortcut"
Click Next
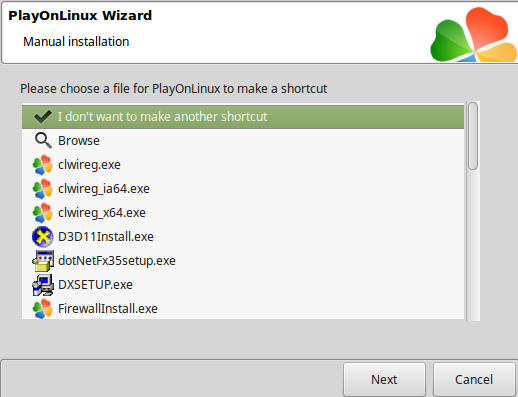
Download Lutris Staging Wine
PlayOnLinux no longer provides "staging" versions of Wine
We'll grab one from Lutris Runners
Go to: https://lutris.net/files/runners/
Download "wine-staging-3.14-x86_64.tar.gz"
Save it to your Desktop
Extract "wine-staging-3.14-x86_64.tar.gz" to the PlayOnLinux Wine/linux-amd64 directory
Full path:Code:/home/username/.PlayOnLinux/wine/linux-amd64/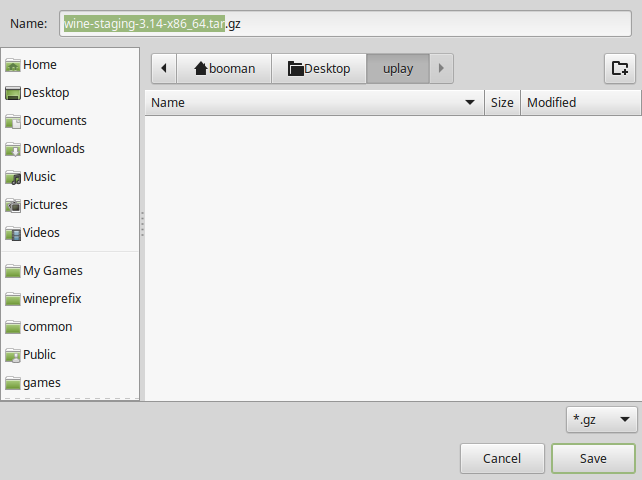
PlayOnLinux Configure
Back to PlayOnLinux
Select "Watch Dogs"
Click Configure
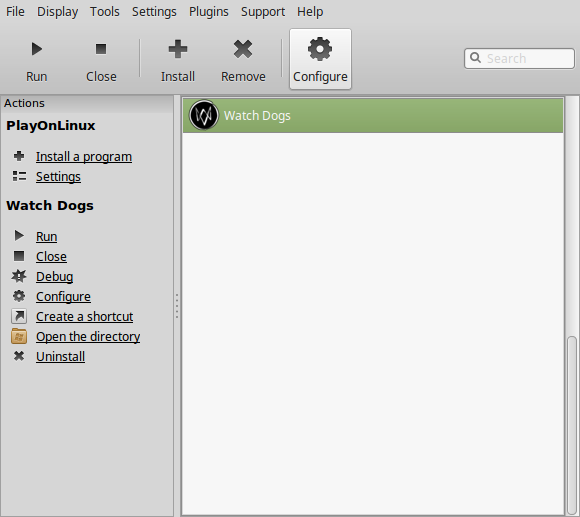
General Tab
Click the Wine down-arrow
Select "staging-3.14-x86_64"
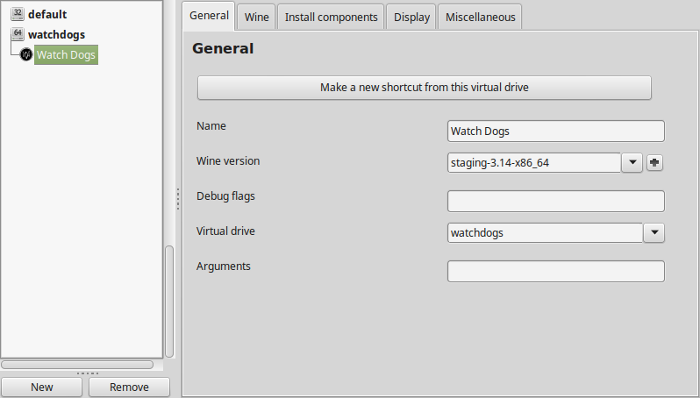
Display Tab
Video memory size: enter the amount of memory your video card/chip uses
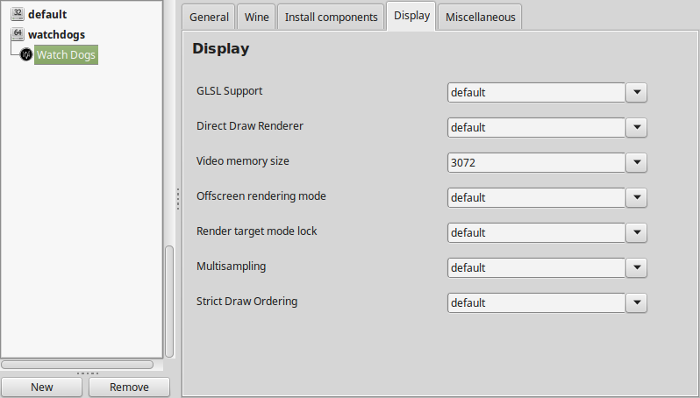
Close Configure
DXVK Setup
Go to: https://github.com/doitsujin/dxvk/releases
Download Version 0.70
Extract it to your Desktop
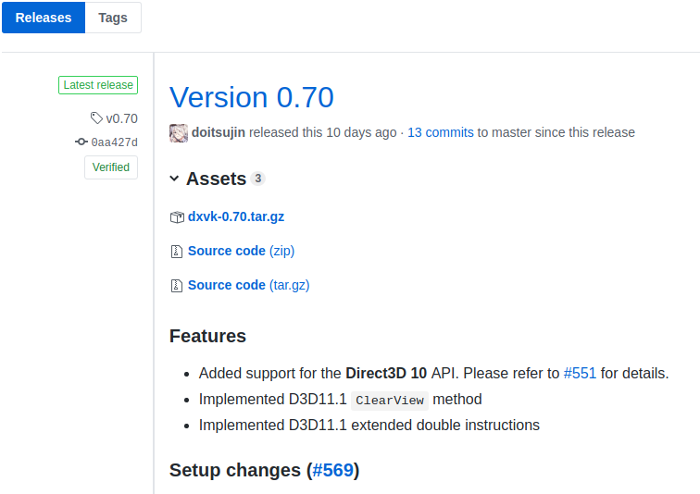
Open x64 directory
Copy all dlls
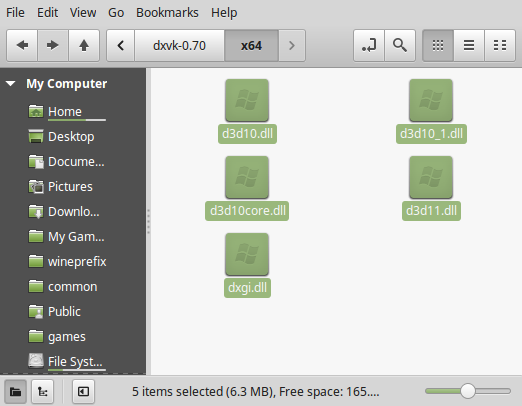
Paste in the Uplay/games/Watch_Dogs/bin directory
Full path:Code:/home/username/.PlayOnLinux/wineprefix/watchdogs/drive_c/Program Files (x86)/Ubisoft/games/Watch_Dogs/bin
DXVK Full Guide
http://www.gamersonlinux.com/forum/threads/dxvk-guide.2540/
Follow this guide for all the detailed steps to run DXVK in PlayOnLinux
Run Watch Dogs
Select Watch Dogs
Click Run
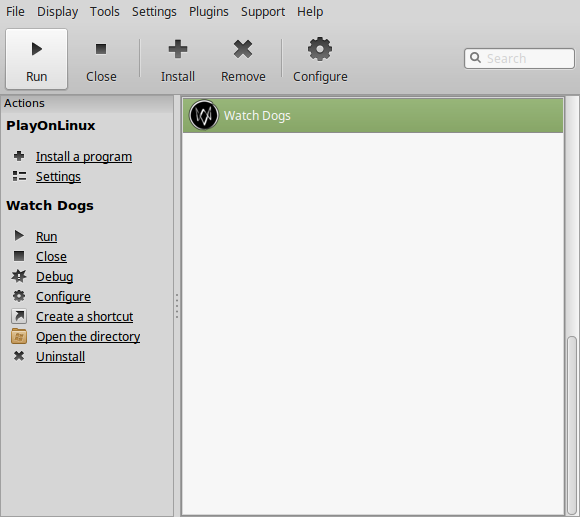
Note: Click Debug to see bugs and errors
Uplay should automatically login and run
Click Games
Click Watch Dogs
Click Play

The first launch will try to install dependencies like Direct X, Visual C & DOT Net Framework 3.5
Since we previously installed all of them but Dot Net it will hang on Dot Net
DOT Net Framework 3.5 doesn't even install in a 64-bit prefix

Go to your System Monitor
Find Setup.exe
End Process
The game launch should continue
If not, end close it and run it again.
Eventually the Dot Net installation will skip and run the game
Optmization
Click options
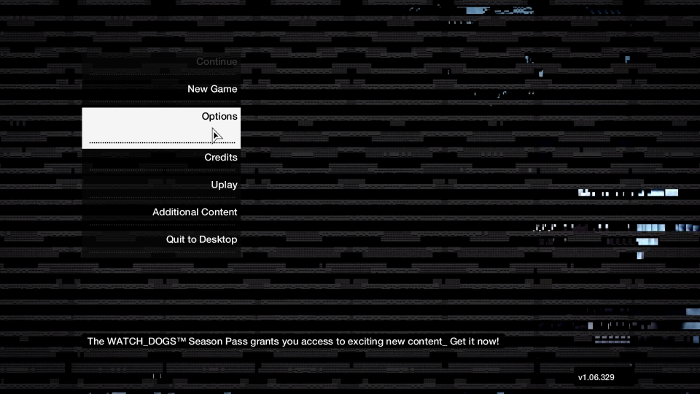
Click Display
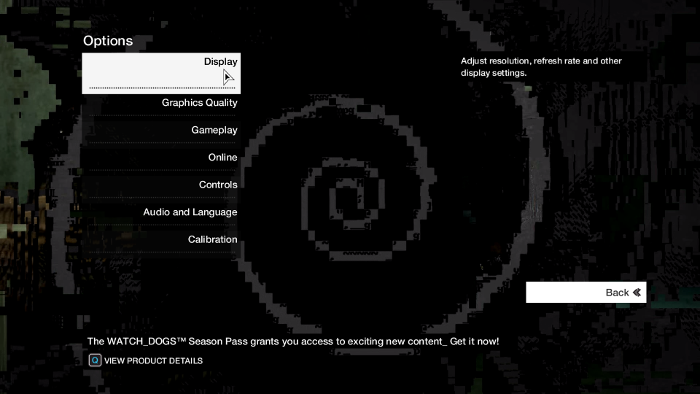
Adjust:
Click Apply
- Resolution
- Refresh Rate
- Aspect Ratio
- Window Mode
- VSync
- GPU Max Buffered Frames
- Textures
- Anti-Aliasing
- Widescreen Letterbox
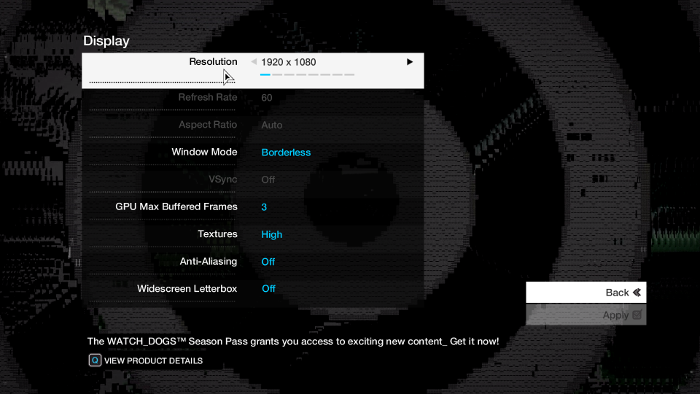
Note: The first time Watch Dogs launched the resolution was 800x600 and I could change it in-game, but you need to move the mouse to the right-edge of the screen to see the "Apply" button
Click Graphics Quality
Adjust:
Click Apply
- Overall Quality
- Level of Detail
- Shadows
- Reflections
- Ambient Occlusion
- Motion Blur
- Depth of Field
- Water
- Shader
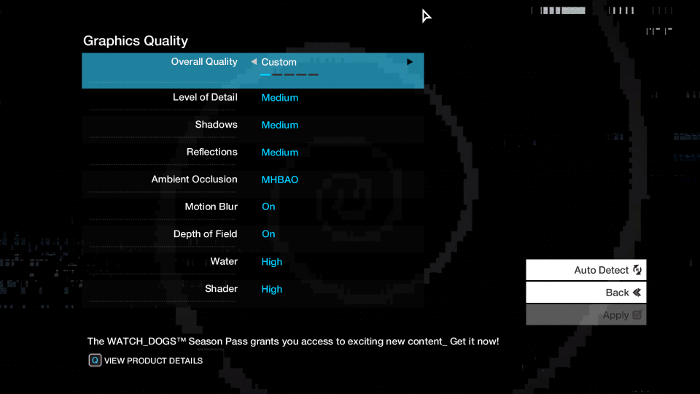
You can manually adjust the game settings in the GamerProfile.xml
- Go to Documents
- My Games
- Watch Dogs
- hexadecimal directory
- Open GamerProfile.xml
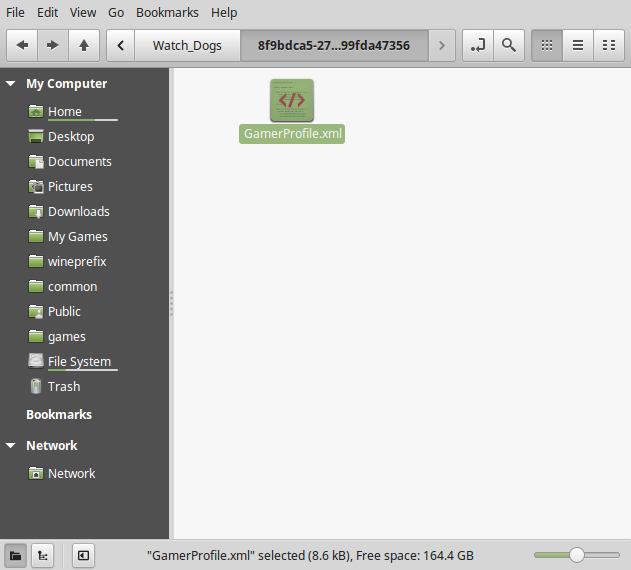
Manually adjust game resolution and other settings here
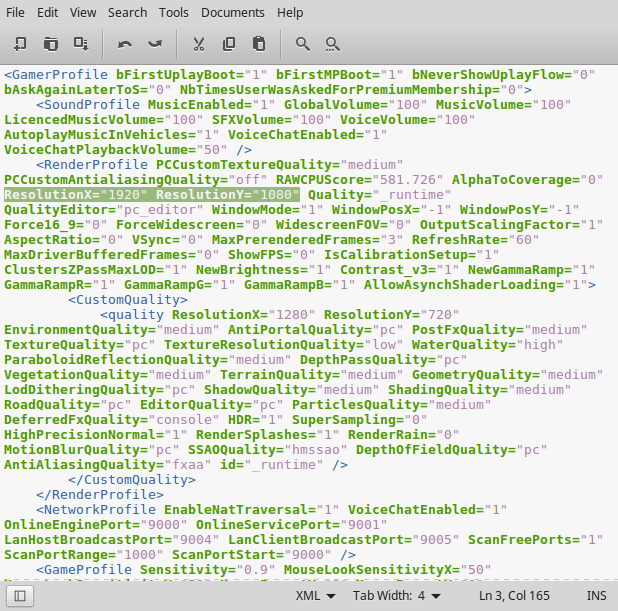
Conclusion:
Watch Dogs needs a lot of workarounds and extra hacks not provided by PlayOnLinux, but it runs GREAT!
The main issues I had was trying to make the first launch skip the Dot Net installation. I don't even know why it requires Dot Net??? The other problem was at first launch the resolution was 800x600 and I was trying to adjust it in-game, but the apply button was not in the screen. Then it would eventually crash and I had to kill it from TTY shell. But later I found that all I have to do is slide the mouse to the right side of the screen and there is the "Apply" button.
DXVK has made all the difference in playing these Direct X 10/11 games in Wine.
Gameplay Video:
Screenshots:

Comments
Discussion in 'Guides' started by booman, Aug 31, 2018.
Page 1 of 2
Page 1 of 2
XenPorta
© Jason Axelrod from 8WAYRUN.COM
