Warcraft III is obvious the third installment of Blizzards original Real-Time Strategy genre. Boasting new 3D graphics, more options, single-player campaign story, and much more...
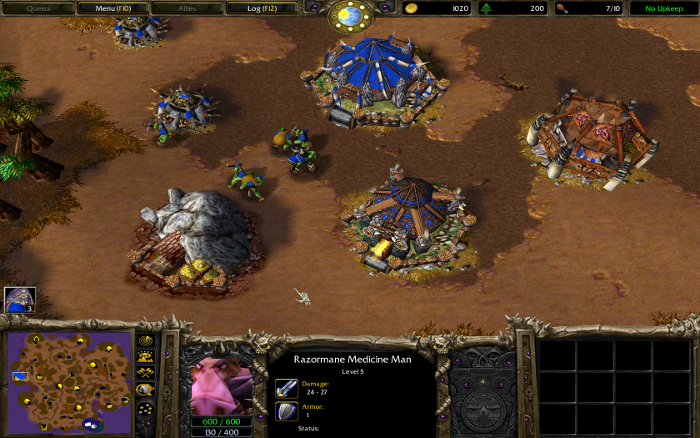
The installation is simple, it runs great and it doesn't require Battle.net to install. Sometimes having an old DVD makes things quick and easy.
Follow my step-by-step guide on installing, configuring and optimizing Warcraft III in Linux with PlayOnLinux.
Note: This guide applies to the Retail version of Warcraft. Battle.net version may require additional steps.
Tips & Specs
To learn more about PlayOnLinux and Wine configuration, see the online manual: PlayOnLinux Explained
Mint 14 32-bit
PlayOnLinux: 4.2.1
Wine: 1.7.4
Installing Wine
Click Tools
Select "Manage Wine Versions"
Look for the Wine Version: 1.7.4
Note: Try using stable Wine 1.8 and 1.8-staging
Select it
Click the arrow pointing to the right
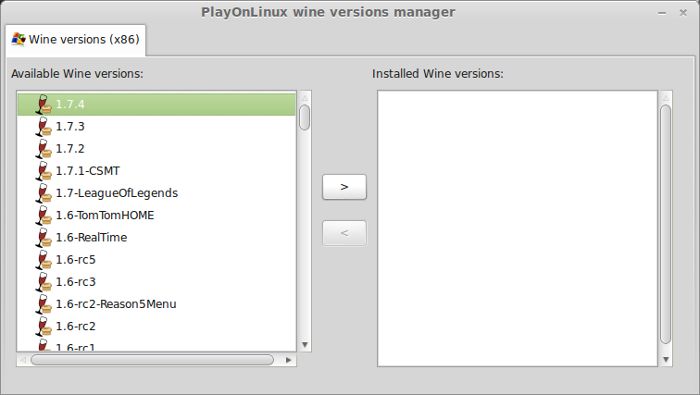
Click Next
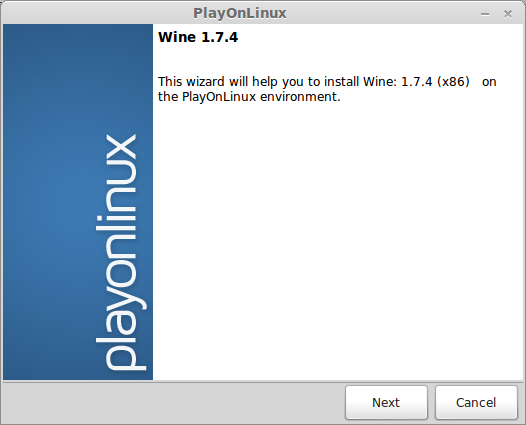
PlayOnLinux will automatically download it and save it in this directory:
/home/username/.PlayOnLinux/wine/linux-x86
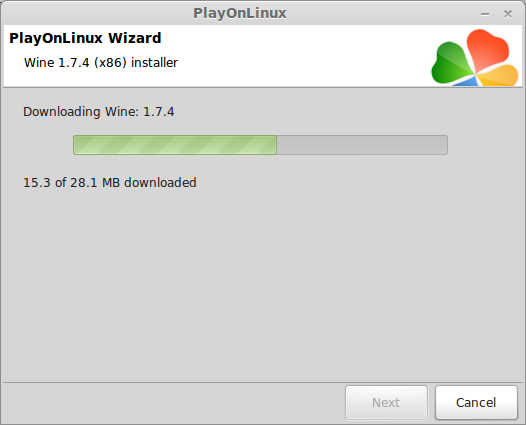
Note: username is where you put your login name
Its a good idea to backup this directory to another computer because you won't have to keep downloading wine versions when you need them.
Extracting
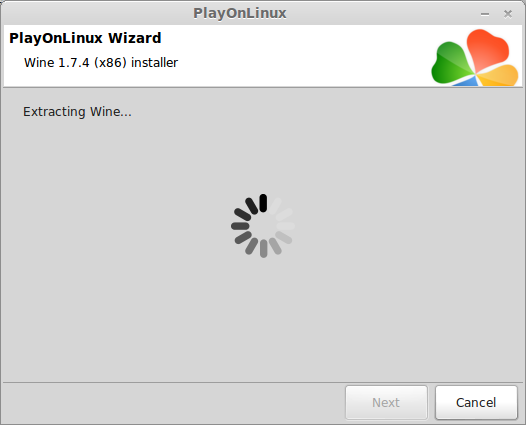
Downloading Gecko
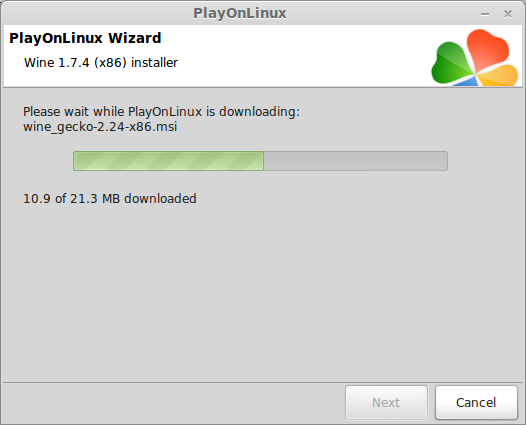
Installed
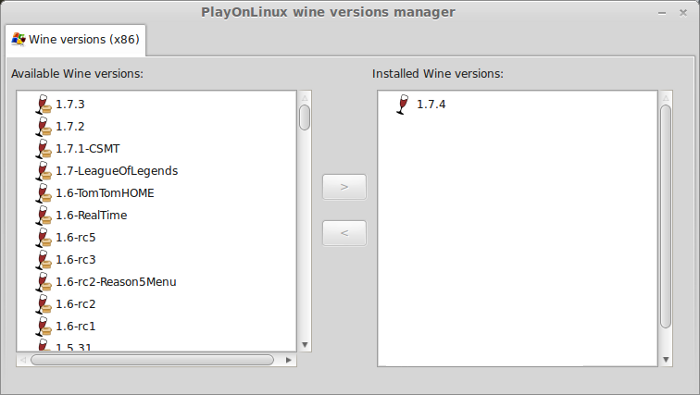
Wine 1.7.4 is installed and you can close this window
Setting up PlayOnLinux
Launch PlayOnLinux
Click Install
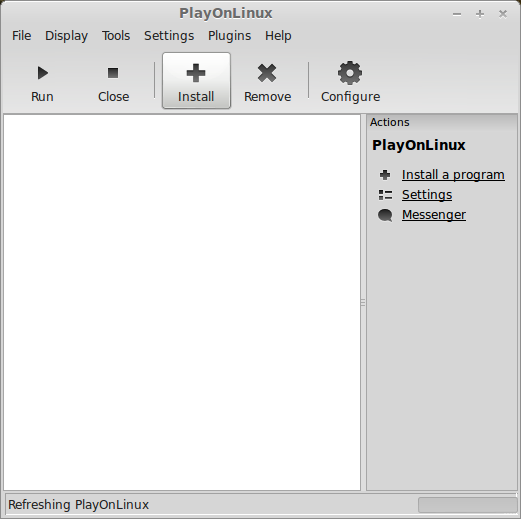
Click "Install a non-listed program"
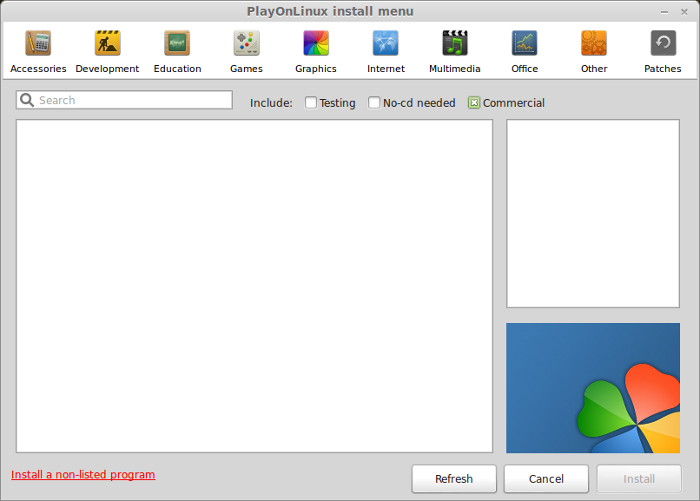
Click Next
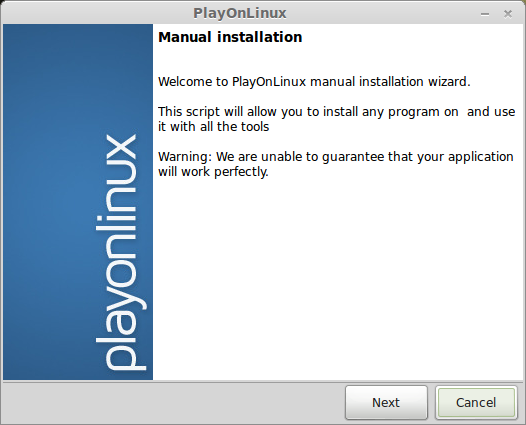
Select "Install a program in a new virtual drive"
Click Next
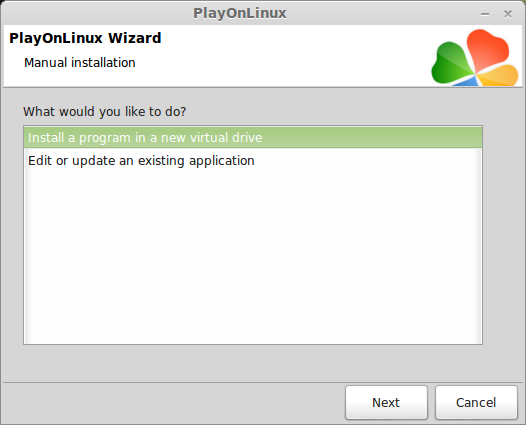
Name the virtual drive: warcraft3
Click Next
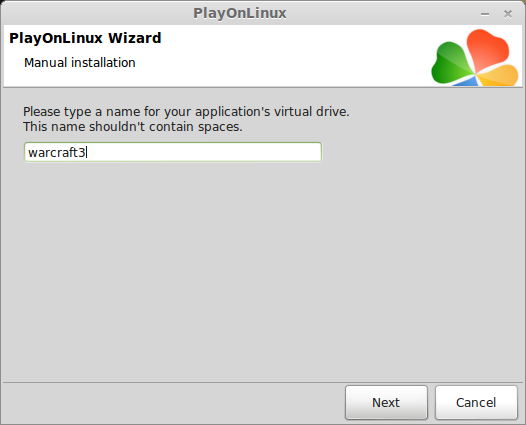
Select all three options:
Click Next
- Use another version of Wine
- Configure Wine
- Install some libraries
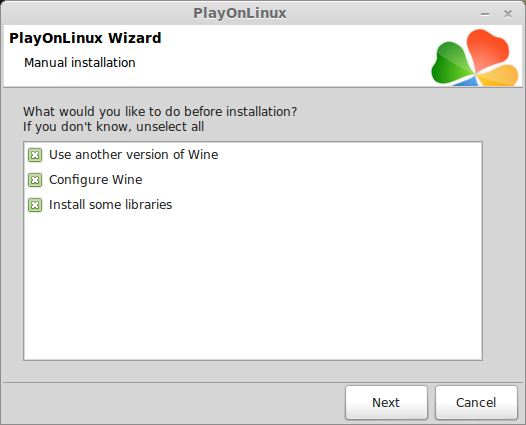
Select Wine 1.7.4
Click Next
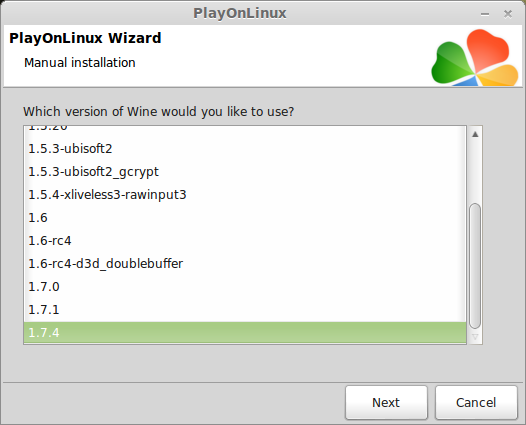
Note: If you are running a 64-bit system, PlayOnLinux will prompt if you want to use a 64-bit or 32-bit virtual drive.
Always select 32-bit virtual drive.
Configure Wine
Applications Tab
Windows Version: Windows 7
Click Apply
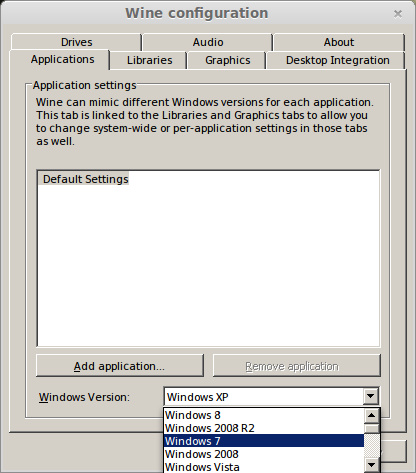
Graphics Tab
Check "Automatically capture the mouse in full-screen windows
Check "Emulate a virtual desktop"
Desktop size: 1024768
Click Ok
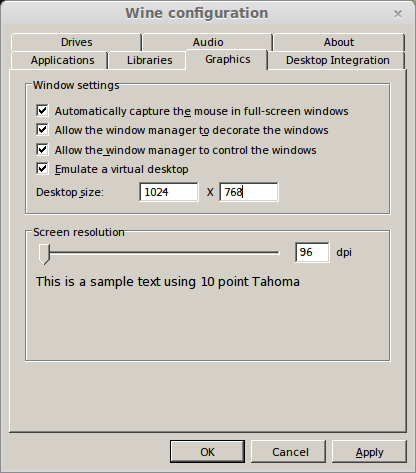
PlayOnLinux Components/Packages (Windows Libraries)
Check the following libraries:
Click Next
- POL_Install_corefonts
- POL_Install_d3dx9
- POL_Install_tahoma
- POL_Install_vcrun2005
Installing Warcraft III
Select CD-ROM : Warcraft III
Click Next
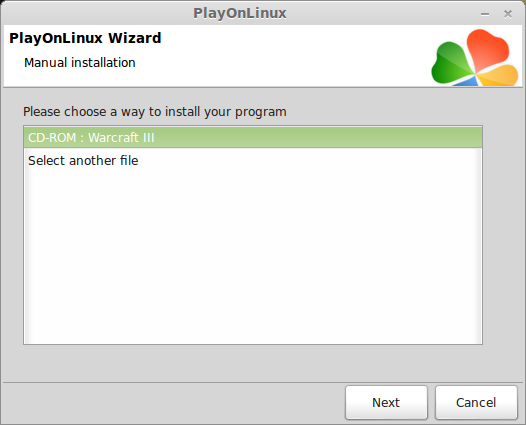
Note: If you have downloaded Warcraft III, use "Select another file" to browse and find the setup.exe
Click Install Warcraft III
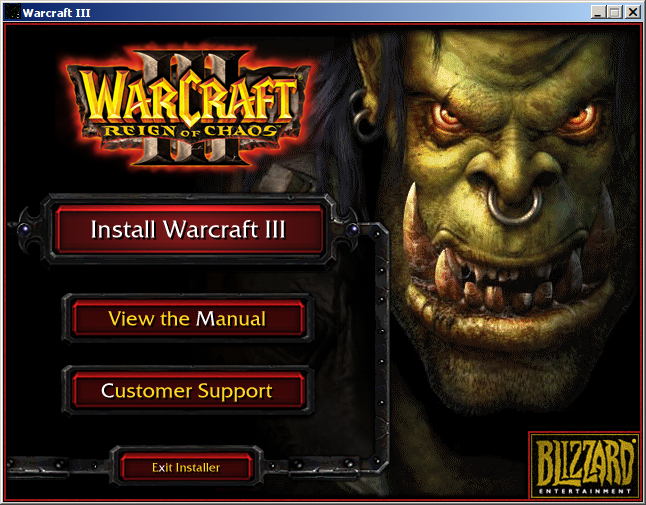
Click Agree
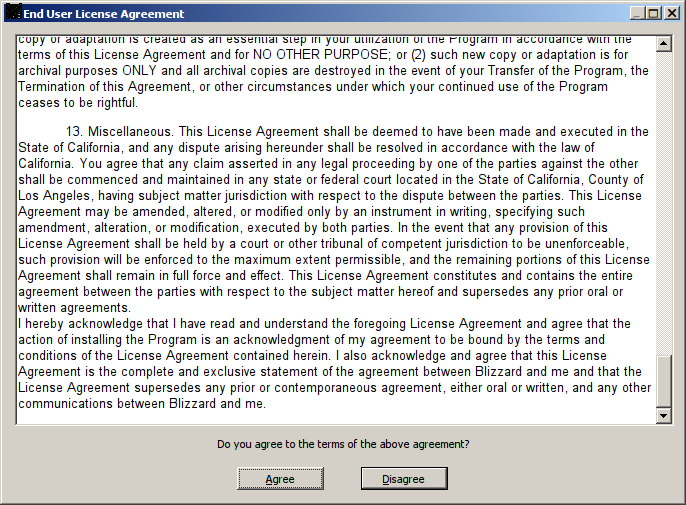
Enter Name
Enter Warcraft III CD-Key
Click OK
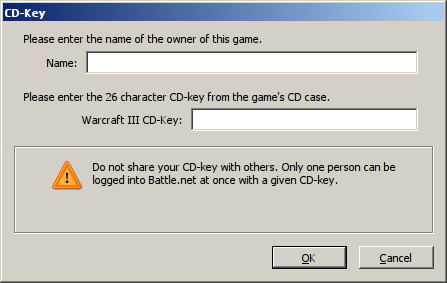
Uncheck "Create shortcut on desktop"
Click Ok
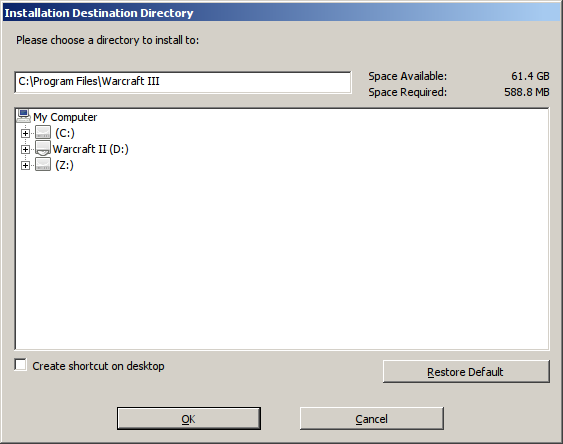
Installing
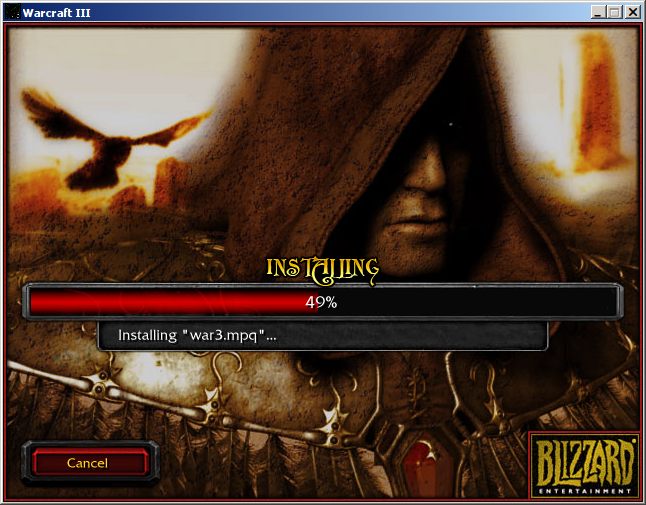
Complete
Do not click "Play Warcraft III"
We have more to setup in PlayOnLinux
Click Back
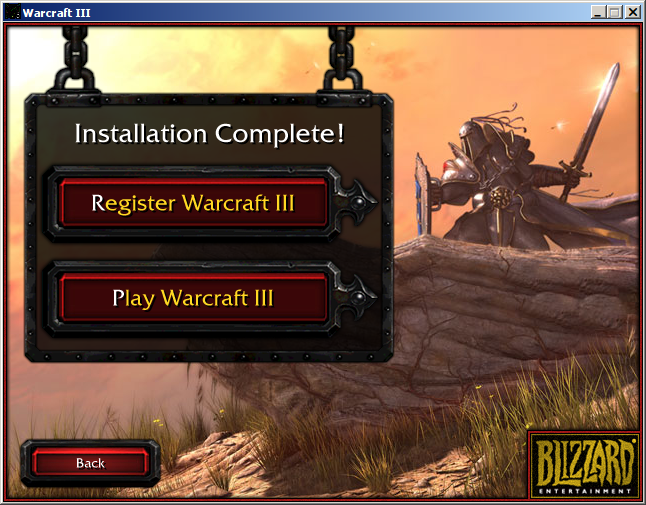
Click Exit Installer
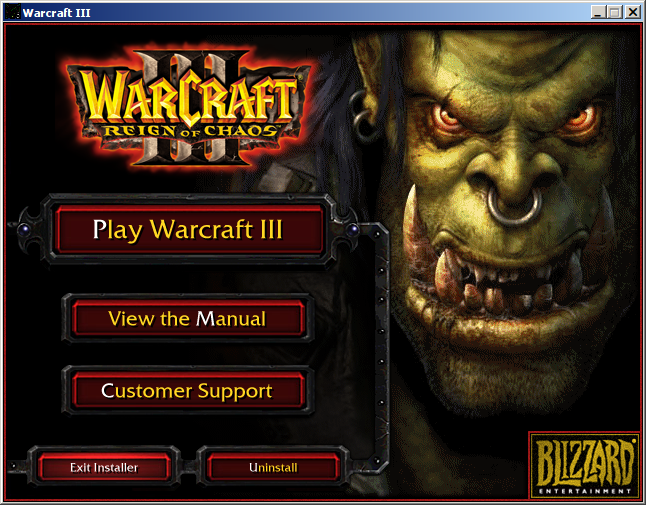
PlayOnLinux shortcut
Select Warcraft III.exe
Click Next
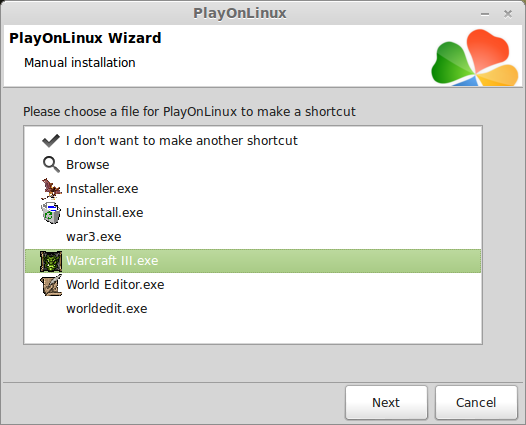
Name the shortcut: Warcraft III
Click Next
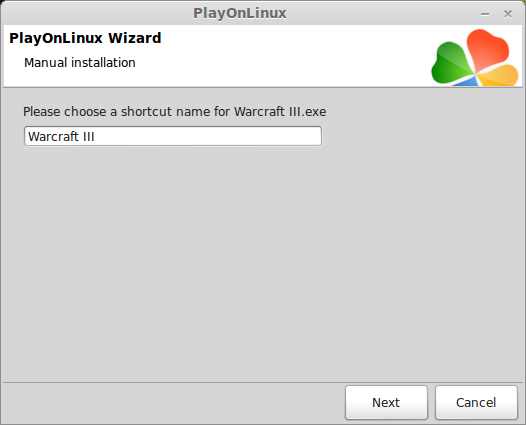
Select "I don't wnat ot make another shortcut"
Click Next
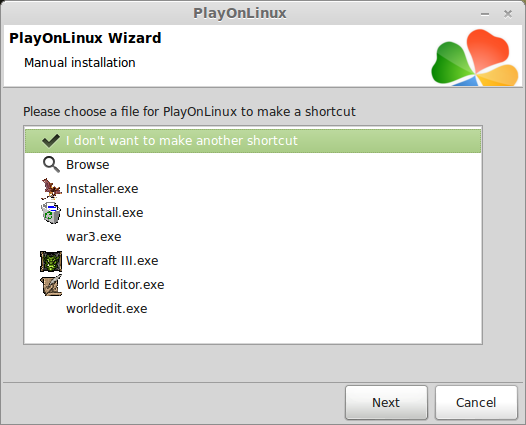
PlayOnLinux Configure
Back to PlayOnLinux
Click Configure
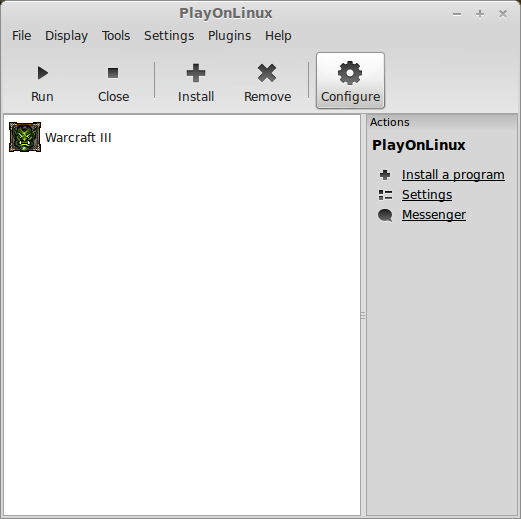
Select Warcraft III shortcut
General Tab
Shows name of shortcut, Wine version and virtual drive
no changes necessary here
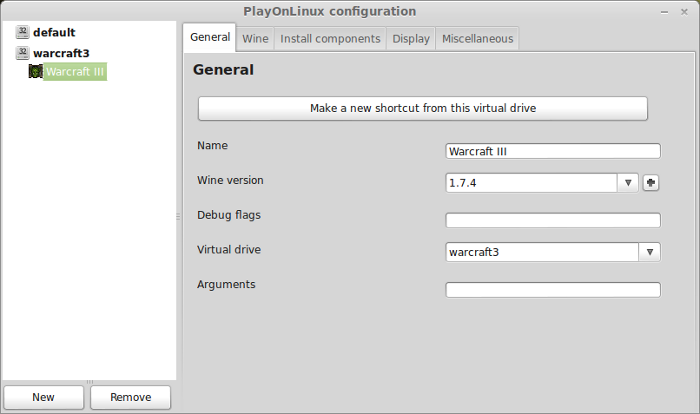
Display Tab
Direct Draw Renderer: opengl
Video memory size: enter the amount of memory on your video card
Offscreen rendering mode: fbo
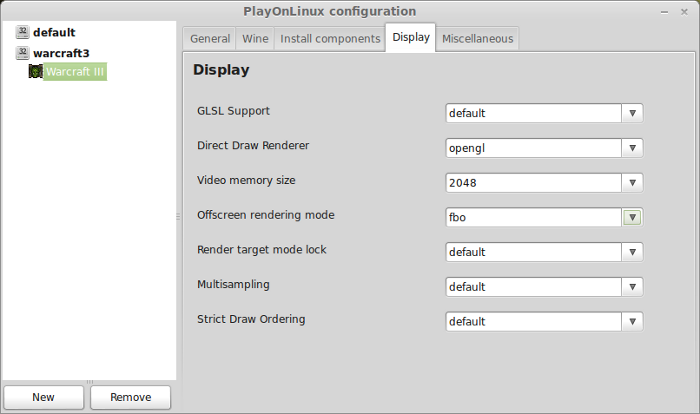
Close Configure
Launching Warcraft III
Select Warcraft III
Click Run
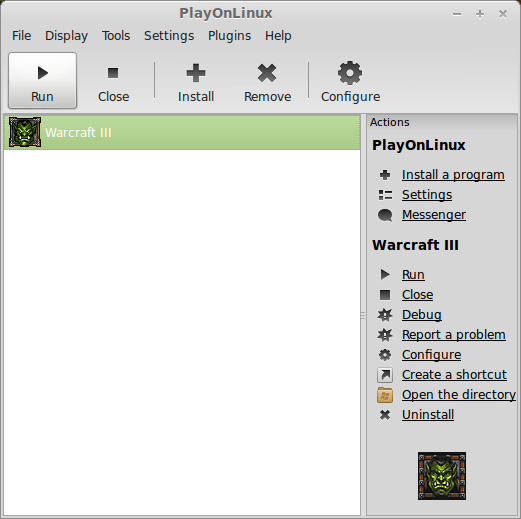
Click options
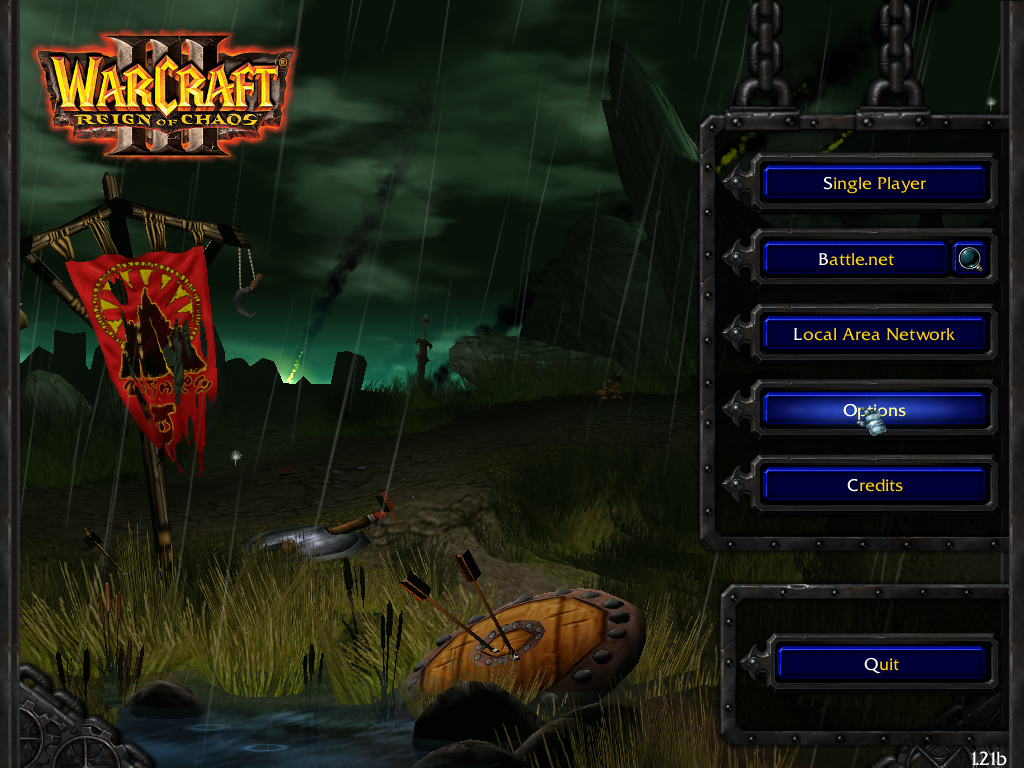
Click Video

Set Resolution (1920x1080 can only be set by installing the patch)
Higher settings = More detail, lower frame rates
- Model Detail
- Animation Quality
- Texture Quality
- Particles Lights
- Unit Shadows
- Occlusion
- Spell Detail
Lower Settings = Less detail, higher frame rates
Click Ok
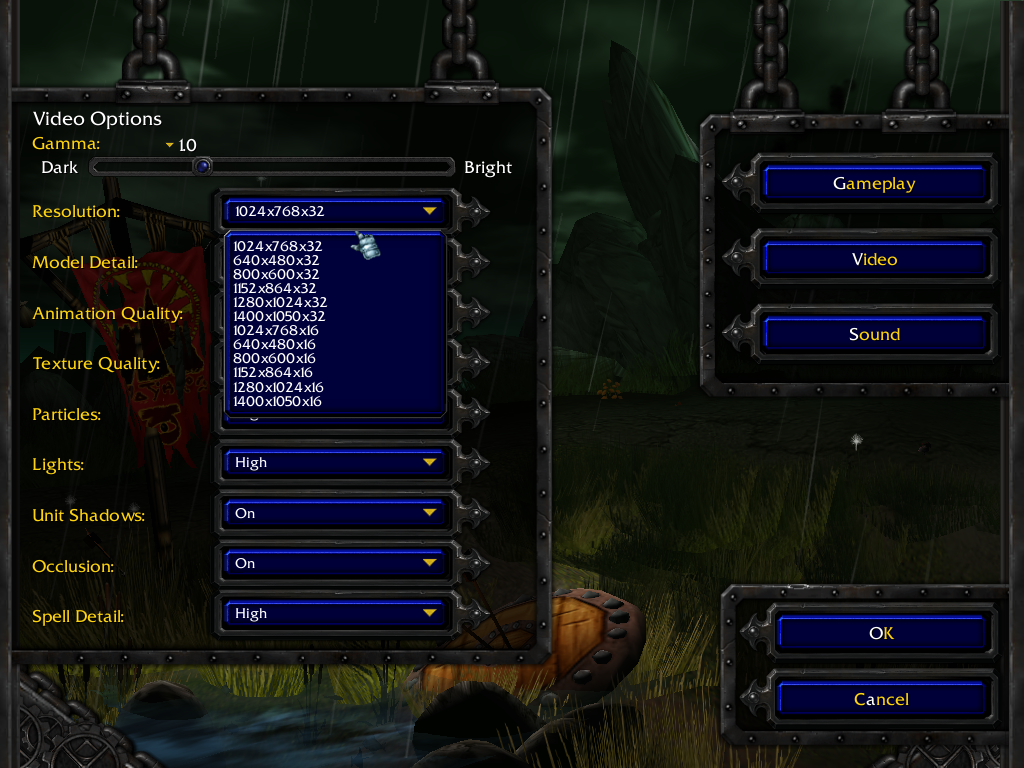
Note: I was able to run all of it on high with my GeForce 550 Ti
Installing the Patch
Go To: https://us.battle.net/support/en/article/classic-game-patches
Select appropriate patch
My retail DVD had an older version so I needed the Full Windows patch
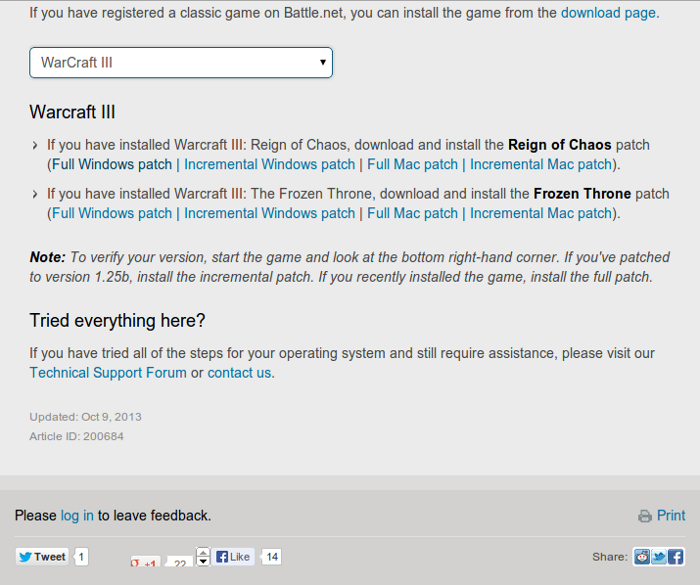
Save patch to your desktop
Click Save
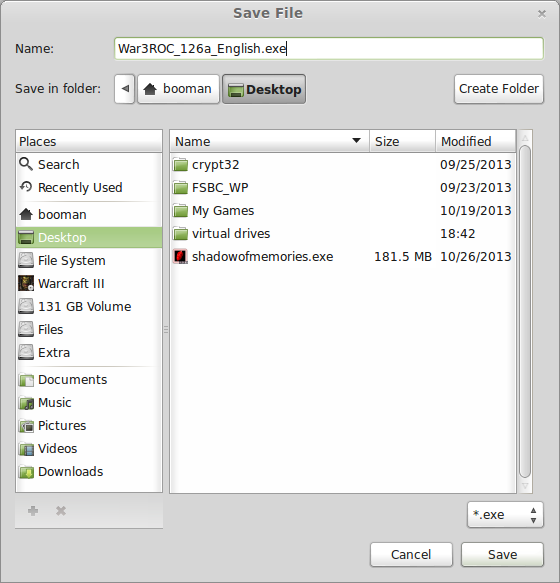
Back to PlayOnLinux
Click Configure
Select Miscellaneous Tab
Click "Run a .exe file in this virtual drive"
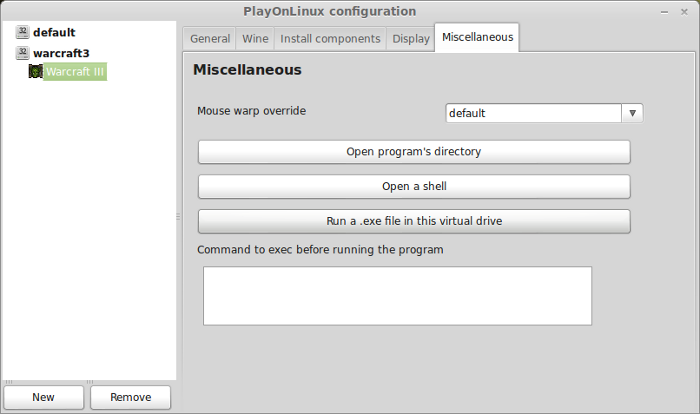
Navigate to your desktop
Select Patch
Click Open
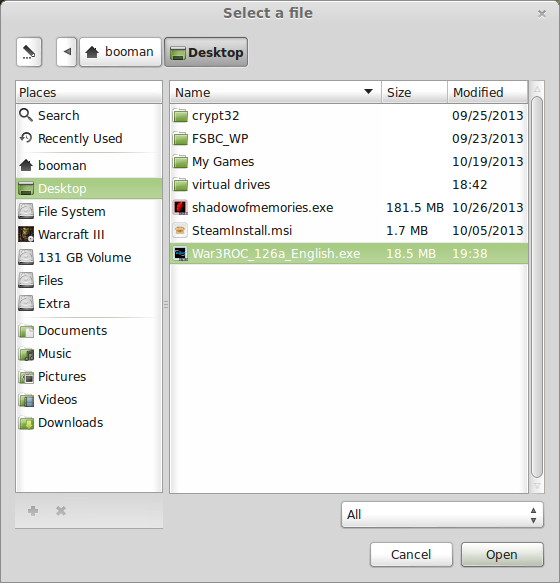
The patch will install immediately without and interaction
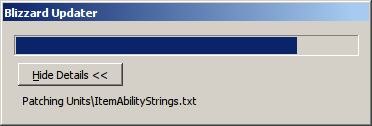
Success
Click Ok
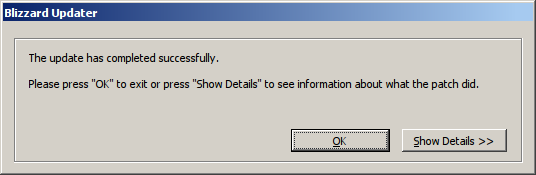
Now you can go back to the video options and crank up the resolution for your huge HD monitor.
Conclusion:
After installing the 1.26a patch I could run Warcraft III at 1680x1050 without any problems on my GeForce 550 Ti.
I didn't experience any crashing or frame rate stuttering. Warcraft III ran beautifully.
Not to mention this was extremely quick and easy. I did not test multi-player capabilities but the single-player campaign was fun and challenging.
Screenshots:

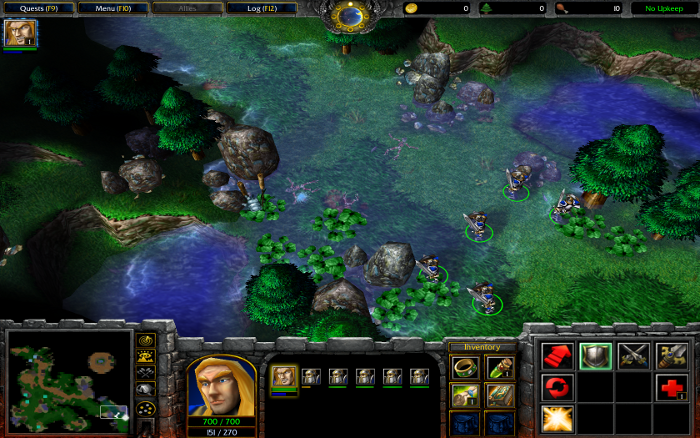



Comments
Discussion in 'Guides' started by booman, Nov 8, 2013.
XenPorta
© Jason Axelrod from 8WAYRUN.COM
