Who doesn't like the Unreal franchise?
The UT3 engine is so advanced that many huge successful games like Borderlands, Gears of War and many more famous games were created in its wake!
To this day the Unreal engine and UDK still do no port games to Linux natively, but we can still play our favorite games with PlayOnLinux anyways!

Note: This guide applies to the retail version of Unreal Tournament 3, other Steam or Downloaded versions may require additional steps.
Tips & Specs
To learn more about PlayOnLinux and Wine configuration, see the online manual:
PlayOnLinux Explained
Mint 14 32-bit
PlayOnLinux: 4.2
Wine: 1.5.25
Installing Wine with PlayOnLinux
Installing different versions of Wine is necessary for running different games because one Wine doesn't work for them all. PlayOnLinux makes it possible to download, install and test your game in all the versions of Wine until you find the right one for your speicific game.
Launch PlayOnLinux
Click Tools
Click "Manage Wine Versions"
Wine versions manager
Select 1.5.25
Click the right-arrow
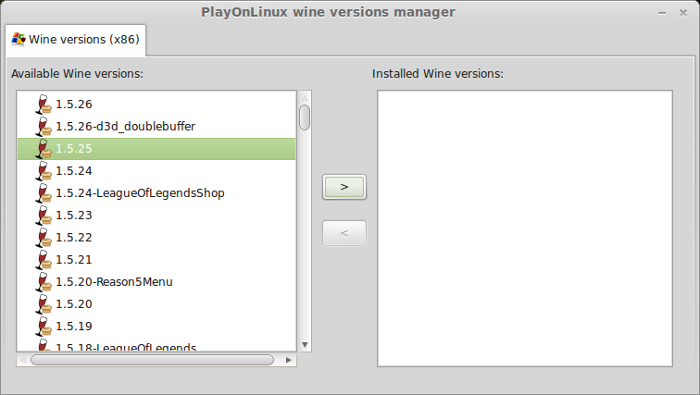
Note: Try using stable Wine 1.8 and 1.8-staging
Wine wizard
Click Next
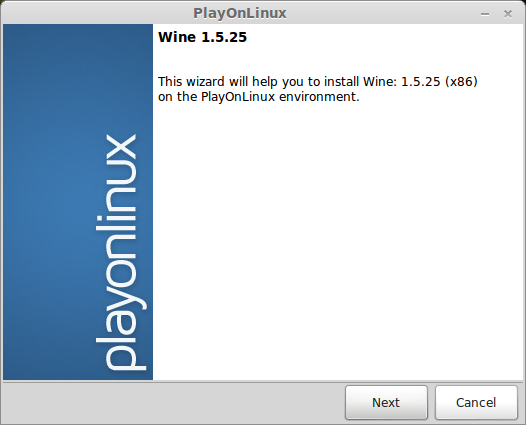
Downloading...
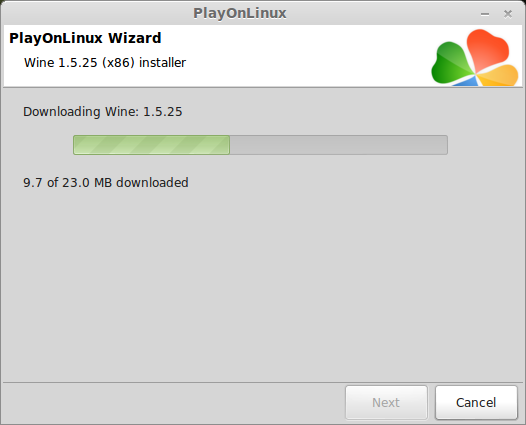
Extracting
View attachment 444
Complete
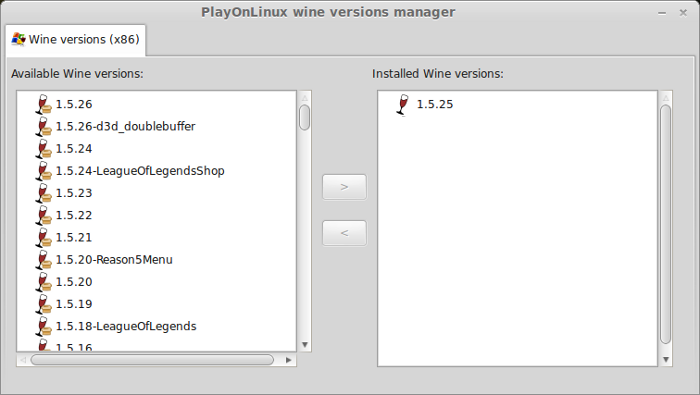
PlayOnLinux Setup and Configuration
Launch PlayOnLinux
Click Install
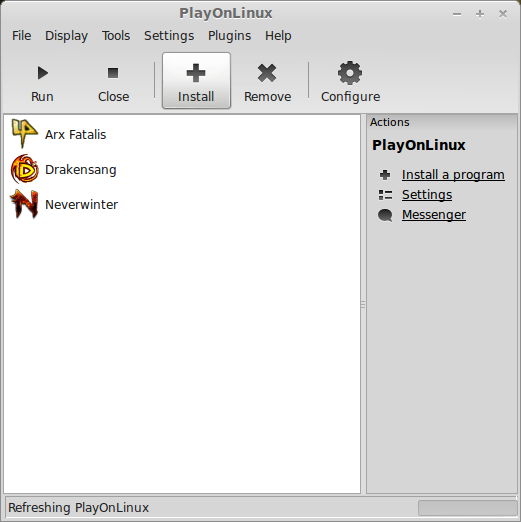
Manual Installation
Click "Install a non-listed program"
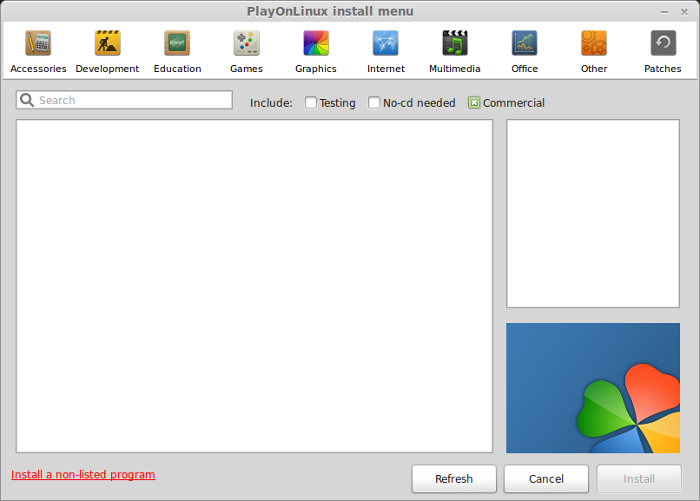
Manual Installation
Click Next
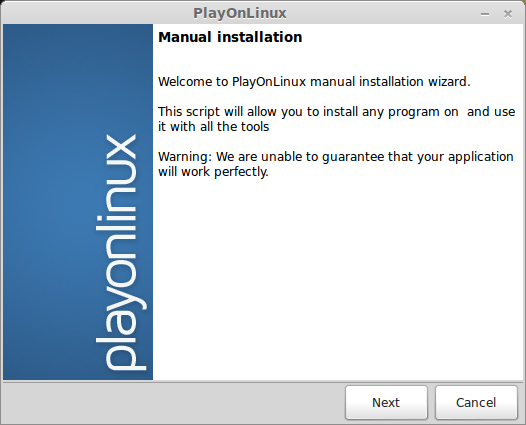
Select "Install a program in a new virtual drive"
Click Next
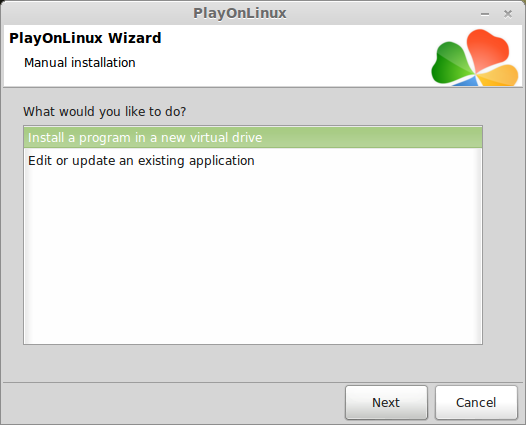
Name your virtual drive: unreal3
Click Next
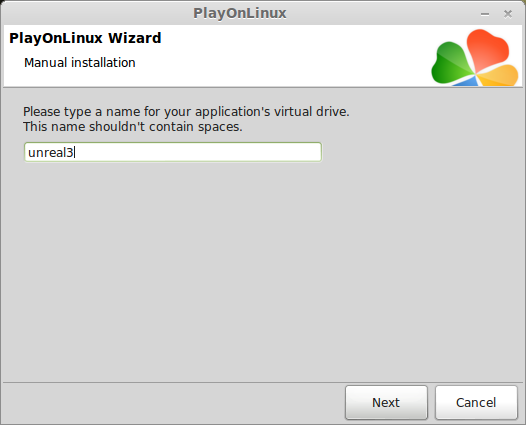
Check all three options:
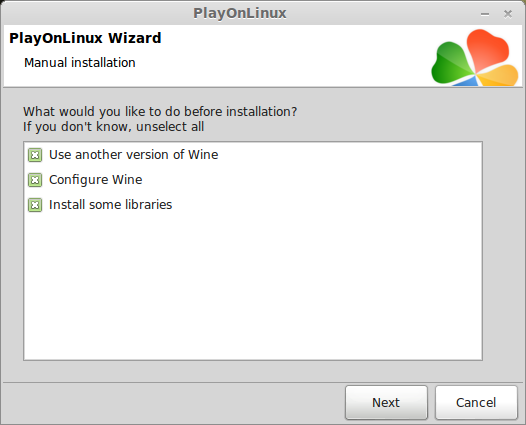
Select 1.5.25
Click Next
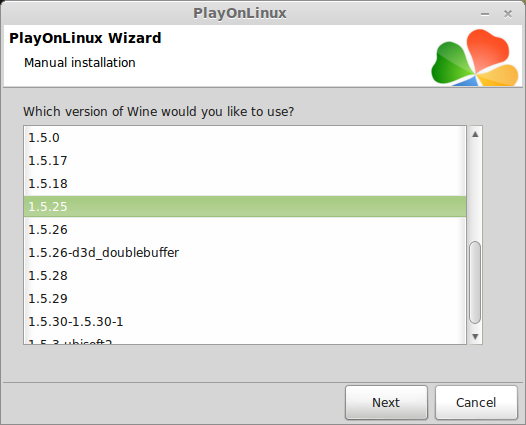
Note: If you are running a 64-bit system, PlayOnLinux will prompt if you want to use a 64-bit or 32-bit virtual drive.
ALWAYS SELECT THE 32-bit VIRTUAL DRIVE
Wine Configuration
Windows Version: Windows 7
Click Apply
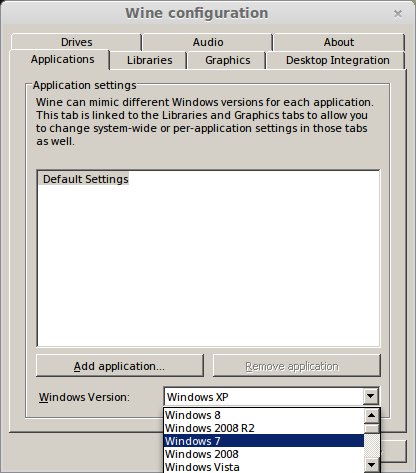
Wine Configuration
Click Graphics tab
check "Automatically capture the mouse in full-screen windows.
check "Emulate a virtual desktop"
Desktop size: 1024x768
Click Ok
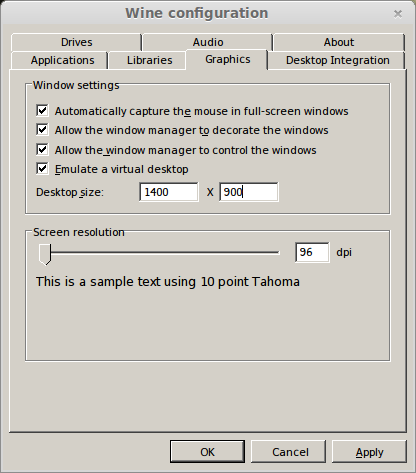
Note: Always start with a smaller resolution for testing first. When the game successfully launches, you can change resolution in-game and the virtual desktop will re-size with it. Later you can uncheck virtual desktop and the game will always be full-screen.
Windows Components
Select these Libraries:
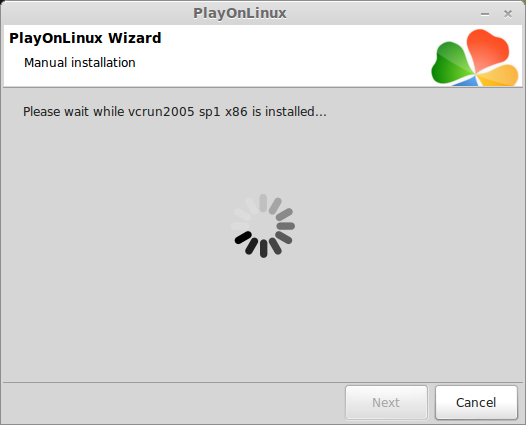
Installing Unreal Tournament 3
Installation Media
Select CD-ROM
Click Next
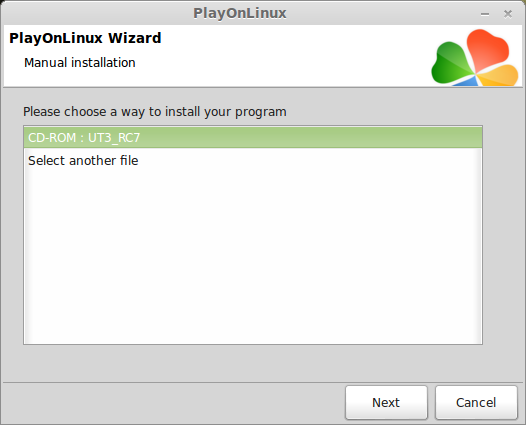
Note: Sometimes PlayOnLinux won't find the mounted CD/DVD, you may have to type in the path. You should be able to right-click the mounted media and see the path in any distro. That is the path you need to type in.
Installation Setup
Installing
Click "Install UT3"
Language
Click Next
InstallShield Wizard
License Agreement
Click Yes
Another License Agreement
Click Yes
Destination Folder
Click Next
Physx
Click "I accept the license agreement"
Click Next
Physx Confirmation
Click Finish
Installing
UT3 Confirmation
Uncheck "Play UT3" because we still have to finish the PlayOnLinux setup
Click Finish
PlayOnLinux Configuration & Shortcut
Shortcut
Select UT3.exe
Click Next
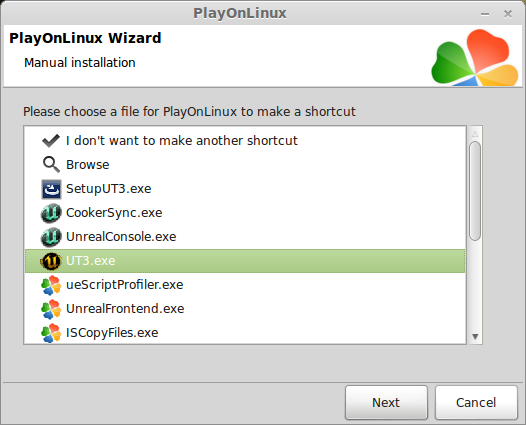
Shortcut
Name your shortcut: Unreal Tournament 3
Click Next
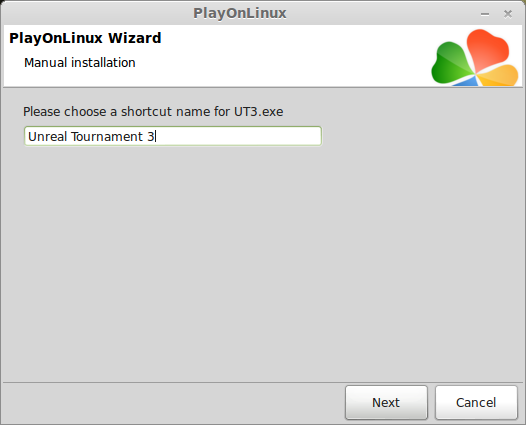
Shortcut
Select "I don't want to make another shortcut"
Click Next
Configuration
In PlayOnLinux click Configure
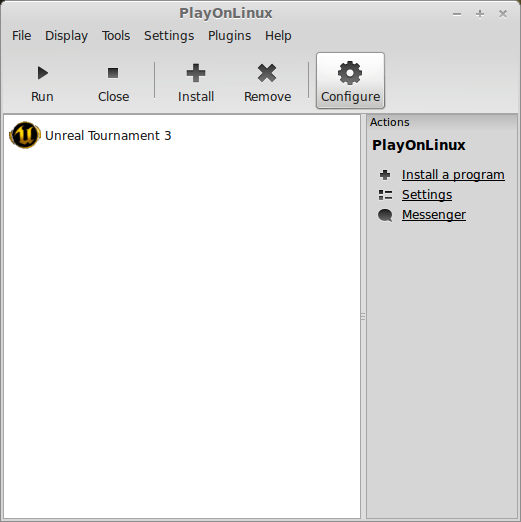
Display tab
Select your "Unreal Tournament 3" virtual drive
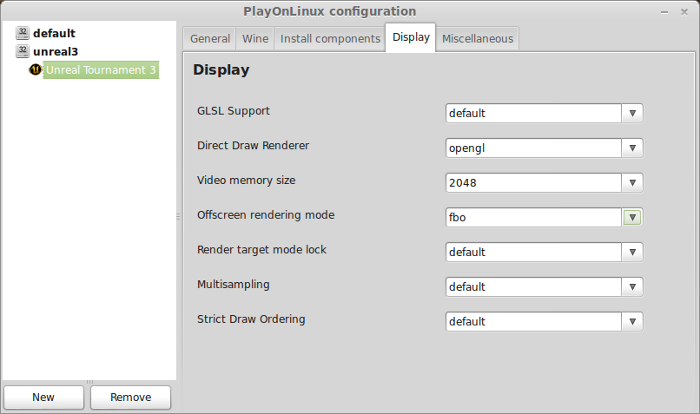
Direct Draw Renderer: opengl
Video memory size: select amount of memory on your video card
Offscreen rendering mode: fbo
Wine tab
Select your "Unreal Tournament 3" virtual drive
Click "Windows reboot"
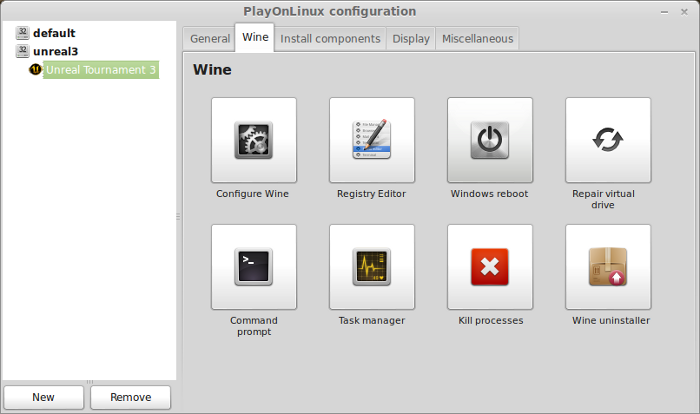
Close configure
First Launch and Patching
Launching Unreal Tournament 3
Select Unreal Tournament 3
Click Run
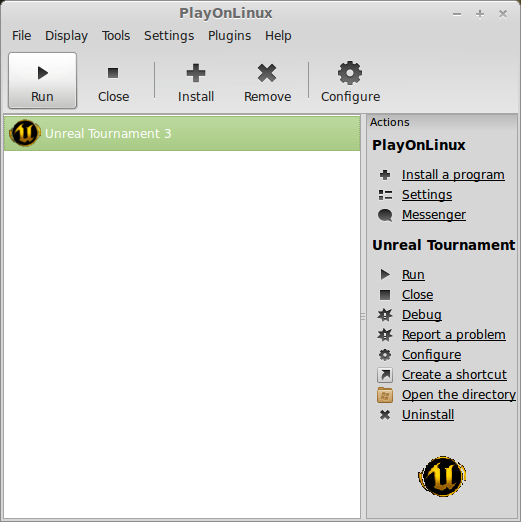
Game Key
Enter your Game Key (found on the game insert)
Click Accept
Note: You can try playing the game, but I recommend installing the patch next.
Downloading Patch
Google search: unreal tournament 3 patch 5
Download and save to your desktop
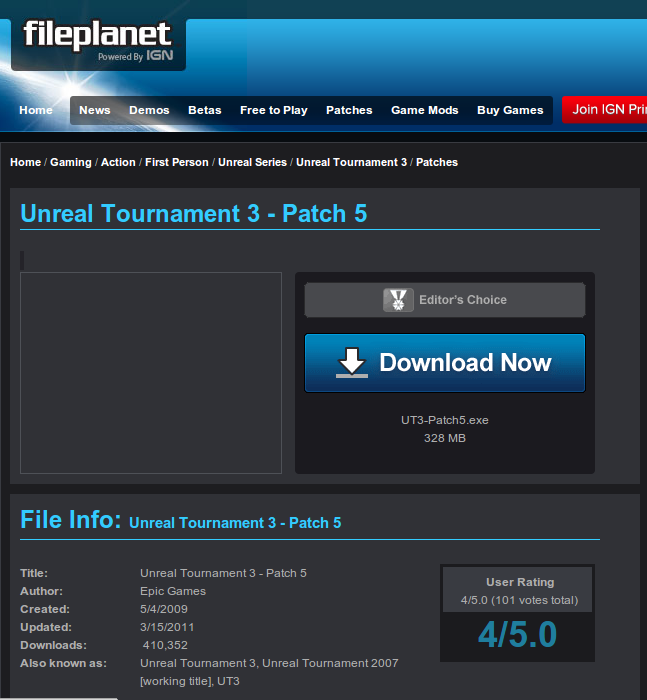
Installing Patch
Click Configure
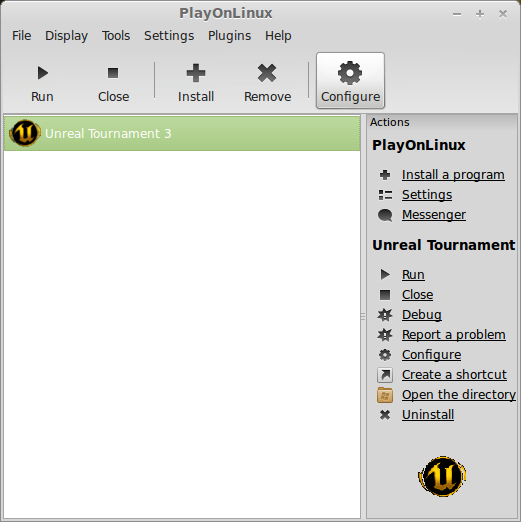
Miscellaneous tab
Select "Unreal Tournament 3" virtual drive
Click the Miscellaneous tab
Click "Run a .exe file in this virtual drive"
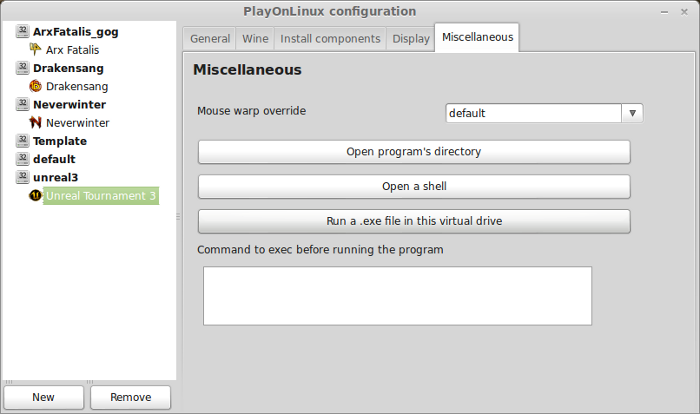
Find Patch 5
Navigate to where you saved the patch
Select UT3Patch5.exe
Click Open
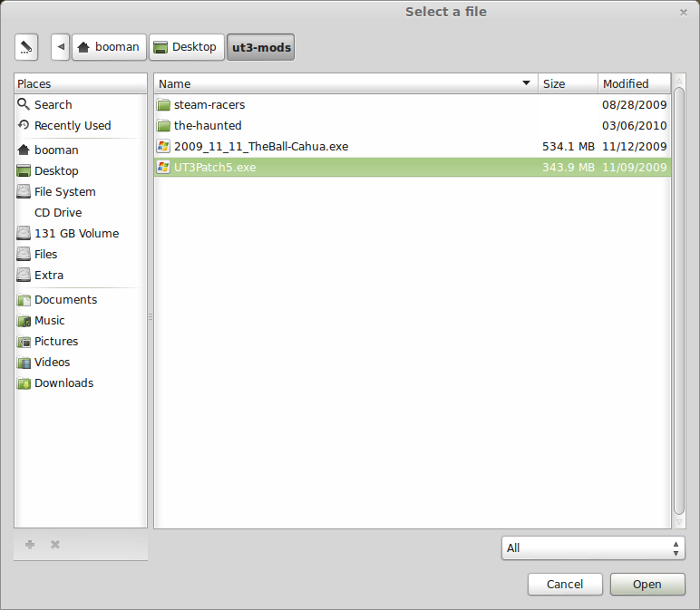
License Agreement
Click Accept
Installing Patch
License Agreement
Click Accept
Installing Patch
Click Yes
Patch Confirmation
Click OK
Close Configure
Launching again & Graphics settings
Run Unreal Tournament 3 again
This time you will notice some menu changes from the patch
Settings
Click Settings in the main menu
Select Video
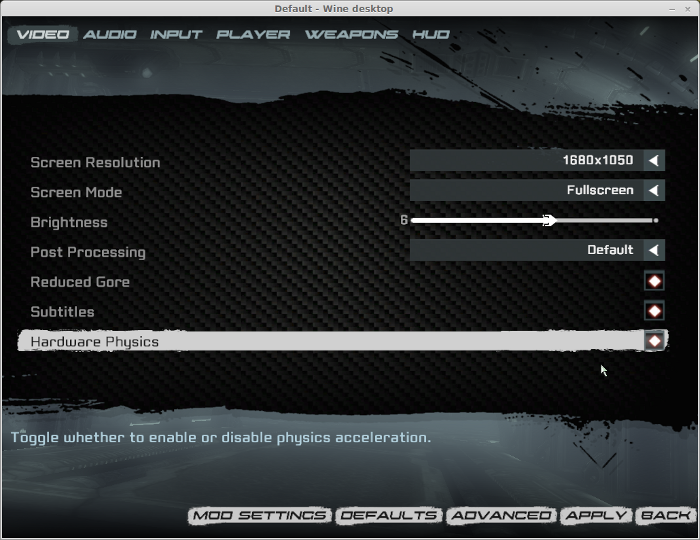
You can change the resolution here
Experiment with settings your video card can handle. Start low, play the game, then increase in increments.
Advanced
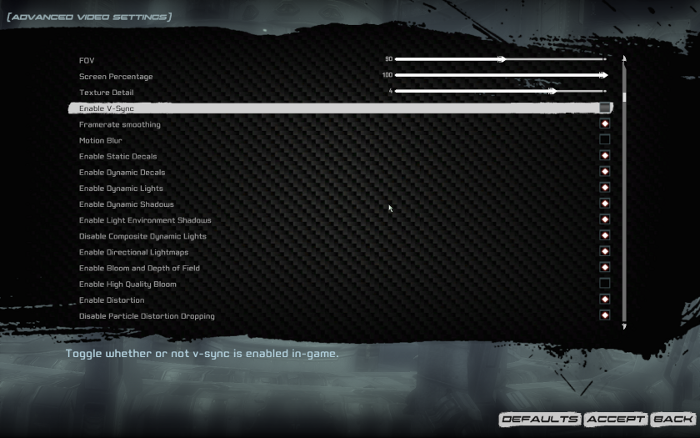
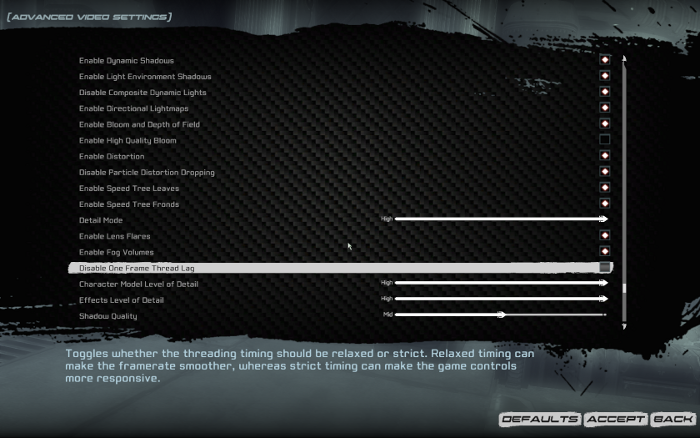
Conclusion:
Unreal Tournament 3 runs really well. Even on high settings with my hardware. Wine 1.5.25 handles everything really well. I didn't test any online capabilities, but I did login to my account and it loaded my custom settings.
Screenshots:

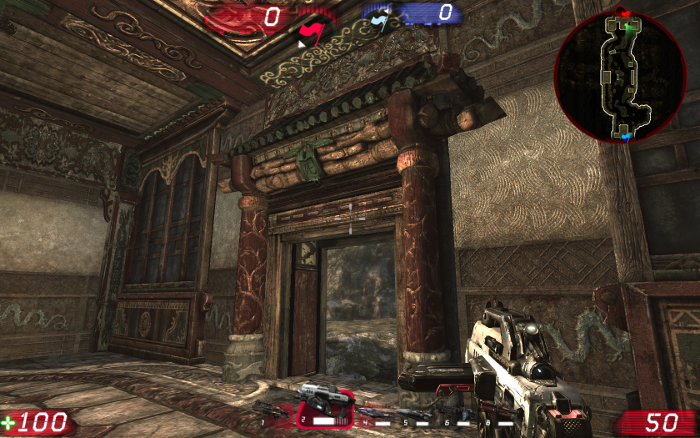
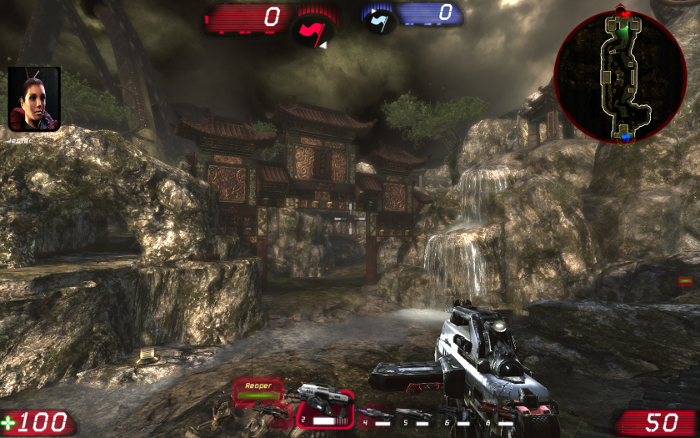
Mods
In 2008 there was a "Make Something Unreal" contest and a lot of independent developers worked on modding the Unreal engine to make their own game in order to win.
The result is a bunch of FREE mods and games that you can download an play. I was able to get some of these mods working in Linux.
The Haunted
Go to http://www.moddb.com/mods/the-haunted
Click on downloads
Download "The Haunted 3.0 Final"
Save it to your desktop
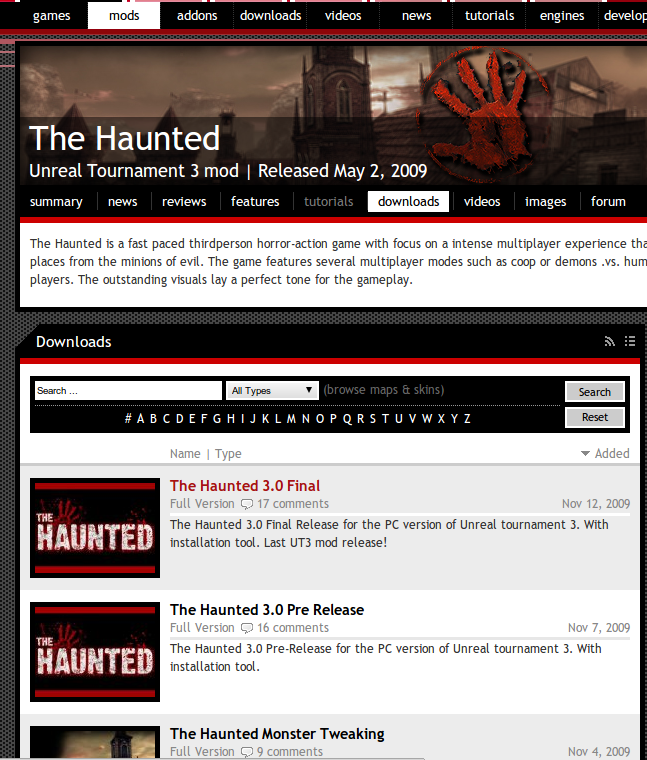
Extracting
Right click "TheHauntedV3Final.rar"
Open with Archive Manager
Double-Click "GameFiles"
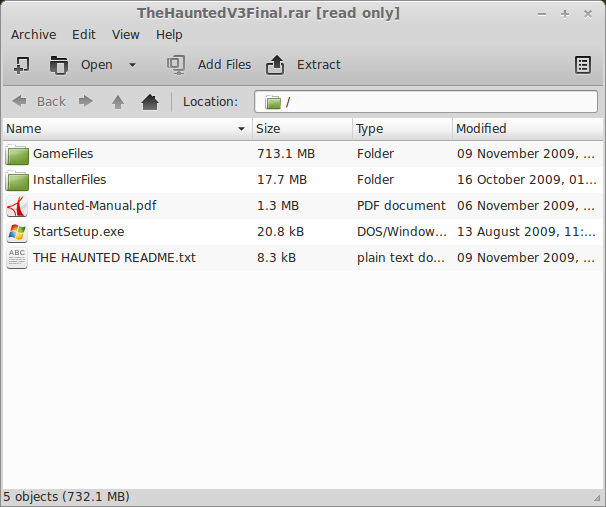
Extracting
Select "Haunted Game"
Click Extract
Navigate to: /home/username/My Games/Unreal Tournament 3/
Note: username is where you put your login
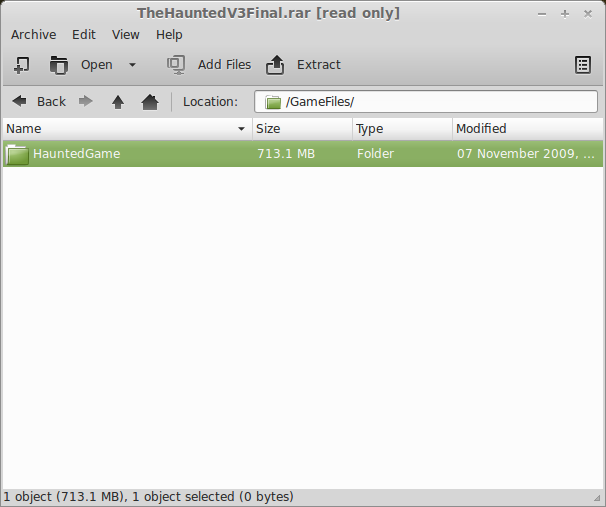
Extracting
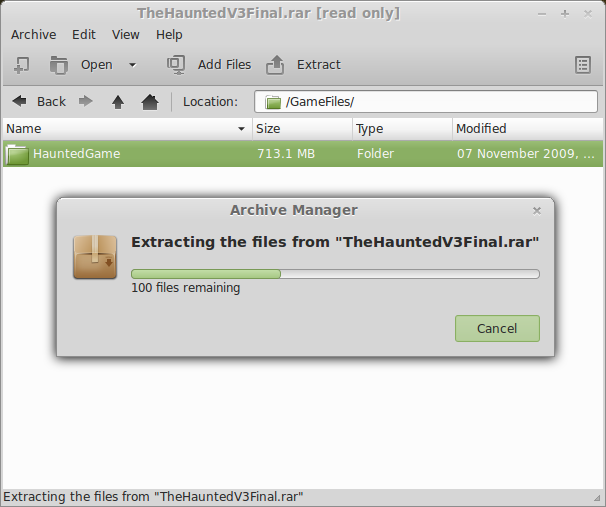
Shortcut
Click on Configure in PlayOnLinux
General Tab, click "Make a new shortcut from this virtual drive"
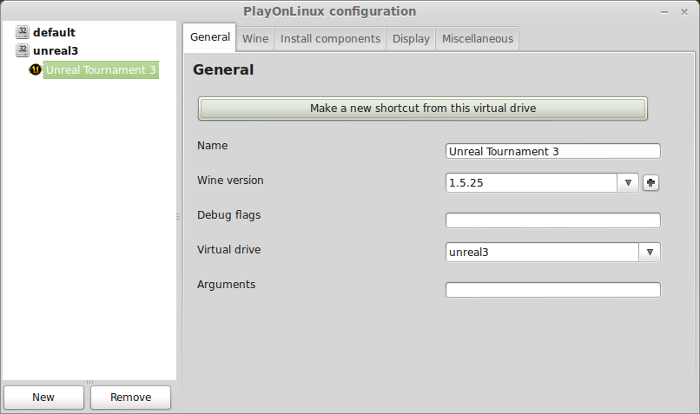
Shortcut
If it doesn't find UT3.exe select Browse
click Next
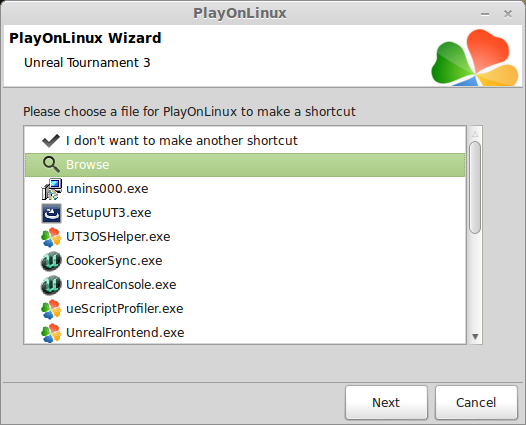
Shortcut
Click Browse
Navigate to: /home/username/.PlayOnLinux/wineprefix/unreal3/drive_c/Program Files/Unreal Tournament 3/Binaries
Note: Username is where you put your login
Select the UT3.exe
Click Open
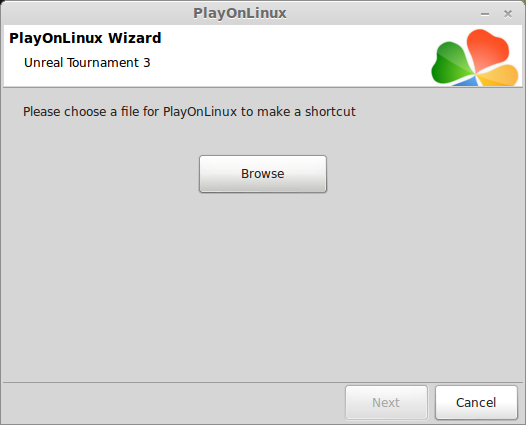
Shortcut
Click Next
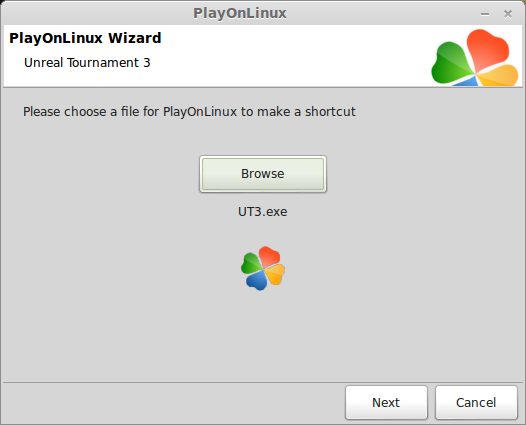
Shortcut
Name your shortcut: The Haunted
Click Next
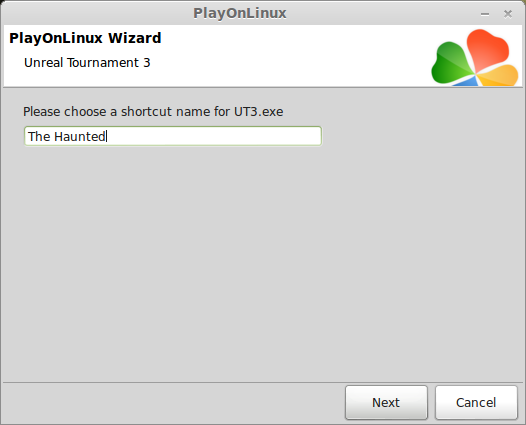
Shortcut
Select "I don't want to make another shortcut"
Click Next
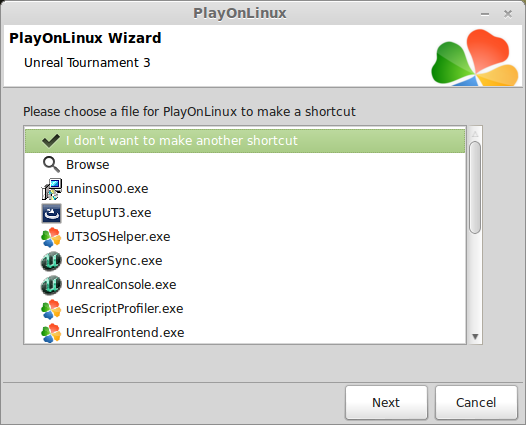
Launching The Haunted
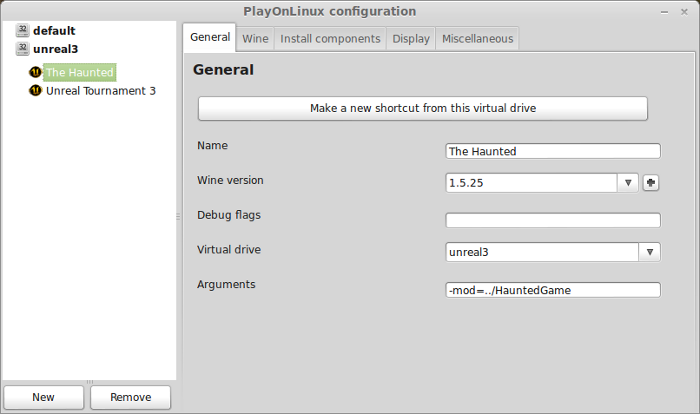
One last step before launching
Select "The Haunted" shortcut in PlayOnLinux Configure
General Tab
Arguments
Type:
Close Configure
Now you should be able to launch The Haunted from PlayOnLinux
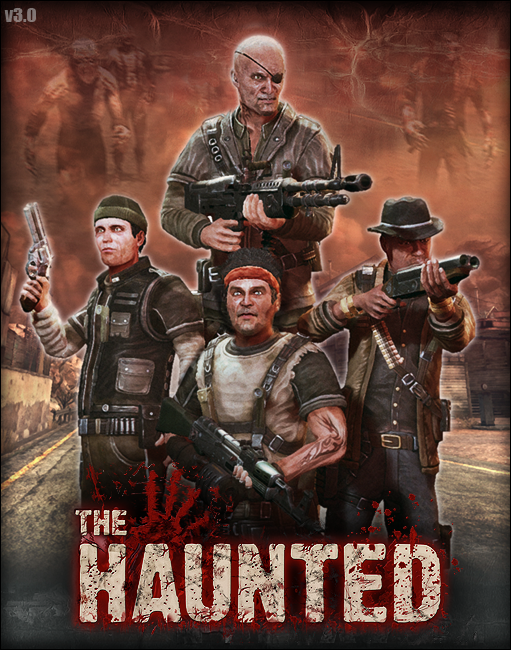
Conclusion:
The Haunted ran fullscreen (in a Virtual Desktop) as well as Unreal Tournament 3 did, and it looks amazing!
I tried some other mods like:
Steam Racers
http://www.moddb.com/mods/steam-racers
The Ball
http://www.moddb.com/mods/the-ball


Here are a few more mods and total conversions:
Warm Gun
http://www.moddb.com/games/warm-gun
C&C Renegade X
http://www.moddb.com/mods/renegade-x
Angels Fall First: Planetstorm
http://www.moddb.com/mods/angels-fall-first-planetstorm
Sanctum
http://www.moddb.com/mods/sanctum
Prometheus
http://www.moddb.com/mods/prometheus
The Haunted Screenshots:
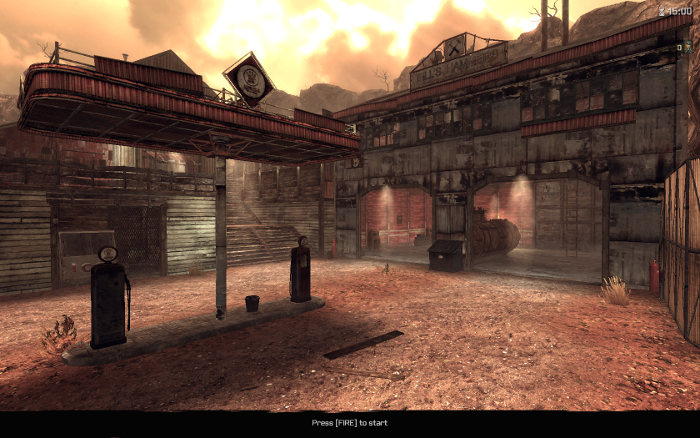



- First person shooter
- Sci-fi
- Multi-player/Cooperative
- Space Vehicles
- Create your own character
- Lots of free mods & total conversions
The UT3 engine is so advanced that many huge successful games like Borderlands, Gears of War and many more famous games were created in its wake!
To this day the Unreal engine and UDK still do no port games to Linux natively, but we can still play our favorite games with PlayOnLinux anyways!
Note: This guide applies to the retail version of Unreal Tournament 3, other Steam or Downloaded versions may require additional steps.
Tips & Specs
To learn more about PlayOnLinux and Wine configuration, see the online manual:
PlayOnLinux Explained
Mint 14 32-bit
PlayOnLinux: 4.2
Wine: 1.5.25
Installing Wine with PlayOnLinux
Installing different versions of Wine is necessary for running different games because one Wine doesn't work for them all. PlayOnLinux makes it possible to download, install and test your game in all the versions of Wine until you find the right one for your speicific game.
Launch PlayOnLinux
Click Tools
Click "Manage Wine Versions"
Wine versions manager
Select 1.5.25
Click the right-arrow
Note: Try using stable Wine 1.8 and 1.8-staging
Wine wizard
Click Next
Downloading...
Extracting
View attachment 444
Complete
PlayOnLinux Setup and Configuration
Launch PlayOnLinux
Click Install
Manual Installation
Click "Install a non-listed program"
Manual Installation
Click Next
Select "Install a program in a new virtual drive"
Click Next
Name your virtual drive: unreal3
Click Next
Check all three options:
- Use another version of Wine
- Configure Wine
- Install some libraries (Windows Components)
Select 1.5.25
Click Next
Note: If you are running a 64-bit system, PlayOnLinux will prompt if you want to use a 64-bit or 32-bit virtual drive.
ALWAYS SELECT THE 32-bit VIRTUAL DRIVE
Wine Configuration
Windows Version: Windows 7
Click Apply
Wine Configuration
Click Graphics tab
check "Automatically capture the mouse in full-screen windows.
check "Emulate a virtual desktop"
Desktop size: 1024x768
Click Ok
Note: Always start with a smaller resolution for testing first. When the game successfully launches, you can change resolution in-game and the virtual desktop will re-size with it. Later you can uncheck virtual desktop and the game will always be full-screen.
Windows Components
Select these Libraries:
- POL_Install_corefonts
- POL_Install_d3dx9
- POL_Install_vcrun2005 (also installs 2008 & 2010)
Installing Unreal Tournament 3
Installation Media
Select CD-ROM
Click Next
Note: Sometimes PlayOnLinux won't find the mounted CD/DVD, you may have to type in the path. You should be able to right-click the mounted media and see the path in any distro. That is the path you need to type in.
Installation Setup
Installing
Click "Install UT3"
Language
Click Next
InstallShield Wizard
License Agreement
Click Yes
Another License Agreement
Click Yes
Destination Folder
Click Next
Physx
Click "I accept the license agreement"
Click Next
Physx Confirmation
Click Finish
Installing
UT3 Confirmation
Uncheck "Play UT3" because we still have to finish the PlayOnLinux setup
Click Finish
PlayOnLinux Configuration & Shortcut
Shortcut
Select UT3.exe
Click Next
Shortcut
Name your shortcut: Unreal Tournament 3
Click Next
Shortcut
Select "I don't want to make another shortcut"
Click Next
Configuration
In PlayOnLinux click Configure
Display tab
Select your "Unreal Tournament 3" virtual drive
Direct Draw Renderer: opengl
Video memory size: select amount of memory on your video card
Offscreen rendering mode: fbo
Wine tab
Select your "Unreal Tournament 3" virtual drive
Click "Windows reboot"
Close configure
First Launch and Patching
Launching Unreal Tournament 3
Select Unreal Tournament 3
Click Run
Game Key
Enter your Game Key (found on the game insert)
Click Accept
Note: You can try playing the game, but I recommend installing the patch next.
Downloading Patch
Google search: unreal tournament 3 patch 5
Download and save to your desktop
Installing Patch
Click Configure
Miscellaneous tab
Select "Unreal Tournament 3" virtual drive
Click the Miscellaneous tab
Click "Run a .exe file in this virtual drive"
Find Patch 5
Navigate to where you saved the patch
Select UT3Patch5.exe
Click Open
License Agreement
Click Accept
Installing Patch
License Agreement
Click Accept
Installing Patch
Click Yes
Patch Confirmation
Click OK
Close Configure
Launching again & Graphics settings
Run Unreal Tournament 3 again
This time you will notice some menu changes from the patch
Settings
Click Settings in the main menu
Select Video
You can change the resolution here
Experiment with settings your video card can handle. Start low, play the game, then increase in increments.
Advanced
Conclusion:
Unreal Tournament 3 runs really well. Even on high settings with my hardware. Wine 1.5.25 handles everything really well. I didn't test any online capabilities, but I did login to my account and it loaded my custom settings.
Screenshots:
Mods
In 2008 there was a "Make Something Unreal" contest and a lot of independent developers worked on modding the Unreal engine to make their own game in order to win.
The result is a bunch of FREE mods and games that you can download an play. I was able to get some of these mods working in Linux.
The Haunted
Go to http://www.moddb.com/mods/the-haunted
Click on downloads
Download "The Haunted 3.0 Final"
Save it to your desktop
Extracting
Right click "TheHauntedV3Final.rar"
Open with Archive Manager
Double-Click "GameFiles"
Extracting
Select "Haunted Game"
Click Extract
Navigate to: /home/username/My Games/Unreal Tournament 3/
Note: username is where you put your login
Extracting
Shortcut
Click on Configure in PlayOnLinux
General Tab, click "Make a new shortcut from this virtual drive"
Shortcut
If it doesn't find UT3.exe select Browse
click Next
Shortcut
Click Browse
Navigate to: /home/username/.PlayOnLinux/wineprefix/unreal3/drive_c/Program Files/Unreal Tournament 3/Binaries
Note: Username is where you put your login
Select the UT3.exe
Click Open
Shortcut
Click Next
Shortcut
Name your shortcut: The Haunted
Click Next
Shortcut
Select "I don't want to make another shortcut"
Click Next
Launching The Haunted
One last step before launching
Select "The Haunted" shortcut in PlayOnLinux Configure
General Tab
Arguments
Type:
Code:
-mod=../HauntedGameNow you should be able to launch The Haunted from PlayOnLinux
Conclusion:
The Haunted ran fullscreen (in a Virtual Desktop) as well as Unreal Tournament 3 did, and it looks amazing!
I tried some other mods like:
Steam Racers
http://www.moddb.com/mods/steam-racers
The Ball
http://www.moddb.com/mods/the-ball
Here are a few more mods and total conversions:
Warm Gun
http://www.moddb.com/games/warm-gun
C&C Renegade X
http://www.moddb.com/mods/renegade-x
Angels Fall First: Planetstorm
http://www.moddb.com/mods/angels-fall-first-planetstorm
Sanctum
http://www.moddb.com/mods/sanctum
Prometheus
http://www.moddb.com/mods/prometheus
The Haunted Screenshots:
Last edited:


















