Unreal (1998) is the first installment in a series of First Person Shooters by Epic. The Unreal engine is a state-of-the-art development tool and has been use to make many AAA games. This original game has a single-player campaign, but later becomes a multi-player tournament series.

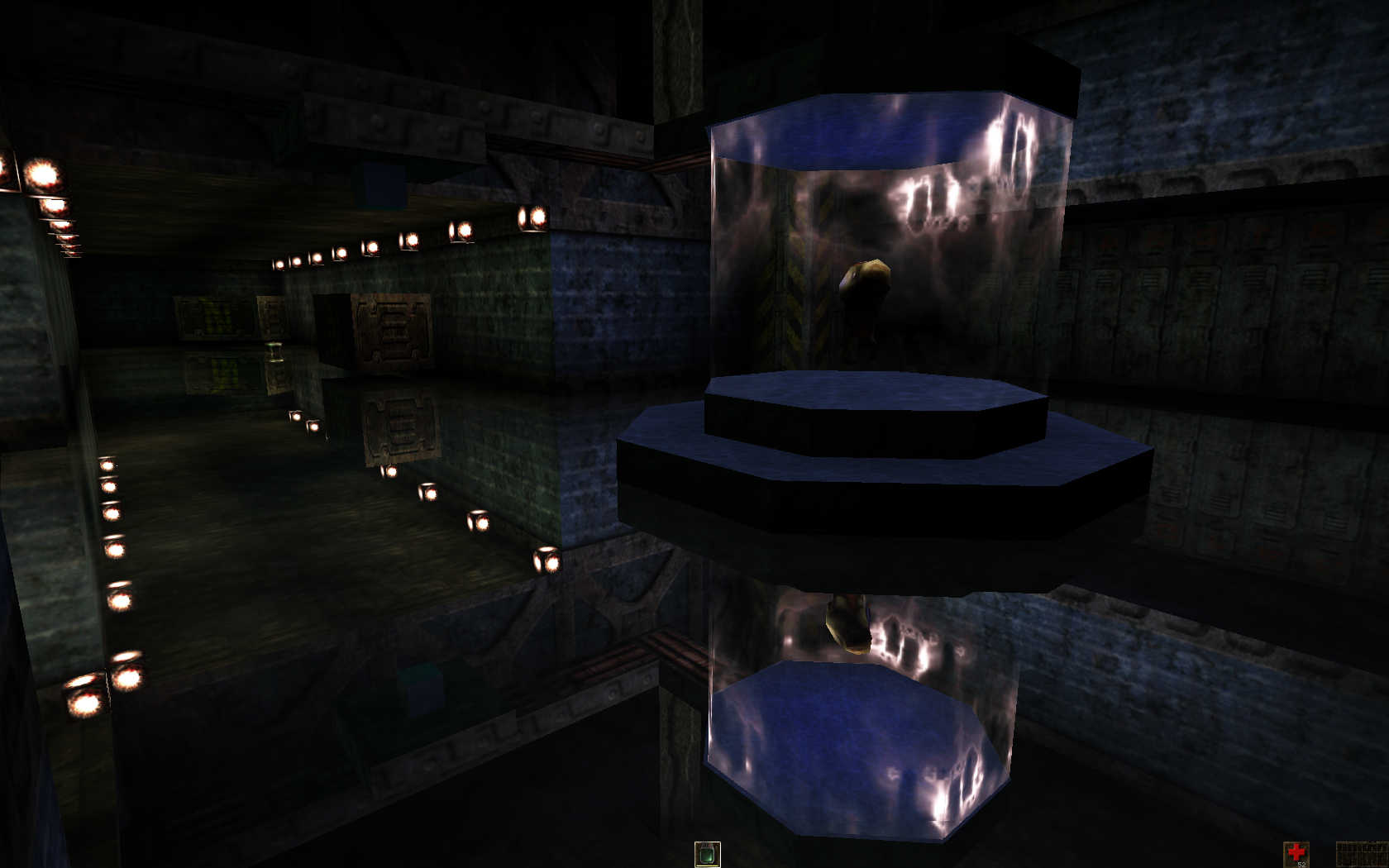
Follow my step-by-step guide on installing, configuring and optimizing Unreal in Linux with PlayOnLinux.
Note: This guide applies to the Retail Unreal Anthology version of Unreal. Other versions may require additional steps.
Tips & Specs:
To learn more about PlayOnLinux and Wine configuration, see the online manual: PlayOnLinux Explained
Mint 17 64-bit
PlayOnLinux: 4.2.5
Wine: 1.6.2
Wine Installation
Click Tools
Select "Manage Wine Versions"
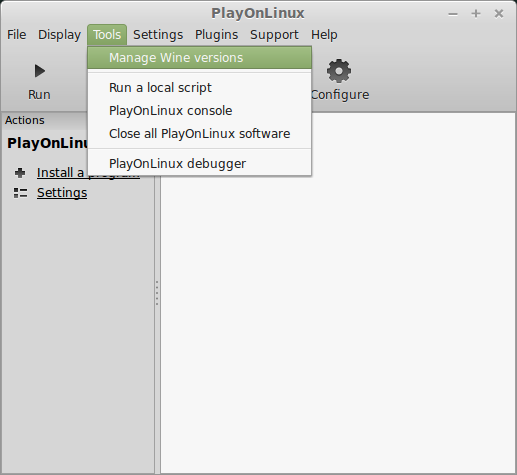
Look for the Wine Version: 1.6.2
Note: Try using stable Wine 1.8 and 1.8-staging
Select it
Click the arrow pointing to the right
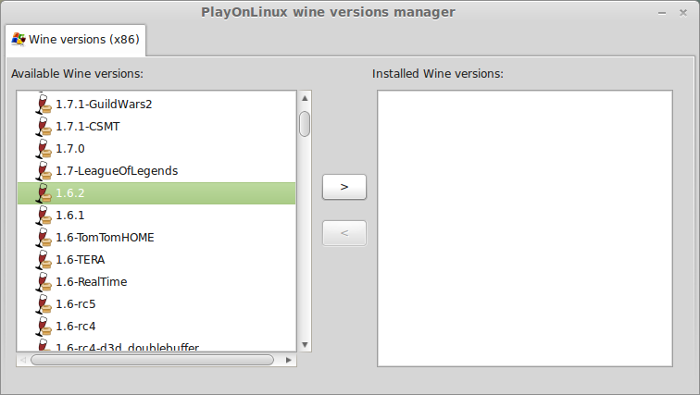
Click Next
Downloading Wine
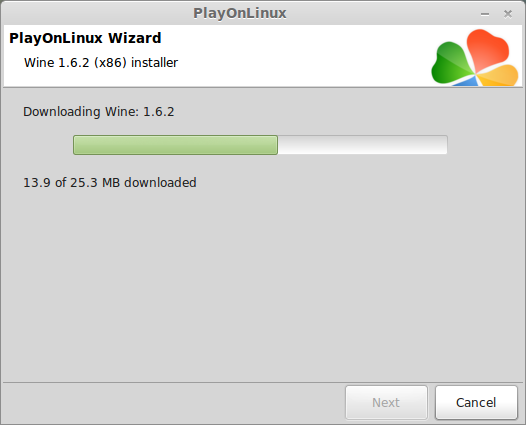
Extracting
Downloading Gecko
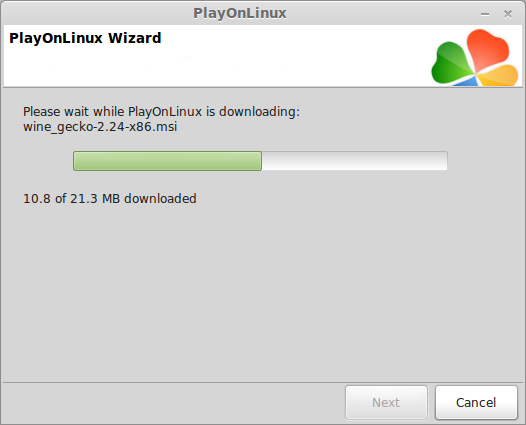
Installed
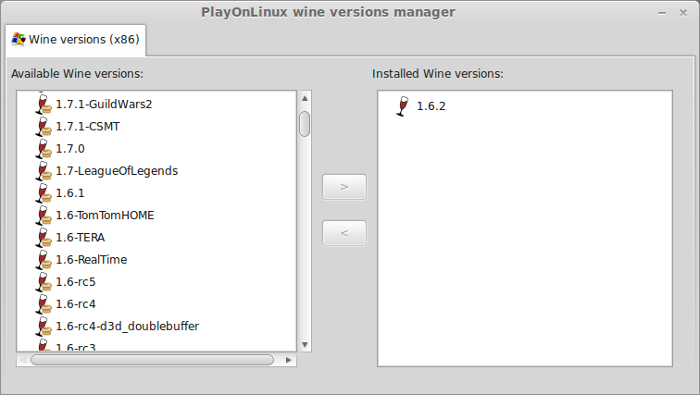
Wine 1.6.2 is installed and you can close this window
PlayOnLinux Setup
Click Install
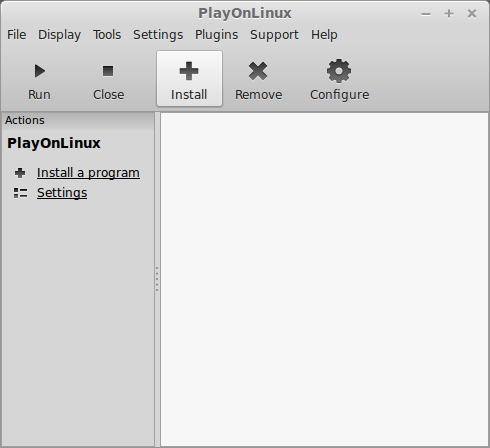
Click "Install a non-listed program"
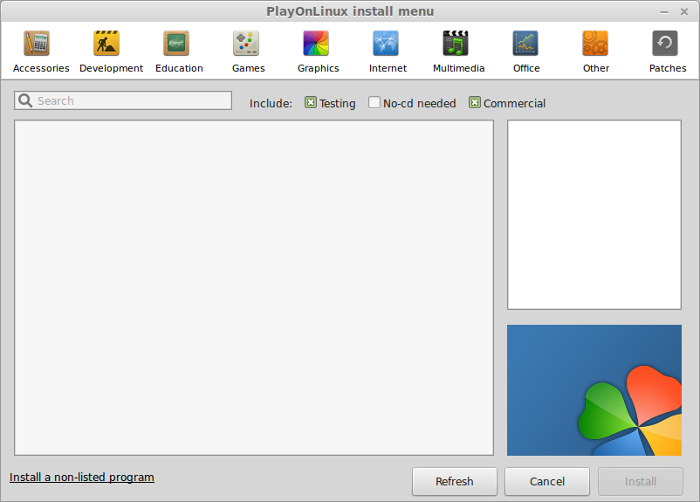
Click Next
Select "Install a program in a new virtual drive"
Click Next
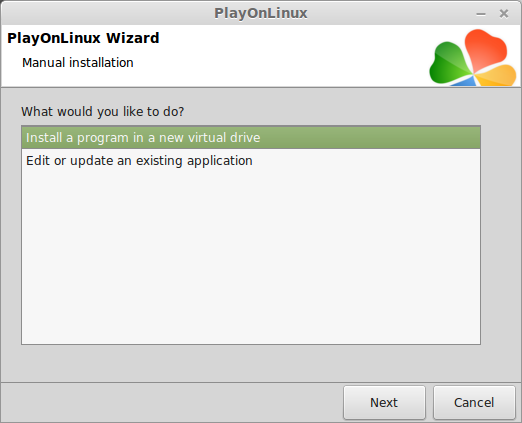
Name your virtual drive: unreal
Click Next
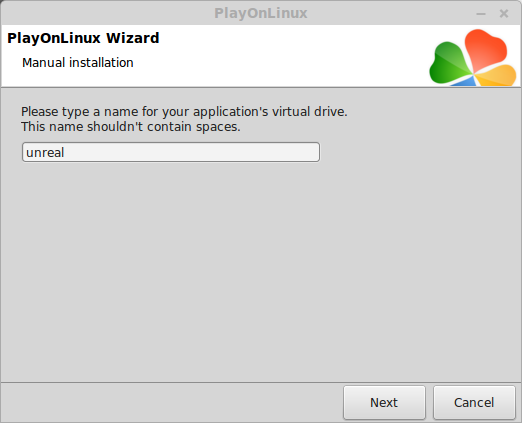
Check all three options:
Click Next
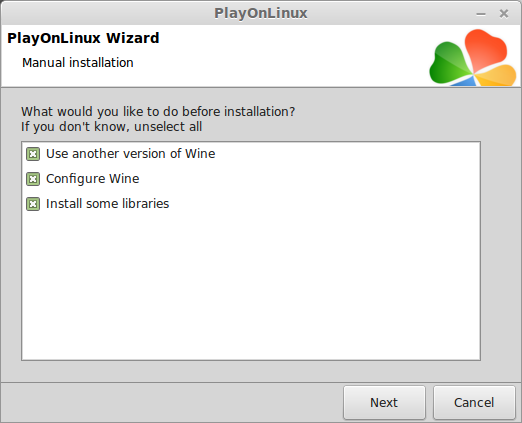
Select Wine: 1.6.2
Click Next
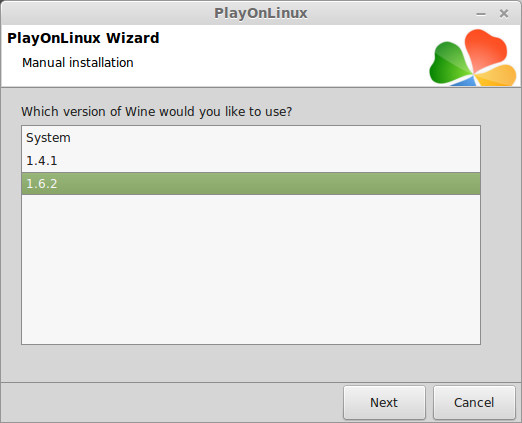
Select "32-bits windows installation"
Click Next
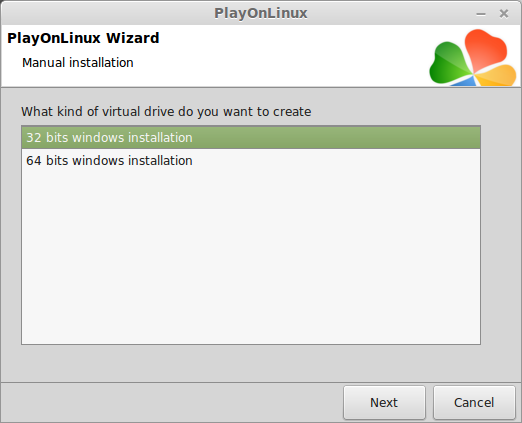
Wine Configuration
Applications Tab
Windows version: windows 7
Click Apply
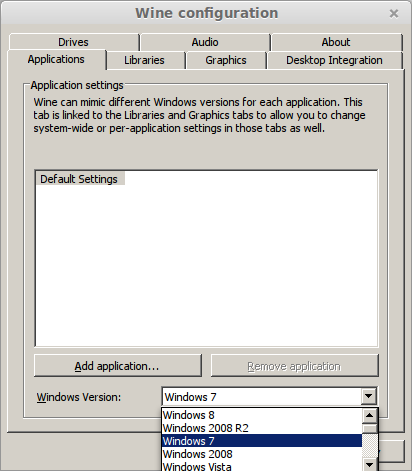
Graphics Tab
Check "Automatically cpature the mouse in full-screen windows"
Check "Emulate a virtual drive"
Desktop size: 1024x768
Click OK
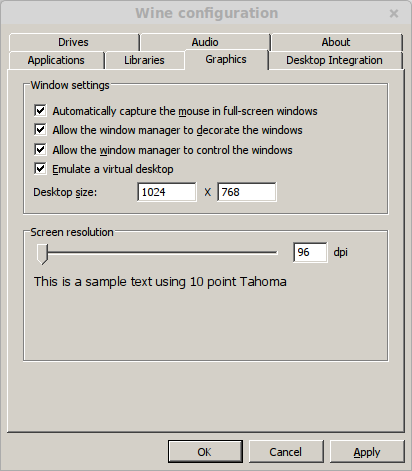
Installing Packages (Components, Libraries, DLL's)
Check each package:
Click Next
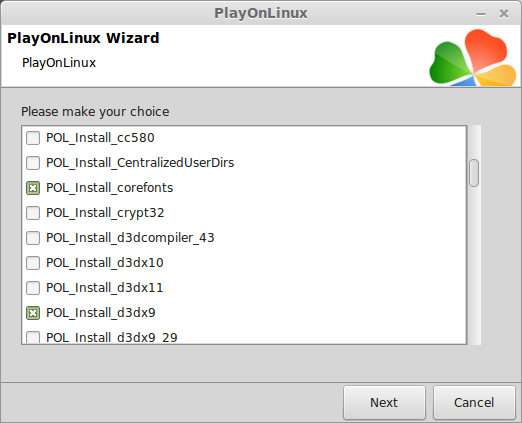
Installing Unreal
Click "Select another file"
Click Next
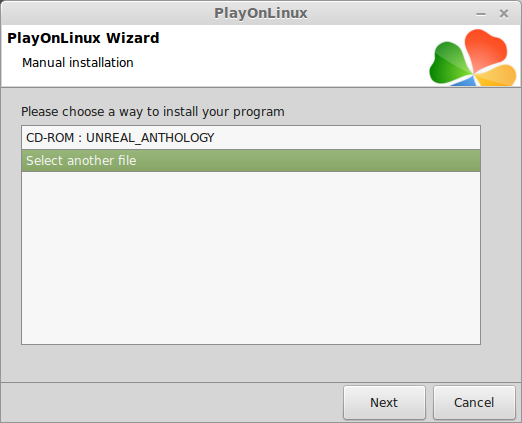
Click Browse
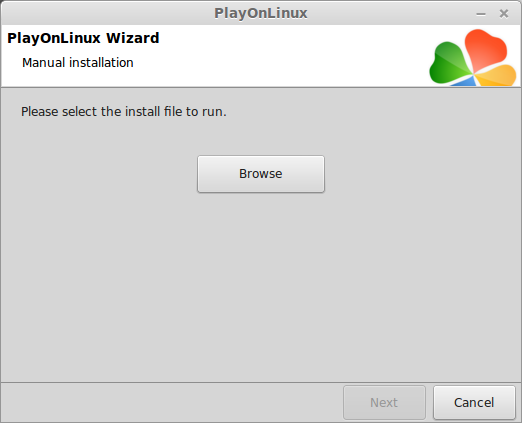
Navigate to the Unreal Disk
Select setup.exe
Click Open
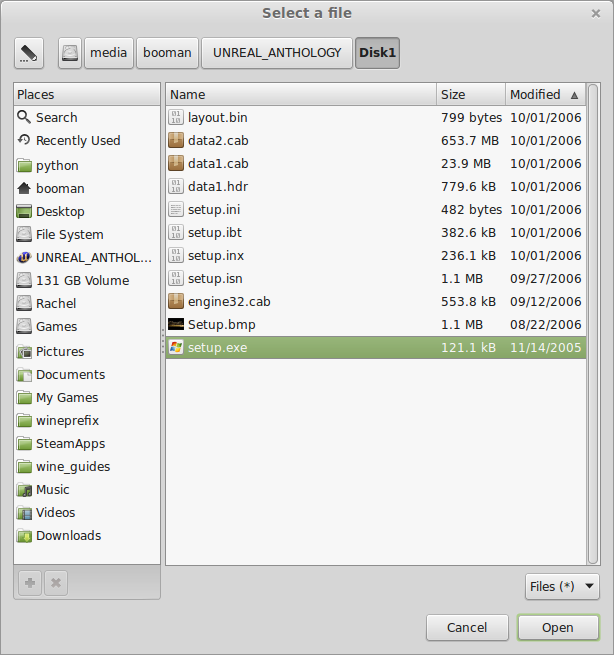
Note: I'm using the Unreal Anthology and the setup.exe is in the Disk1 folder
Click Next again
Click Next
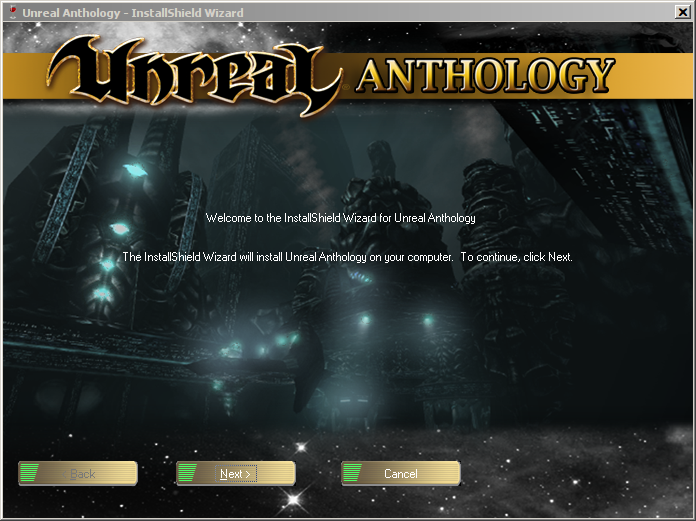
Select "I accept the terms..."
Click Next
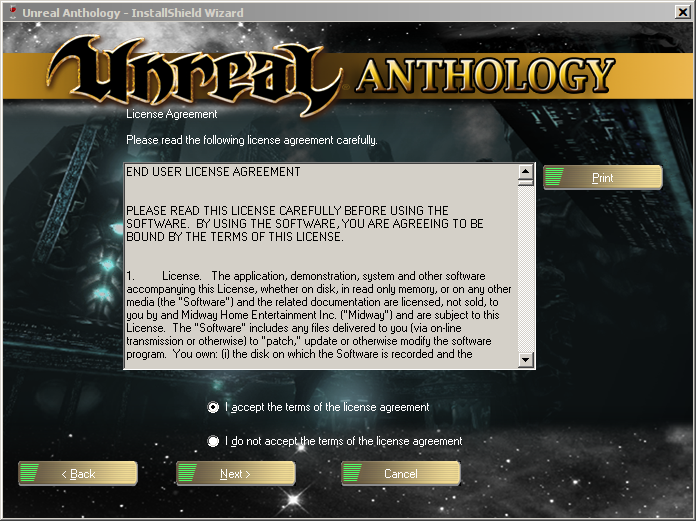
Enter the KEY found in the retail box
Click Next
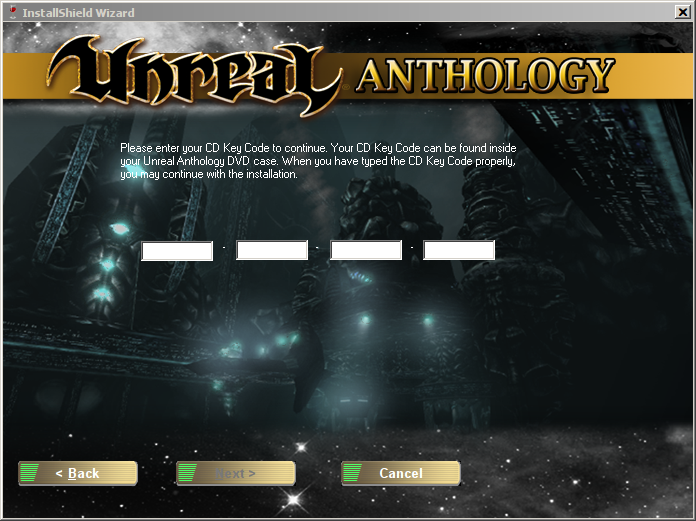
Click Next
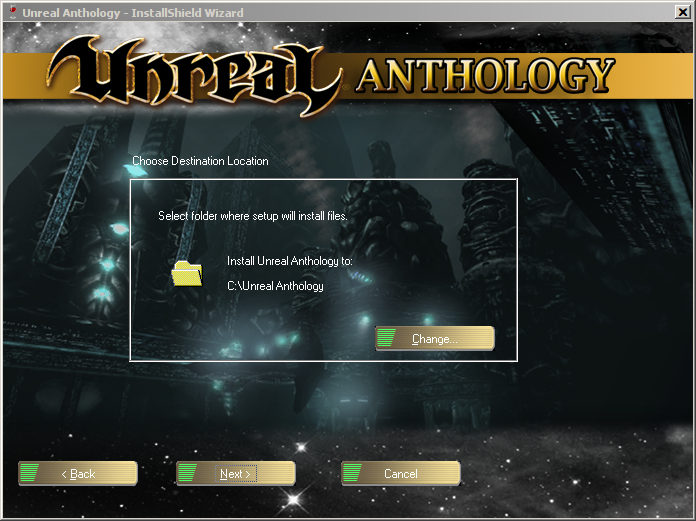
Uncheck all the games except Unreal
Click Next
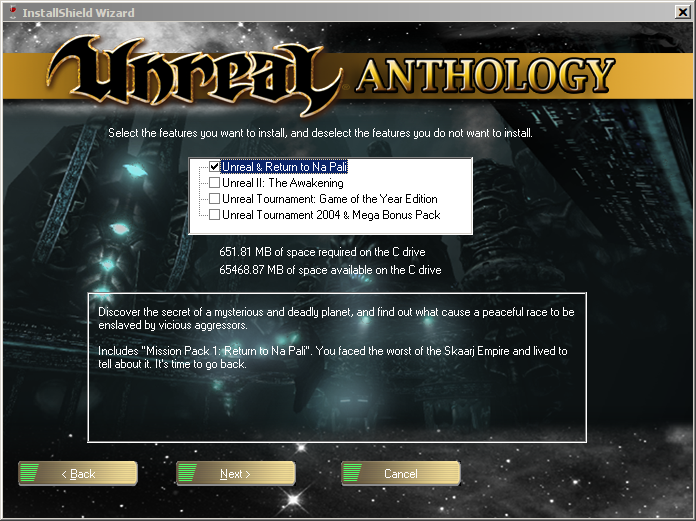
Click Next
Click Install
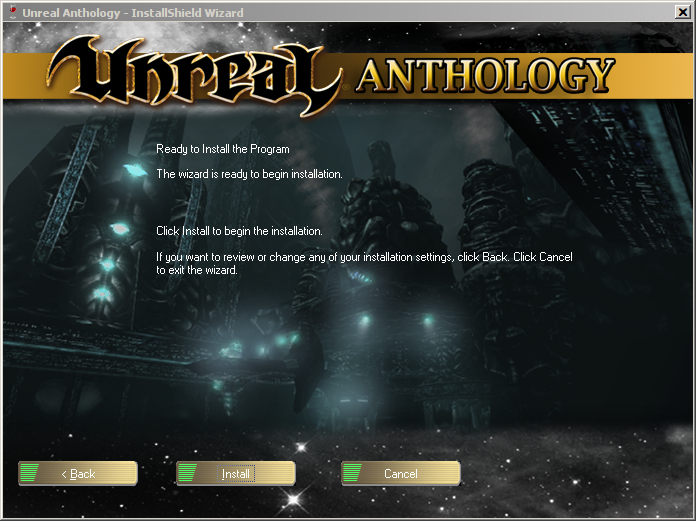
Click Finish
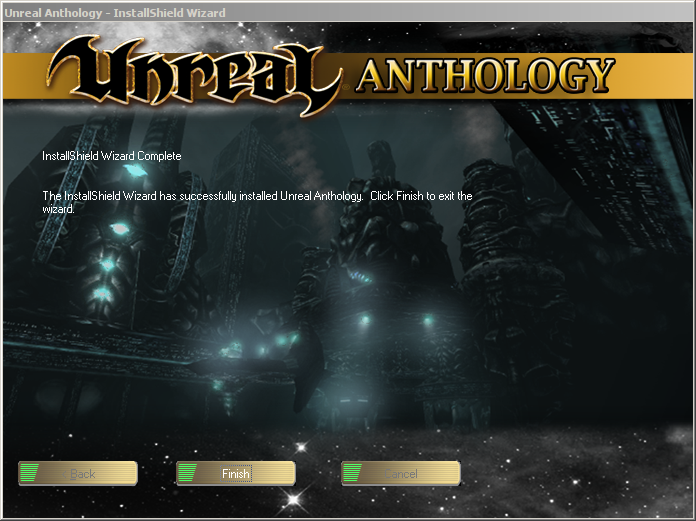
PlayOnLinux Shortcut
Select: Unreal.exe
Click Next
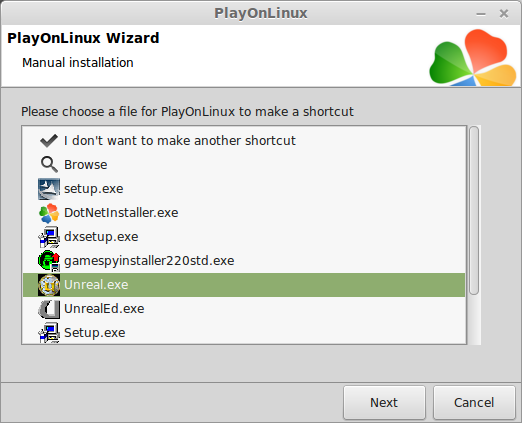
Name your shortcut: Unreal
Click Next
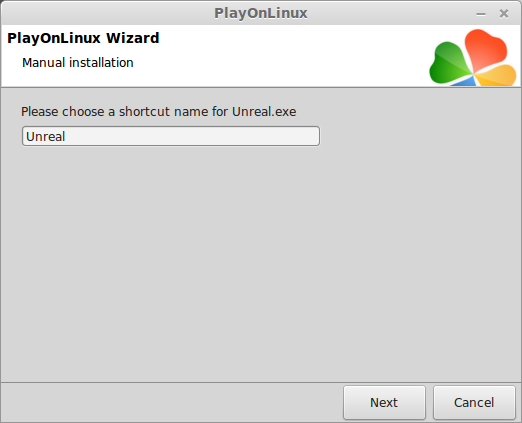
Click Next again
PlayOnLinux Configure
Back to PlayOnLinux
Select Unreal
Click Configure
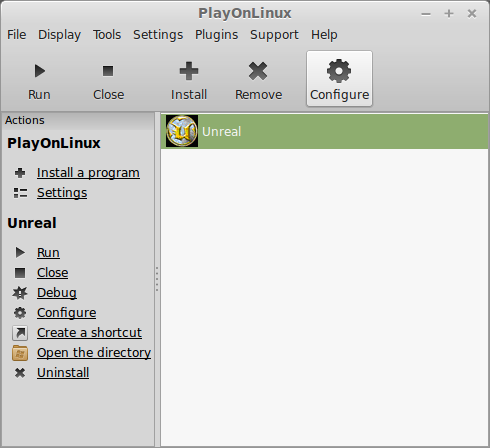
General Tab
Wine Version: 1.6.2
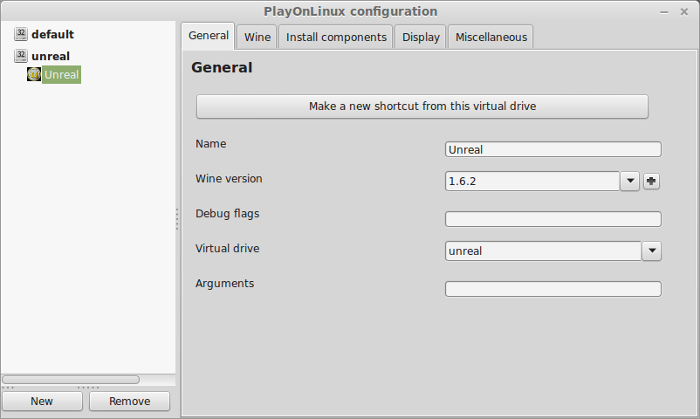
Note: Click the + to download more versions of Wine. Click the down-arrow to select other versions of Wine.
Display Tab
Video memory size: Select the amount of memory your video card/chip uses
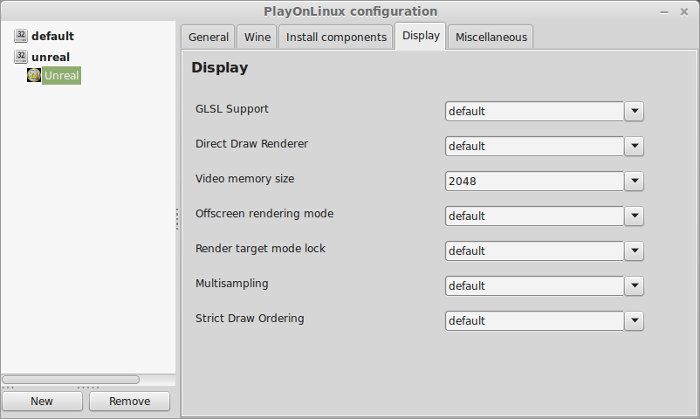
Close configure
Launching Unreal
Select Unreal
Click Run
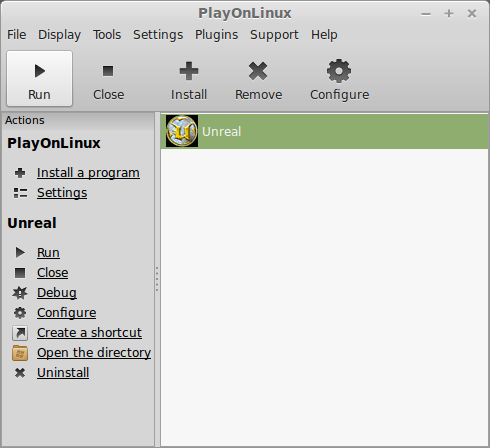
Note: Click Debug to see errors and bugs
Video Devices
Select "Direct3D Support"
Click Finish
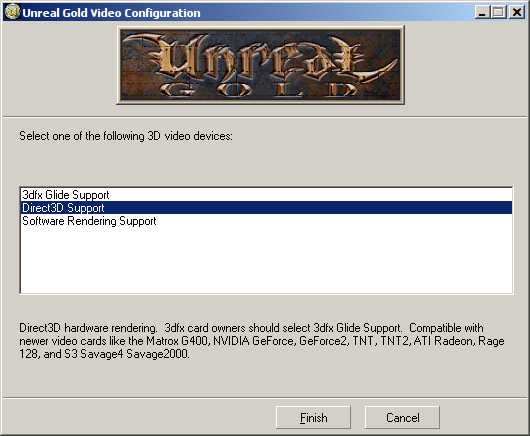
Optimization
Click Options
Click Preferences
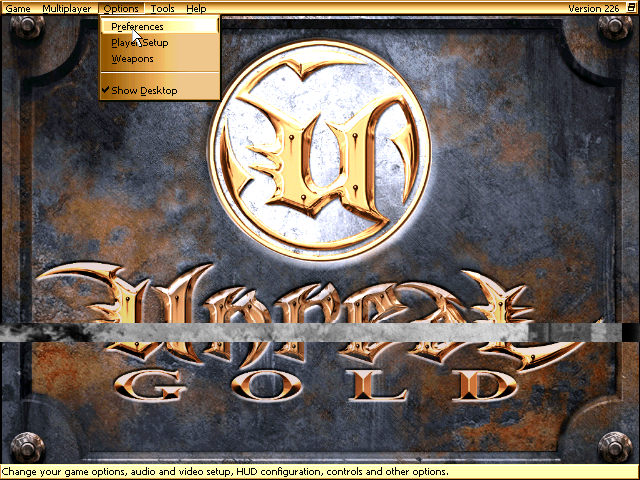
Set the resolution to match your Linux desktop
Adjust:
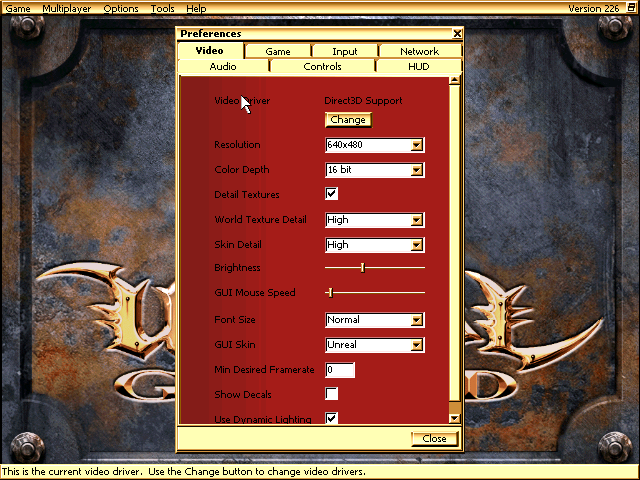
Conclusion:
Unreal was made in 1998 and its amamzing how crisp the textures and lighting appears. I was even surprised that it supported widescreen resolutions. Probably because I'm playing the Anthology version. Unrealy ran perfectly! In face there were instances when it ran too fast!
There is a native port and fixes available, but use at your own risk
Binaries
http://www.flibitijibibo.com/fedora/installers/flibitUT436.tar.gz
SDL Libraries
No workarounds are required as it is compatible with newer glibc. However do ensure it uses the newer system SDL library. First either rename or delete the old library installed with the game;
$ cd /path/UnrealTournament/System
$ $ mv libSDL-1.1.so.0 libSDL-1.1.so.0.orig
Then create a symbolic link in the system from the old name to the new name;
$ cd /usr/lib
$ $ ln -s libSDL-1.2.so.0 libSDL-1.1.so.0
Game Runs too Fast
https://pcgamingwiki.com/wiki/Unreal_Tournament#The_game_runs_too_fast
No sound
https://pcgamingwiki.com/wiki/Unreal_Tournament#No_Sound
Gameplay Video:
Screenshots:







Follow my step-by-step guide on installing, configuring and optimizing Unreal in Linux with PlayOnLinux.
Note: This guide applies to the Retail Unreal Anthology version of Unreal. Other versions may require additional steps.
Tips & Specs:
To learn more about PlayOnLinux and Wine configuration, see the online manual: PlayOnLinux Explained
Mint 17 64-bit
PlayOnLinux: 4.2.5
Wine: 1.6.2
Wine Installation
Click Tools
Select "Manage Wine Versions"
Look for the Wine Version: 1.6.2
Note: Try using stable Wine 1.8 and 1.8-staging
Select it
Click the arrow pointing to the right
Click Next
Downloading Wine
Extracting
Downloading Gecko
Installed
Wine 1.6.2 is installed and you can close this window
PlayOnLinux Setup
Click Install
Click "Install a non-listed program"
Click Next
Select "Install a program in a new virtual drive"
Click Next
Name your virtual drive: unreal
Click Next
Check all three options:
- Use another version of Wine
- Configure Wine
- Install some libraries
Click Next
Select Wine: 1.6.2
Click Next
Select "32-bits windows installation"
Click Next
Wine Configuration
Applications Tab
Windows version: windows 7
Click Apply
Graphics Tab
Check "Automatically cpature the mouse in full-screen windows"
Check "Emulate a virtual drive"
Desktop size: 1024x768
Click OK
Installing Packages (Components, Libraries, DLL's)
Check each package:
- POL_Install_corefonts
- POL_Install_d3dx9
- POL_Install_tahoma
Click Next
Installing Unreal
Click "Select another file"
Click Next
Click Browse
Navigate to the Unreal Disk
Select setup.exe
Click Open
Note: I'm using the Unreal Anthology and the setup.exe is in the Disk1 folder
Click Next again
Click Next
Select "I accept the terms..."
Click Next
Enter the KEY found in the retail box
Click Next
Click Next
Uncheck all the games except Unreal
Click Next
Click Next
Click Install
Click Finish
PlayOnLinux Shortcut
Select: Unreal.exe
Click Next
Name your shortcut: Unreal
Click Next
Click Next again
PlayOnLinux Configure
Back to PlayOnLinux
Select Unreal
Click Configure
General Tab
Wine Version: 1.6.2
Note: Click the + to download more versions of Wine. Click the down-arrow to select other versions of Wine.
Display Tab
Video memory size: Select the amount of memory your video card/chip uses
Close configure
Launching Unreal
Select Unreal
Click Run
Note: Click Debug to see errors and bugs
Video Devices
Select "Direct3D Support"
Click Finish
Optimization
Click Options
Click Preferences
Set the resolution to match your Linux desktop
Adjust:
- Detail textures
- World Textures
- Skin Detail
- Brightness
- GUI Mouse Speed
- Font Size
- GUI Skin
- Framerate
- Decals
- Dynamic Lights
Conclusion:
Unreal was made in 1998 and its amamzing how crisp the textures and lighting appears. I was even surprised that it supported widescreen resolutions. Probably because I'm playing the Anthology version. Unrealy ran perfectly! In face there were instances when it ran too fast!
There is a native port and fixes available, but use at your own risk
Binaries
http://www.flibitijibibo.com/fedora/installers/flibitUT436.tar.gz
SDL Libraries
No workarounds are required as it is compatible with newer glibc. However do ensure it uses the newer system SDL library. First either rename or delete the old library installed with the game;
$ cd /path/UnrealTournament/System
$ $ mv libSDL-1.1.so.0 libSDL-1.1.so.0.orig
Then create a symbolic link in the system from the old name to the new name;
$ cd /usr/lib
$ $ ln -s libSDL-1.2.so.0 libSDL-1.1.so.0
Game Runs too Fast
https://pcgamingwiki.com/wiki/Unreal_Tournament#The_game_runs_too_fast
No sound
https://pcgamingwiki.com/wiki/Unreal_Tournament#No_Sound
Gameplay Video:
Screenshots:
Last edited:
