Tron is probably the coolest idea for a game because of all the computer themes. I'm sure it was as fun to develop as it is to play! In Tron 2.0 you play as Jet in a all-too-well-known scenario fighting against the NCP and its minions. There are a lot of new weapons, upgrades, emails and permissions to use.

Follow my step-by-step guide on installing, configuring and optimizing Tron 2.0 in Linux with PlayOnLinux.
There are a lot of steps to Tron 2.0 running in PlayOnLinux but its totally worth it. Patching and a widescreen mod are necessary for it to run on modern systems. So bare with me and you will be playing Tron 2.0 in no time. You will find there is only one strange and comical bug...
Note: This guide applies to the Retail version of Tron 2.0. Other versions may require additional steps.
Tips & Specs:
To learn more about PlayOnLinux and Wine configuration, see the online manual: PlayOnLinux Explained
Mint 16 32-bit
PlayOnLinux: 4.2.2
Wine: 1.6.2
Installing Wine
Click Tools
Select "Manage Wine Versions"
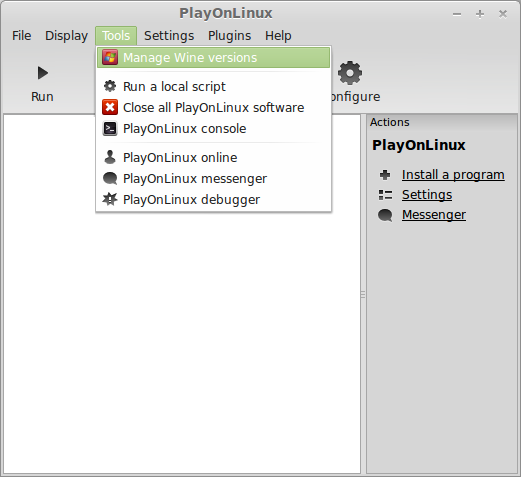
Look for the Wine Version: 1.6.2
Note: Try using stable Wine 1.8 and 1.8-staging
Select it
Click the arrow pointing to the right
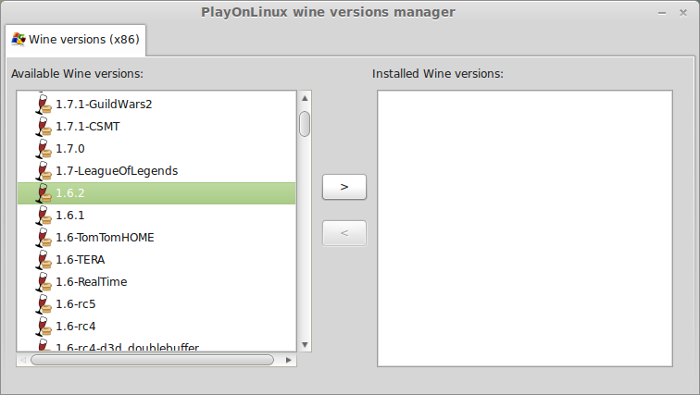
Click Next
Downloading Wine
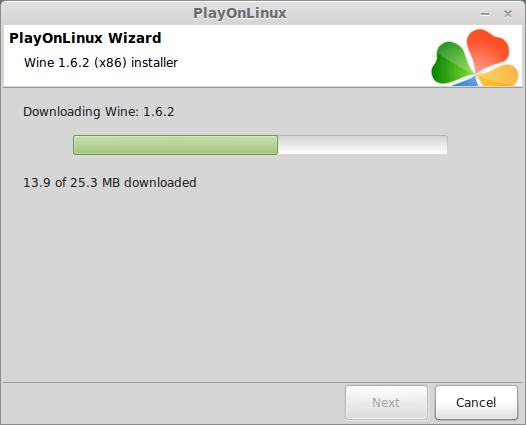
Extracting
Downloading Gecko
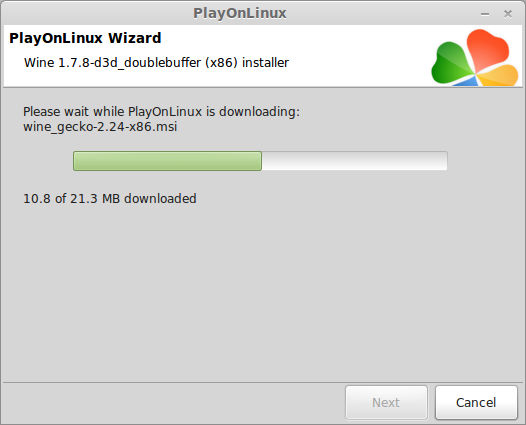
Installed
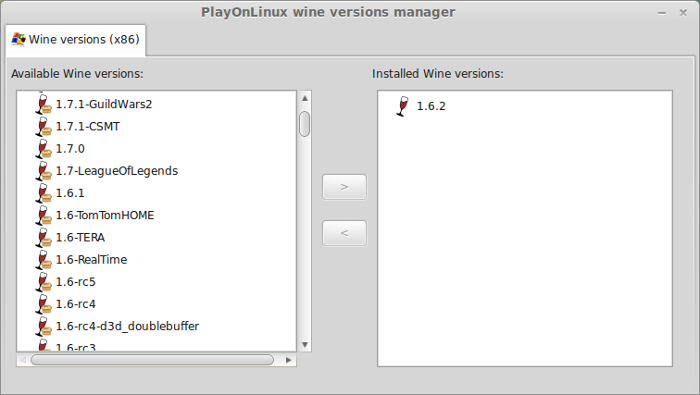
Wine 1.6.2 is installed and you can close this window
Copying CD files
My Retail copy has two CD-ROM's and we will have to copy all the data to a folder in order to do the installation. If you have the DVD or a downloaded version, skip this step.
Create a new folder on the desktop
Name it "Tron"
Insert Disk 1
Copy everything from Disk 1 to the "Tron" folder
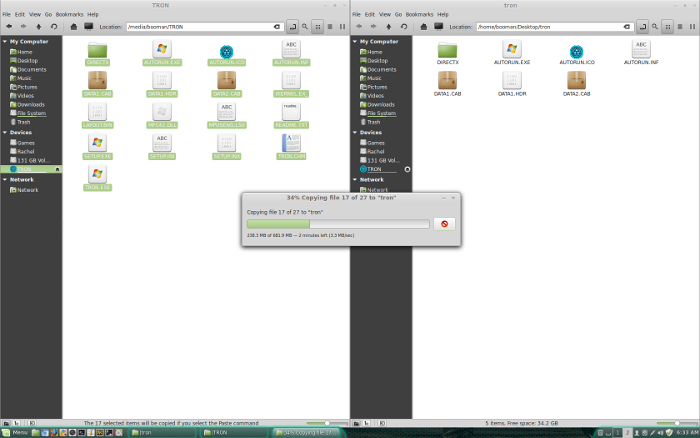
Insert Disk 2
Copy everything to the "Tron" folder
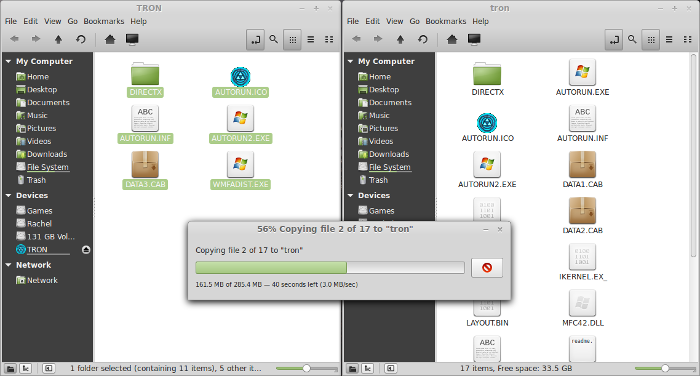
If you get a Merge or Overwrite error
Check "Apply this action to all files"
Click Merge
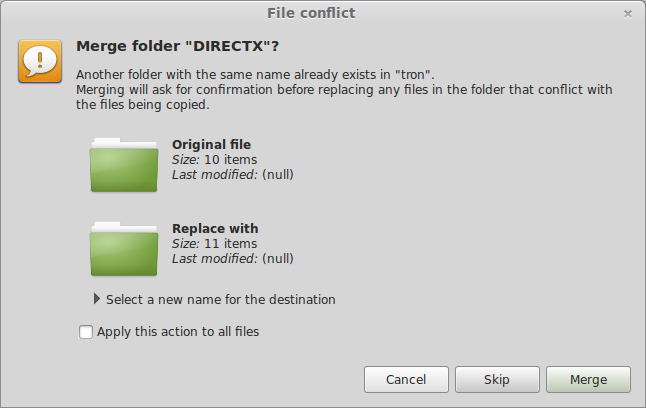
Same for the "Replace file..." warning
Check "Apply this action to all files"
Click Skip
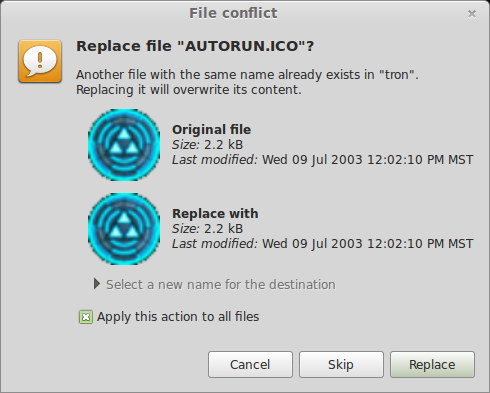
Setup PlayOnLinux
Launch PlayOnLinux
Click Install
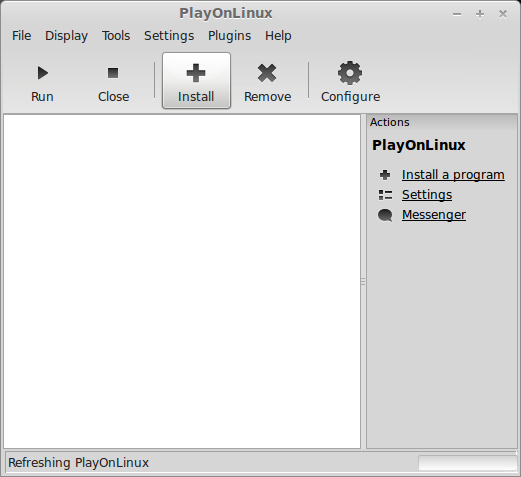
Click "Install a non-listed program"
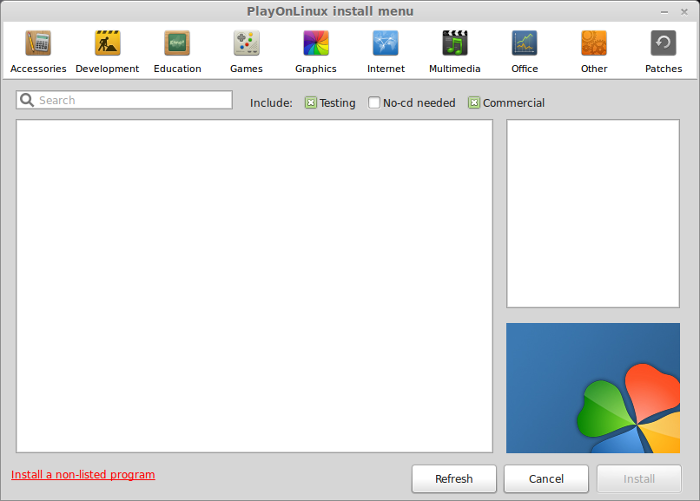
Click Next
Select "Install a program in a new virtual drive"
Click Next
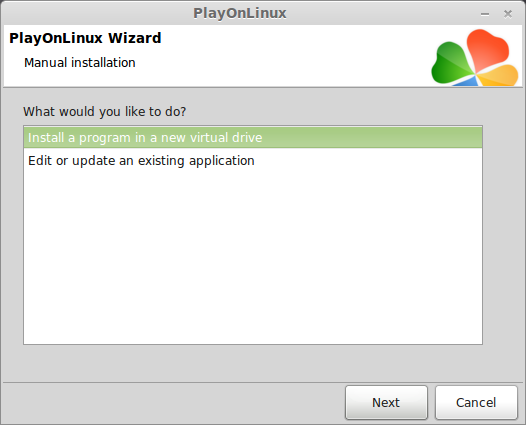
Name your virtual drive: tron
Click Next
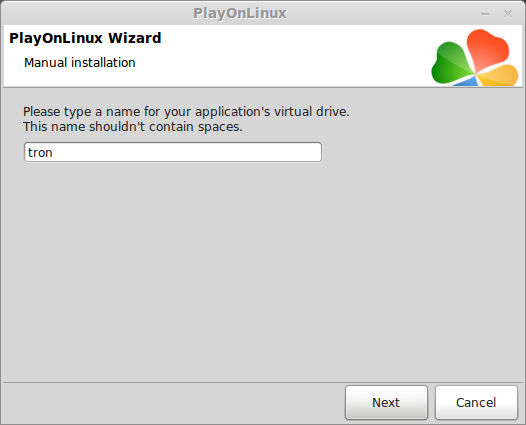
Select all three options:
Click Next
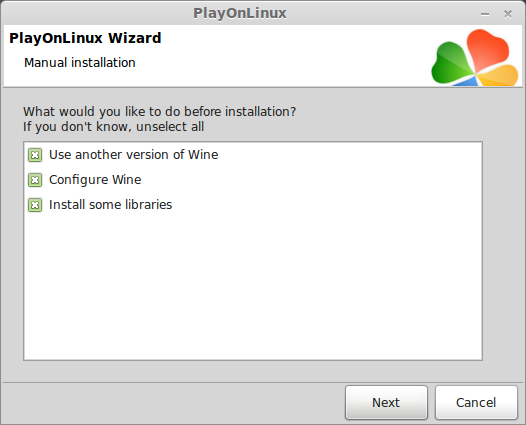
Select Wine 1.6.2
Click Next
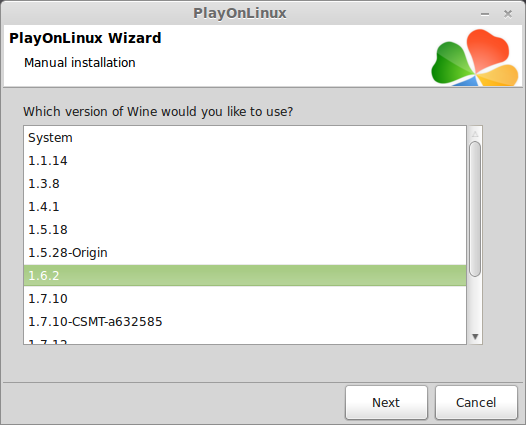
Note: If you are running a 64-bit system, PlayOnLinux will prompt if you want to use a 64-bit or 32-bit virtual drive.
Always select 32-bit virtual drive.
Wine Configuration
Applications Tab
Windows Version: Windows 7
Click Apply
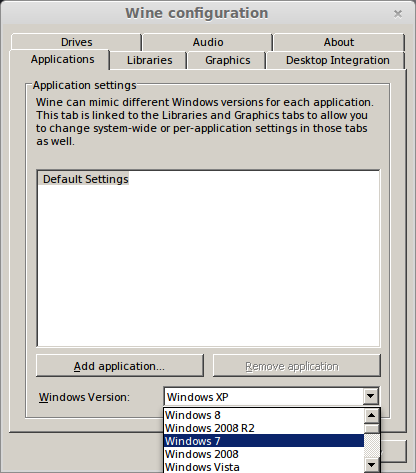
Graphics Tab
Check "Automatically capture the mouse in full-screen windows"
Check "Emulate a virtual Desktop"
Desktop size: 1024x768
Click Ok
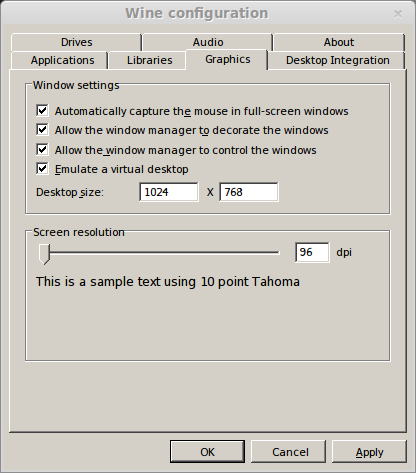
Installing PlayOnLinux Libraries
Check the following libraries:
Click Next
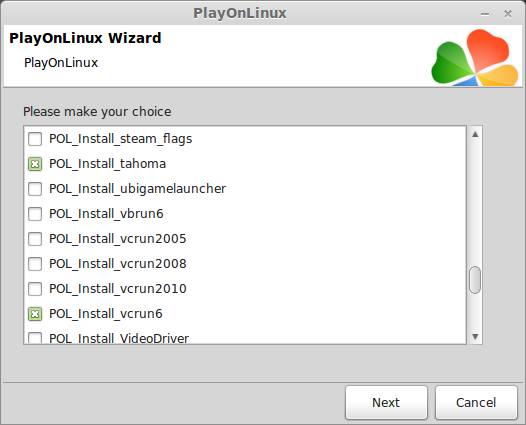
Note: All libraries will automatically download and install
Installing Tron 2.0
Click "Select another file"
Click Next
Click Browse
Navigate to the Tron folder on your desktop
Select "SETUP.EXE"
Click Open
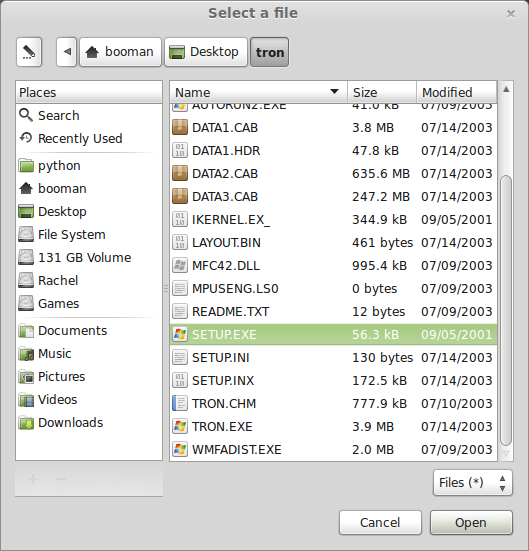
Click Next
Click Next
License Agreement...
Click Yes
Enter Username
Enter Company Name
Enter Serial Number
Click Yes
Click Next
Click Next
Installing
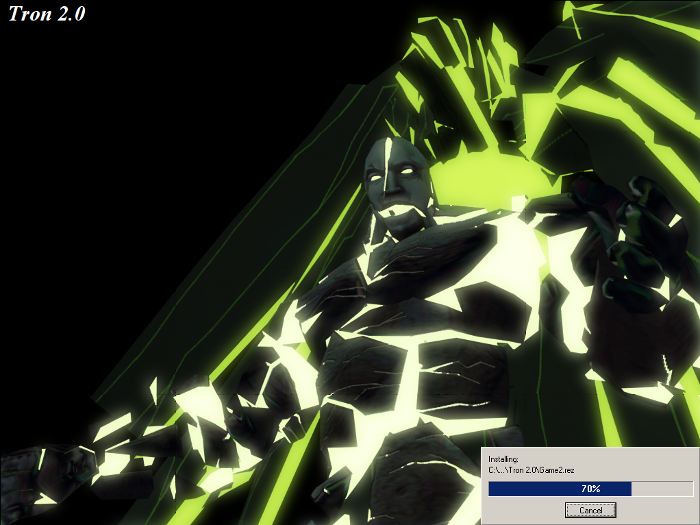
CRCerror
If you see this error, just click "Ignore" because we don't care about the autorun.inf
Click Ignore
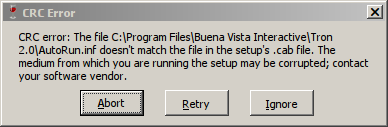
Uncheck everything
Click Next
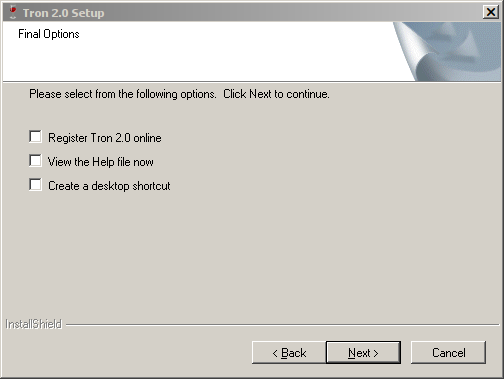
Click Finish
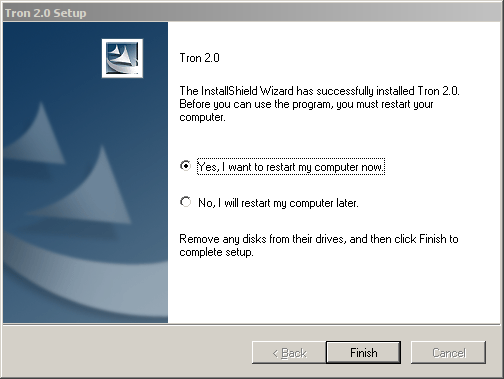
PlayOnLinux Shortcut
Select "Tron.exe"
Click Next
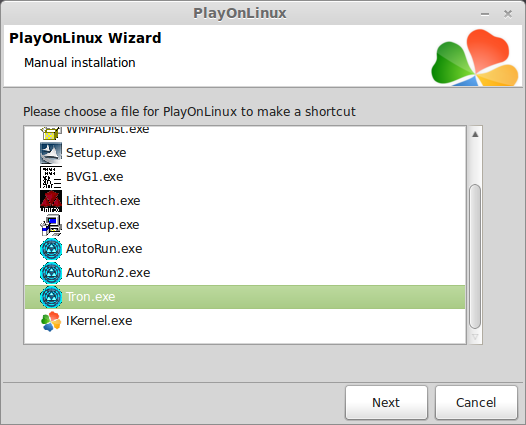
Name your shortcut: Tron
Click Next
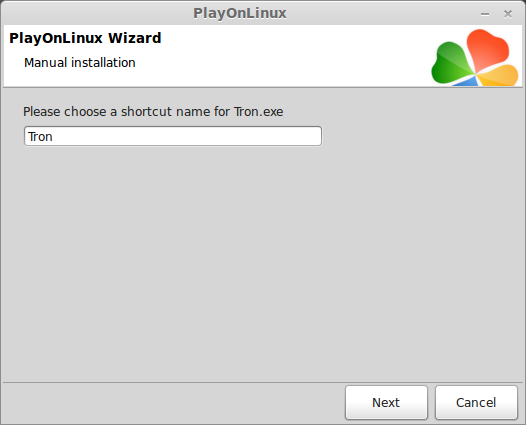
Select "I don't want to make another shortcut"
Click Next
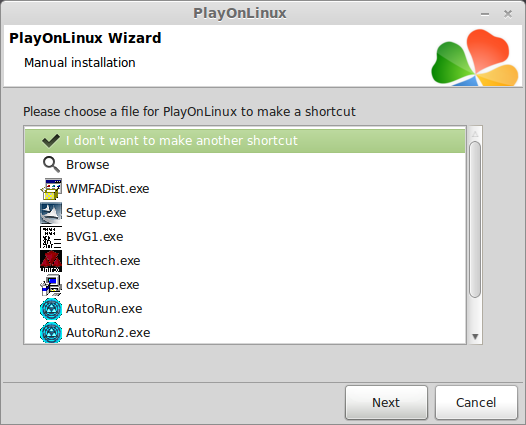
PlayOnLinux Configure
Back To PlayOnLinux
Click Configure
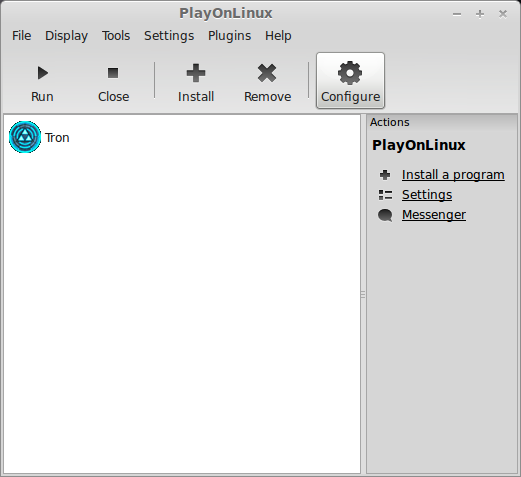
General Tab
Wine Version: 1.6.2
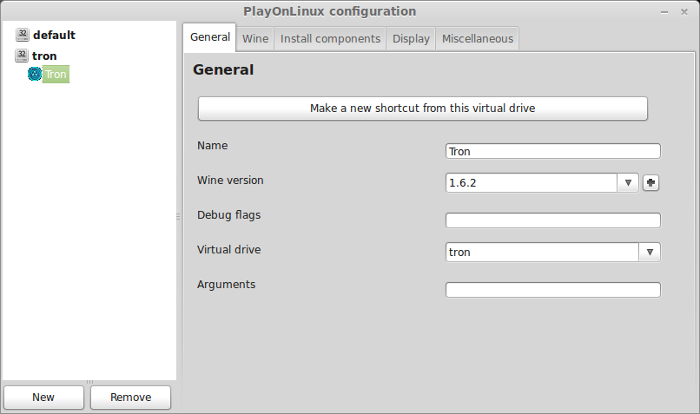
Display Tab
Direct Draw Renderer: pengl
Video Memory size: The amount of memory yourr video card has
Offscreen rendering mode: fbo
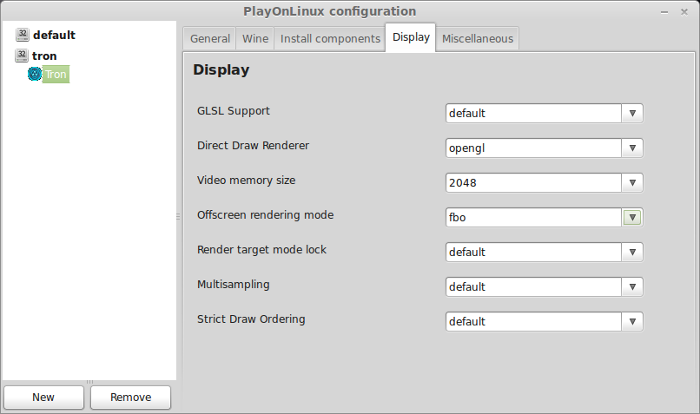
Setting MSVCRT Library override
Wine Tab
Click Configure Wine
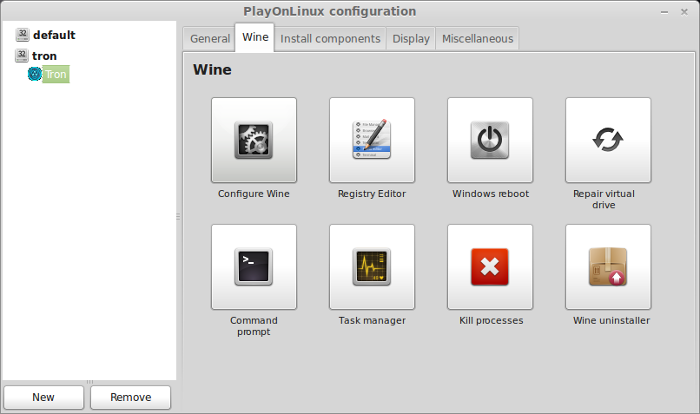
Click Libraries Tab
Type: msvcrt
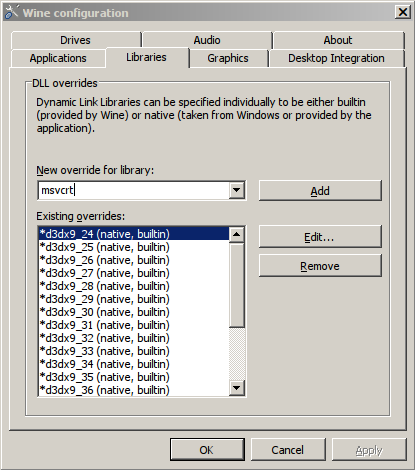
Click Add
Click OK
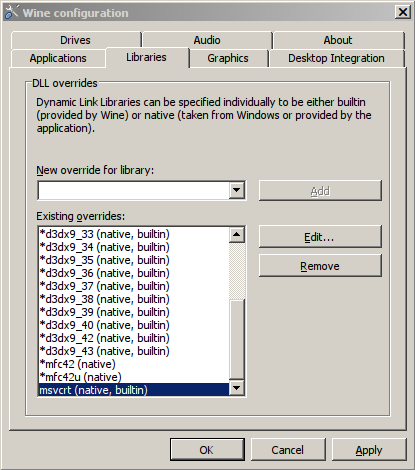
Patching Tron 2.0
Go to http://www.gamershell.com/download_4056.shtml
Download Tron 2.0 v1.042 patch
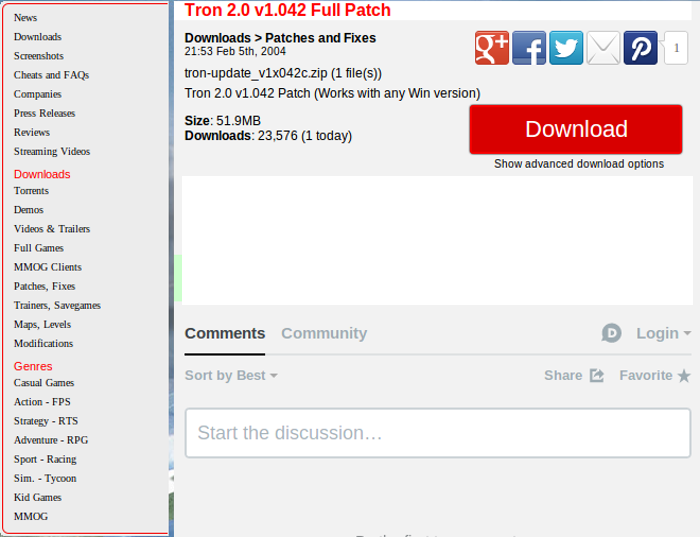
When it says "Your download is ready, Please click here to download the file"
click the link
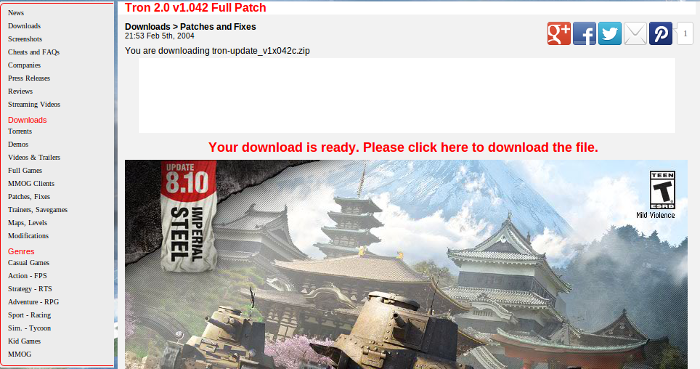
Navigate to your desktop
Click Save
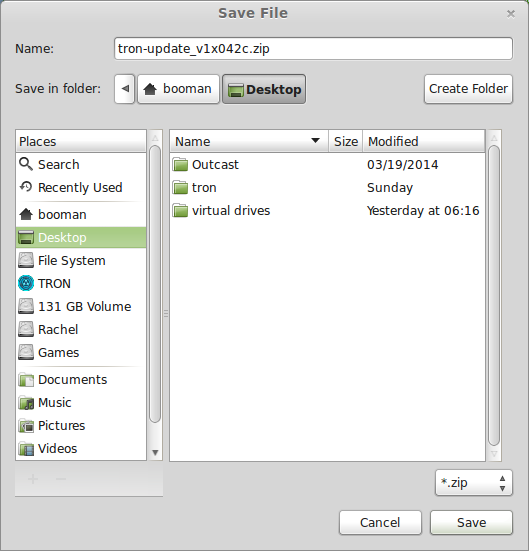
Double-click the zip file on your desktop
Use the Archive Manager to extract the zip file
Note: Its a good idea to run Tron 2.0 at least once before installing the patch.
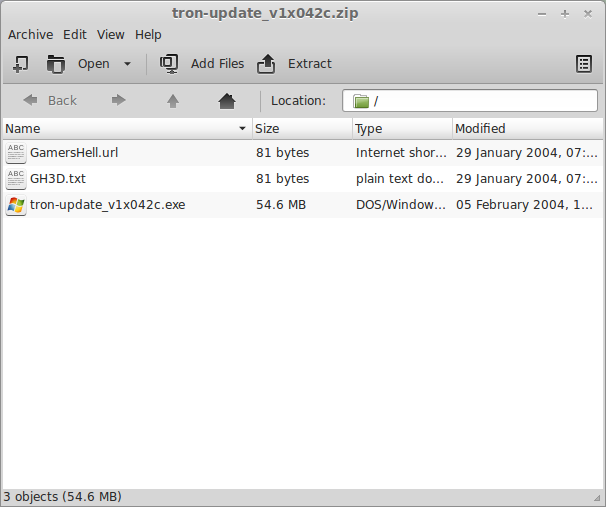
Navigate to your Desktop
Click Extract
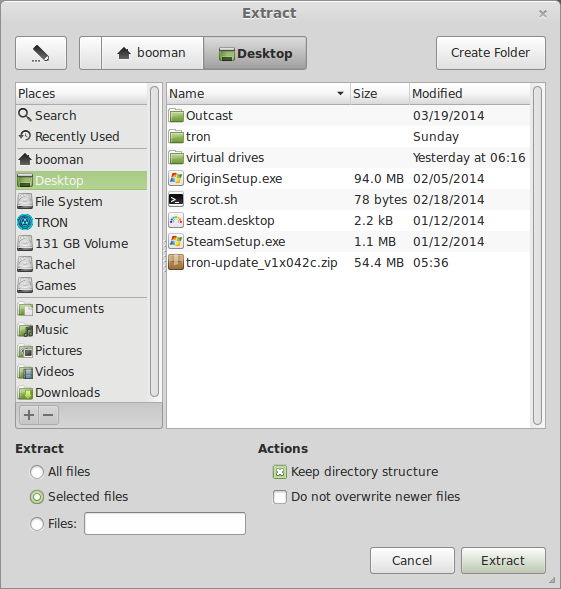
Back to PlayOnLinux
Click Configure
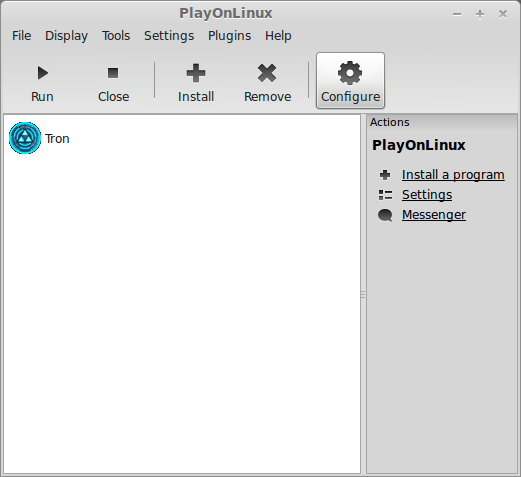
Miscellaneous Tab
Select Tron
Click "Run a .exe file in this virtual drive"
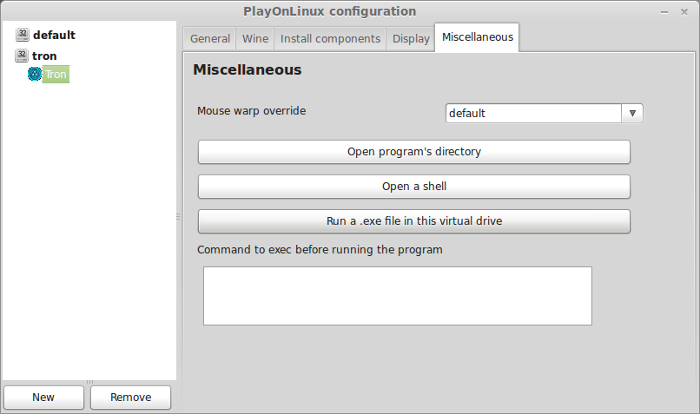
Navigate to your Desktop
Select tron-update_v1x042c.exe
Click Open
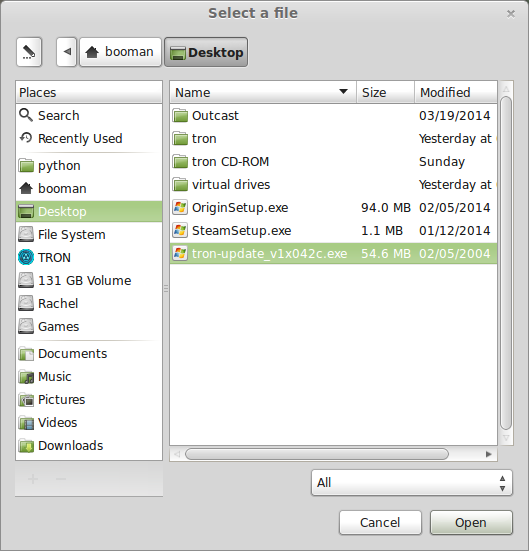
Click Next
Click Next
License agreement
Click Yes
Installing
Click Finish
Tron 2.0 can be run at this point, just make sure not to load a previous save game. It will crash the game. Also make sure you have Disk1 in the drive too.
Widescreen mod (Killer App Mod v1.1)
Go To: http://www.moddb.com/mods/killer-app/downloads/tron-20-killer-app-mod-v11
or
http://www.gamefront.com/files/files/16168473/ka_mod_v1x1_setup.zip
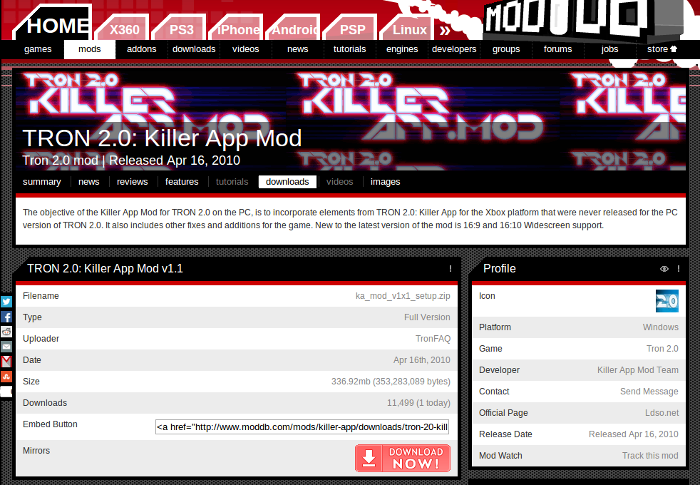
Save ka_mod_v1x1.zip to your Desktop
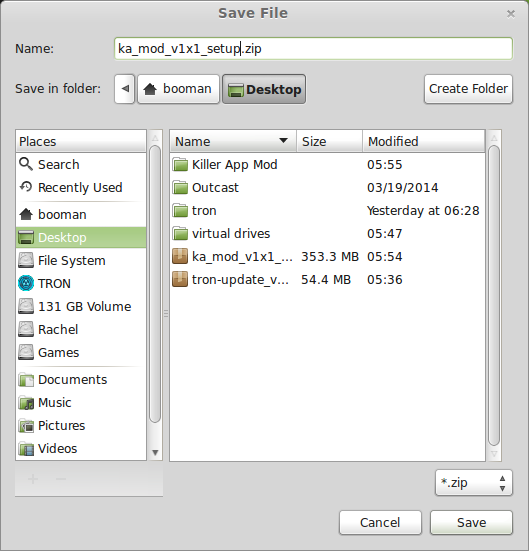
Double-click ka_mod_v1x1.zip
Open in Archive Manager
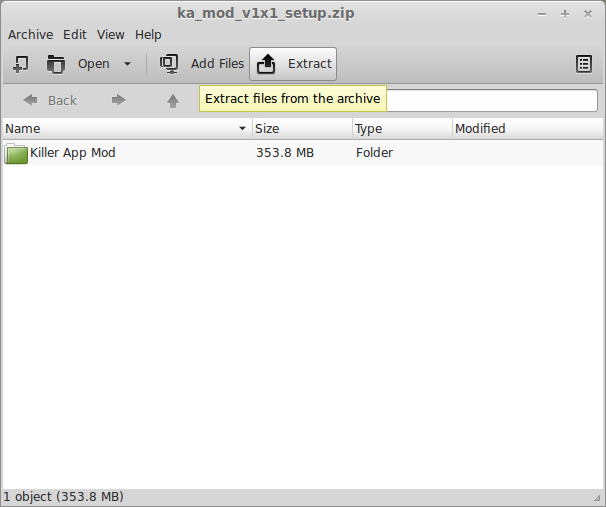
Navigate to your Desktop
Click Extract
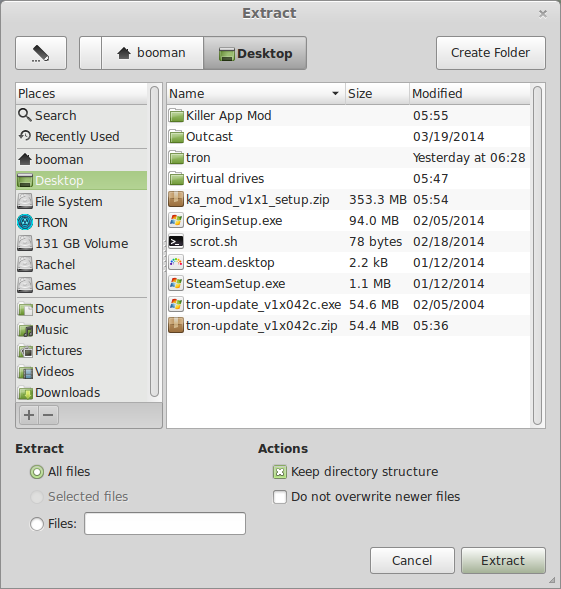
Back to PlayOnLinux
Click Configure
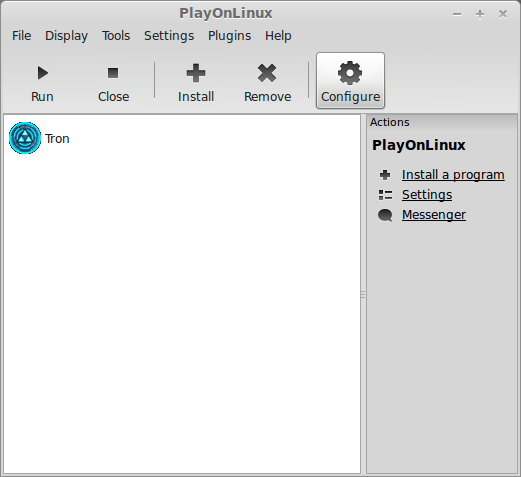
Miscellaneous Tab
Select Tron
Click "Run a .exe file in this virtual drive"
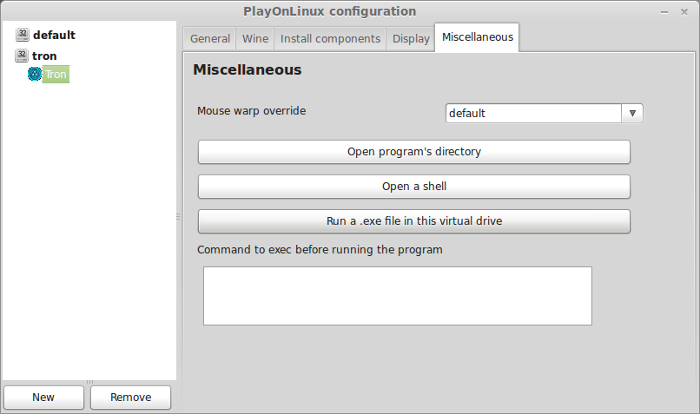
Navigate to your Desktop
Select ka_mod_v1x1_setup.exe
Click Open
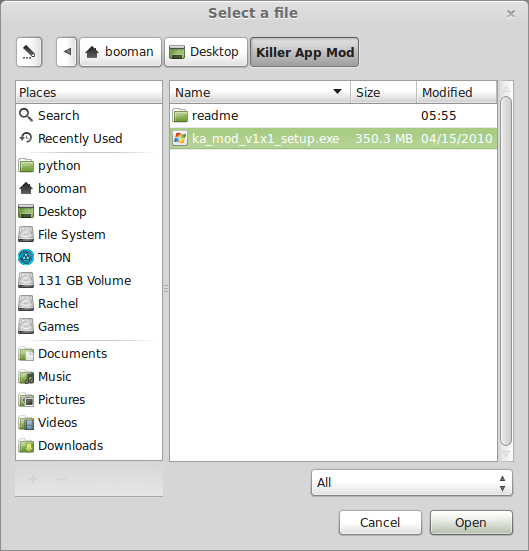
Patch warning
We already installed the patch
Click No
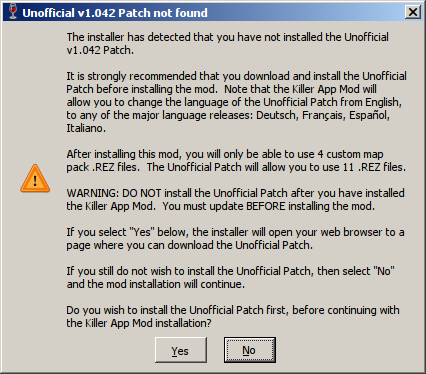
Click Next
Click Next
License Agreement
Check "I agree to the terms..."
Click Next
Select language
Click Next
Select your screen aspect ratio
Select your screen resolution
Click Next
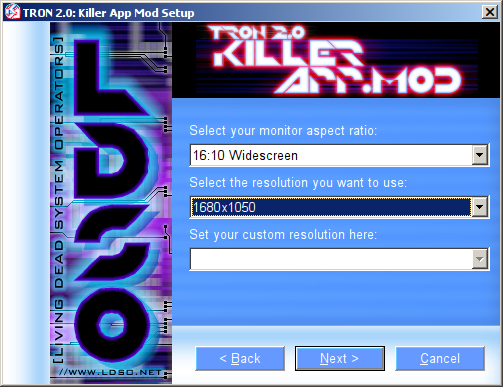
Click Next
Click Next
Installing Progress
Click Next
Welcome
Click Next
Click Next
Click Start
Patching Progress
Click Next
Click Exit
!IMPORTANT!
Wait a few minutes until the screen shows "The patching stage has been successfully completed"
Do not Click Next until you see this confirmation
Click Next
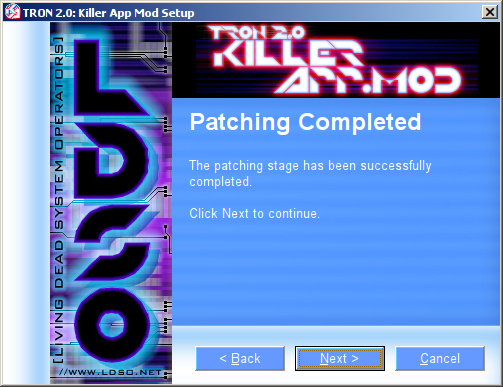
Click Finish
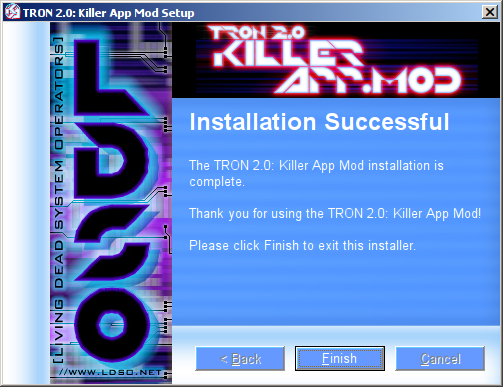
Important note: Do not change the resolution in game. This will undo the Killer Mod settings. Once Killer mod is set, your game will retail the resolution and aspect ratio.
Conclusion:
Tron 2.0 ran pretty well on my GeForce 550 Ti with a few stutters here and there, but totally playable. I did notice the mouse movement would also stutter a bit when turning, but didn't bother me so much.
Also after installing the patch and KillMod you will need to start a new game. Otherwise continuing or loading will crash Tron.
The most interesting bug is the broken limbs on the characters. I did some research and didn't find any way to fix it. Kind of ironic because it a little strange but kinda matches the surrealistic theme of the game.
Follow my step-by-step guide on installing, configuring and optimizing Tron 2.0 in Linux with PlayOnLinux.
There are a lot of steps to Tron 2.0 running in PlayOnLinux but its totally worth it. Patching and a widescreen mod are necessary for it to run on modern systems. So bare with me and you will be playing Tron 2.0 in no time. You will find there is only one strange and comical bug...
Note: This guide applies to the Retail version of Tron 2.0. Other versions may require additional steps.
Tips & Specs:
To learn more about PlayOnLinux and Wine configuration, see the online manual: PlayOnLinux Explained
Mint 16 32-bit
PlayOnLinux: 4.2.2
Wine: 1.6.2
Installing Wine
Click Tools
Select "Manage Wine Versions"
Look for the Wine Version: 1.6.2
Note: Try using stable Wine 1.8 and 1.8-staging
Select it
Click the arrow pointing to the right
Click Next
Downloading Wine
Extracting
Downloading Gecko
Installed
Wine 1.6.2 is installed and you can close this window
Copying CD files
My Retail copy has two CD-ROM's and we will have to copy all the data to a folder in order to do the installation. If you have the DVD or a downloaded version, skip this step.
Create a new folder on the desktop
Name it "Tron"
Insert Disk 1
Copy everything from Disk 1 to the "Tron" folder
Insert Disk 2
Copy everything to the "Tron" folder
If you get a Merge or Overwrite error
Check "Apply this action to all files"
Click Merge
Same for the "Replace file..." warning
Check "Apply this action to all files"
Click Skip
Setup PlayOnLinux
Launch PlayOnLinux
Click Install
Click "Install a non-listed program"
Click Next
Select "Install a program in a new virtual drive"
Click Next
Name your virtual drive: tron
Click Next
Select all three options:
- Use another virtual drive
- Configure Wine
- Install some libraries
Click Next
Select Wine 1.6.2
Click Next
Note: If you are running a 64-bit system, PlayOnLinux will prompt if you want to use a 64-bit or 32-bit virtual drive.
Always select 32-bit virtual drive.
Wine Configuration
Applications Tab
Windows Version: Windows 7
Click Apply
Graphics Tab
Check "Automatically capture the mouse in full-screen windows"
Check "Emulate a virtual Desktop"
Desktop size: 1024x768
Click Ok
Installing PlayOnLinux Libraries
Check the following libraries:
- POL_Install_corefonts
- POL_Install_d3dx9
- POL_Install_tahoma
- POL_Install_vcrun6
Click Next
Note: All libraries will automatically download and install
Installing Tron 2.0
Click "Select another file"
Click Next
Click Browse
Navigate to the Tron folder on your desktop
Select "SETUP.EXE"
Click Open
Click Next
Click Next
License Agreement...
Click Yes
Enter Username
Enter Company Name
Enter Serial Number
Click Yes
Click Next
Click Next
Installing
CRCerror
If you see this error, just click "Ignore" because we don't care about the autorun.inf
Click Ignore
Uncheck everything
Click Next
Click Finish
PlayOnLinux Shortcut
Select "Tron.exe"
Click Next
Name your shortcut: Tron
Click Next
Select "I don't want to make another shortcut"
Click Next
PlayOnLinux Configure
Back To PlayOnLinux
Click Configure
General Tab
Wine Version: 1.6.2
Display Tab
Direct Draw Renderer: pengl
Video Memory size: The amount of memory yourr video card has
Offscreen rendering mode: fbo
Setting MSVCRT Library override
Wine Tab
Click Configure Wine
Click Libraries Tab
Type: msvcrt
Click Add
Click OK
Patching Tron 2.0
Go to http://www.gamershell.com/download_4056.shtml
Download Tron 2.0 v1.042 patch
When it says "Your download is ready, Please click here to download the file"
click the link
Navigate to your desktop
Click Save
Double-click the zip file on your desktop
Use the Archive Manager to extract the zip file
Note: Its a good idea to run Tron 2.0 at least once before installing the patch.
Navigate to your Desktop
Click Extract
Back to PlayOnLinux
Click Configure
Miscellaneous Tab
Select Tron
Click "Run a .exe file in this virtual drive"
Navigate to your Desktop
Select tron-update_v1x042c.exe
Click Open
Click Next
Click Next
License agreement
Click Yes
Installing
Click Finish
Tron 2.0 can be run at this point, just make sure not to load a previous save game. It will crash the game. Also make sure you have Disk1 in the drive too.
Widescreen mod (Killer App Mod v1.1)
Go To: http://www.moddb.com/mods/killer-app/downloads/tron-20-killer-app-mod-v11
or
http://www.gamefront.com/files/files/16168473/ka_mod_v1x1_setup.zip
Save ka_mod_v1x1.zip to your Desktop
Double-click ka_mod_v1x1.zip
Open in Archive Manager
Navigate to your Desktop
Click Extract
Back to PlayOnLinux
Click Configure
Miscellaneous Tab
Select Tron
Click "Run a .exe file in this virtual drive"
Navigate to your Desktop
Select ka_mod_v1x1_setup.exe
Click Open
Patch warning
We already installed the patch
Click No
Click Next
Click Next
License Agreement
Check "I agree to the terms..."
Click Next
Select language
Click Next
Select your screen aspect ratio
Select your screen resolution
Click Next
Click Next
Click Next
Installing Progress
Click Next
Welcome
Click Next
Click Next
Click Start
Patching Progress
Click Next
Click Exit
!IMPORTANT!
Wait a few minutes until the screen shows "The patching stage has been successfully completed"
Do not Click Next until you see this confirmation
Click Next
Click Finish
Important note: Do not change the resolution in game. This will undo the Killer Mod settings. Once Killer mod is set, your game will retail the resolution and aspect ratio.
Conclusion:
Tron 2.0 ran pretty well on my GeForce 550 Ti with a few stutters here and there, but totally playable. I did notice the mouse movement would also stutter a bit when turning, but didn't bother me so much.
Also after installing the patch and KillMod you will need to start a new game. Otherwise continuing or loading will crash Tron.
The most interesting bug is the broken limbs on the characters. I did some research and didn't find any way to fix it. Kind of ironic because it a little strange but kinda matches the surrealistic theme of the game.
Last edited:
