Tony Hawk Pro Skater is an extreme sports game where you can customize your character, pull flips, grabs, grinds and spins in a variety of locations. Execute your own combos by switching between grinds, board flips and grabs to achieve higher points. Skate in L.A. Tokyo, on a cruise ship, Burnside park and more...
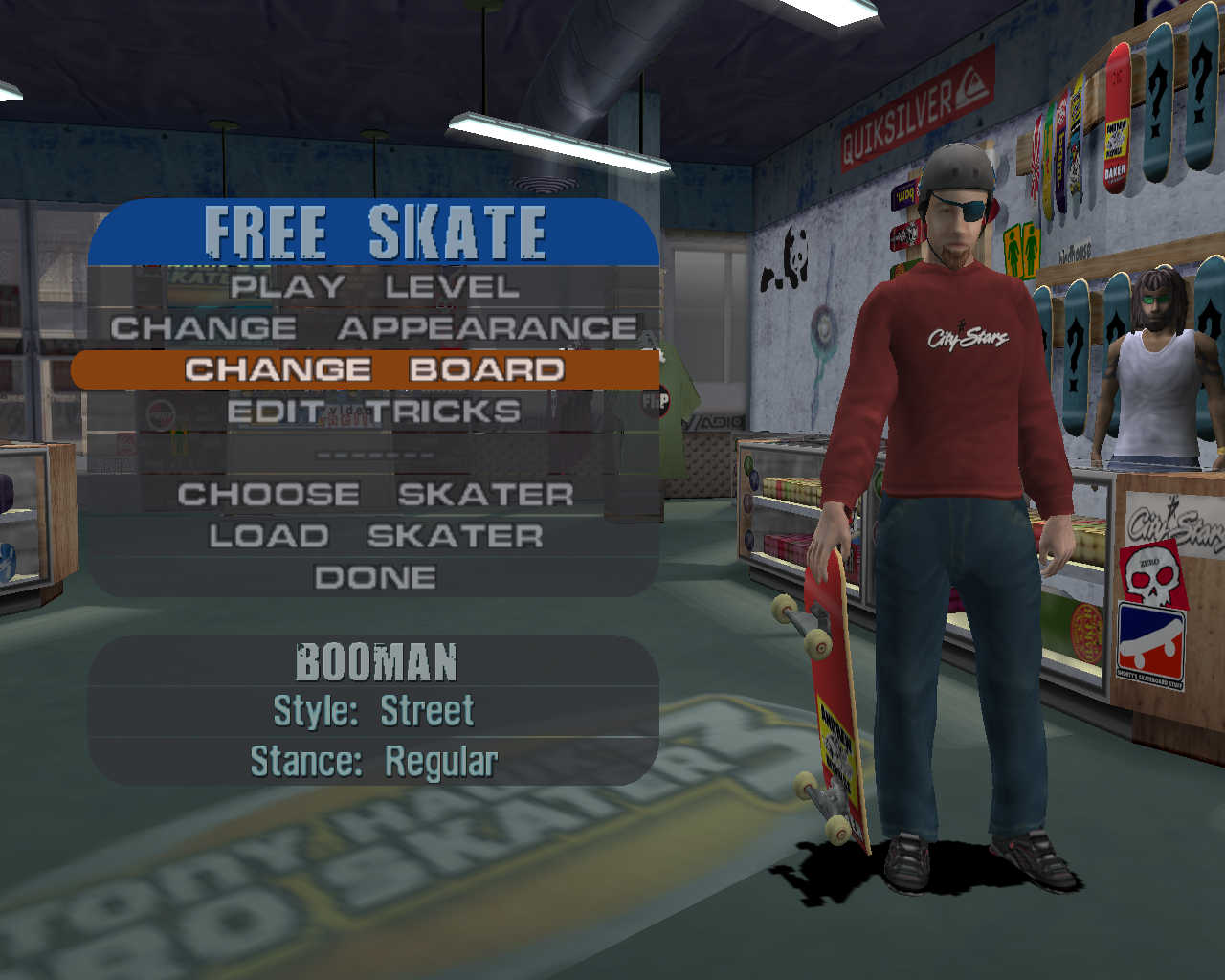
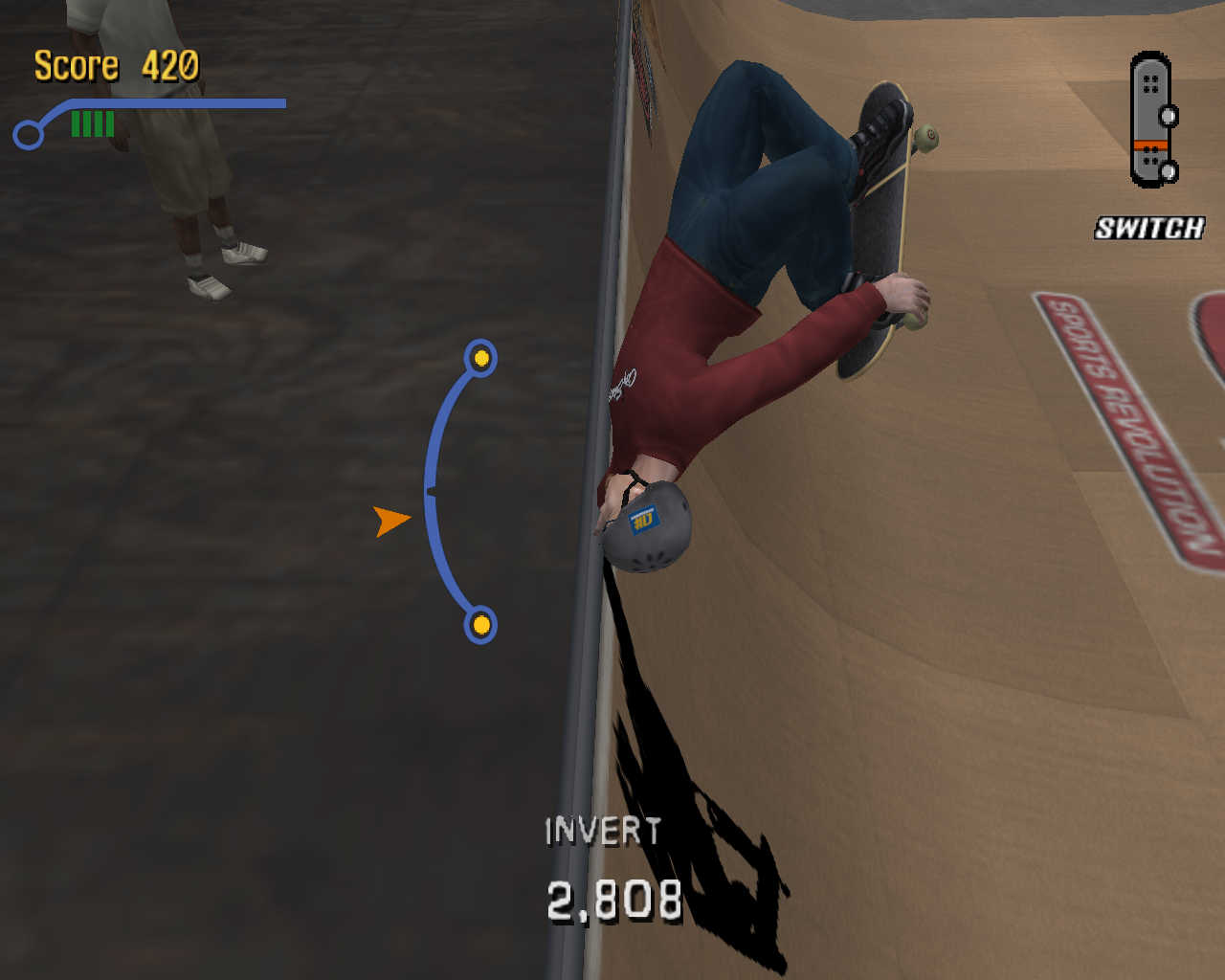
Follow my step-by-step guide on installing, configuring and optimizing Tony Hawk: Pro Skater 3 in Linux with PlayOnLinux.
Note: This guide applies to the Retail version of Tony Hawk: Pro Skater 3. Other versions may require additional steps.
Tips & Specs:
To learn more about PlayOnLinux and Wine configuration, see the online manual: PlayOnLinux Explained
Mint 17 64-bit
PlayOnLinux: 4.2.6
Wine: 1.6.2
Wine Installation
Click Tools
Select "Manage Wine Versions"
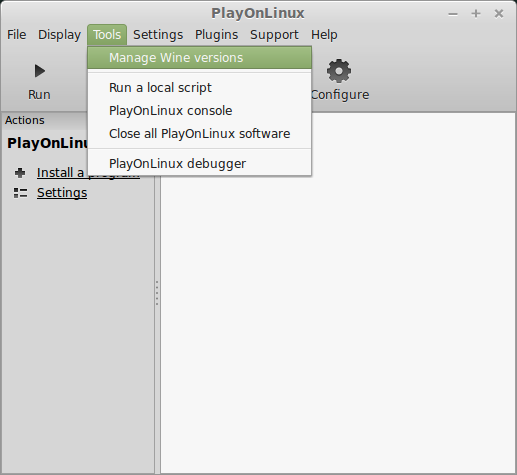
Look for the Wine Version: 1.6.2
Note: Try using stable Wine 1.8 and 1.8-staging
Select it
Click the arrow pointing to the right
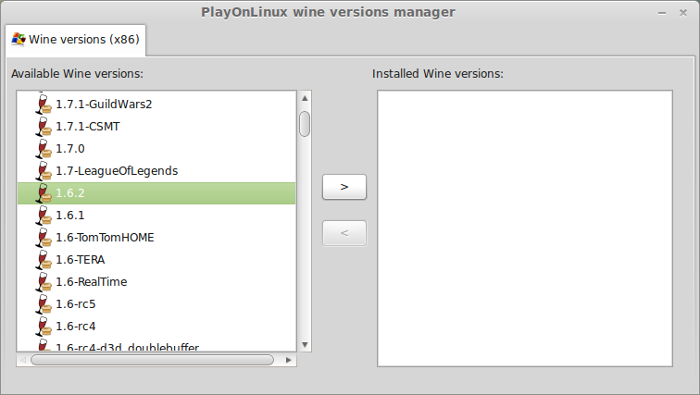
Click Next
Downloading Wine
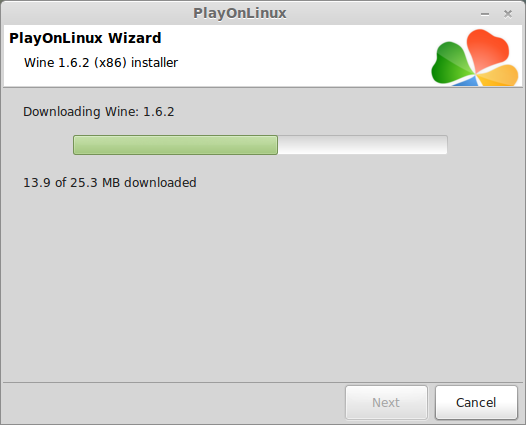
Extracting
Downloading Gecko
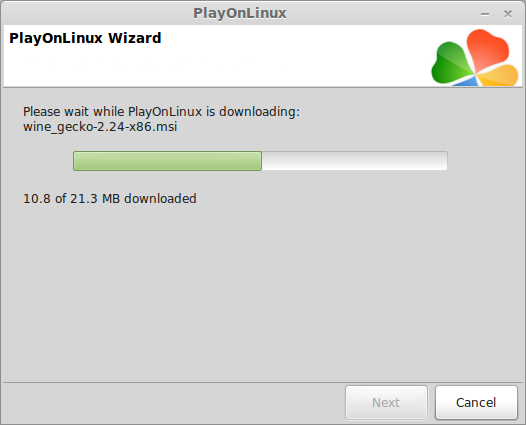
Installed
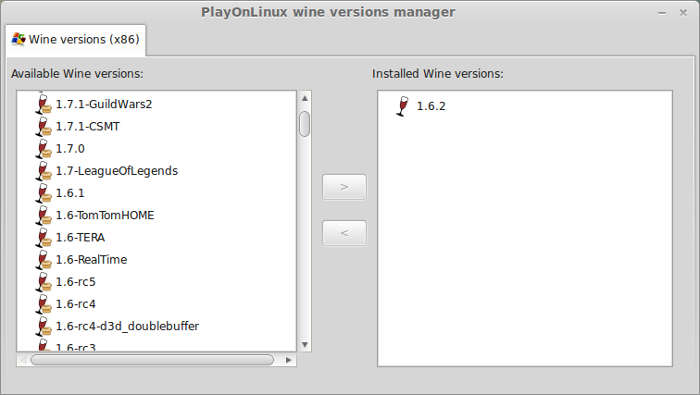
Wine 1.6.2 is installed and you can close this window
PlayOnLinux Setup
Launch PlayOnLinux
Click Install
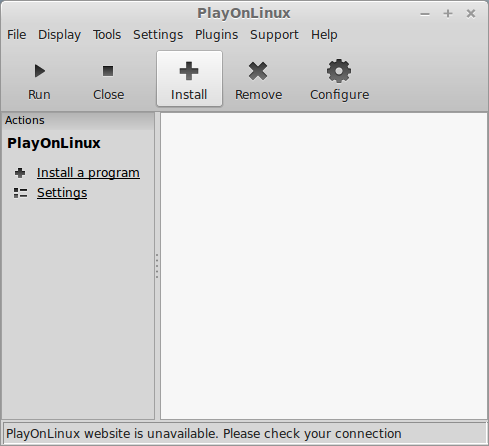
Click "Install a non-listed program"
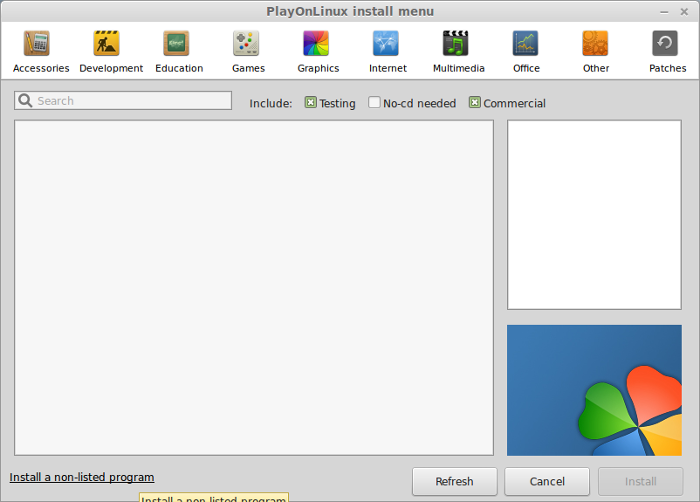
Click Next
Select "Install a program in a new virtual drive"
Click Next
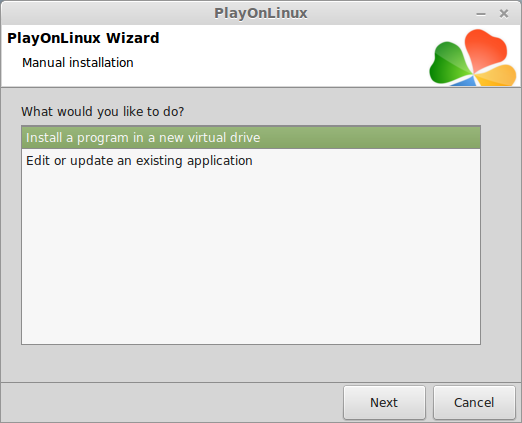
Name your virtual drive: proskater3
Click Next
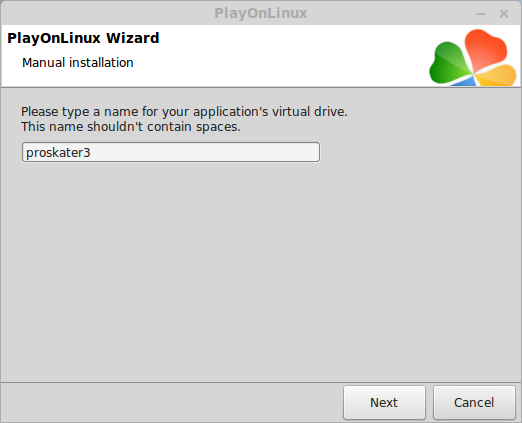
Check all three options:
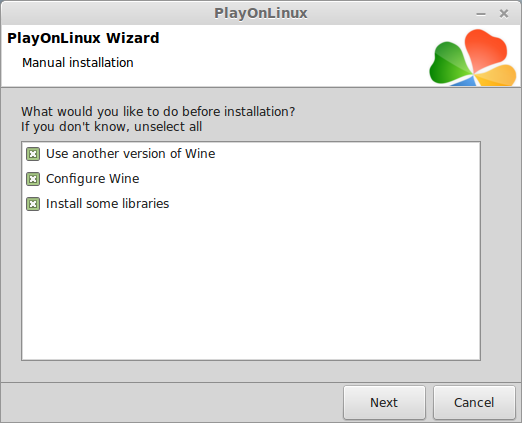
Select Wine 1.6.2
Click Next
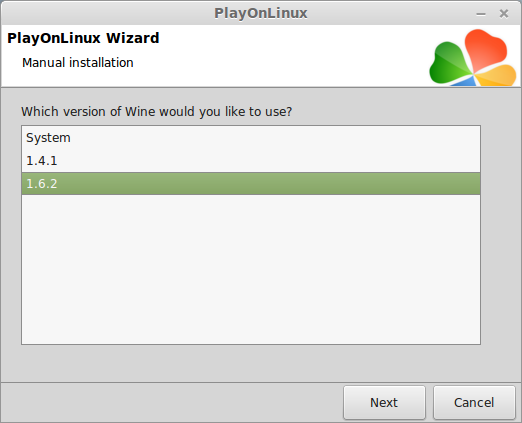
Select "32 bits windows installation"
Click Next
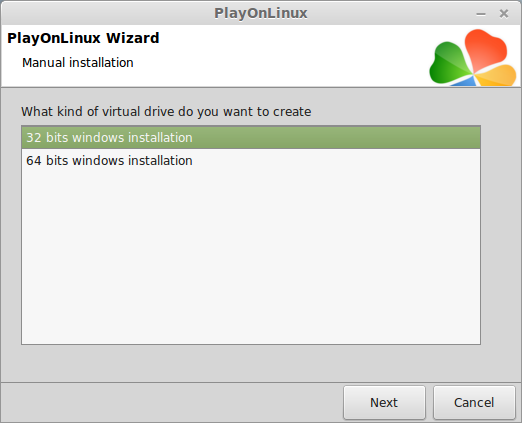
Wine Configuration
Applications Tab
Windows version: Windows 7
Click Apply
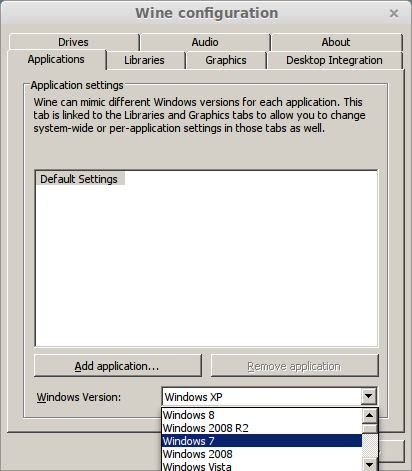
Graphics Tab
Check "Automatically capture the mouse in full-screen windows"
Check "emulate a virtual desktop"
Desktop Size: 1024x768
Click OK
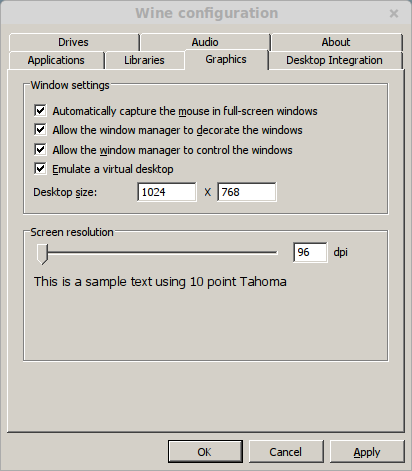
Installing PlayOnLinux Packages (Components, Libraries, DLL's)
Check the following packages:
Click Next
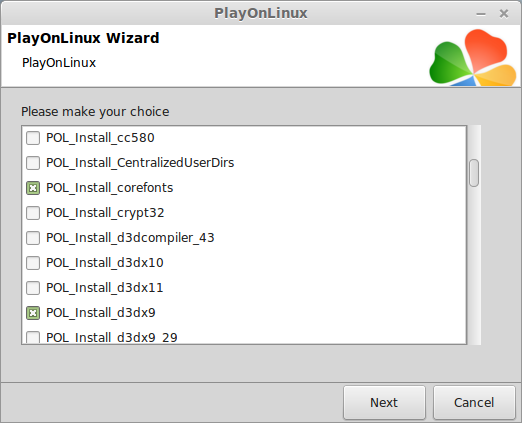
Note: All packages will automatically download and install.
Installing Pro Skater 3
Select "Select another file"
Click Next
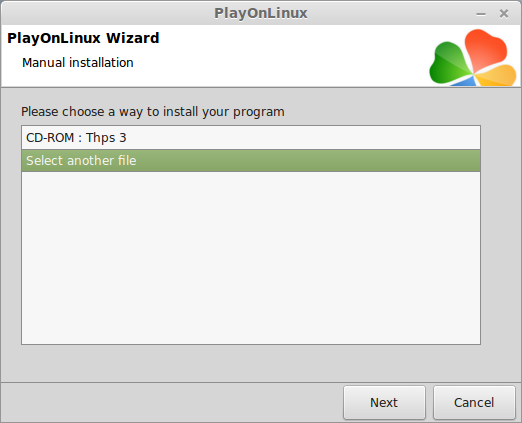
Click Browse
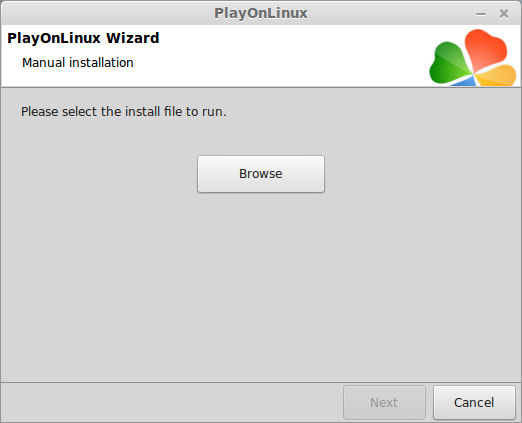
Navigate to your Tony Hawk Pro Skate 3 CD ROM
Select "setup.exe"
Click Open
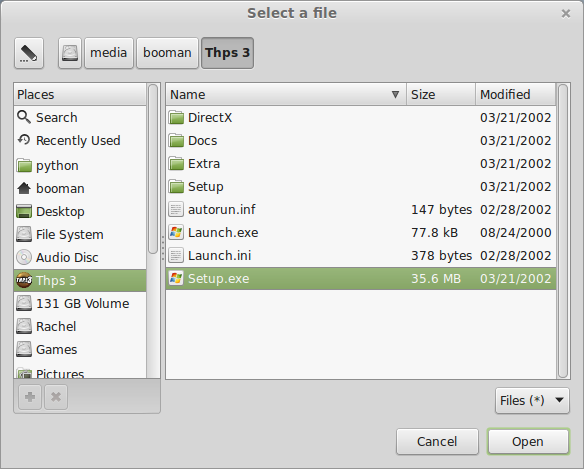
Click Next again...
Click Next
Click Yes
Click Next
Click Next
Click Next
Click Install
After completing installation...
Desktop shortcut
Click "No"
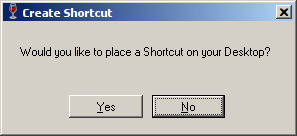
Check "Register Later"
Click Next
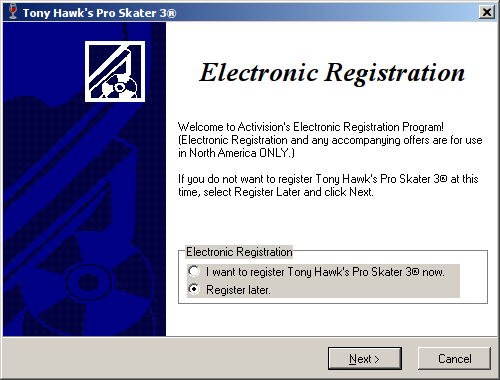
Check "Install later"
Click Next
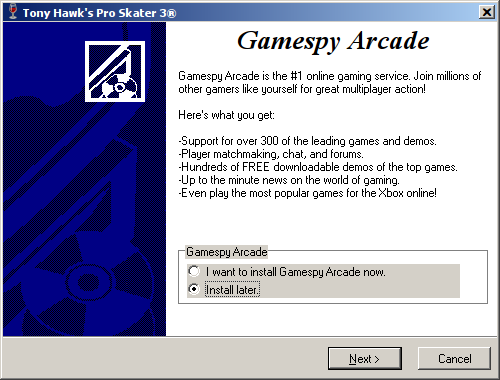
Check "do not install DirectX 8.1"
Click Finish

Click finish
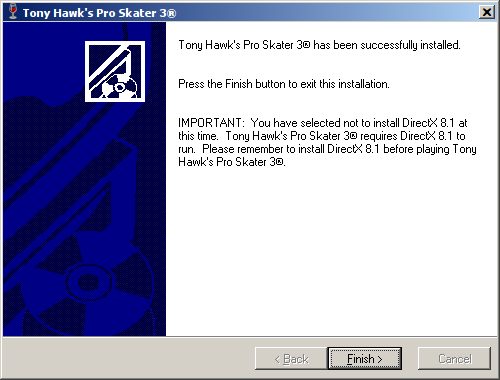
PlayOnLinux Shortcut
Select "Skate3.exe"
Click Next
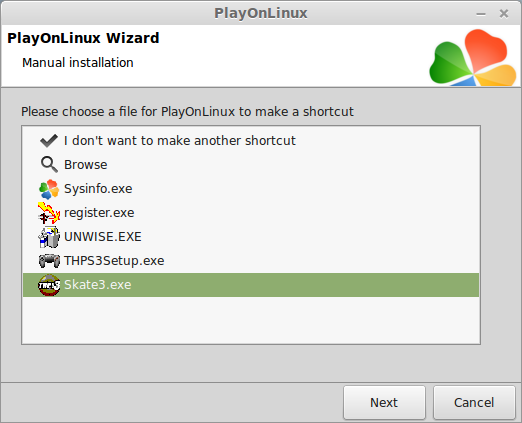
Name your shortcut: Tony Hawk: Pro Skater 3
Click Next
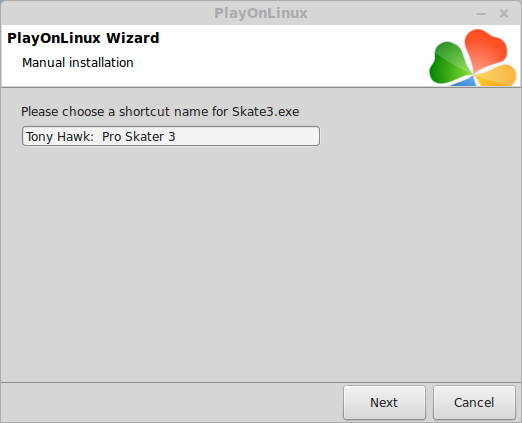
PlayOnLinux Configure
Back to PlayOnLinux
Select "Tony Hawk: Pro Skater 3"
Click Configure
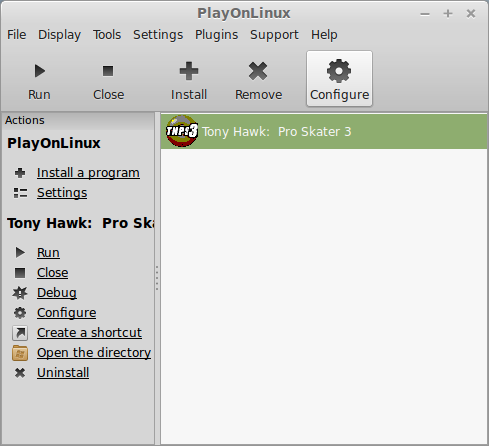
General Tab
Wine Version: 1.6.2
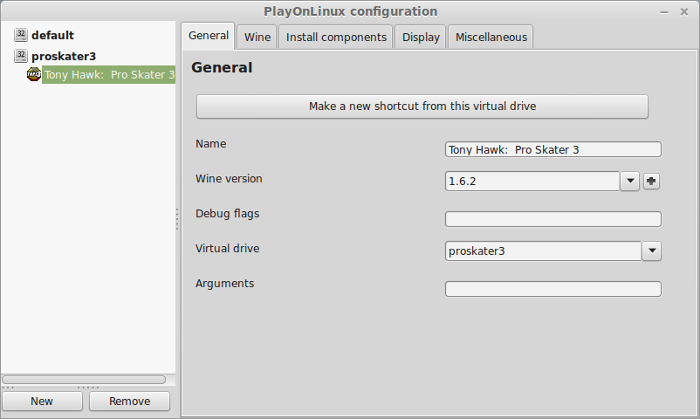
Note: Click the + to download other versions of Wine. Click the down-arrow to select other versions of Wine.
Display Tab
Video Memory size: Enter the amount of memory your video card/chip uses
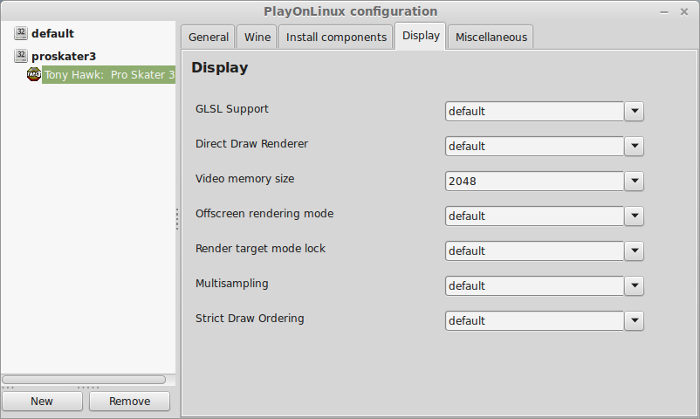
Close Configure
Launching Tony Hawk: Pro Skater 3
Select Tony Hawk: Pro Skater 3
Click Run
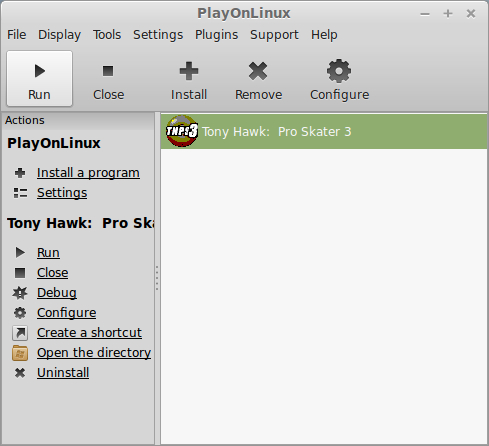
Note: Click Debug to see errors and bugs
Setup
Options Tab
Adjust Quality, Resolution and Performance
Click OK
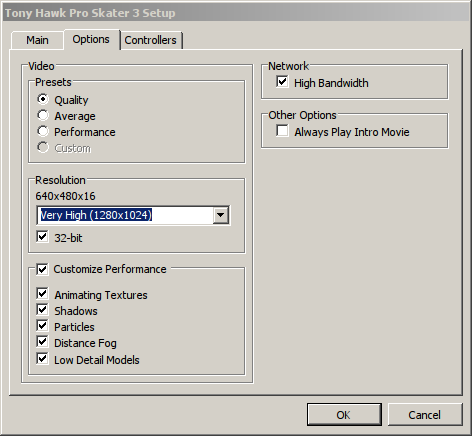
Note: Pro Skater 3 does not support widescreen resolutions. You will need to ajust your Linux desktop resolution to 2048x1024 first, then launch Pro Skater 3 to simulate full-screen.
Conclusion:
Tony Hawk: Pro Skater 3 ran really well on my GeForce 550 Ti. No bugs, graphical artifacts or anything else. I was not able to configure my controller in the setup, but the keyboard works well with WSAD and Num pad. I also did not test the network game because I only have one copy.
Creating a custom skater worked perfectly as well.
Gameplay video:
Screenshots:
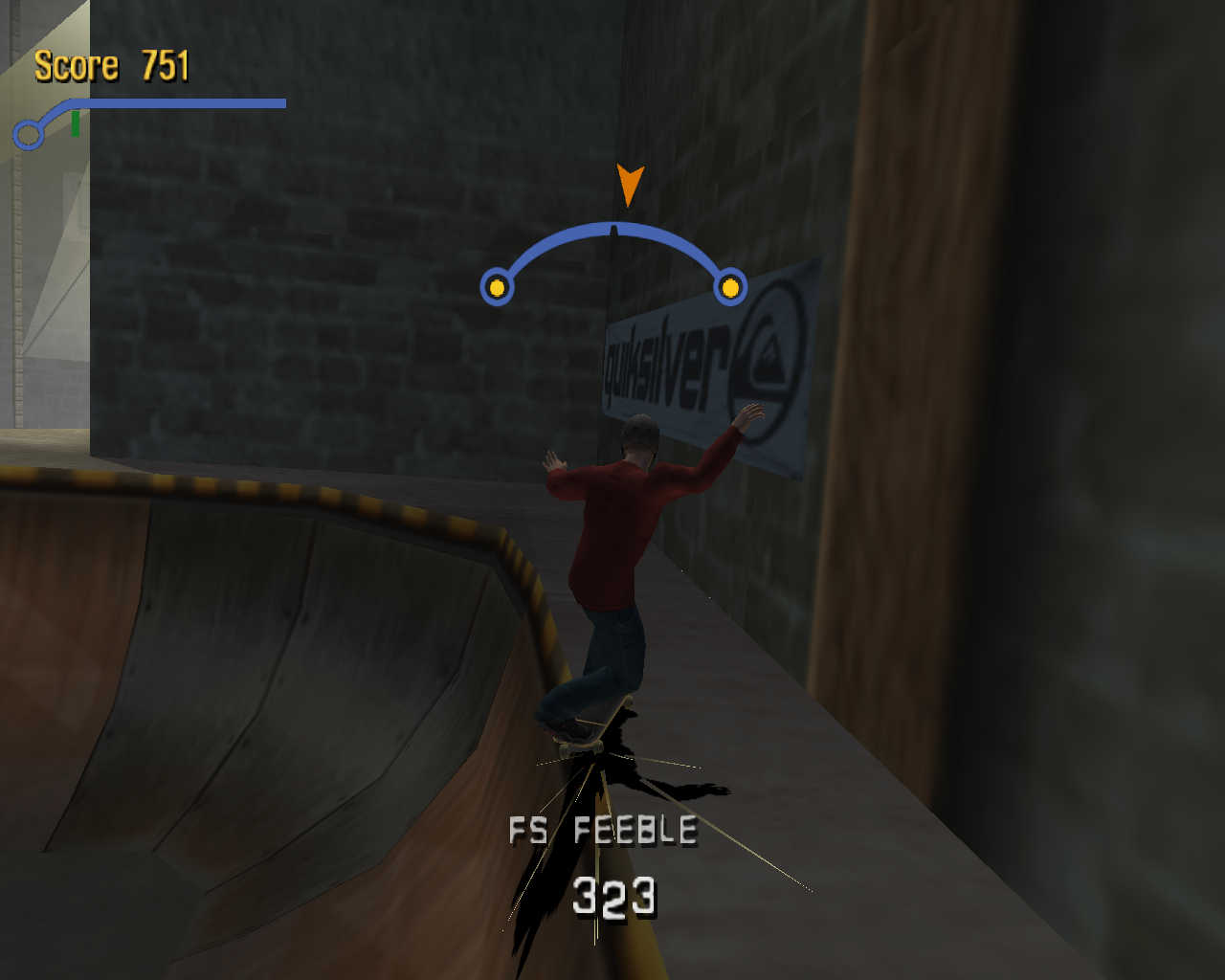


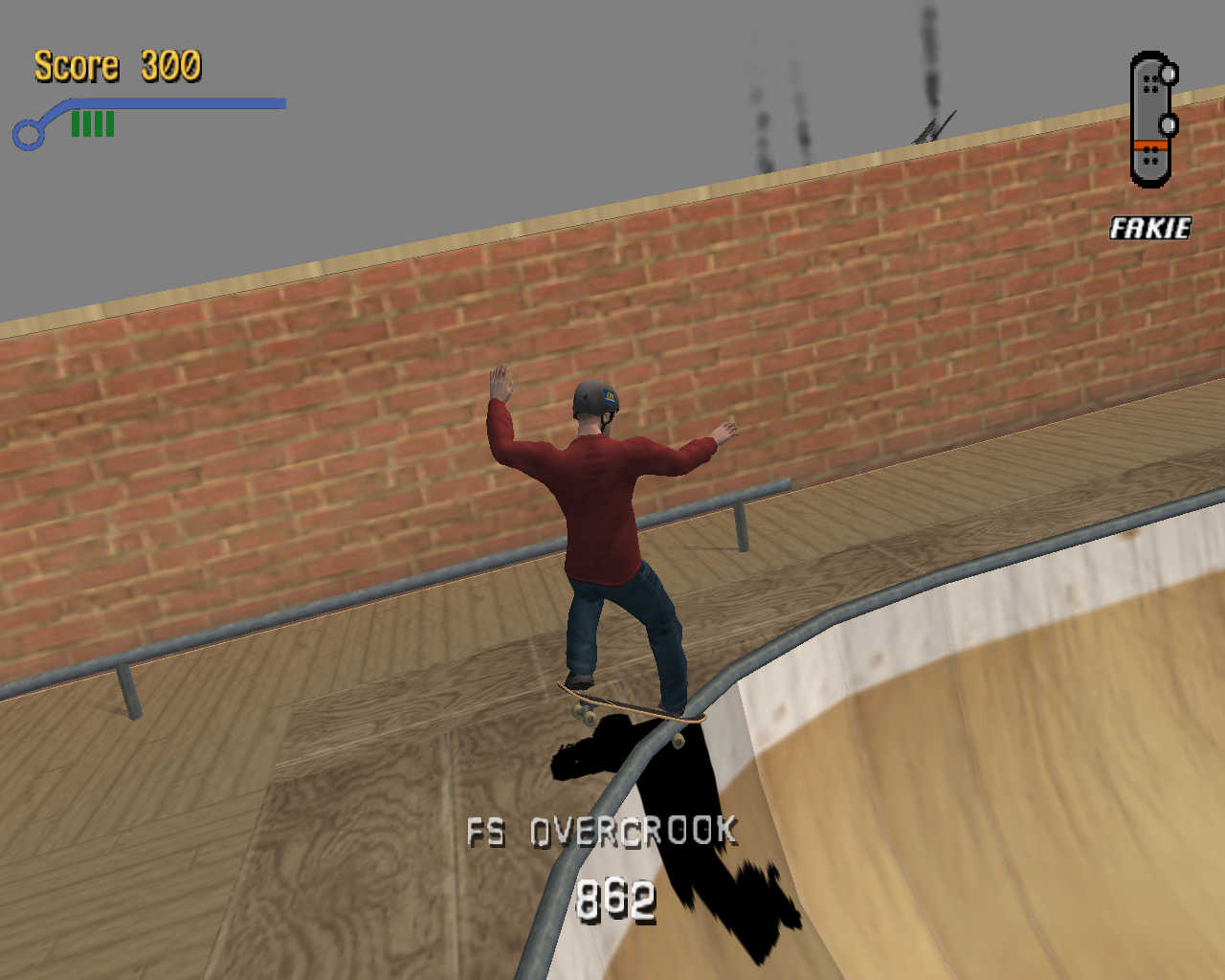
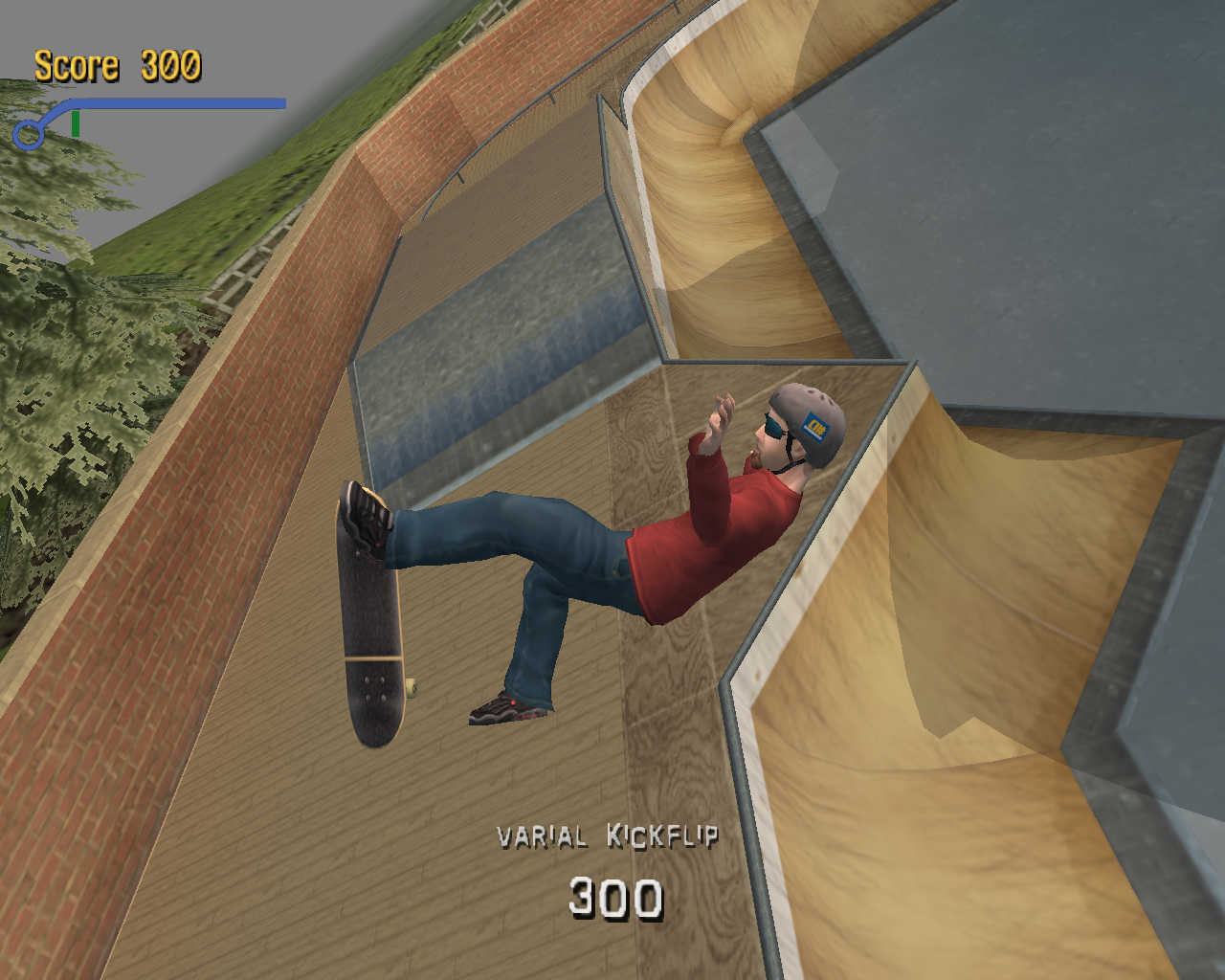

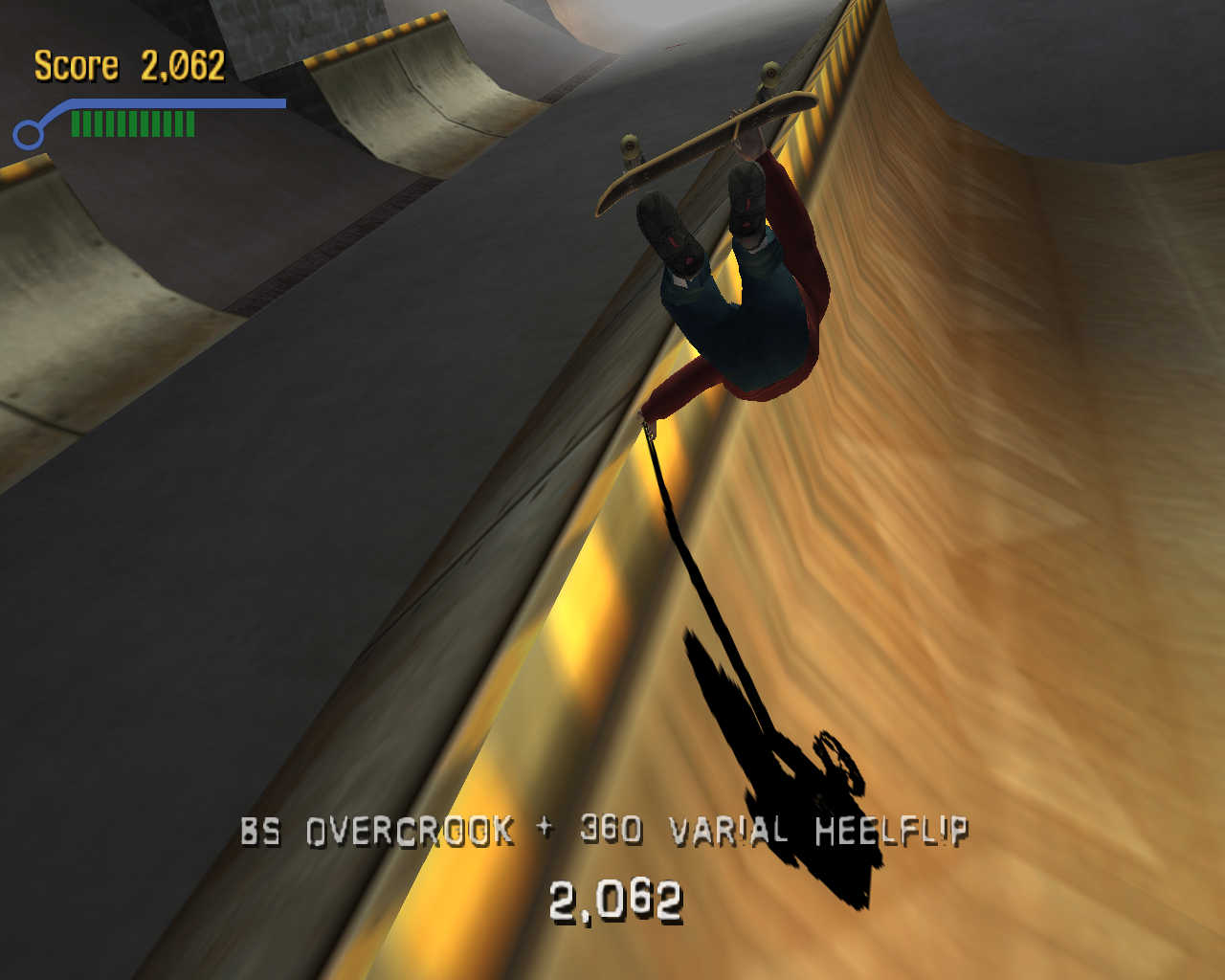
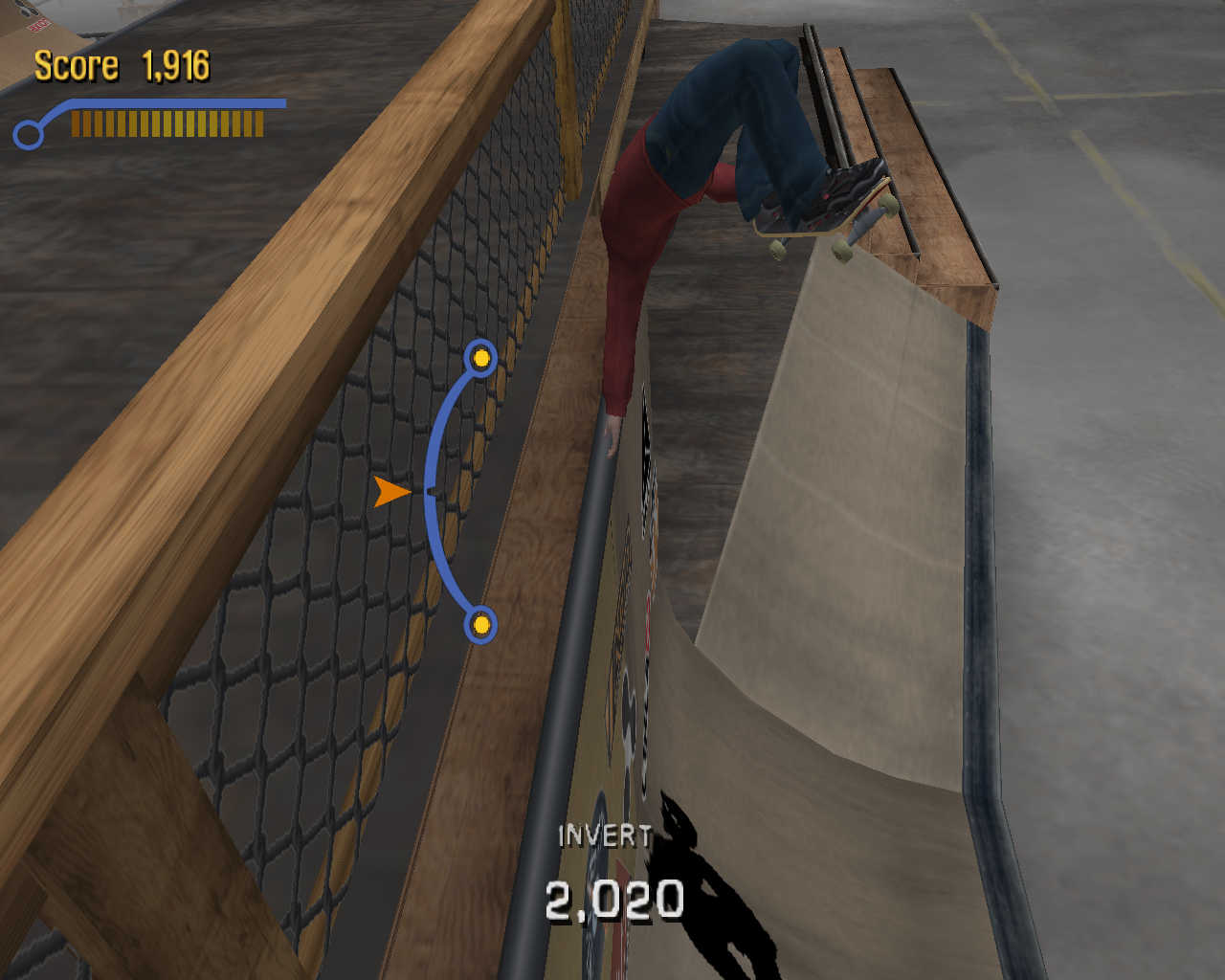
Follow my step-by-step guide on installing, configuring and optimizing Tony Hawk: Pro Skater 3 in Linux with PlayOnLinux.
Note: This guide applies to the Retail version of Tony Hawk: Pro Skater 3. Other versions may require additional steps.
Tips & Specs:
To learn more about PlayOnLinux and Wine configuration, see the online manual: PlayOnLinux Explained
Mint 17 64-bit
PlayOnLinux: 4.2.6
Wine: 1.6.2
Wine Installation
Click Tools
Select "Manage Wine Versions"
Look for the Wine Version: 1.6.2
Note: Try using stable Wine 1.8 and 1.8-staging
Select it
Click the arrow pointing to the right
Click Next
Downloading Wine
Extracting
Downloading Gecko
Installed
Wine 1.6.2 is installed and you can close this window
PlayOnLinux Setup
Launch PlayOnLinux
Click Install
Click "Install a non-listed program"
Click Next
Select "Install a program in a new virtual drive"
Click Next
Name your virtual drive: proskater3
Click Next
Check all three options:
- Use another version of Wine
- Configure Wine
- Install some libraries
Select Wine 1.6.2
Click Next
Select "32 bits windows installation"
Click Next
Wine Configuration
Applications Tab
Windows version: Windows 7
Click Apply
Graphics Tab
Check "Automatically capture the mouse in full-screen windows"
Check "emulate a virtual desktop"
Desktop Size: 1024x768
Click OK
Installing PlayOnLinux Packages (Components, Libraries, DLL's)
Check the following packages:
- POL_Install_corefonts
- POL_Install_d3dx9
- POL_Install_tahoma
Click Next
Note: All packages will automatically download and install.
Installing Pro Skater 3
Select "Select another file"
Click Next
Click Browse
Navigate to your Tony Hawk Pro Skate 3 CD ROM
Select "setup.exe"
Click Open
Click Next again...
Click Next
Click Yes
Click Next
Click Next
Click Next
Click Install
After completing installation...
Desktop shortcut
Click "No"
Check "Register Later"
Click Next
Check "Install later"
Click Next
Check "do not install DirectX 8.1"
Click Finish
Click finish
PlayOnLinux Shortcut
Select "Skate3.exe"
Click Next
Name your shortcut: Tony Hawk: Pro Skater 3
Click Next
PlayOnLinux Configure
Back to PlayOnLinux
Select "Tony Hawk: Pro Skater 3"
Click Configure
General Tab
Wine Version: 1.6.2
Note: Click the + to download other versions of Wine. Click the down-arrow to select other versions of Wine.
Display Tab
Video Memory size: Enter the amount of memory your video card/chip uses
Close Configure
Launching Tony Hawk: Pro Skater 3
Select Tony Hawk: Pro Skater 3
Click Run
Note: Click Debug to see errors and bugs
Setup
Options Tab
Adjust Quality, Resolution and Performance
Click OK
Note: Pro Skater 3 does not support widescreen resolutions. You will need to ajust your Linux desktop resolution to 2048x1024 first, then launch Pro Skater 3 to simulate full-screen.
Conclusion:
Tony Hawk: Pro Skater 3 ran really well on my GeForce 550 Ti. No bugs, graphical artifacts or anything else. I was not able to configure my controller in the setup, but the keyboard works well with WSAD and Num pad. I also did not test the network game because I only have one copy.
Creating a custom skater worked perfectly as well.
Gameplay video:
Screenshots:
Last edited:
