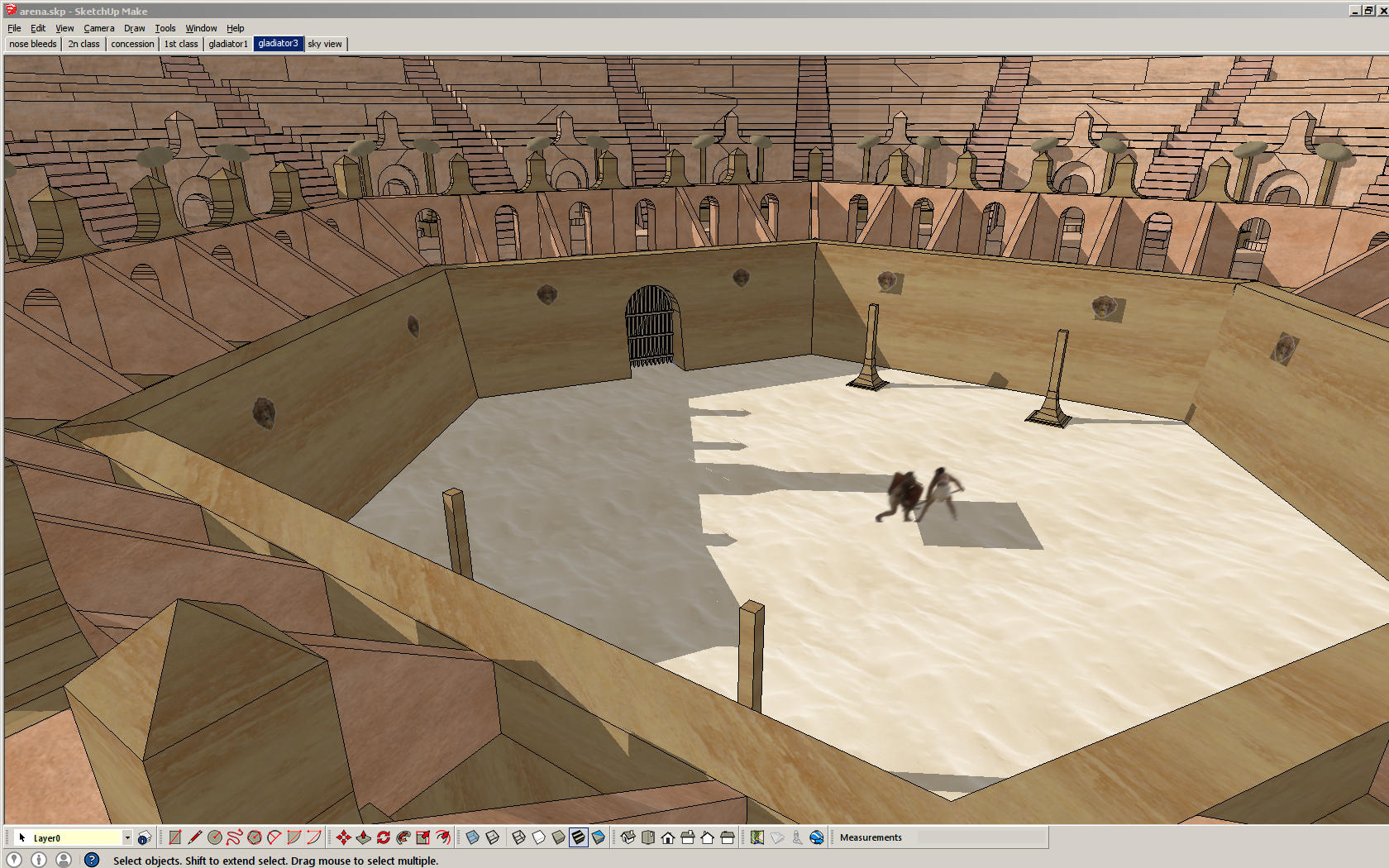
Sketchup is a 3D design program that gives you simple tools to create anything in a 3 Dimensional environment. In fact its so easy to use, that anyone can learn to build 3D objects without having to read tutorials or take a class.

Follow my step-by-step guide on installing, configuring and optimizing Sketchup in Linux with PlayOnLinux.
Tips & Specs:
To learn more about PlayOnLinux and Wine configuration, see the online manual: PlayOnLinux Explained
Mint 17 64-bit
PlayOnLinux: 4.2.8
Wine: 1.7.46
Wine Installation
Click Tools
Select "Manage Wine Versions"
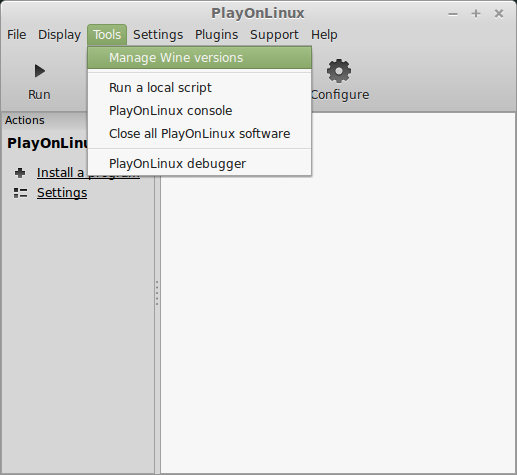
Look for the Wine Version: 1.7.46
Select it
Click the arrow pointing to the right
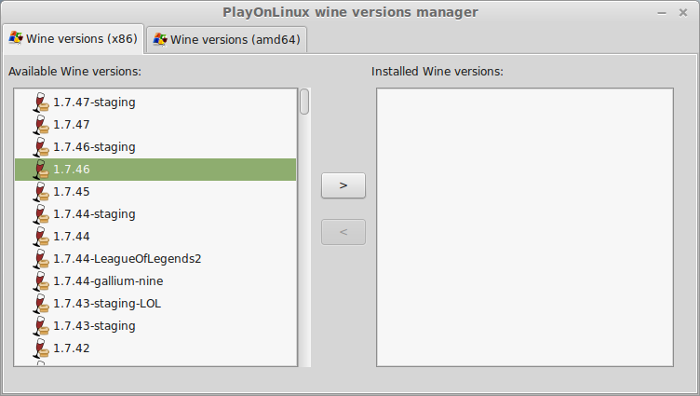
Click Next
Downloading Wine
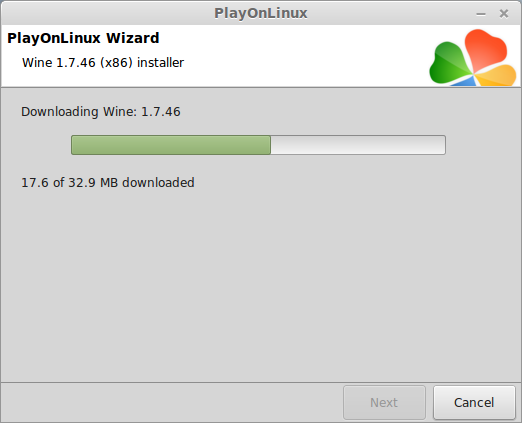
Extracting
Downloading Gecko
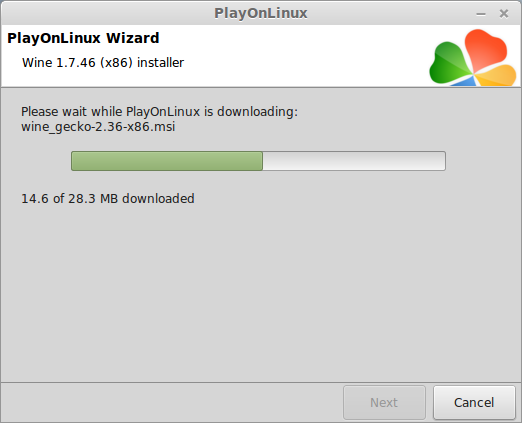
Installed
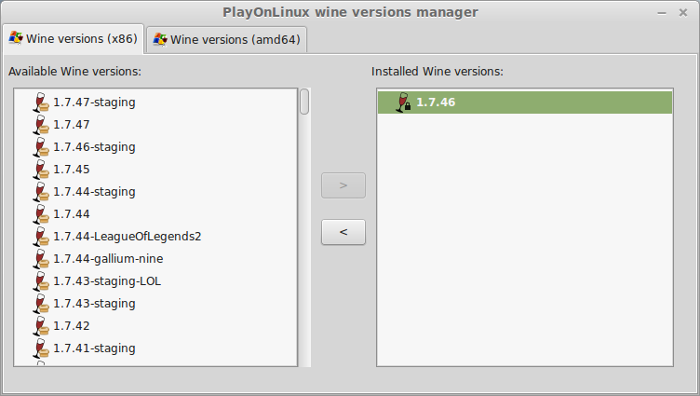
Wine 1.7.46 is installed and you can close this window
Download SketchUp
Go To: https://www.sketchup.com/download/all
Click "Download SketchUp"
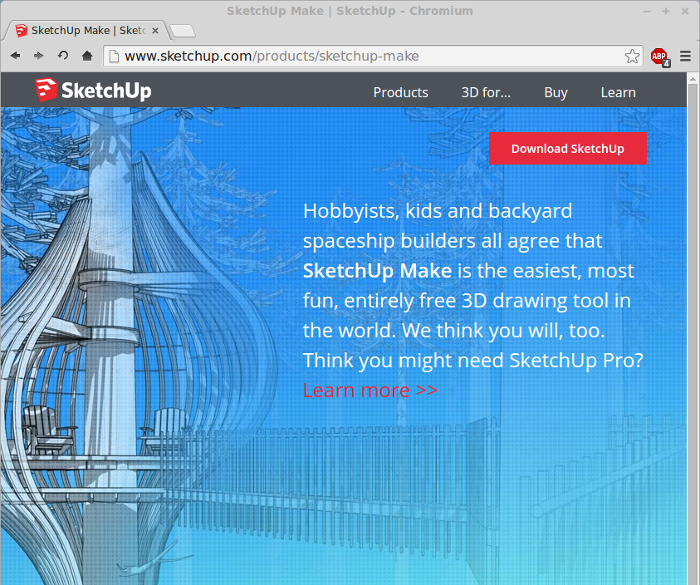
Enter your email, profession, etc
Check "I agree to SketchUp Make's License"
Click "Download SketchUp Make"
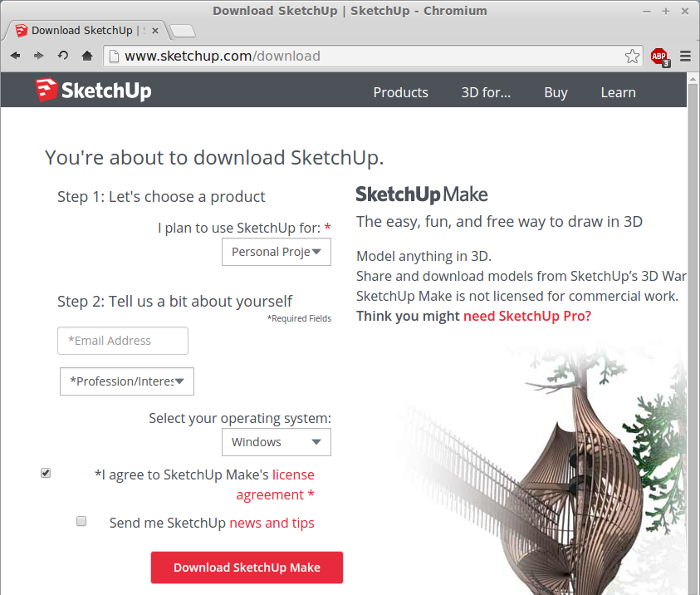
Hit Cancel on the 64-bit version
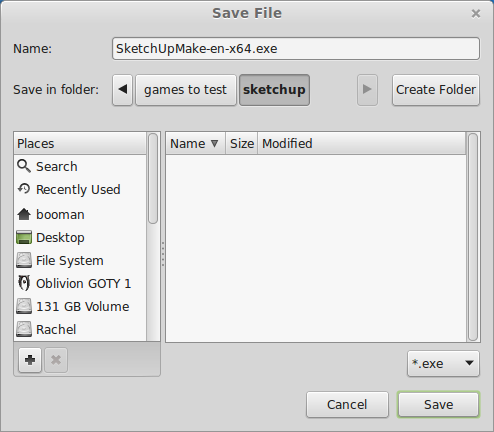
Click "Trouble downloading?"
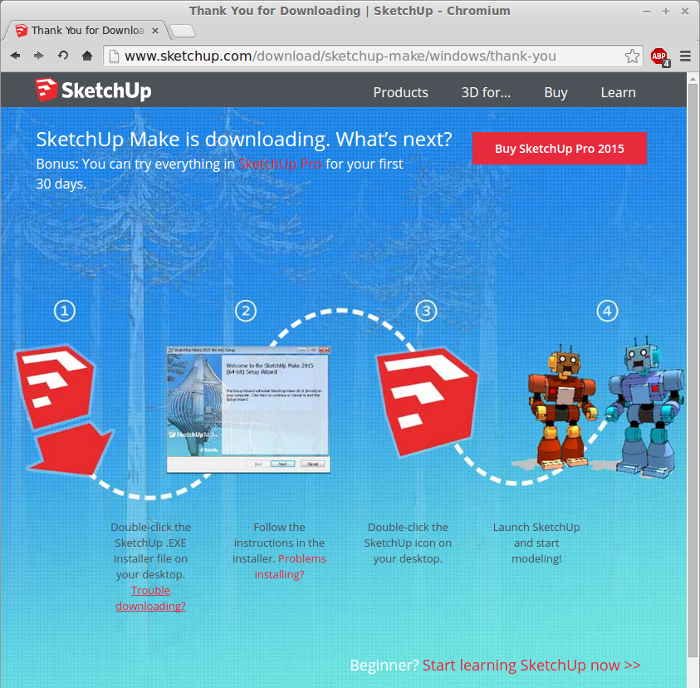
Click "Downloading SketchUp"
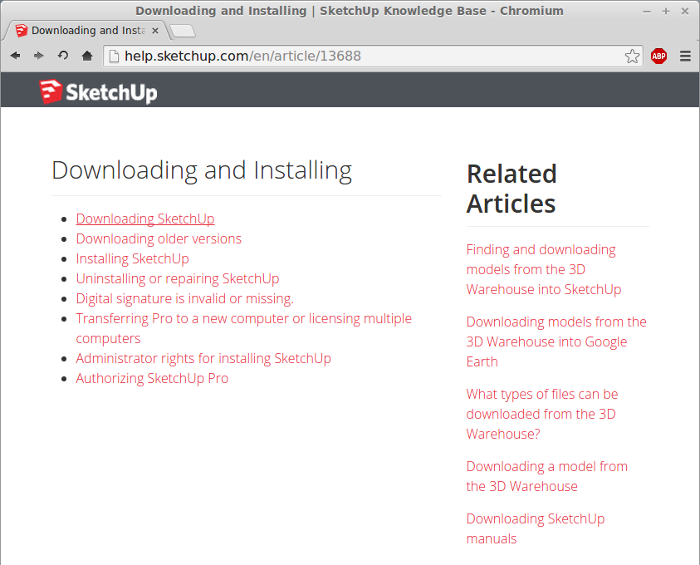
Click the "Windows 32-bit"
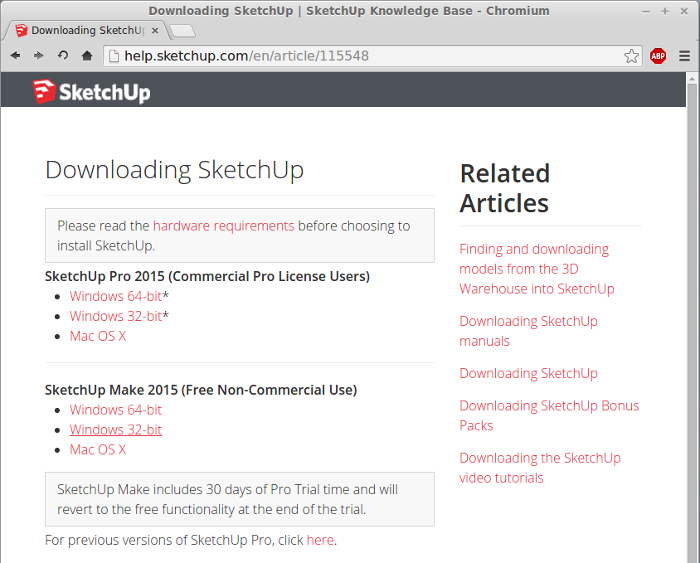
Navigate to your Desktop
Click Save
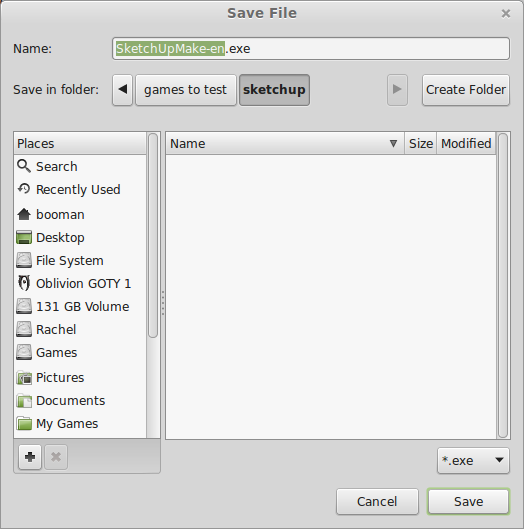
PlayOnLinux Setup
Launch PlayOnLinux
Click Install
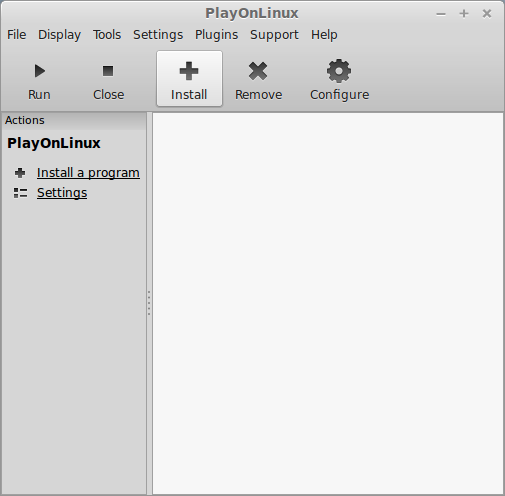
Click "Install a non-listed program"
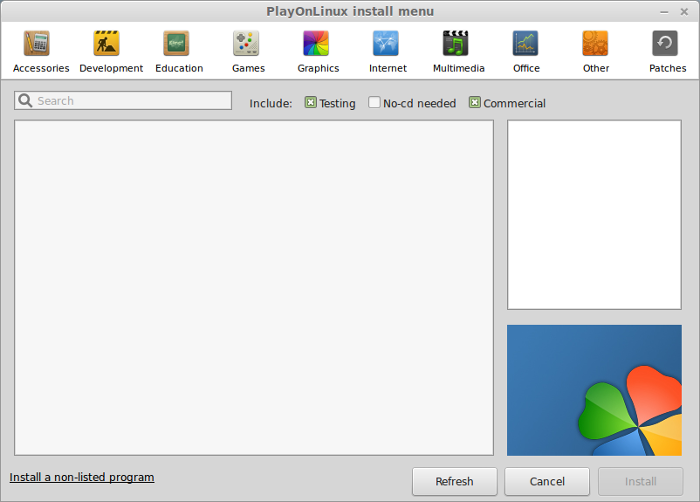
Click Next
Select "Install a program in a new virtual drive"
Click Next
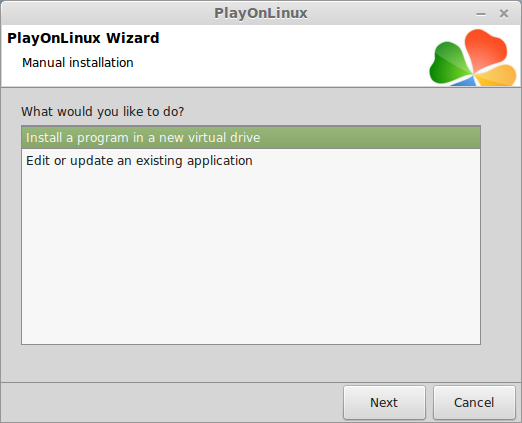
Name your virtual drive: sketchup
Click Next
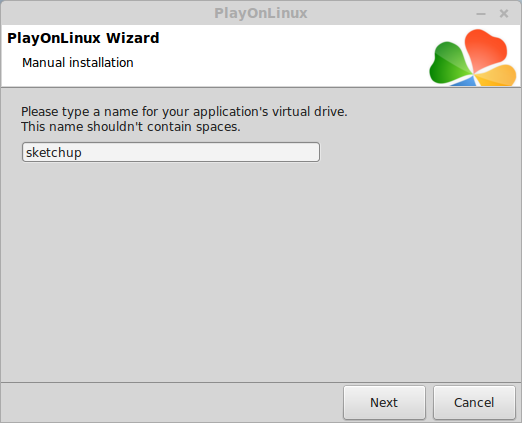
Check all three options:
Click Next
- Use another version of Wine
- Configure Wine
- Install some libraries
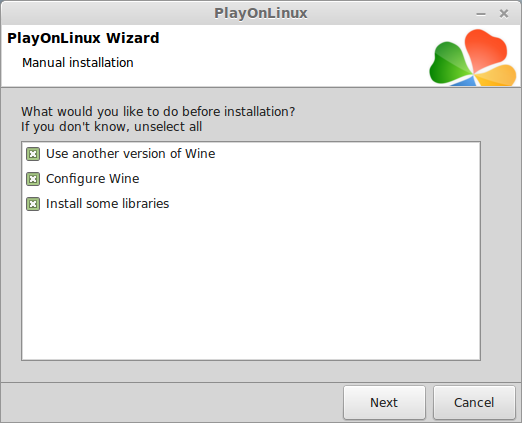
Select Wine 1.7.46
Click Next
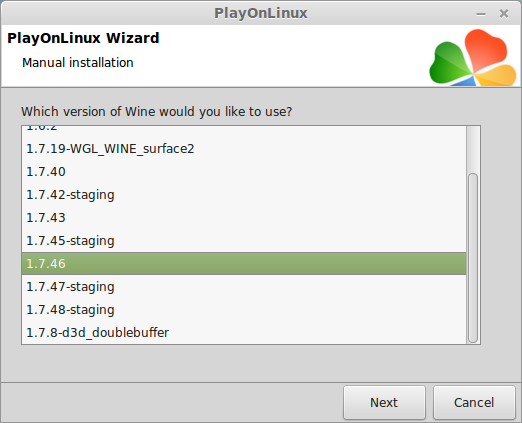
Select "32-bits windows installation"
Click Next
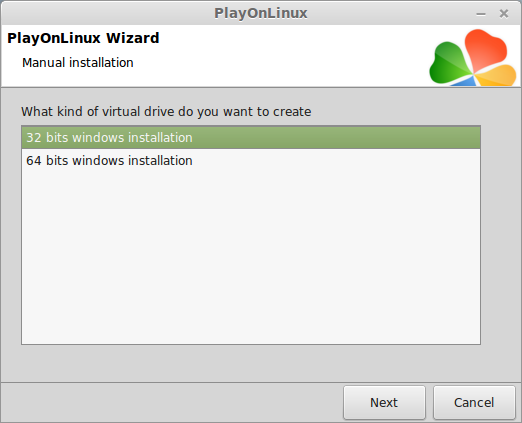
Wine Configuration
Applications
Windows version: Windows 7
Click Apply
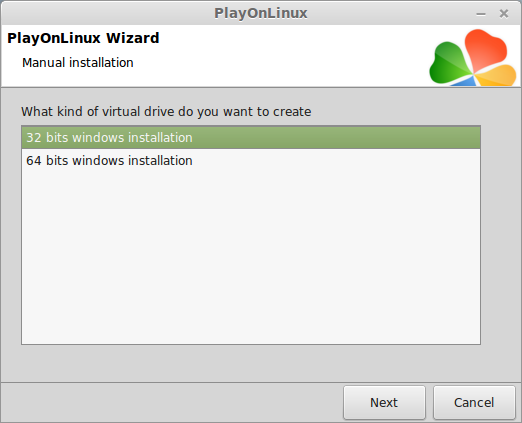
Graphics Tab
Check "Automatically capture the mouse in full-screen windows"
Click OK
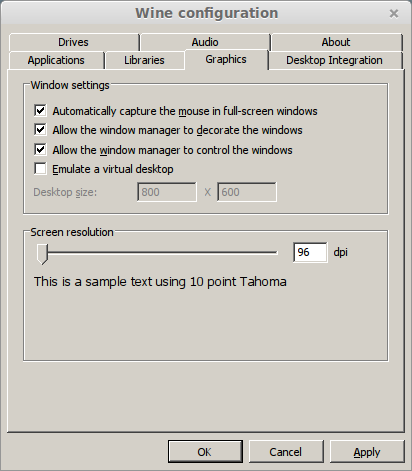
PlayOnLinux Packages (Libraries, Components, DLL's)
Check the following:
Click Next
- POL_Install_corefonts
- POL_Install_d3dx9
- POL_Install_dotnet40
- POL_Install_gdiplus
- POL_Install_tahoma
- POL_Install_vcrun6
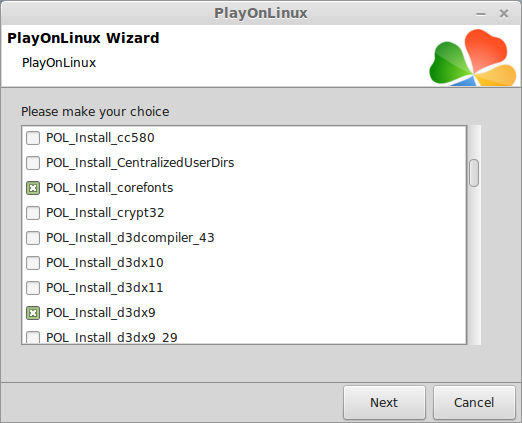
Note: All packages will automatically download and install
Click Browse
Select "SketchUpMake-en.exe"
Click Open
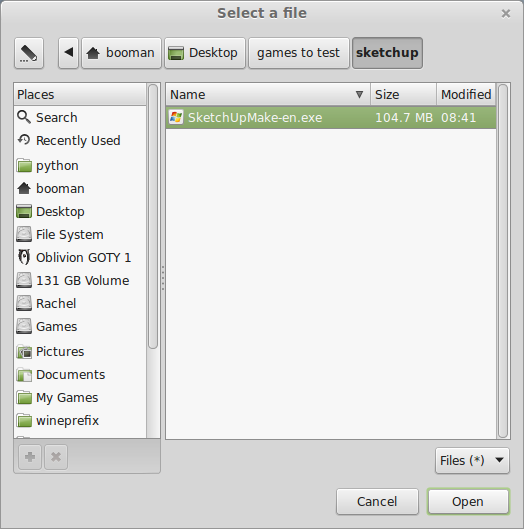
Click Next
Click Next
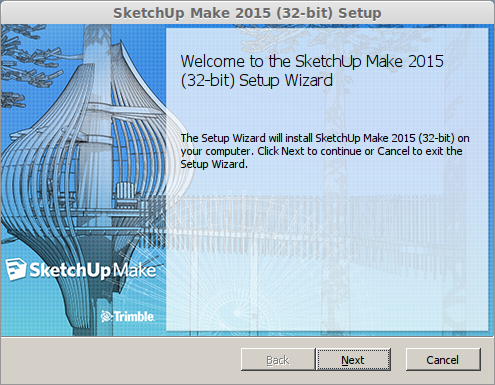
Check "I accept..."
Click Next
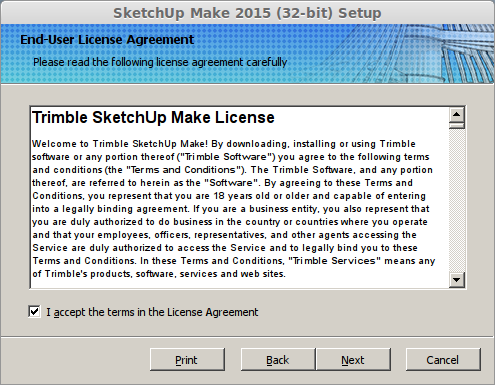
Click Next
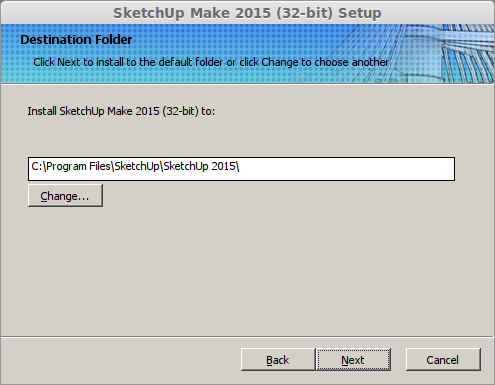
Click Install
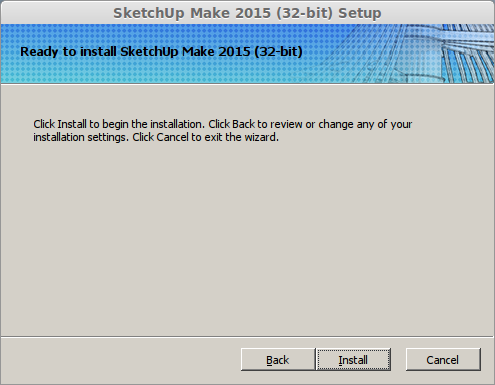
Click Finish
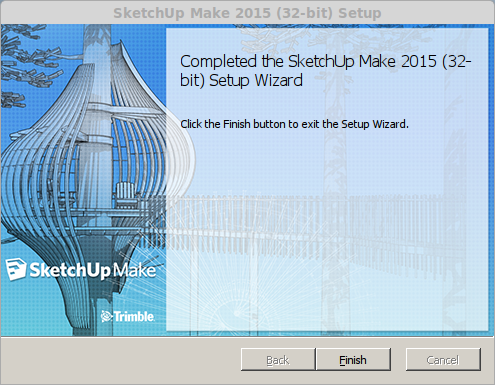
PlayOnLinux Shortcut
Select "SkechUp.exe"
Click Next
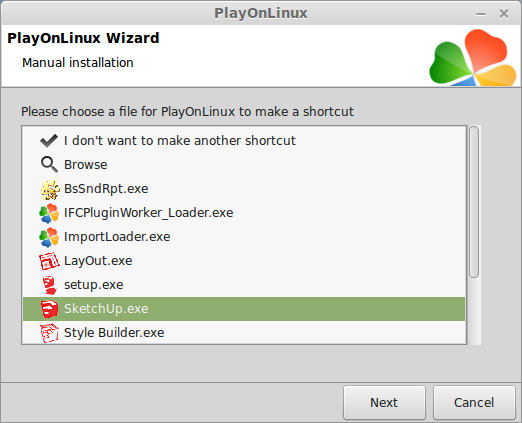
Name your shortcut: SketchUp
Click Next
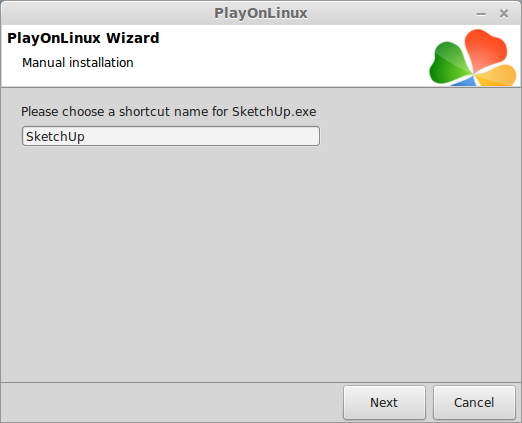
Select "I don't want to make another shortcut"
Click Next
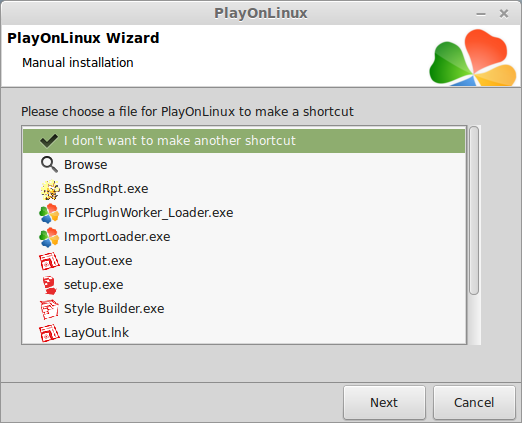
PlayOnLinux Configure
Back to PlayOnLinux
Select SketchUp
Click Configure
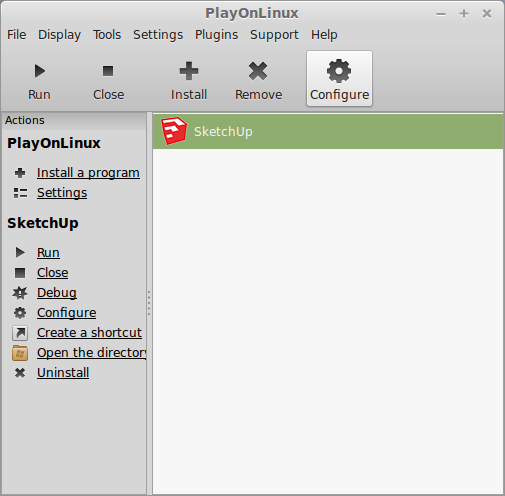
General Tab
Wine version: 1.7.46
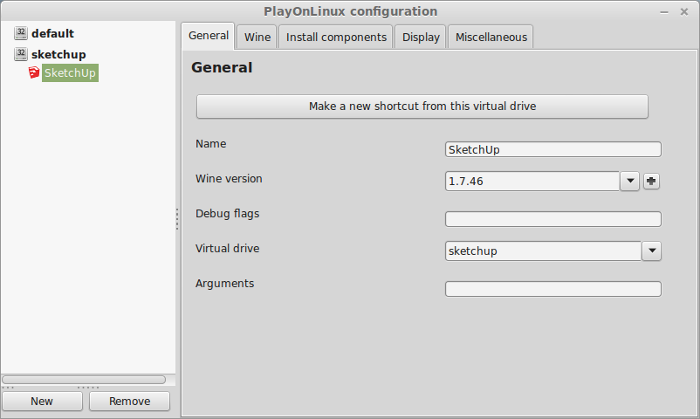
Note: Click the + to download other versions of Wine. Click the down-arrow to select other versions of Wine.
Display Tab
Video memory size: Enter the amount of memory your video card/chip uses
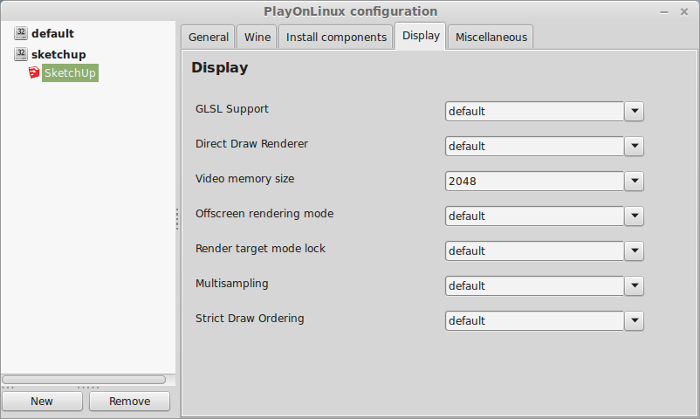
Close Configure
Launching Sketchup
Select SketchUp
Click Run
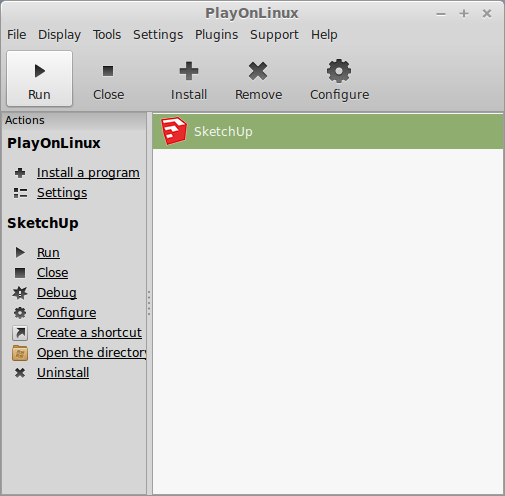
Note: Click Debug to see errors and bugs
Select a Template
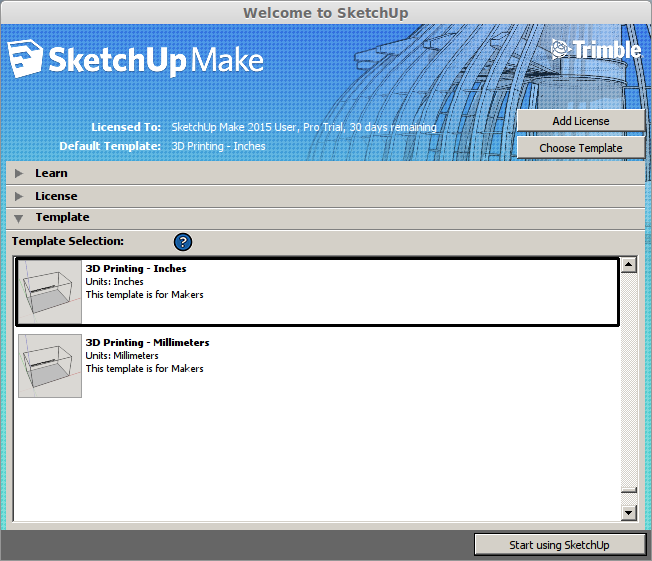
Click "Start using Sketchup"
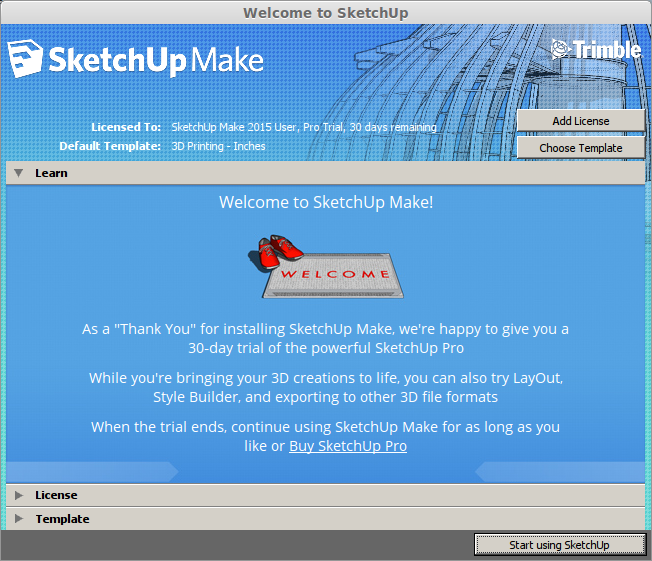
Note: Your default browser will pop up as well with the Sketchup website
Have Fun
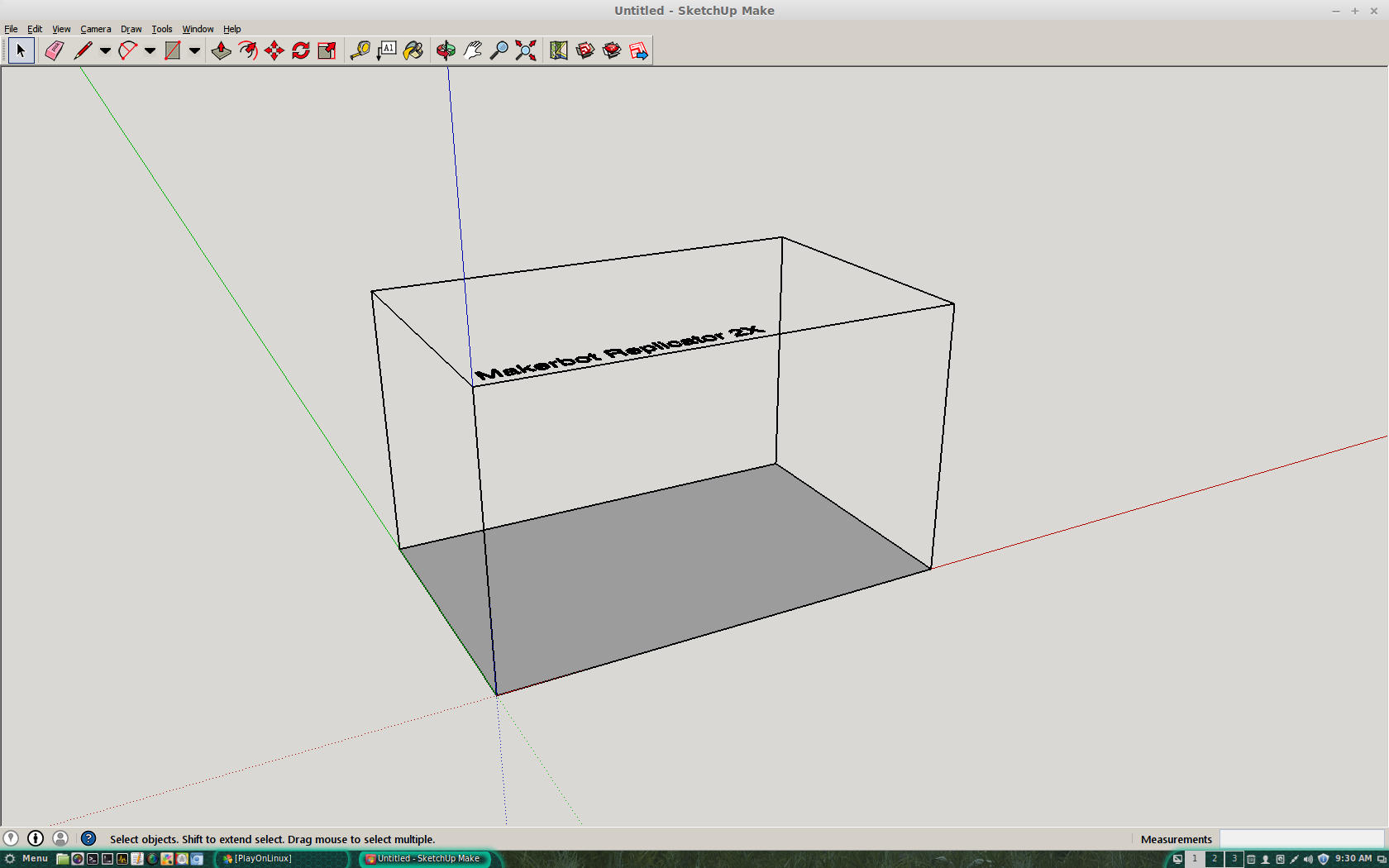
Conclusion:
Sketchup runs great in PlayOnLinux. No lag on my GeForce 550 Ti even with the large models shown in the video. Too bad Ruby isn't implemented because you can add a bunch of custom tools for animation, physics, plugins and more.
SketchUp Video:
Screenshots:

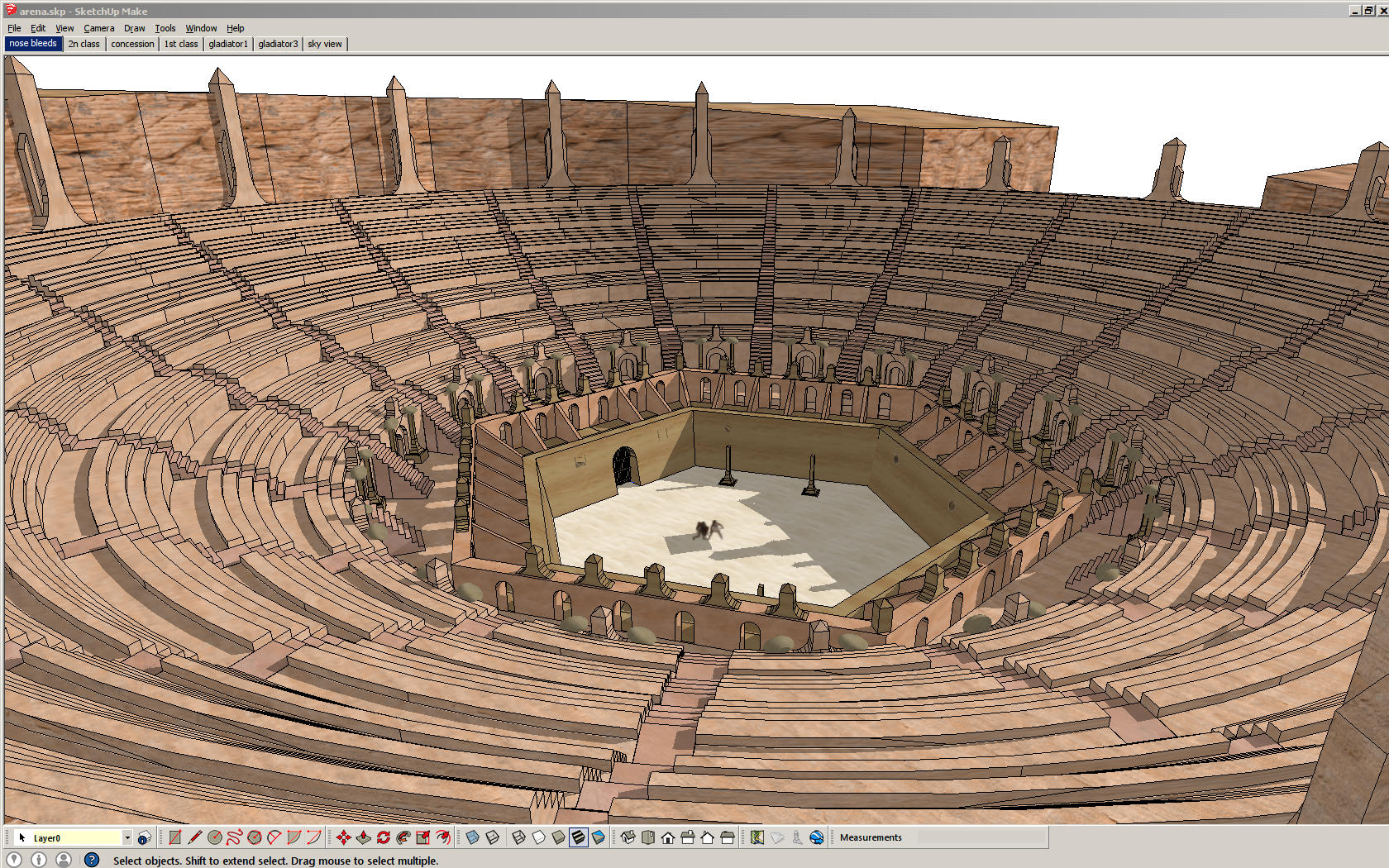
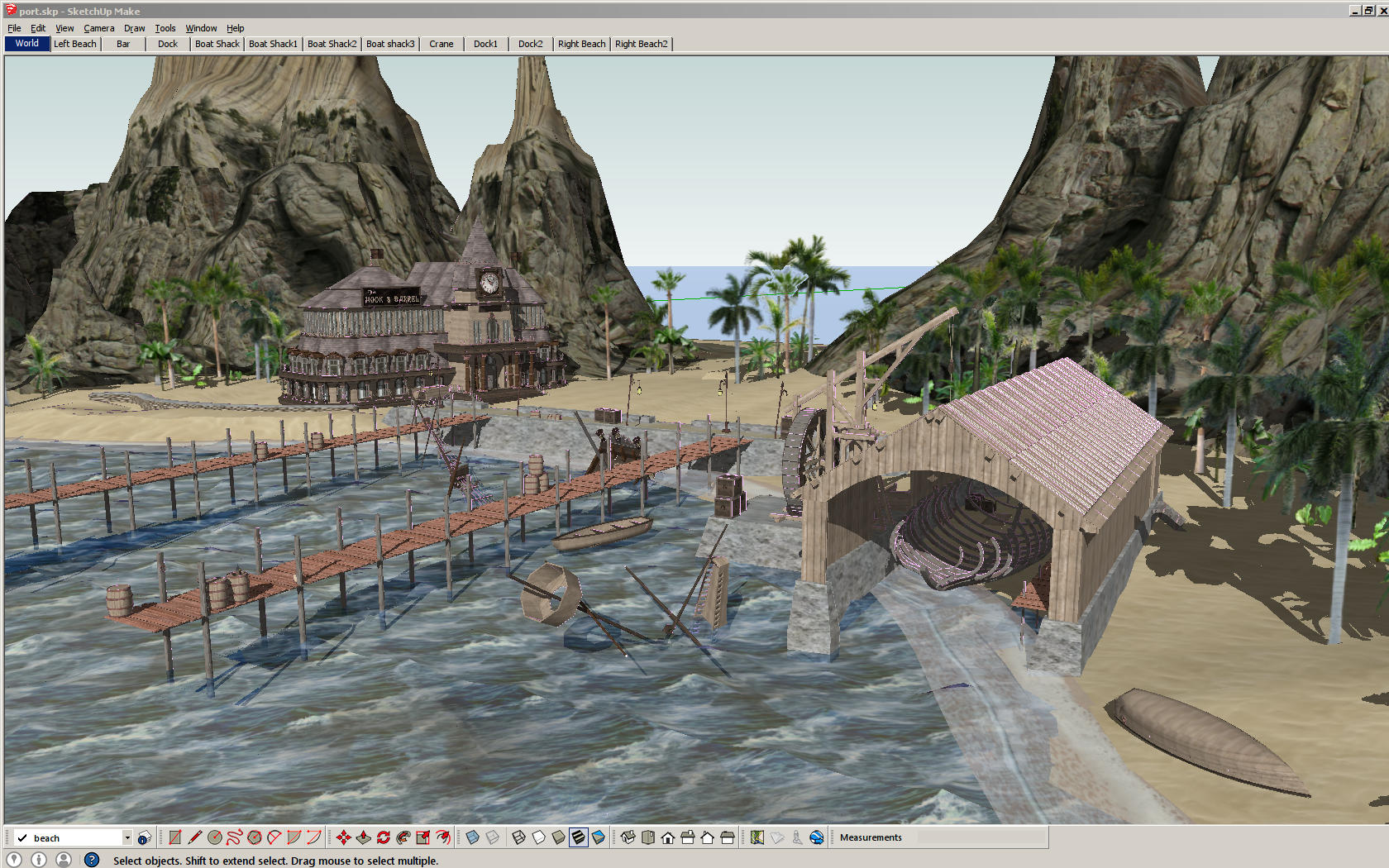

Comments
Discussion in 'Linux Guides (Generic)' started by booman, Sep 3, 2014.
XenPorta
© Jason Axelrod from 8WAYRUN.COM
