Sacred Gold is how Dungeon's and Dragon's RPG's should be made. Open world, unlimited loot, Orks, Goblins, Dragons and of course... cooperative multi player gaming.


The world of Ancaria never seems to end. Your character will discover varied environments from forests, deserts, swamps to mountain ranges and snowy peaks. Quests from the local towns will lead you out into the wilderness and if you survive, they reward you with skills and gold.
Follow my step-by-step guide on installing, configuring and optimizing Sacred Gold in Linux with PlayOnLinux.
Note: This guide applies to the GOG.com version of Sacred Gold. Other versions may require additional steps.
Tips & Specs:
To learn more about PlayOnLinux and Wine configuration, see the online manual: PlayOnLinux Explained
int 16 64-bit
PlayOnLinux: 4.2.2
Wine: 1.6.2
Installing Wine
Click Tools
Select "Manage Wine Versions"
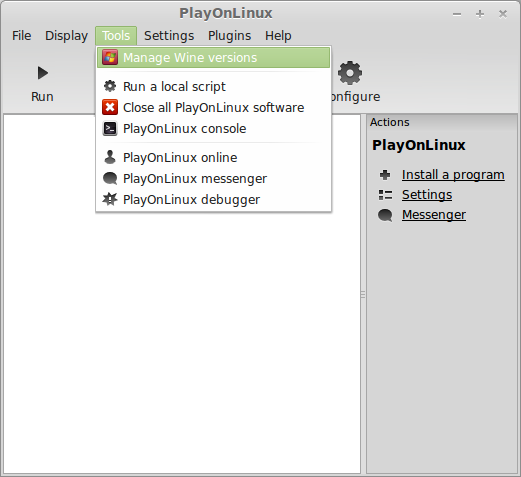
Look for the Wine Version: 1.6.2
Note: Try using stable Wine 1.8 and 1.8-staging
Select it
Click the arrow pointing to the right
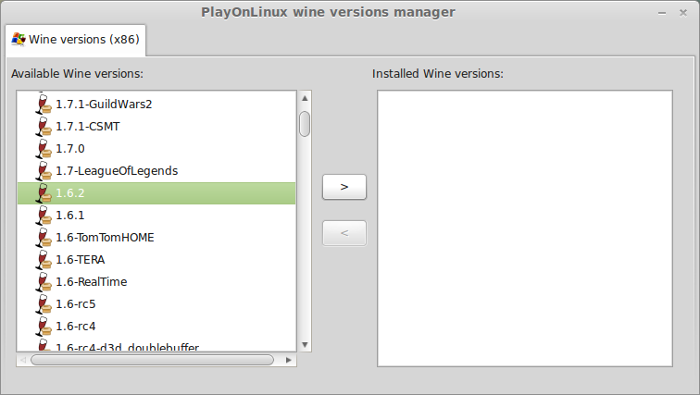
Click Next
Downloading Wine
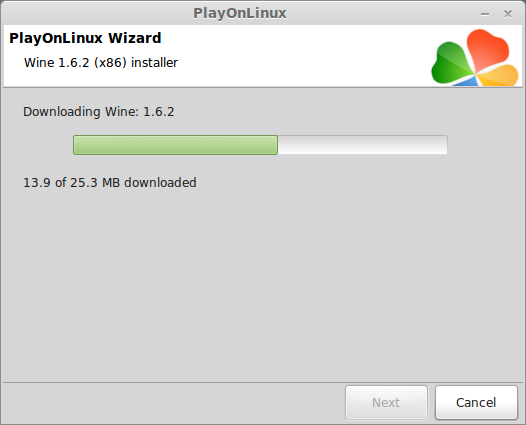
Extracting
Downloading Gecko

Installed
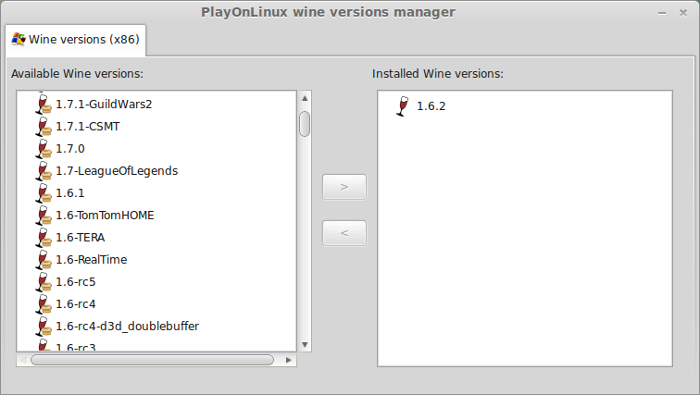
Wine 1.6.2 is installed and you can close this window
PlayOnLinux Setup
Launch PlayOnLinux
Click Install
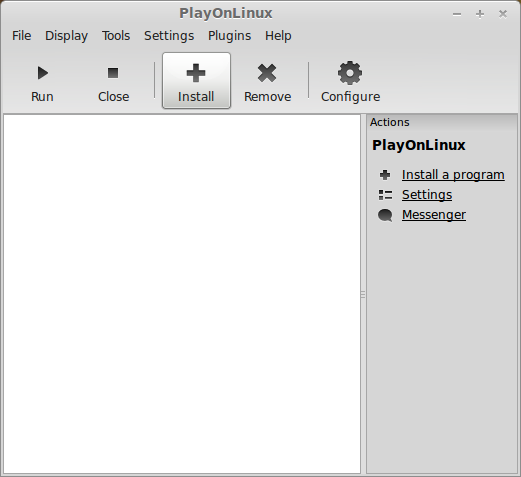
Click "Install a non-listed program"
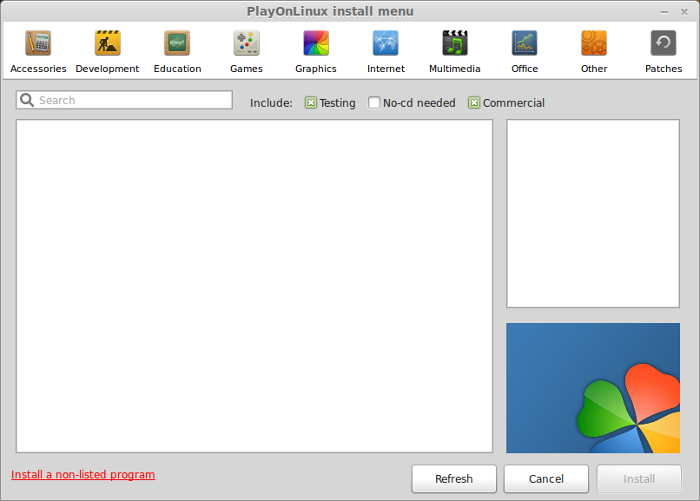
Click Next
Select "Install a program in a new virtual drive"
Click Next
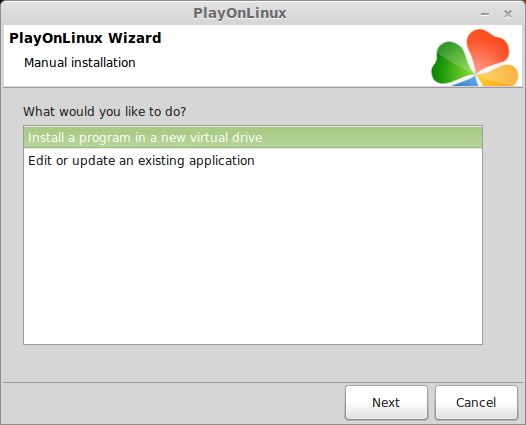
Name your virtual drive: sacred
Click Next
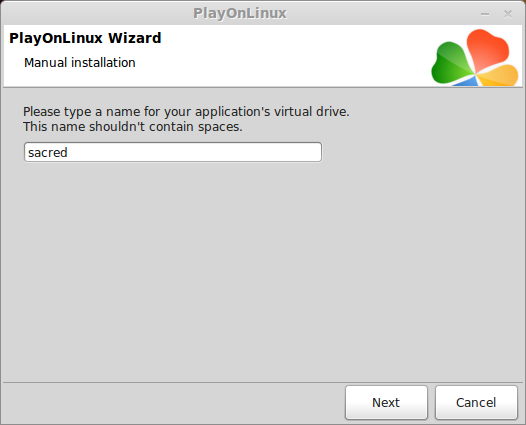
Check all three options:
Click Next
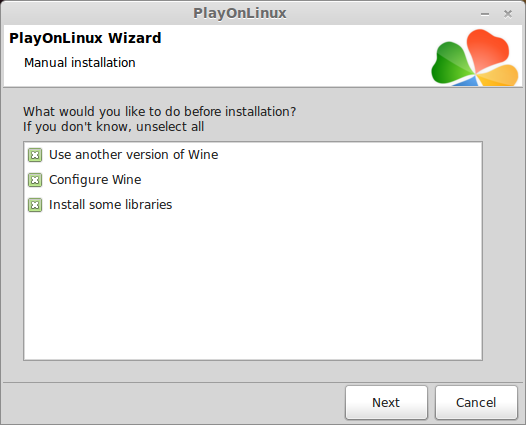
Select Wine 1.6.2
Click Next
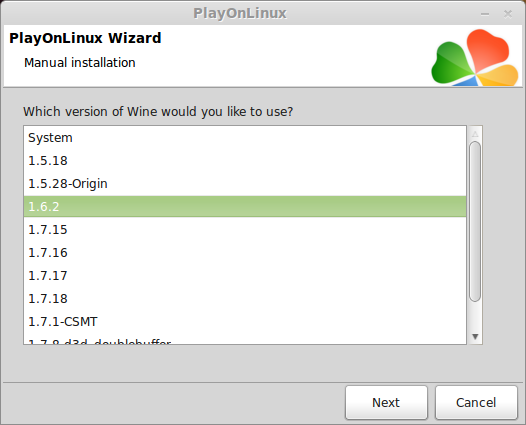
Select "32-bit windows installation"
Click Next
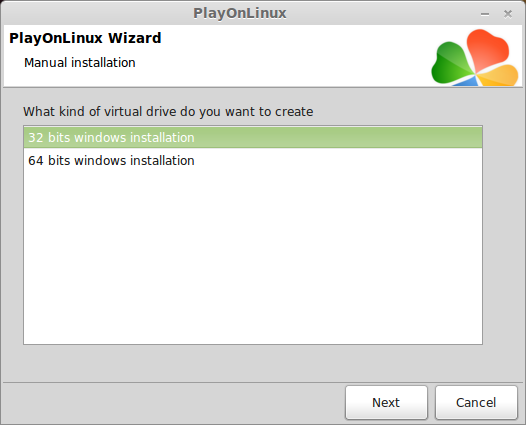
Wine Configuration
Applications Tab
Windows Version: Windows 7
Click Apply
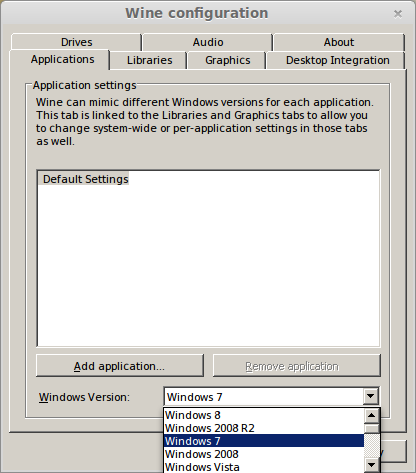
Graphics Tab
Check "Automatically capture the mouse in full-screen windows"
Click OK
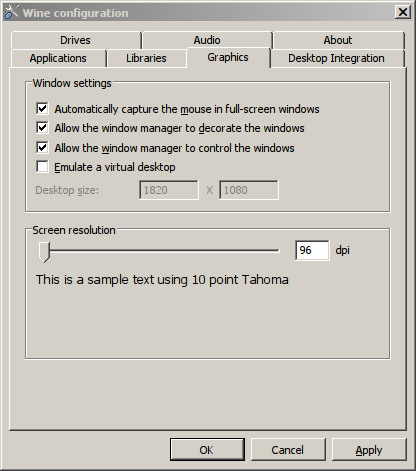
Note: If you want Sacred to play in windowed mode, check "Emulate a virtual desktop" and enter Desktop size: 1024x768
PlayOnLinux Packages (Libraries, DLL's, Components)
Check the following Packages:
Note: All packages will automatically download and install
Installing Sacred Gold
Click Browse
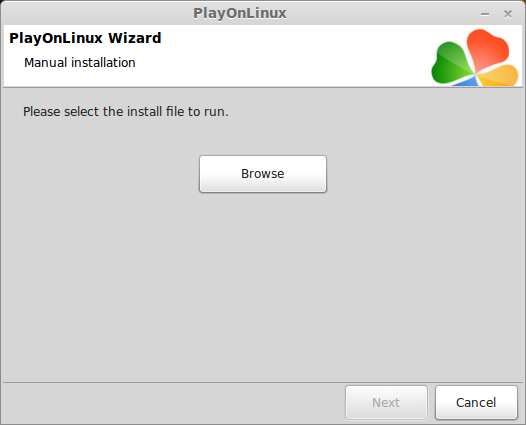
Navigate to your Sacred Gold GOG.com download
Select the exe
Click Open

Click Next
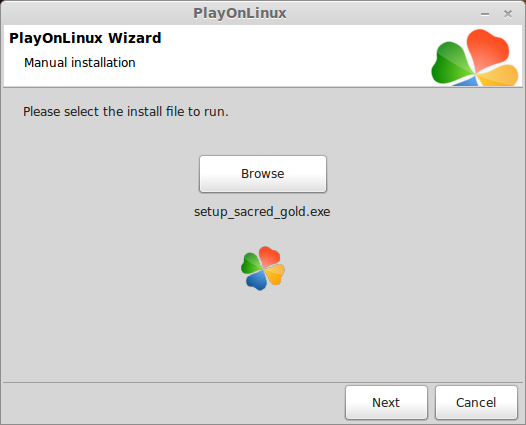
Checking file integrity
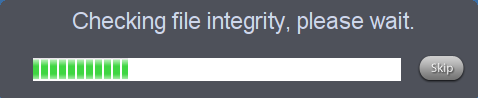
Check "Yes, I have read..."
Click Options
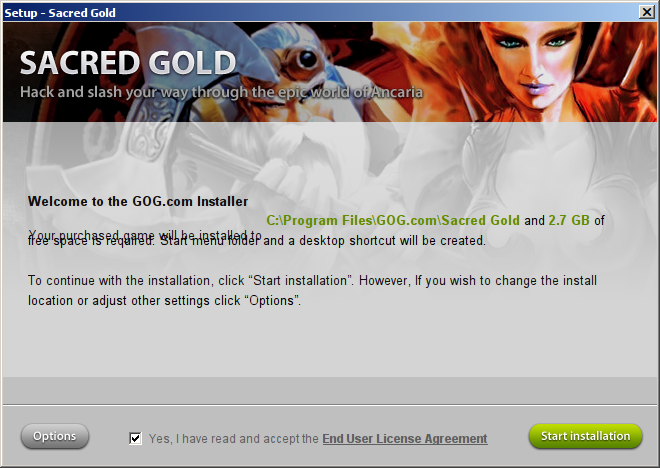
Uncheck "Create desktop icons for selected components"
Click Start Installation
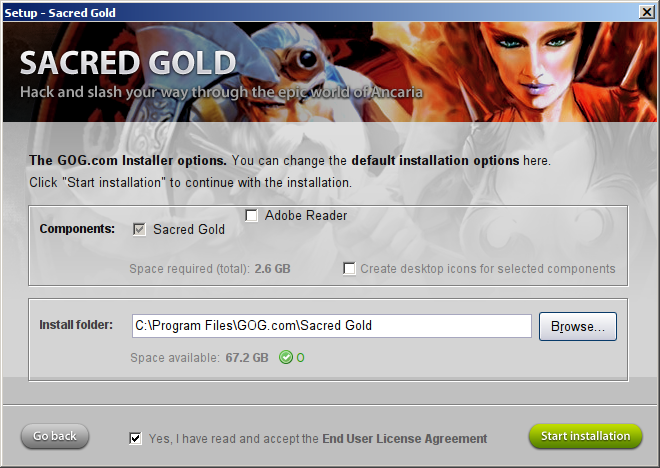
Installing
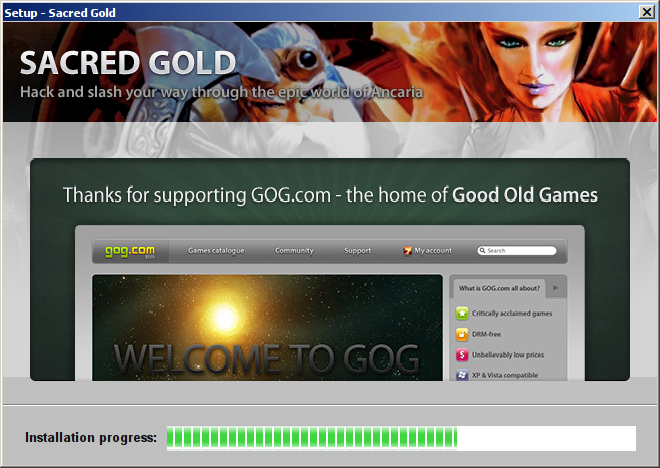
Click "Exit Installer"
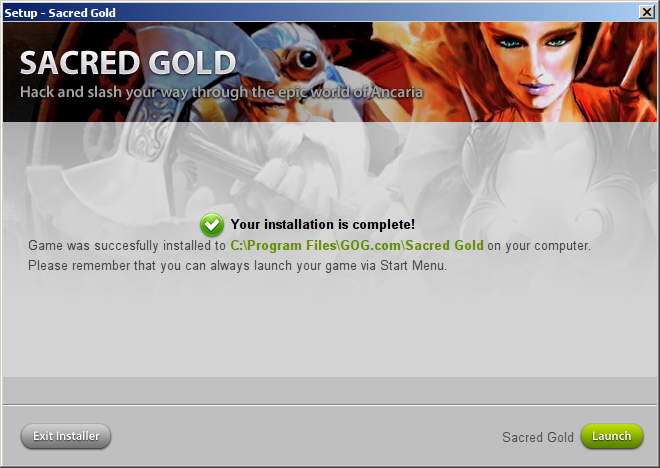
PlayOnLinux Shortcut
Select "Sacred.exe"
Click Next
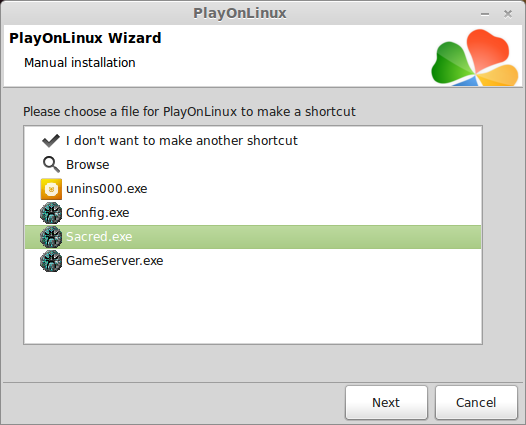
Name your shortcut: Sacred Gold
Click Next
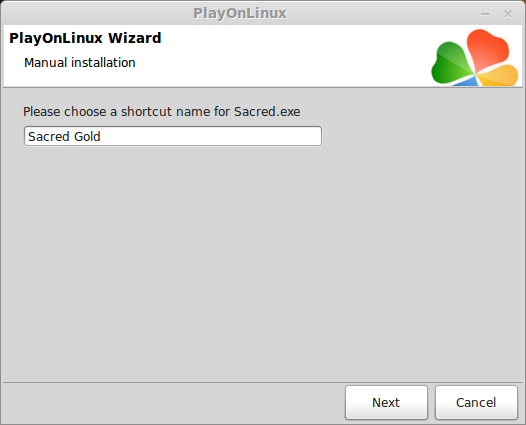
Select "I don't want to make another shortcut"
Click Next
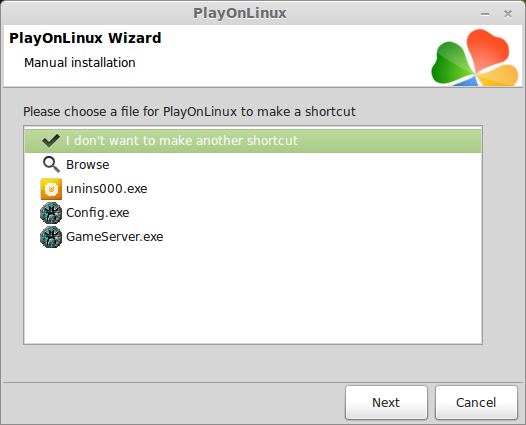
PlayOnLinux Configure
Back to PlayOnLinux
Click Configure
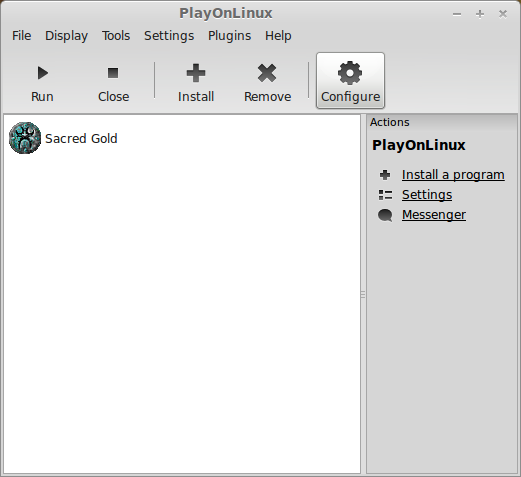
General Tab
Wine Version: 1.6.2
Note: Click the + to download other versions of Wine
Click the down-arrow to select other versions of Wine
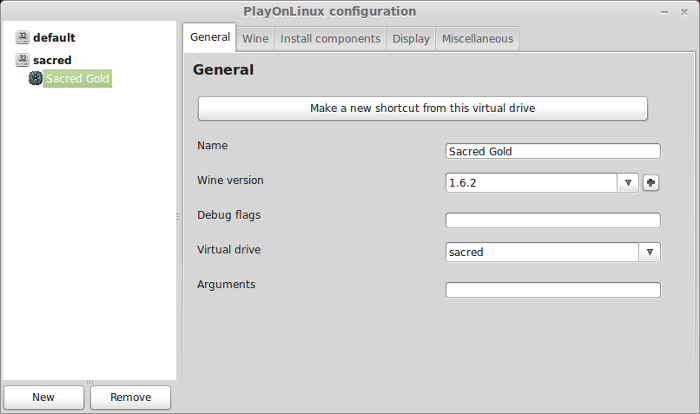
Display Tab
Video Memory size: Select the amount of memory your video card/chip provides
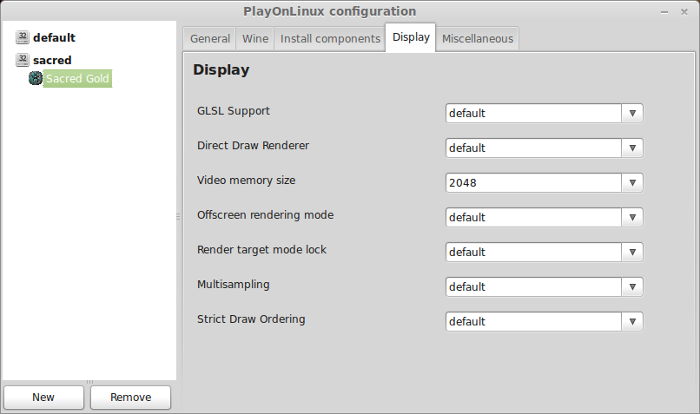
Sacred Configure
If you want to see extra game options create a shortcut
Back to General Tab
Click "Make a new shortcut from this virtual drive"
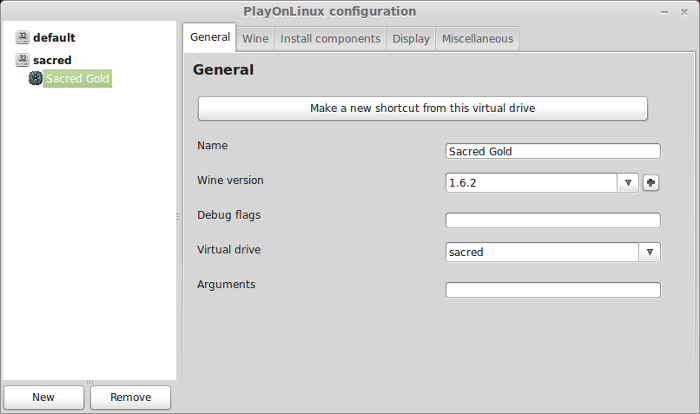
Select "Config.exe"
Click Next

Name your shortcut "Sacred Config"
Click Next

Select "I don't want to make another shortcut"
Click Next
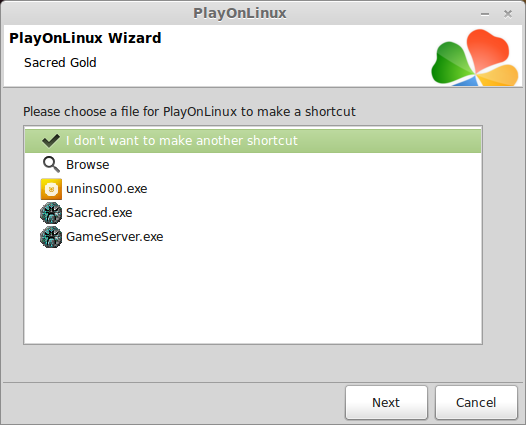
Close Configure
Launch Sacred Config
Select Sacred Config
Click Run
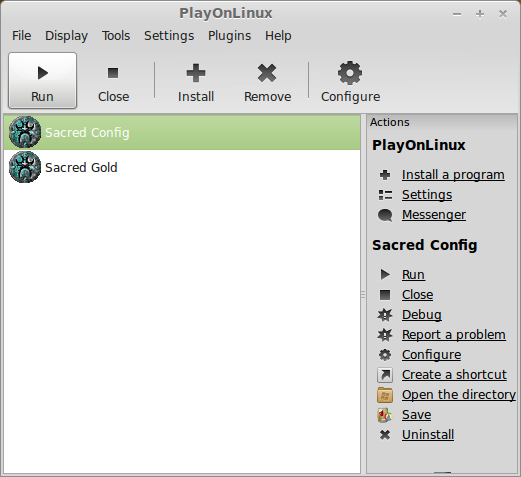
Fullscreen: If you set Wine Configuration to use a virtual desktop, then Sacred will still appear windowed if checked
Play Movies: Check if you want to play movies, unchecked to skip movies
32-bit Color Depth: Check to apply the maximum amount of colors
Filter Active: An early version of Anti-Aliasing, check to make graphics smoother
Video Compatability Mode: Only check if you are using a laptop
Click OK
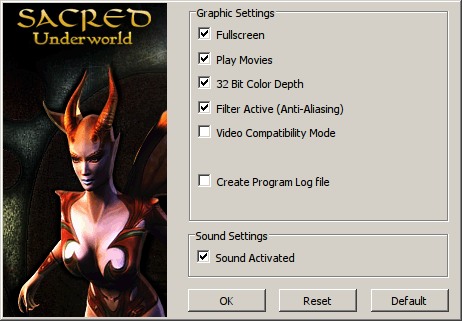
Conclusion:
Sacred Gold ran really well on my GeForce 550 Ti
I didn't have any problems with game play, leveling, movement or even controls. The HUD, inventory and menu's worked exactly as expected. The only downside is no widescreen support.
So I had to set my Linux desktop to 1024x768 first, then launched Sacred Gold. I still used a virtual desktop set for 1024x768 because it contols mouse movement better.
Screenshots:








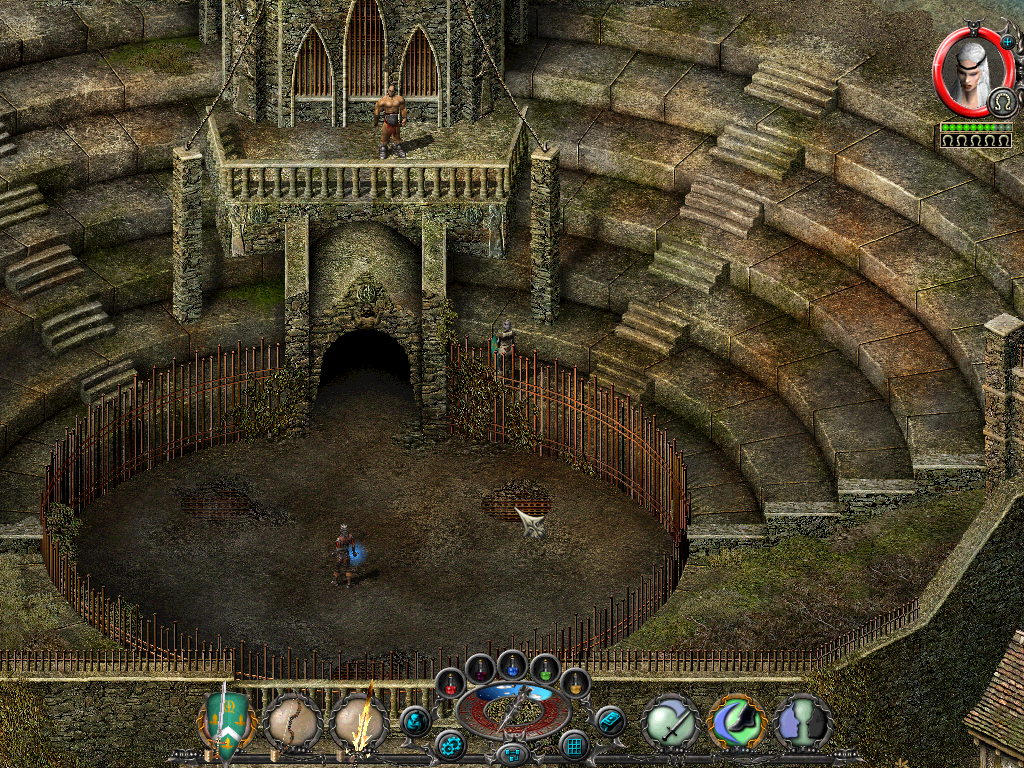

The world of Ancaria never seems to end. Your character will discover varied environments from forests, deserts, swamps to mountain ranges and snowy peaks. Quests from the local towns will lead you out into the wilderness and if you survive, they reward you with skills and gold.
Follow my step-by-step guide on installing, configuring and optimizing Sacred Gold in Linux with PlayOnLinux.
Note: This guide applies to the GOG.com version of Sacred Gold. Other versions may require additional steps.
Tips & Specs:
To learn more about PlayOnLinux and Wine configuration, see the online manual: PlayOnLinux Explained
int 16 64-bit
PlayOnLinux: 4.2.2
Wine: 1.6.2
Installing Wine
Click Tools
Select "Manage Wine Versions"
Look for the Wine Version: 1.6.2
Note: Try using stable Wine 1.8 and 1.8-staging
Select it
Click the arrow pointing to the right
Click Next
Downloading Wine
Extracting
Downloading Gecko
Installed
Wine 1.6.2 is installed and you can close this window
PlayOnLinux Setup
Launch PlayOnLinux
Click Install
Click "Install a non-listed program"
Click Next
Select "Install a program in a new virtual drive"
Click Next
Name your virtual drive: sacred
Click Next
Check all three options:
- Use another version of Wine
- Configure Wine
- Install some libraries
Click Next
Select Wine 1.6.2
Click Next
Select "32-bit windows installation"
Click Next
Wine Configuration
Applications Tab
Windows Version: Windows 7
Click Apply
Graphics Tab
Check "Automatically capture the mouse in full-screen windows"
Click OK
Note: If you want Sacred to play in windowed mode, check "Emulate a virtual desktop" and enter Desktop size: 1024x768
PlayOnLinux Packages (Libraries, DLL's, Components)
Check the following Packages:
- POL_Install_corefonts
- POL_Install_d3dx9
- POL_Install_gdiplus
- POL_Install_tahoma
Note: All packages will automatically download and install
Installing Sacred Gold
Click Browse
Navigate to your Sacred Gold GOG.com download
Select the exe
Click Open
Click Next
Checking file integrity
Check "Yes, I have read..."
Click Options
Uncheck "Create desktop icons for selected components"
Click Start Installation
Installing
Click "Exit Installer"
PlayOnLinux Shortcut
Select "Sacred.exe"
Click Next
Name your shortcut: Sacred Gold
Click Next
Select "I don't want to make another shortcut"
Click Next
PlayOnLinux Configure
Back to PlayOnLinux
Click Configure
General Tab
Wine Version: 1.6.2
Note: Click the + to download other versions of Wine
Click the down-arrow to select other versions of Wine
Display Tab
Video Memory size: Select the amount of memory your video card/chip provides
Sacred Configure
If you want to see extra game options create a shortcut
Back to General Tab
Click "Make a new shortcut from this virtual drive"
Select "Config.exe"
Click Next
Name your shortcut "Sacred Config"
Click Next
Select "I don't want to make another shortcut"
Click Next
Close Configure
Launch Sacred Config
Select Sacred Config
Click Run
Fullscreen: If you set Wine Configuration to use a virtual desktop, then Sacred will still appear windowed if checked
Play Movies: Check if you want to play movies, unchecked to skip movies
32-bit Color Depth: Check to apply the maximum amount of colors
Filter Active: An early version of Anti-Aliasing, check to make graphics smoother
Video Compatability Mode: Only check if you are using a laptop
Click OK
Conclusion:
Sacred Gold ran really well on my GeForce 550 Ti
I didn't have any problems with game play, leveling, movement or even controls. The HUD, inventory and menu's worked exactly as expected. The only downside is no widescreen support.
So I had to set my Linux desktop to 1024x768 first, then launched Sacred Gold. I still used a virtual desktop set for 1024x768 because it contols mouse movement better.
Screenshots:
Last edited:
