Take on the role of an investigate journalist. After having received a tip from a whistleblower at a psychiatric institution, you take your camcorder and head to Asylum. You quickly discover that this is no ordinary mental asylum, and must struggle to stay alive while keeping your sanity. Record everything with your camcorder, gather evidence to bring down the corporation that run the asylum. Outlast is a survival horror game where you must run and hide in order to survive.

This guide will explain how to install the digital edition of the game, available on GOG.com, as well as the DLC, also available on GOG.com
Tips & Specs
To learn more about PlayOnLinux and Wine configuration, see the online manual: PlayOnLinux explained
Arch Linux 64-bit
PlayOnLinux 4.2.3
Wine 1.7.22
Downloading from GOG
GOG games can be downloaded on Linux by using a web browser, just make sure the "GOG.com Downloader mode" is OFF
Make sure to download the Universal update
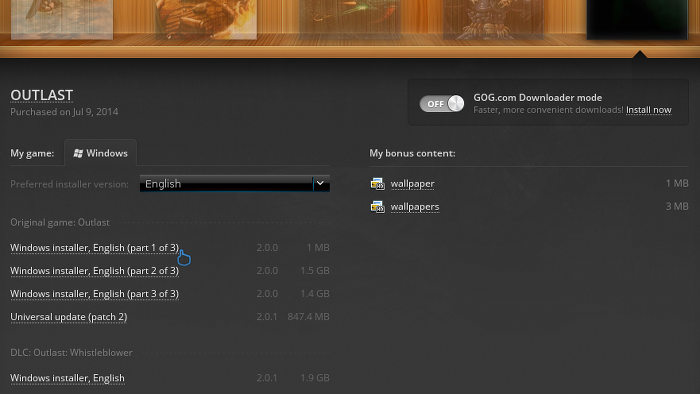
Or you can use the lgogdownloader, which is my personal preferred choice. It is a very useful program for downloading GOG games. There is no graphical interface for it, but it is very fast and provides error free downloads.
For some Linux distros it may be found in community repositories or similar community provided packages. Installation and usage instructions are located here: lgogdownloader
On first use, you must log in by opening a terminal and using the command:
lgogdownloader --login
You will be prompted for your gog.com account email and password, which you must type in correctly before you can use lgogdownloader to download games.
To list all games you own, type:
lgogdownloader --list
If you only want to see specific games you own, for example any games with 'outlast' in the name, then type:
lgogdownloader --list | grep outlast
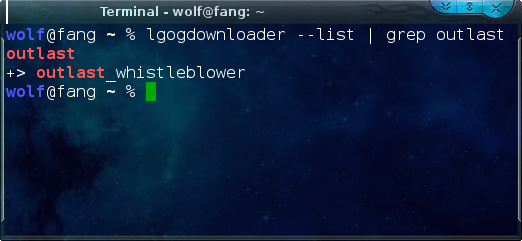
To download Outlast with no extras and no cover artwork, just the actual installer:
lgogdownloader --download --game outlast --no-extras --no-cover --directory /path/to/folder
This will download the patch and DLC as well, if you own the DLC
Setup PlayOnLinux
Launch PlayOnLinux and select 'Tools' and 'Manage Wine versions'
In the new window that appears, scroll through the 'Available Wine versions' box to find '1.7.22' and click on the right pointing arrow to install it, now it will be visible under 'Installed Wine versions' on the right side
If you have a 64-bits system, make sure you have selected the 'Wine versions (x86)' tab above, although it is possible to use 64-bit wine if so desired
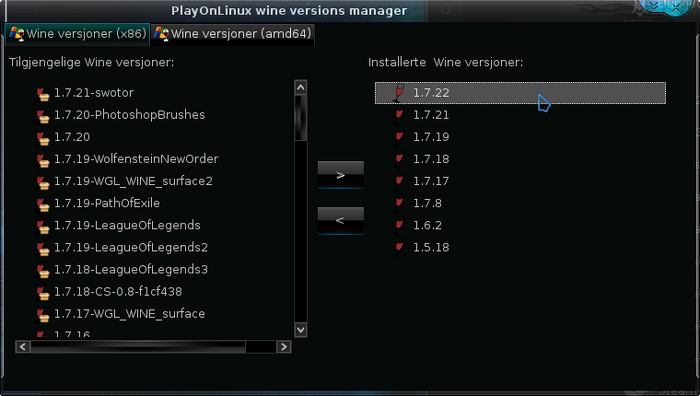
Just close the window. Back at the main PlayOnLinux window, select 'Install'
Click on 'Install a non-listed program'
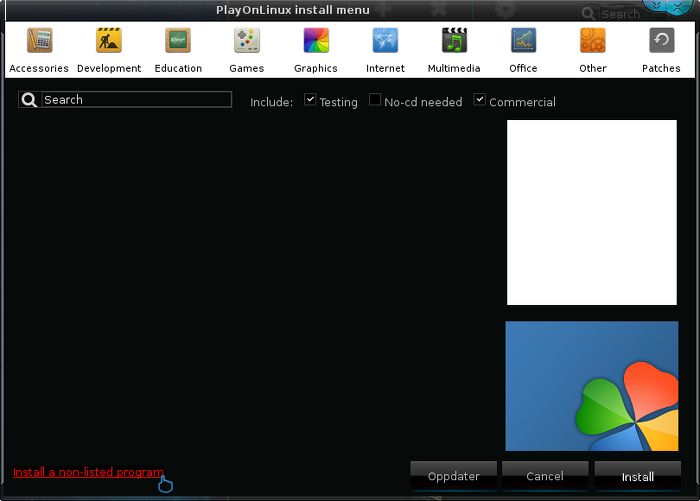
Select 'Install a program in a new virtual drive' and click next
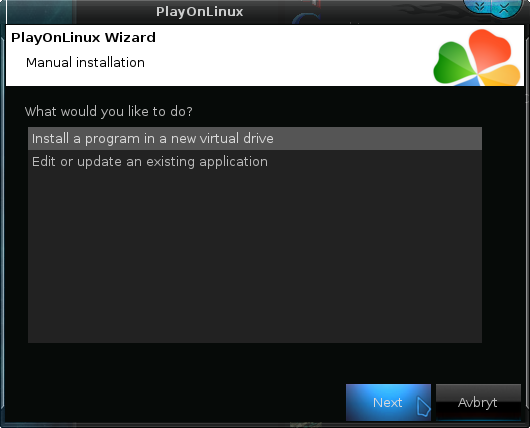
Name the the virtual drive "outlast" and click next
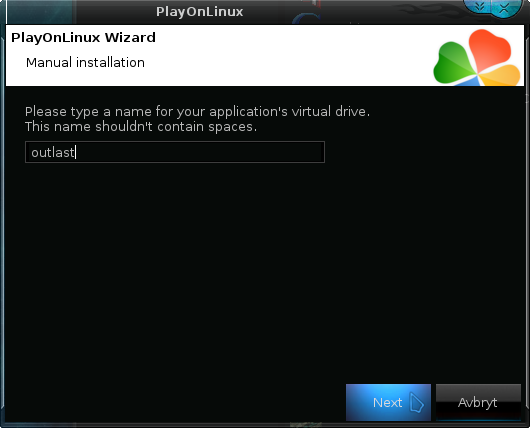
Select "Use another version of Wine", "Configure Wine" and "Install some libraries" before you click next
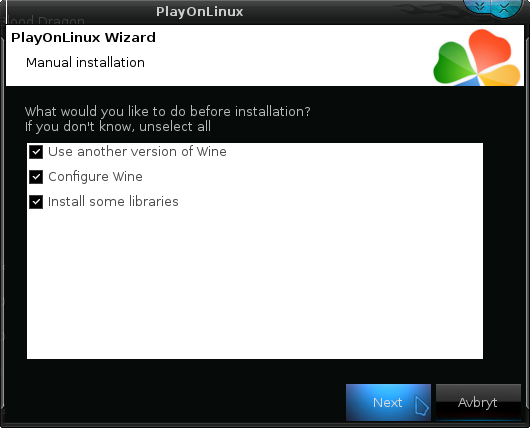
On the wine selection window, select 1.7.22 and click next. Make sure you select '32-bits window installation' if you are on a 64-bit system as it is normally the best practice, but in my experience this will work well in a 64-bit virtual drive.
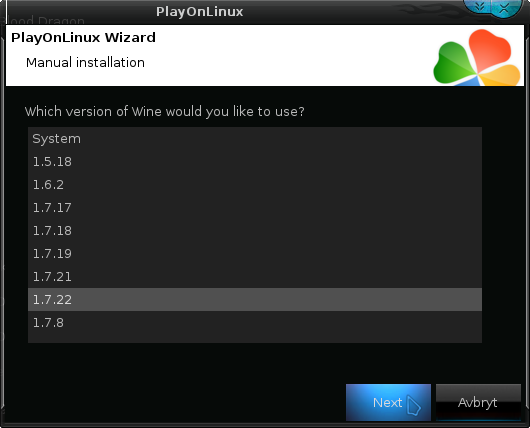
When the wine configuration window appear, select the 'Graphics' tab, and click the checkbox for all four options. The resolution you set for the virtual desktop should be your desktop resolution. My desktop resolution is 1920 x 1080, so you can see I have set that as the virtual desktop resolution in the screenshot below.
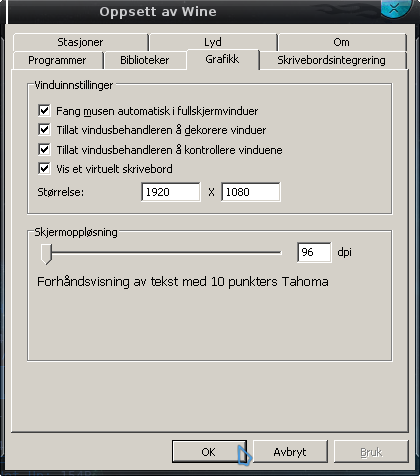
Note: Even though the language is Norwegian in my screenshot, the layout will look the same for you
When you come to the selection of libraries to install, select two libraries:
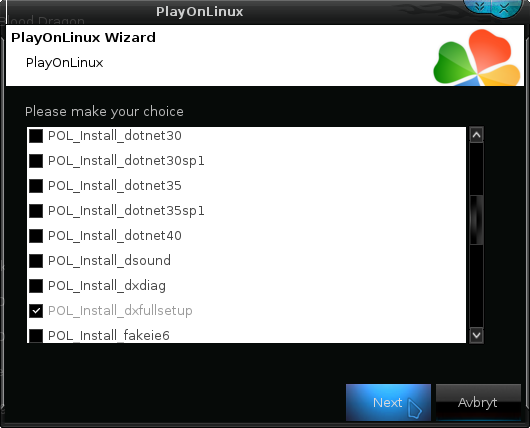
Then click 'Next'
When you are asked to select an installer, click on Cancel
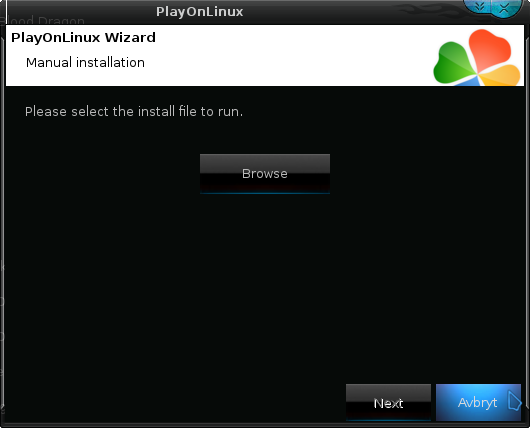
The virtual drive is set up properly now, and we have to perform some additional steps for the GOG installer to work properly. Certain GOG installers that take a long time to install, tend to encounter certain errors during the installation procedure, but there is a method to workaround this.
Now you should move all the files for the GOG installer into the virtual drive. The virtual drive can be found by opening your home folder, then navigate to:
PlayOnLinux's virtual drives --> outlast --> drive_c
Here you could simply create a new folder and name it 'installer', then either copy or move the GOG installer files here. You only need the three files for the game installer. The Update and DLC installers don't need to be in the virtual drive.
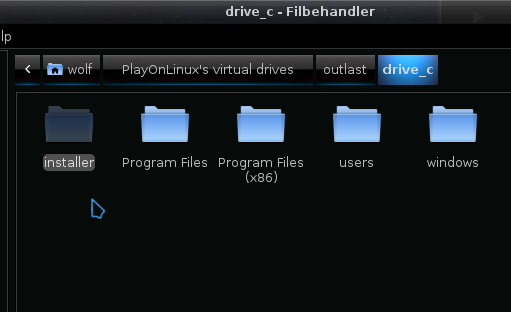
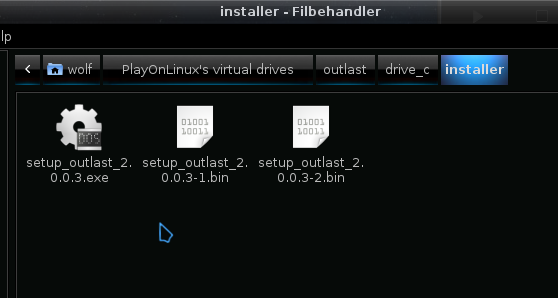
Note: You can safely delete these files after the game is installed.
Back at the main PlayOnLinux window, click on "Configure", it does not matter what game shortcut is selected so don't worry about that.
On the left side, find the virtual drive you just set up, it will be named "outlast", when you find it, select it. Then click on the 'Display' tab.
Set 'Video Memory size' to reflect the memory of your GPU, and set GLSLsupport to 'disabled'
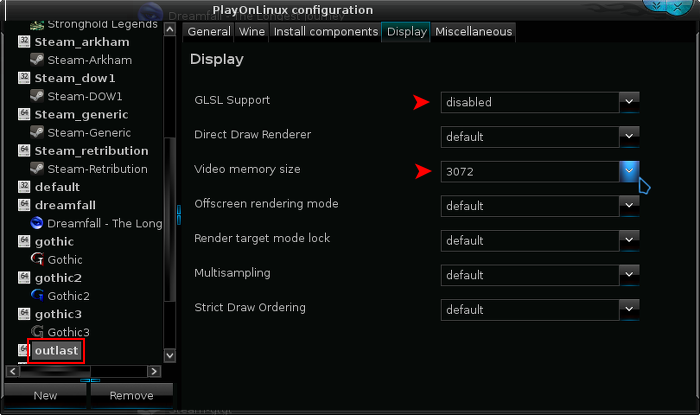
Now select the 'General' tab, and click on 'Make a new shortcut from this virtual drive'
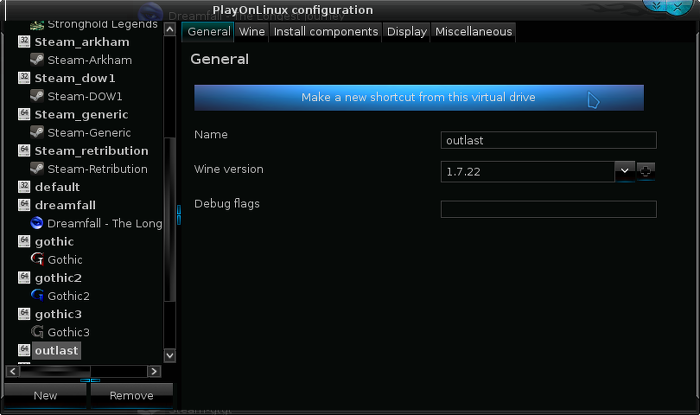
Select the GOG installer
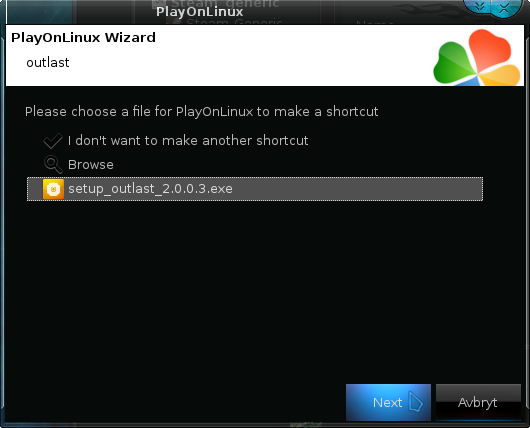
Just let it name the shortcut with the default name, then select "I don't want to make another shortcut", now make sure you select the new shortcut on the left side, this make the "Arguments" box available, where you should type:
/nogui
You can see this in the screenshot below
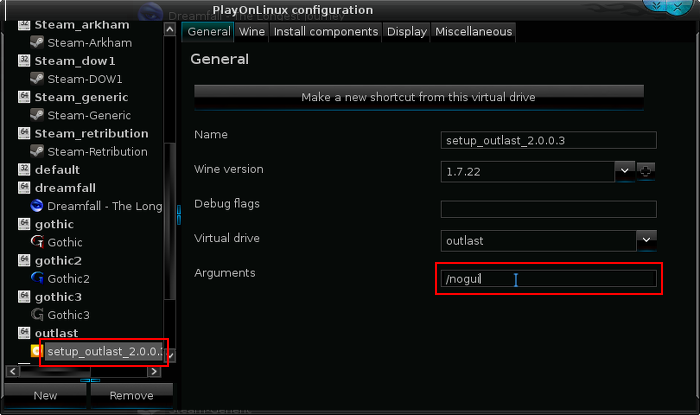
Note: It is possible to install the game without using the /nogui argument for the installer, however you may encounter problems if installing normally so you should do it this way.
Check my screenshot to make sure you got it correct. Once again, it is important that you have selected the proper shortcut on the left side. Now you can close the configuration window, and start your shortcut back at the main PlayOnLinux window
Installing the game
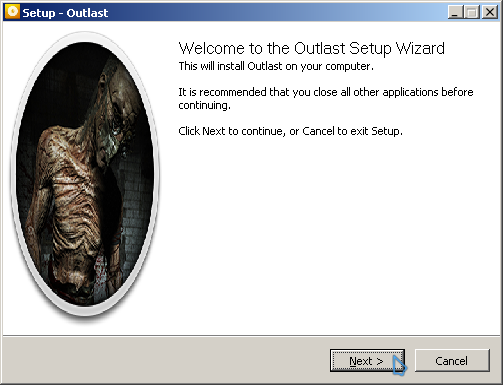
Click 'Next' and select to accept the agreement, and let the game install to the default location
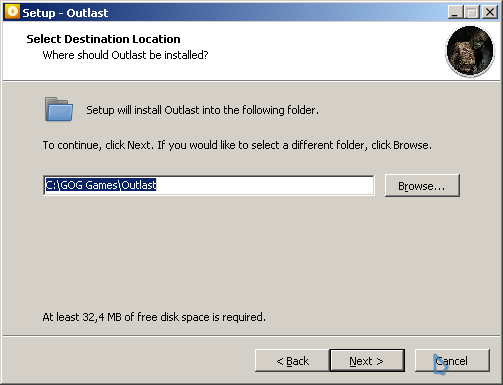
This game takes a while to install, so just be patient.
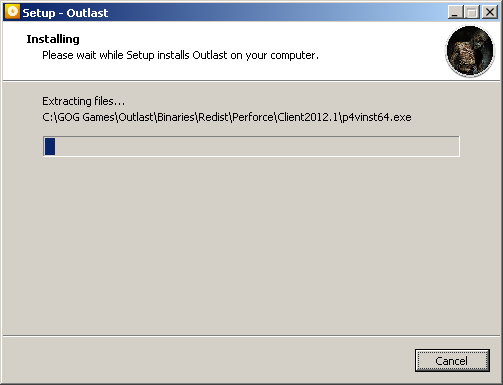
At the end of the installation, you are going to see this error message. You can safely ignore it and just click Ok, the game will successfully install
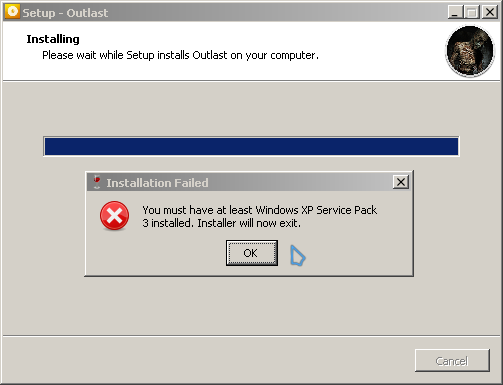
When the installation is finished, you can exit the installer by clicking ' Finish'
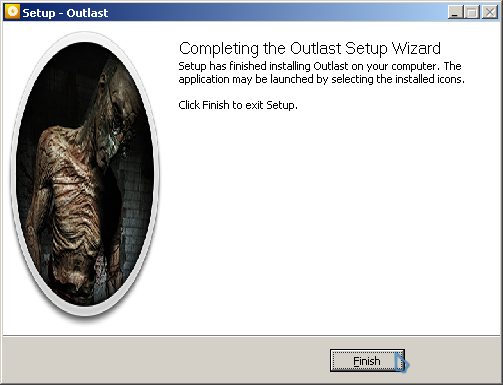
Now make sure the GOG installer shortcut is selected in the main PlayOnLinux window, then click on "Configure", then select the "Miscellaneous" tab. Click on "Run a .exe in this virtual drive"
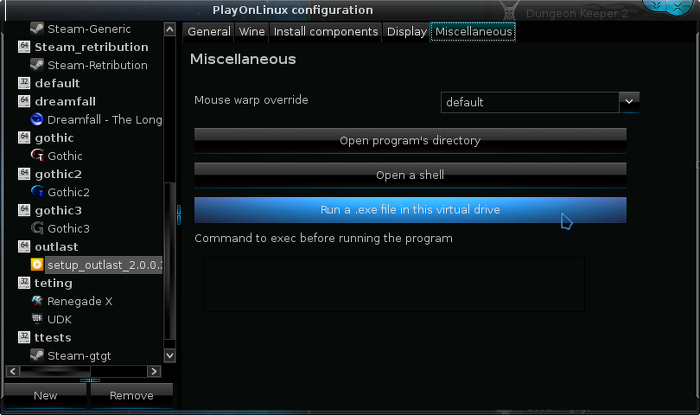
Navigate to the patch for the game and select it
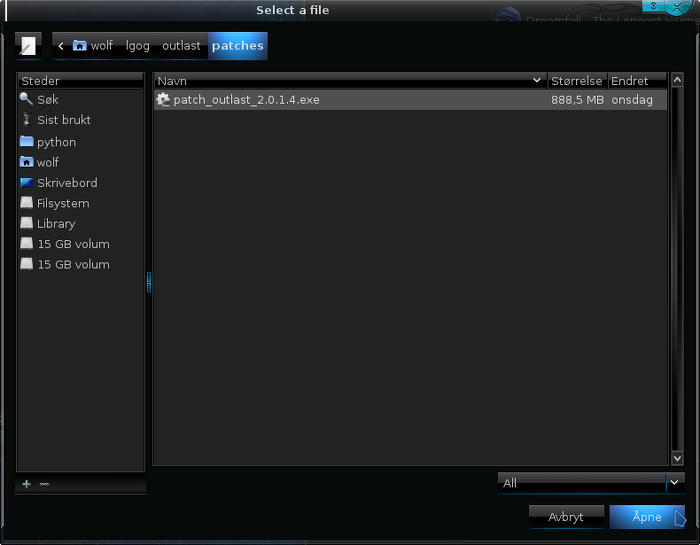
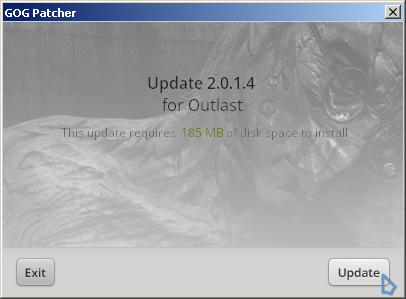
Just click on 'Update' and then wait for the patch to finish
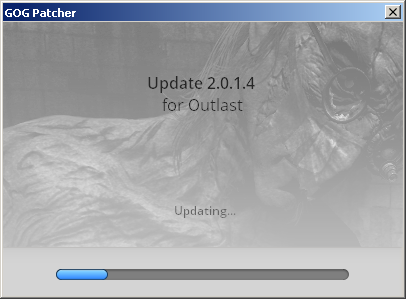
When it is patched, click on 'Exit'
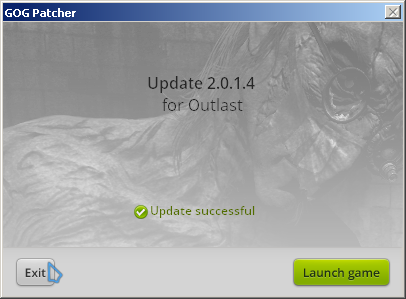
If you own the DLC for the game, then click once again on "Run a .exe in this virtual drive" and navigate to the DLC installer and select it
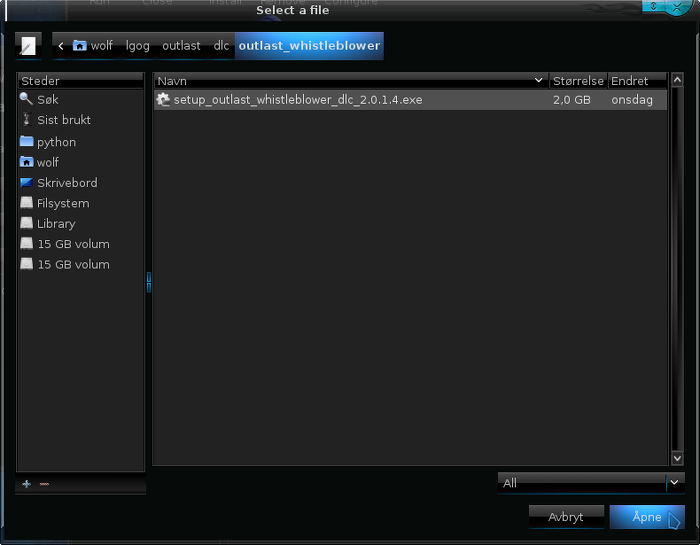
Just select to accept the EULA, then click Install
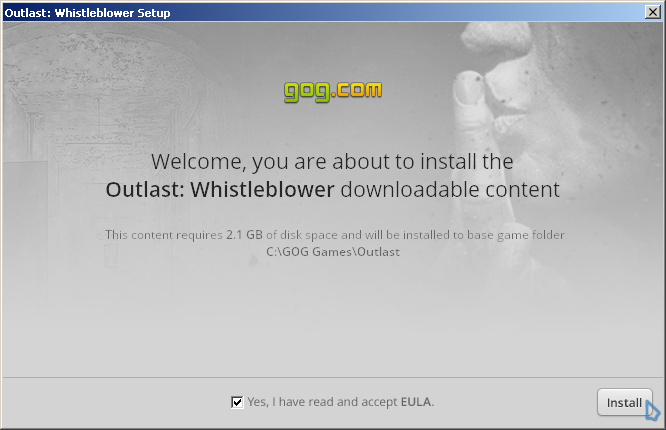
It may appear to be stuck, but the installation is moving forward, just be patient. When it is done, click on 'Exit'
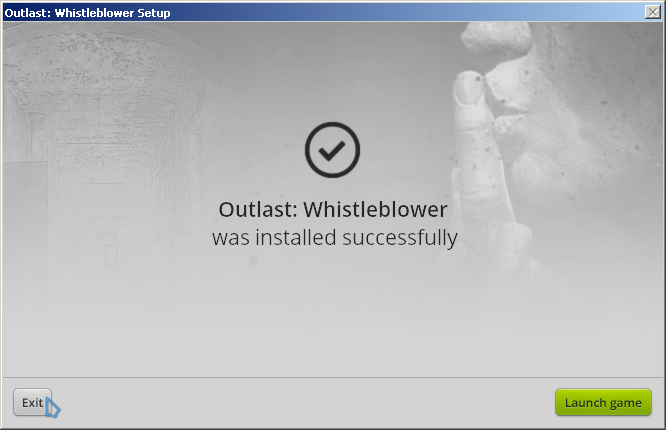
Now select the 'General' tab, and click on 'Make a new shortcut from this virtual drive'
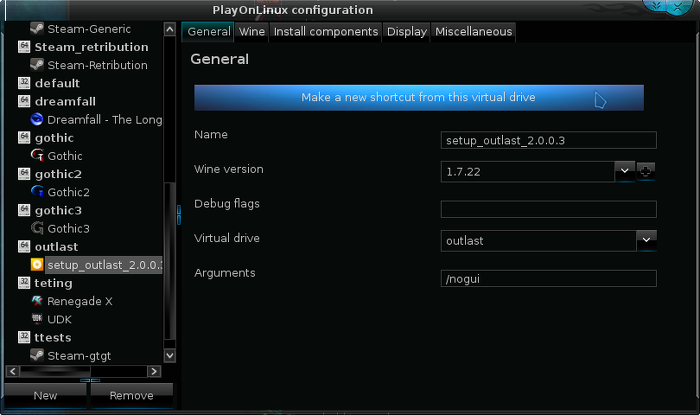
On the list that appears, select 'OLGame.exe', name the shortcut "Outlast", then click on 'I don't want to make another shortcut'
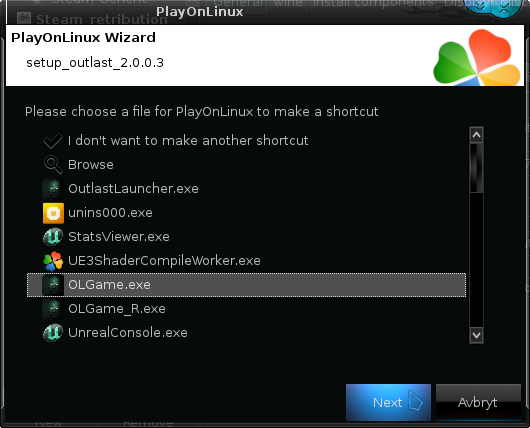
Close the configuration window. On the main PlayOnLinux window, select the GOG installer shortcut, and click on "Remove" to delete this shortcut which is not needed anymore
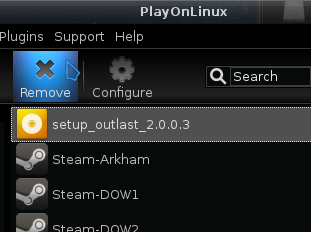
You can also delete the GOG installation files that you manually moved into the virtual drive directory earlier.
You can run the game now. You should check game options to set the game to your desktop resolution and adjust details. If you click on the screenshot below, you can see my settings. I can run the game with settings on Very High and the game runs smoothly. This is on a laptop with an Nvidia GTX 670MX GPU.

You may notice something in the bottom left corner
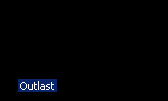
Simply click on the text and you can drag it out of the screen with the mouse so it does not bother you.
Screenshots
Warning: Some of these screenshots are a bit graphic. This is a very gory game.




This guide will explain how to install the digital edition of the game, available on GOG.com, as well as the DLC, also available on GOG.com
Tips & Specs
To learn more about PlayOnLinux and Wine configuration, see the online manual: PlayOnLinux explained
Arch Linux 64-bit
PlayOnLinux 4.2.3
Wine 1.7.22
Downloading from GOG
GOG games can be downloaded on Linux by using a web browser, just make sure the "GOG.com Downloader mode" is OFF
Make sure to download the Universal update
Or you can use the lgogdownloader, which is my personal preferred choice. It is a very useful program for downloading GOG games. There is no graphical interface for it, but it is very fast and provides error free downloads.
For some Linux distros it may be found in community repositories or similar community provided packages. Installation and usage instructions are located here: lgogdownloader
On first use, you must log in by opening a terminal and using the command:
lgogdownloader --login
You will be prompted for your gog.com account email and password, which you must type in correctly before you can use lgogdownloader to download games.
To list all games you own, type:
lgogdownloader --list
If you only want to see specific games you own, for example any games with 'outlast' in the name, then type:
lgogdownloader --list | grep outlast
To download Outlast with no extras and no cover artwork, just the actual installer:
lgogdownloader --download --game outlast --no-extras --no-cover --directory /path/to/folder
This will download the patch and DLC as well, if you own the DLC
Setup PlayOnLinux
Launch PlayOnLinux and select 'Tools' and 'Manage Wine versions'
In the new window that appears, scroll through the 'Available Wine versions' box to find '1.7.22' and click on the right pointing arrow to install it, now it will be visible under 'Installed Wine versions' on the right side
If you have a 64-bits system, make sure you have selected the 'Wine versions (x86)' tab above, although it is possible to use 64-bit wine if so desired
Just close the window. Back at the main PlayOnLinux window, select 'Install'
Click on 'Install a non-listed program'
Select 'Install a program in a new virtual drive' and click next
Name the the virtual drive "outlast" and click next
Select "Use another version of Wine", "Configure Wine" and "Install some libraries" before you click next
On the wine selection window, select 1.7.22 and click next. Make sure you select '32-bits window installation' if you are on a 64-bit system as it is normally the best practice, but in my experience this will work well in a 64-bit virtual drive.
When the wine configuration window appear, select the 'Graphics' tab, and click the checkbox for all four options. The resolution you set for the virtual desktop should be your desktop resolution. My desktop resolution is 1920 x 1080, so you can see I have set that as the virtual desktop resolution in the screenshot below.
Note: Even though the language is Norwegian in my screenshot, the layout will look the same for you
When you come to the selection of libraries to install, select two libraries:
- POL_Install_dxfullsetup
- POL_Install_gdiplus
Then click 'Next'
When you are asked to select an installer, click on Cancel
The virtual drive is set up properly now, and we have to perform some additional steps for the GOG installer to work properly. Certain GOG installers that take a long time to install, tend to encounter certain errors during the installation procedure, but there is a method to workaround this.
Now you should move all the files for the GOG installer into the virtual drive. The virtual drive can be found by opening your home folder, then navigate to:
PlayOnLinux's virtual drives --> outlast --> drive_c
Here you could simply create a new folder and name it 'installer', then either copy or move the GOG installer files here. You only need the three files for the game installer. The Update and DLC installers don't need to be in the virtual drive.
Note: You can safely delete these files after the game is installed.
Back at the main PlayOnLinux window, click on "Configure", it does not matter what game shortcut is selected so don't worry about that.
On the left side, find the virtual drive you just set up, it will be named "outlast", when you find it, select it. Then click on the 'Display' tab.
Set 'Video Memory size' to reflect the memory of your GPU, and set GLSLsupport to 'disabled'
Now select the 'General' tab, and click on 'Make a new shortcut from this virtual drive'
Select the GOG installer
Just let it name the shortcut with the default name, then select "I don't want to make another shortcut", now make sure you select the new shortcut on the left side, this make the "Arguments" box available, where you should type:
/nogui
You can see this in the screenshot below
Note: It is possible to install the game without using the /nogui argument for the installer, however you may encounter problems if installing normally so you should do it this way.
Check my screenshot to make sure you got it correct. Once again, it is important that you have selected the proper shortcut on the left side. Now you can close the configuration window, and start your shortcut back at the main PlayOnLinux window
Installing the game
Click 'Next' and select to accept the agreement, and let the game install to the default location
This game takes a while to install, so just be patient.
At the end of the installation, you are going to see this error message. You can safely ignore it and just click Ok, the game will successfully install
When the installation is finished, you can exit the installer by clicking ' Finish'
Now make sure the GOG installer shortcut is selected in the main PlayOnLinux window, then click on "Configure", then select the "Miscellaneous" tab. Click on "Run a .exe in this virtual drive"
Navigate to the patch for the game and select it
Just click on 'Update' and then wait for the patch to finish
When it is patched, click on 'Exit'
If you own the DLC for the game, then click once again on "Run a .exe in this virtual drive" and navigate to the DLC installer and select it
Just select to accept the EULA, then click Install
It may appear to be stuck, but the installation is moving forward, just be patient. When it is done, click on 'Exit'
Now select the 'General' tab, and click on 'Make a new shortcut from this virtual drive'
On the list that appears, select 'OLGame.exe', name the shortcut "Outlast", then click on 'I don't want to make another shortcut'
Close the configuration window. On the main PlayOnLinux window, select the GOG installer shortcut, and click on "Remove" to delete this shortcut which is not needed anymore
You can also delete the GOG installation files that you manually moved into the virtual drive directory earlier.
You can run the game now. You should check game options to set the game to your desktop resolution and adjust details. If you click on the screenshot below, you can see my settings. I can run the game with settings on Very High and the game runs smoothly. This is on a laptop with an Nvidia GTX 670MX GPU.

You may notice something in the bottom left corner
Simply click on the text and you can drag it out of the screen with the mouse so it does not bother you.
Screenshots
Warning: Some of these screenshots are a bit graphic. This is a very gory game.




