Myst III: Exile is a breathtaking point-n-click adventure at a whole new level, of course back in its day. Every step you take in the world of Exile is a seamless 360 degree interactive picture. Explore Amateria (a mechanical Age), Edanna (a world of nature and vegetation) and Voltaic (an island canyons filled with man-made constructions).
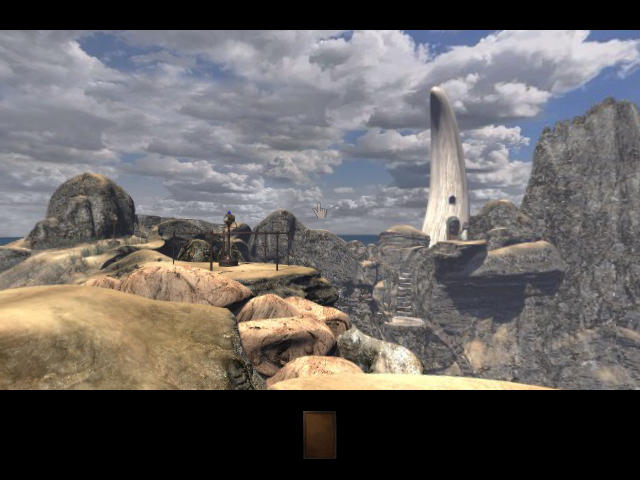
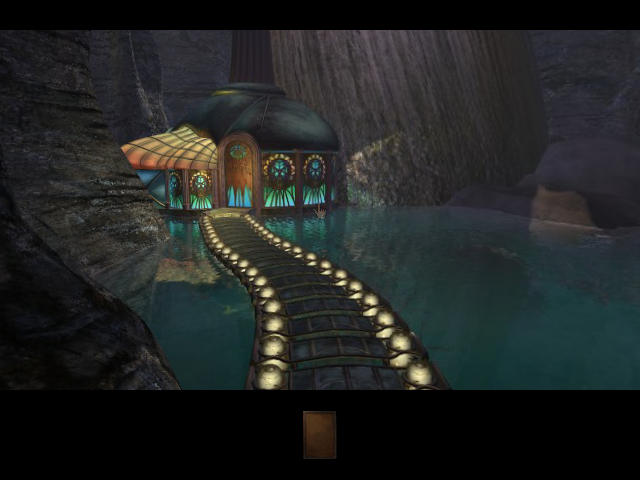
Follow my step-by-step guide on installing, configuring and optimizing Myst 3: Exile in Linux with PlayOnLinux.
Note: This guide applies to the Retail version of Myst 3: Exile. Other versions may require additional steps.
Tips & Specs:
To learn more about PlayOnLinux and Wine configuration, see the online manual: PlayOnLinux Explained
Mint 17 64-bit
PlayOnLinux: 4.2.6
Wine: 1.6.2
Wine Installation
Click Tools
Select "Manage Wine Versions"
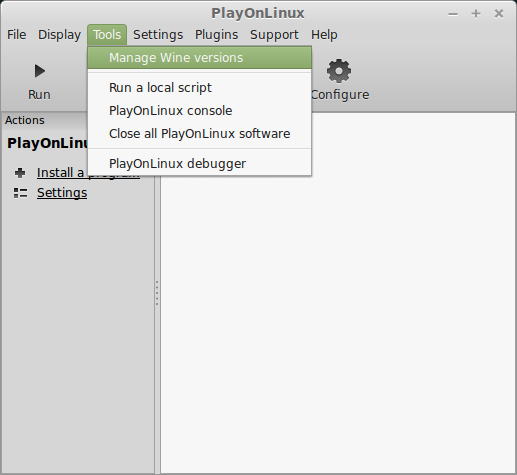
Look for the Wine Version: 1.6.2
Note: Try using stable Wine 1.8 and 1.8-staging
Select it
Click the arrow pointing to the right
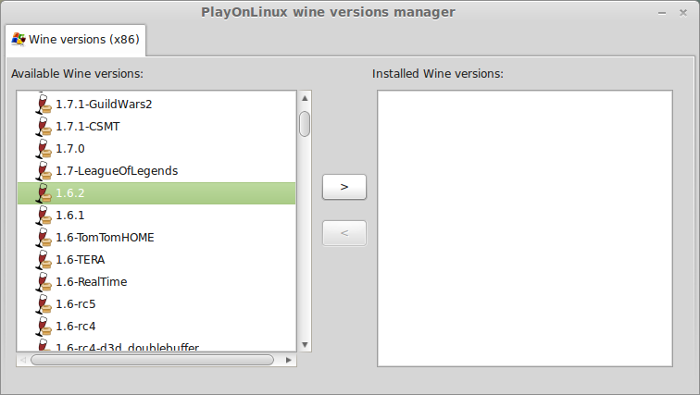
Click Next
Downloading Wine
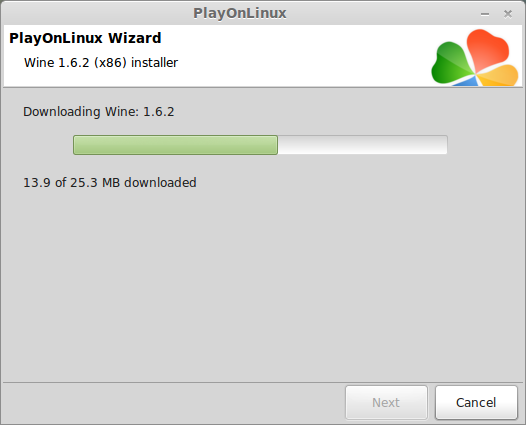
Extracting
Downloading Gecko
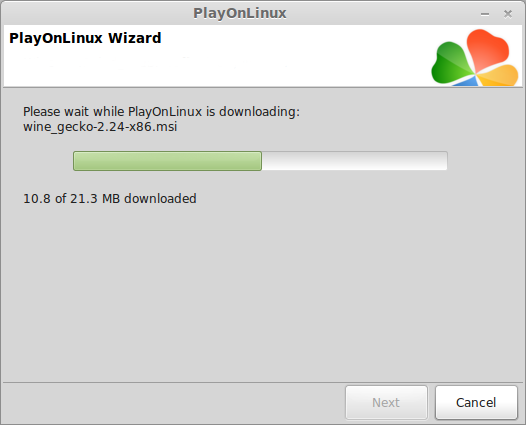
Installed
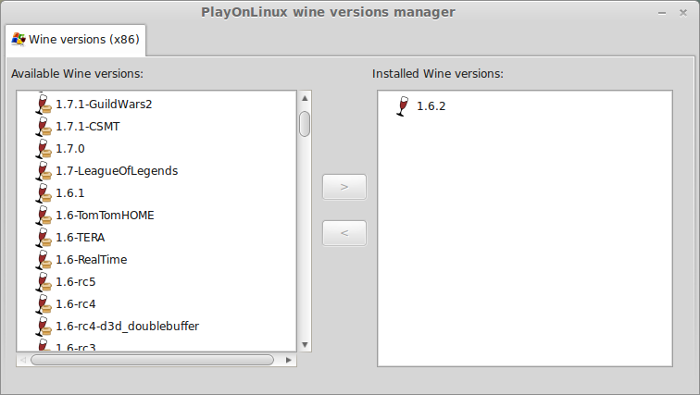
Wine 1.6.2 is installed and you can close this window
Copying the CD ROMS
Create a new folder on your desktop
Name it "exile"
Insert Disk1
Copy all of the data from Disk1 to your "exile" folder
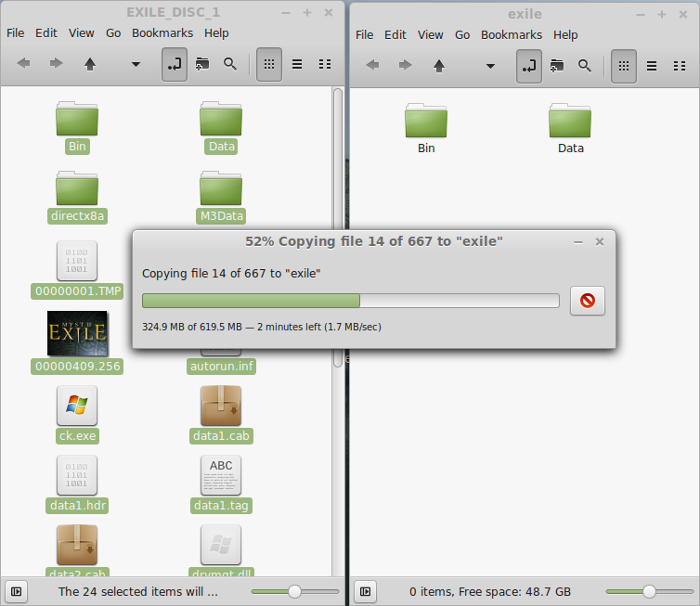
Insert Disk2
Copy all of the data to your "exile" folder
When a pop-up asks you to Merge
Check "Apply this action to all files"
Click Merge
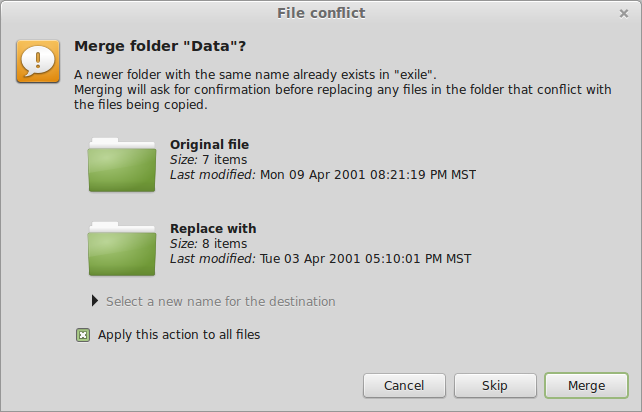
If a pop-up asks you to Replace
Click "apply this action to all files"
Click Replace
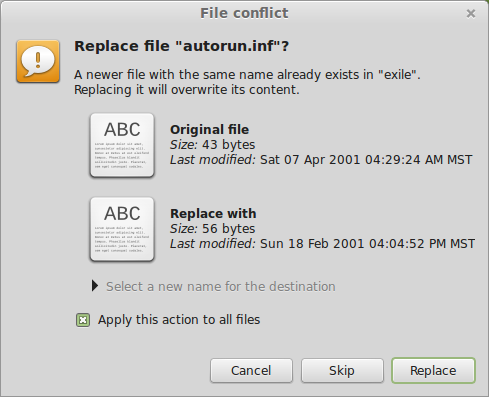
Continue this process will all disks
PlayOnLinux Setup
Launch PlayOnLinux
Click Install
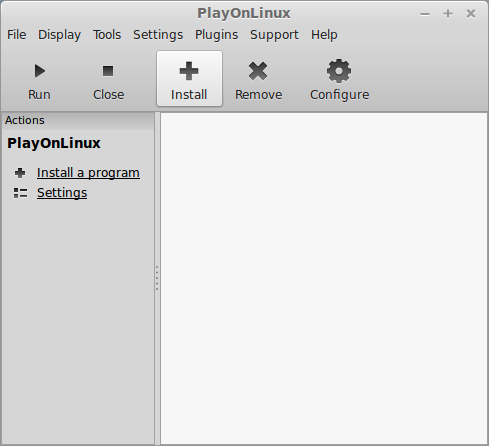
Click "Install a non-listed program"
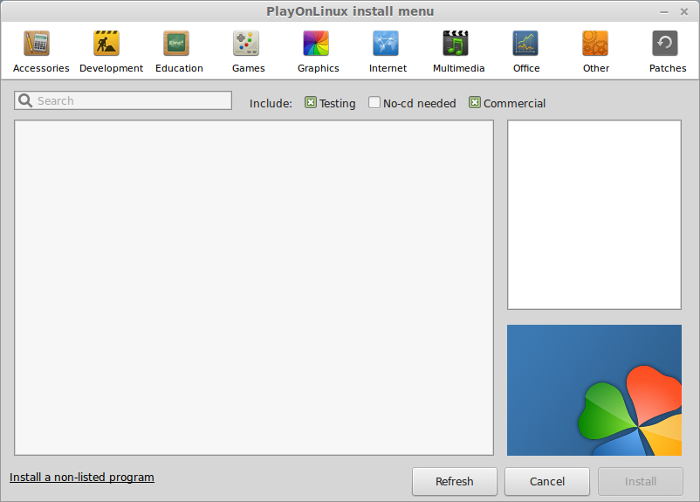
Click Next
Select "Install a program in a new virtual drive"
Click Next
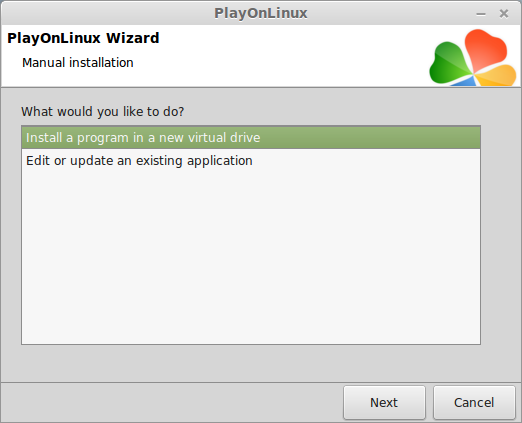
Name your virtual drive: exile
Click Next
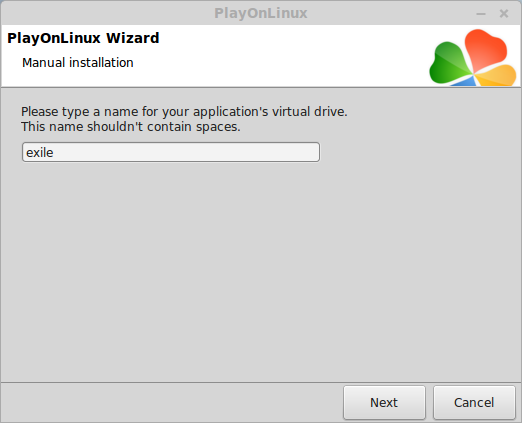
Select all three options:
Click Next
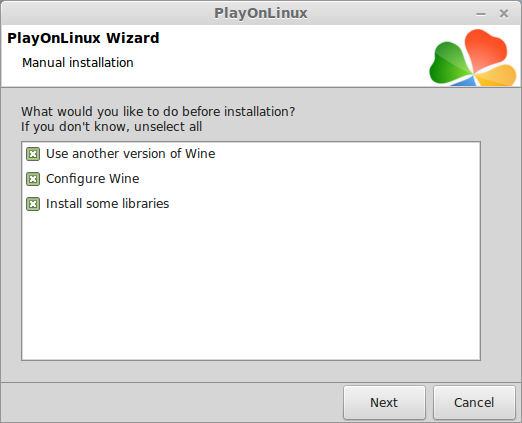
Select Wine 1.6.2
Click Next
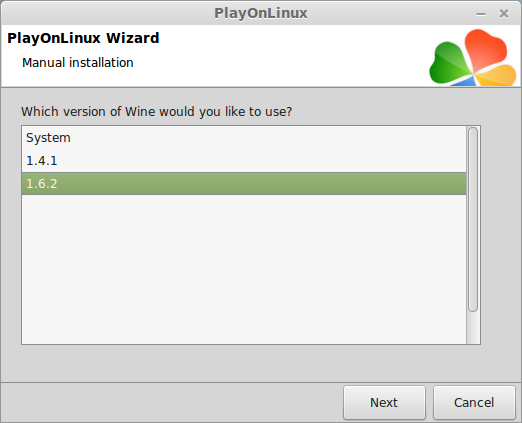
Select "32 bits windows installation"
Click Next
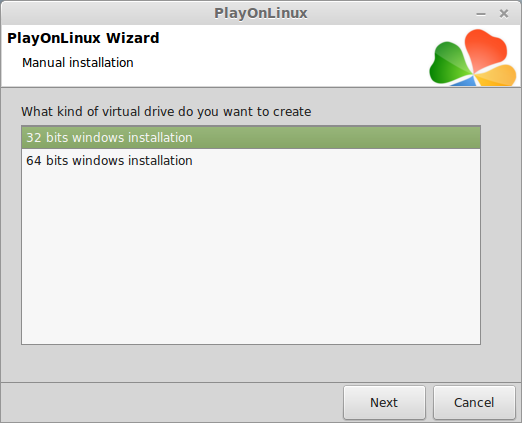
Wine Configuration
Applications Tab
Windows Version: Windows 7
Click Apply
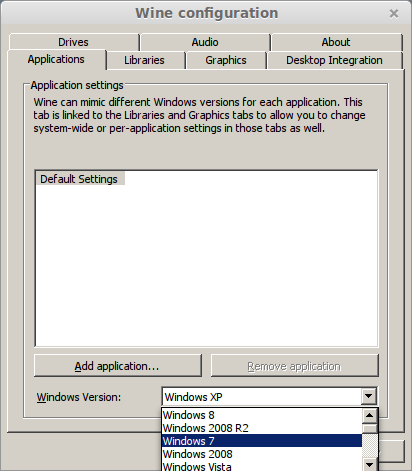
Graphics Tab
Check "Automatically capture the mouse in full-screen windows"
Check "Emulate a virtual desktop"
Desktop size: 1024x768
Click OK
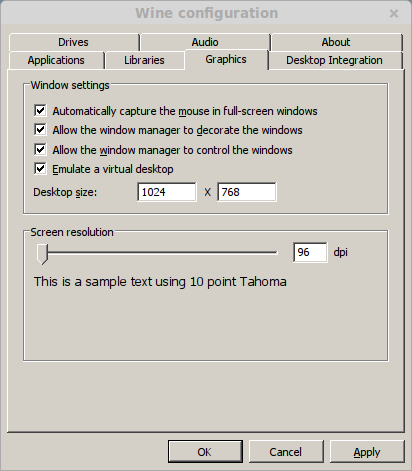
Installing Packages (Components, Libraries, DLL's)
Check The following Packages:
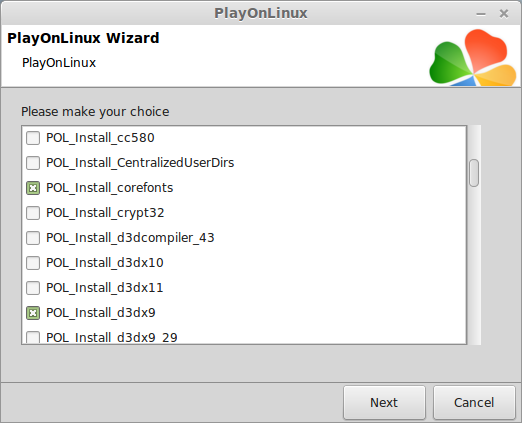
Note: All packages will automatically download and install
Installing Exile
Click Browse

Navigate to your "exile" folder on the desktop
Select "Setup.exe"
Click Open
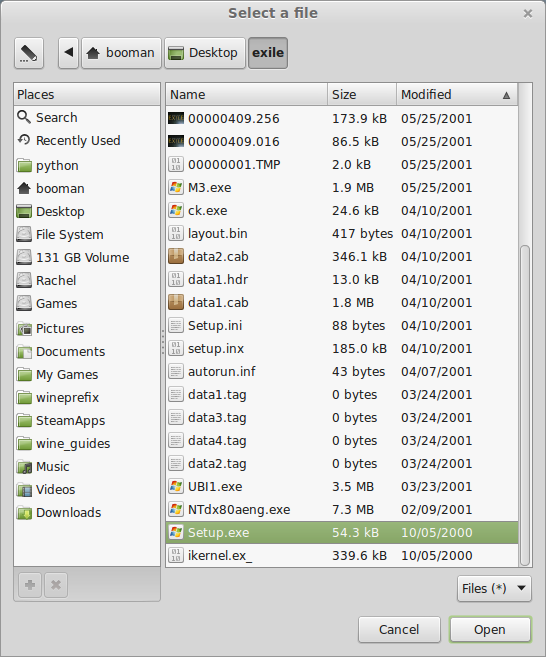
Click Next
Click Next
Click Yes
Click Next
Select "Full Install"
Click Next
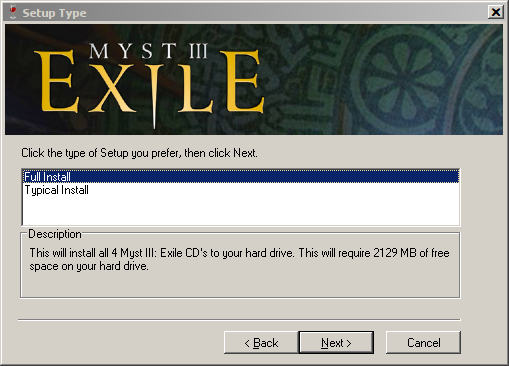
When the installer asks for Disk 2
Click Browse
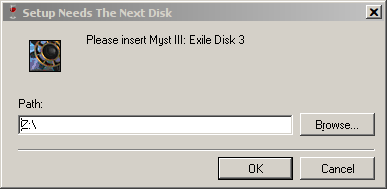
Click the "exile" folder under Desktop
C:\users\username\Desktop\exile
Click OK
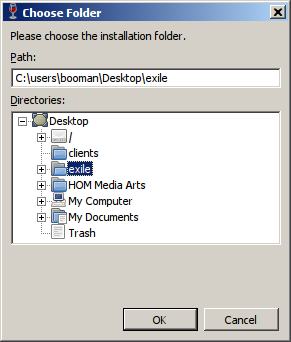
Continue this process as the installer asks for Disks
Uncheck all options
Click Next
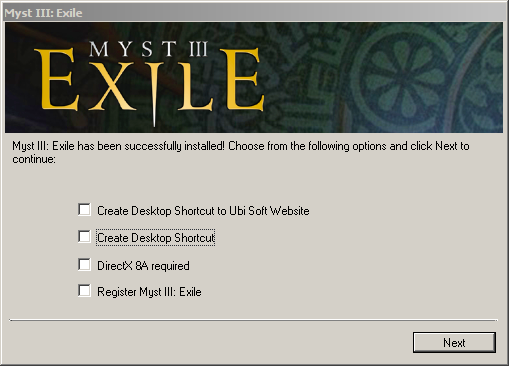
PlayOnLinux Shortcut
Select "M3.exe"
Click Next
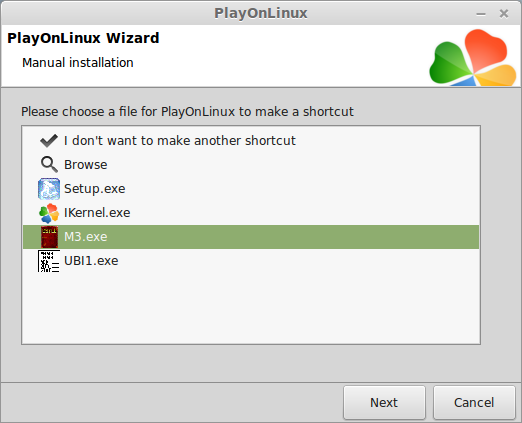
Name your shortcut "Myst III: Exile"
Click Next
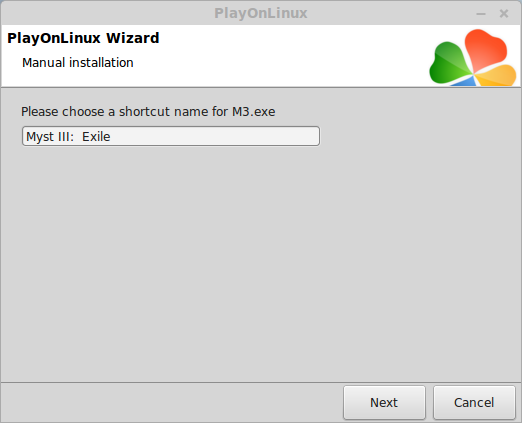
Click Next again
PlayOnLinux Configure
Select "Myst III: Exile"
Click Configure
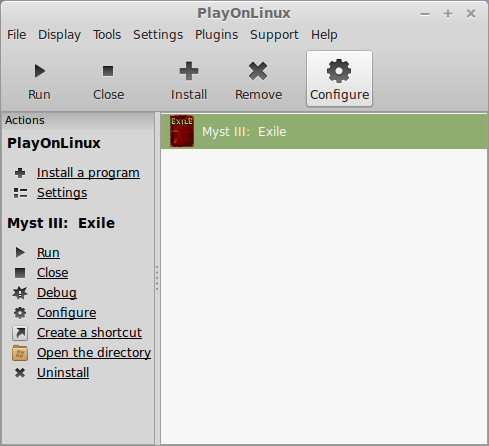
General Tab
Wine version: 1.6.2
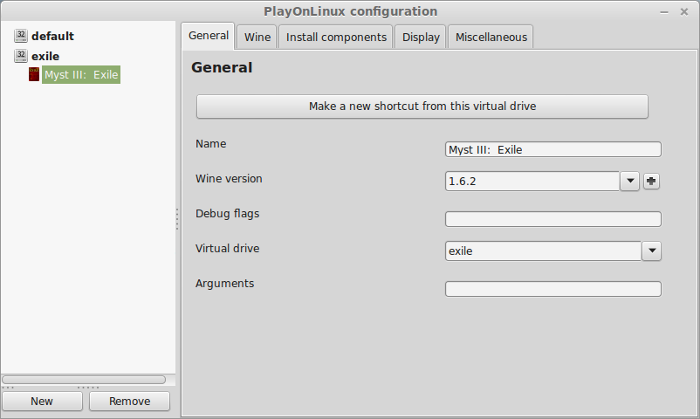
Note: Click the + to download other versions of Wine. Click the down-arrow to select other versions of Wine.
Display Tab
Video memory size: Enter the amount of memory your video card/chip uses
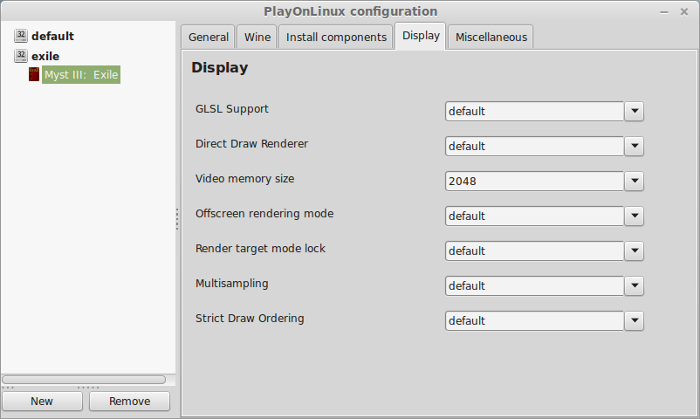
Close Configure
Launching Myst III: Exile
Before launching Exile
Insert Disk1 in your drive
It is a good idea to set your Linux Desktop resolution to something smaller:
Exile is rendered in 640x480 so in order to appear fullscreen your desktop need to be at least 800x600 resolution.
You can also go back to Wine Configuration and uncheck "virtual desktop"
Select "Myst III: Exile"
Click Run
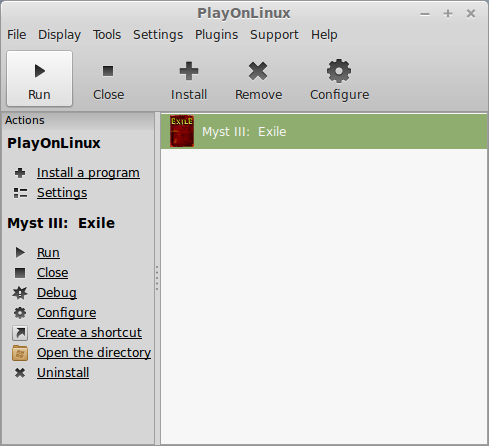
Note: Click Debug to see bugs and errors
Rendering option
Check Direct 3D
Click OK
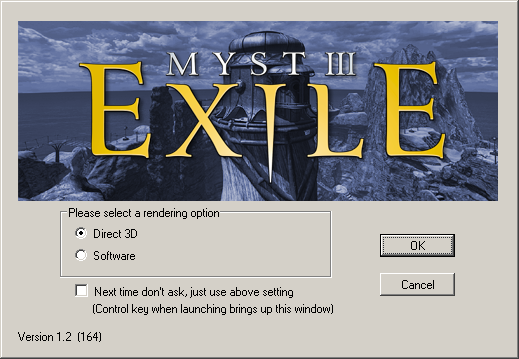
Conclusion:
Exile ran perfectly in fullscreen after I messed around with the virtual desktop and Linux desktop resolutions. Too bad we can't get a high resolution widescreen version of Exile.
All puzzles and animations ran perfectly! Exile is still a very innovative game and it can suck you in.
Gameplay Video:
Screenshots:
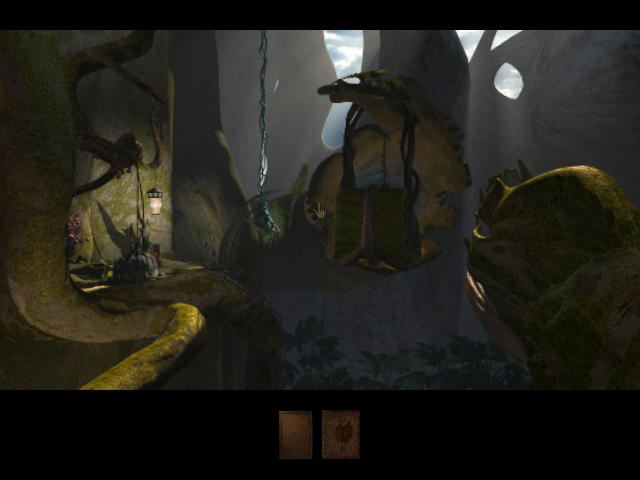



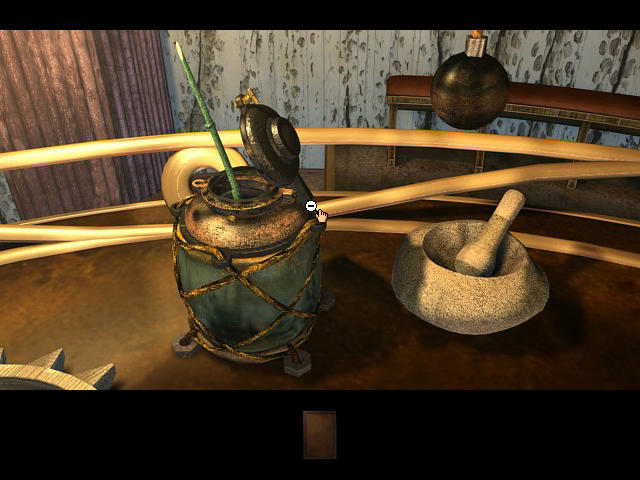
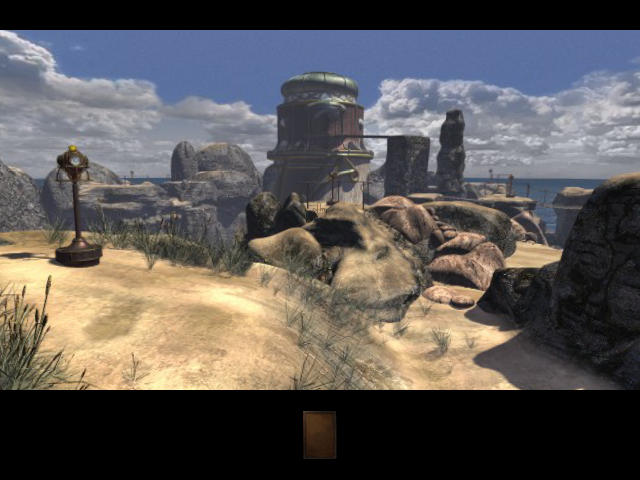
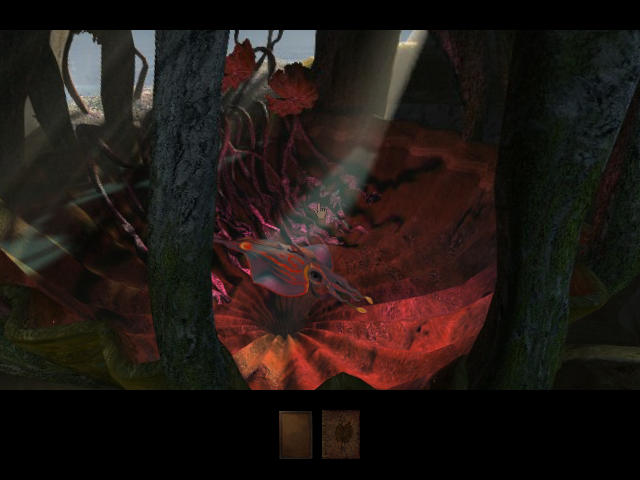
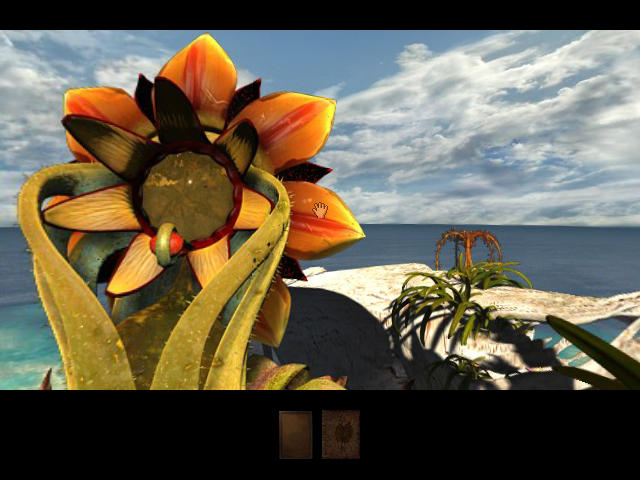
Follow my step-by-step guide on installing, configuring and optimizing Myst 3: Exile in Linux with PlayOnLinux.
Note: This guide applies to the Retail version of Myst 3: Exile. Other versions may require additional steps.
Tips & Specs:
To learn more about PlayOnLinux and Wine configuration, see the online manual: PlayOnLinux Explained
Mint 17 64-bit
PlayOnLinux: 4.2.6
Wine: 1.6.2
Wine Installation
Click Tools
Select "Manage Wine Versions"
Look for the Wine Version: 1.6.2
Note: Try using stable Wine 1.8 and 1.8-staging
Select it
Click the arrow pointing to the right
Click Next
Downloading Wine
Extracting
Downloading Gecko
Installed
Wine 1.6.2 is installed and you can close this window
Copying the CD ROMS
Create a new folder on your desktop
Name it "exile"
Insert Disk1
Copy all of the data from Disk1 to your "exile" folder
Insert Disk2
Copy all of the data to your "exile" folder
When a pop-up asks you to Merge
Check "Apply this action to all files"
Click Merge
If a pop-up asks you to Replace
Click "apply this action to all files"
Click Replace
Continue this process will all disks
PlayOnLinux Setup
Launch PlayOnLinux
Click Install
Click "Install a non-listed program"
Click Next
Select "Install a program in a new virtual drive"
Click Next
Name your virtual drive: exile
Click Next
Select all three options:
- Use another version of Wine
- Configure Wine
- Install some libraries
Click Next
Select Wine 1.6.2
Click Next
Select "32 bits windows installation"
Click Next
Wine Configuration
Applications Tab
Windows Version: Windows 7
Click Apply
Graphics Tab
Check "Automatically capture the mouse in full-screen windows"
Check "Emulate a virtual desktop"
Desktop size: 1024x768
Click OK
Installing Packages (Components, Libraries, DLL's)
Check The following Packages:
- POL_Install_corefonts
- POL_Install_d3dx9
- POL_Install_tahoma
Note: All packages will automatically download and install
Installing Exile
Click Browse
Navigate to your "exile" folder on the desktop
Select "Setup.exe"
Click Open
Click Next
Click Next
Click Yes
Click Next
Select "Full Install"
Click Next
When the installer asks for Disk 2
Click Browse
Click the "exile" folder under Desktop
C:\users\username\Desktop\exile
Click OK
Continue this process as the installer asks for Disks
Uncheck all options
Click Next
PlayOnLinux Shortcut
Select "M3.exe"
Click Next
Name your shortcut "Myst III: Exile"
Click Next
Click Next again
PlayOnLinux Configure
Select "Myst III: Exile"
Click Configure
General Tab
Wine version: 1.6.2
Note: Click the + to download other versions of Wine. Click the down-arrow to select other versions of Wine.
Display Tab
Video memory size: Enter the amount of memory your video card/chip uses
Close Configure
Launching Myst III: Exile
Before launching Exile
Insert Disk1 in your drive
It is a good idea to set your Linux Desktop resolution to something smaller:
- 1024x768
- 800x600
Exile is rendered in 640x480 so in order to appear fullscreen your desktop need to be at least 800x600 resolution.
You can also go back to Wine Configuration and uncheck "virtual desktop"
Select "Myst III: Exile"
Click Run
Note: Click Debug to see bugs and errors
Rendering option
Check Direct 3D
Click OK
Conclusion:
Exile ran perfectly in fullscreen after I messed around with the virtual desktop and Linux desktop resolutions. Too bad we can't get a high resolution widescreen version of Exile.
All puzzles and animations ran perfectly! Exile is still a very innovative game and it can suck you in.
Gameplay Video:
Screenshots:
Last edited:
