This game still makes use of the same engine that the previous two games used. As a result it was beginning to look dated even upon release. Opinions about this game is mixed, many consider it too easy since you can get a dragon on your party early on. The game is also shorter that the previous entries. Personally I love this game, and I love the fact that I can get a dragon on my party early on. It might make it a bit easy at times, but this game still got that sense of exploration that I love in the previous titles.
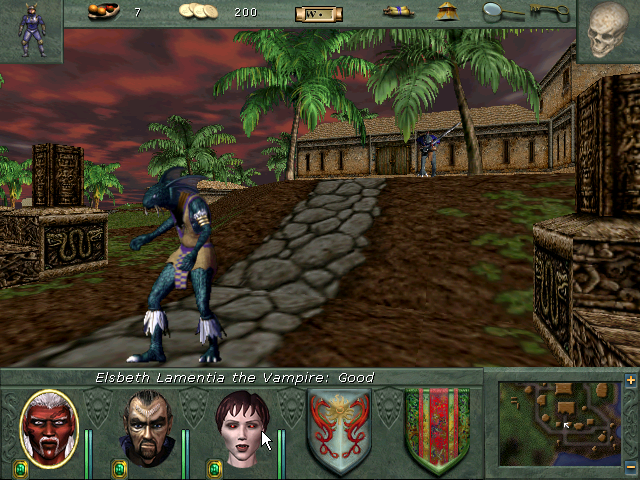
This guide will explain how to install the digital edition of the game, available on GOG.com
Tips & Specs
To learn more about PlayOnLinux and Wine configuration, see the online manual: PlayOnLinux explained
Arch Linux 64-bit
PlayOnLinux 4.2.2
Wine 1.5.8
Downloading from GOG
GOG games can be downloaded on Linux by using a web browser, just make sure the "GOG.com Downloader mode" is OFF
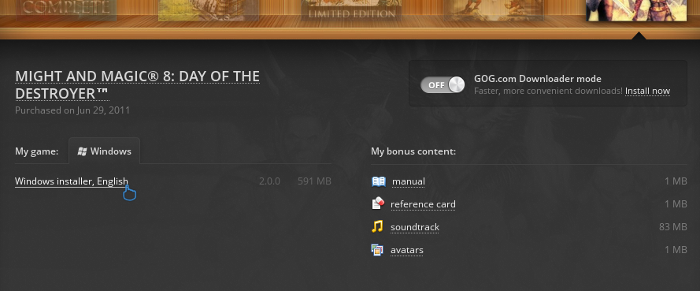
Or you can use the lgogdownloader, which is my personal preferred choice. It is a very useful program for downloading GOG games. There is no graphical interface for it, but it is very fast and provides error free downloads.
For some Linux distros it may be found in community repositories or similar community provided packages. Installation and usage instructions are located here: lgogdownloader
On first use, you must log in by opening a terminal and using the command:
lgogdownloader --login
You will be prompted for your gog.com account email and password, which you must type in correctly before you can use lgogdownloader to download games.
To list all games you own, type:
lgogdownloader --list
If you only want to see specific games you own, for example any games with 'might_and_magic' in the name, then type:
lgogdownloader --list | grep might_and_magic
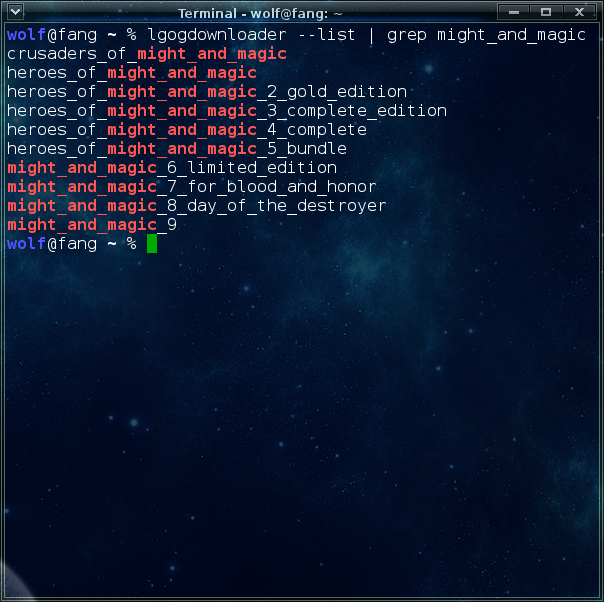
To download Might and Magic 8 with no extras and no cover artwork, just the actual installer:
lgogdownloader --download --game might_and_magic_8_day_of_the_destroyer --no-extras --no-cover --directory /path/to/folder
Setup PlayOnLinux
Launch PlayOnLinux and select 'Tools' and 'Manage Wine versions'
In the new window that appears, scroll through the 'Available Wine versions' box to find '1.5.8' and click on the right pointing arrow to install it, now it will be visible under 'Installed Wine versions' on the right side
If you have a 64-bits system, make sure you have selected the 'Wine versions (x86)' tab above
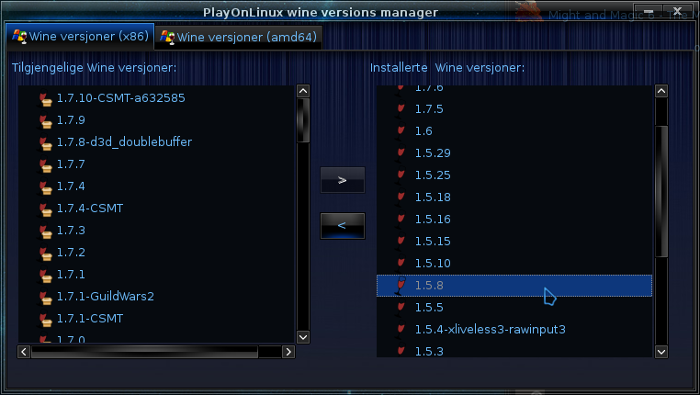
Just close the window. Back at the main PlayOnLinux window, select 'Install'
Click on 'Install a non-listed program'
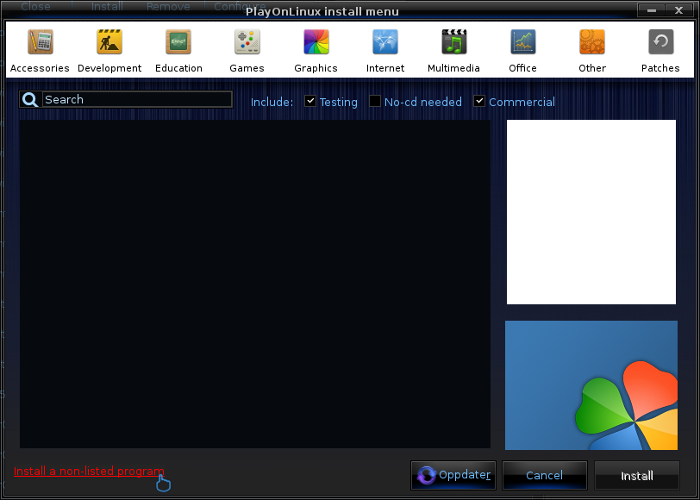
Select 'Install a program in a new virtual drive' and click next
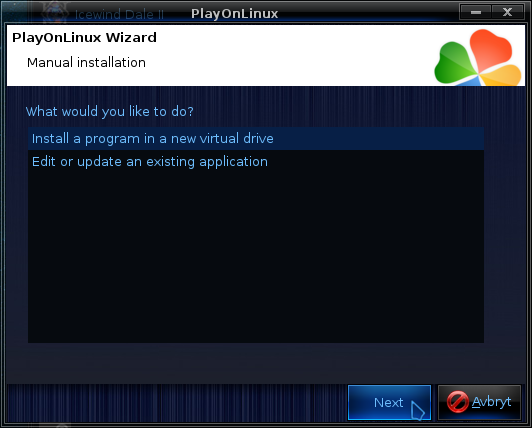
Name the the virtual drive "MM8" and click next
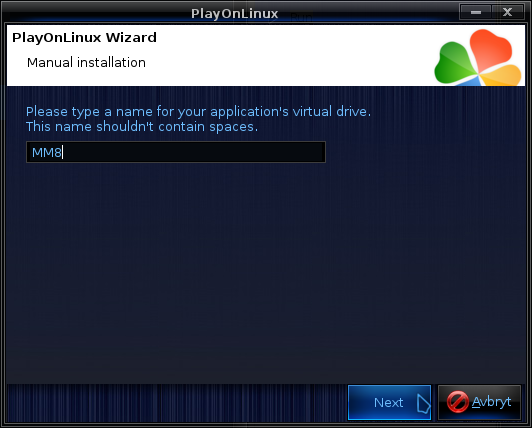
Select "Use another version of Wine", "Configure Wine" and "Install some libraries" before you click next
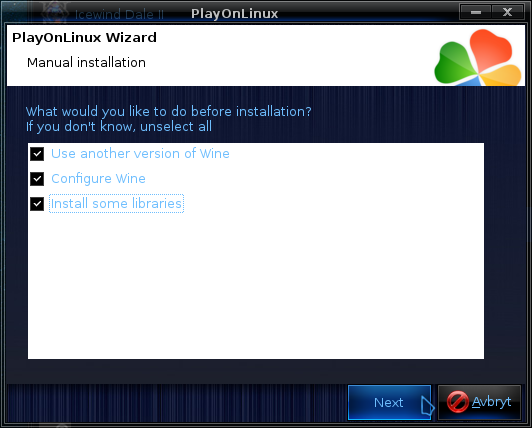
On the wine selection window, select 1.5.8 and click next. Make sure you select '32-bits window installation' if you are on a 64-bit system
When the wine configuration window appear, select the 'Graphics' tab, and click the checkbox for the lower three options. You don't have to capture the mouse within the game window for this game since there is no mouse look. The resolution you set for the virtual desktop is also not very important as it will switch to the game resolution on start.

Note: Even though the language is Norwegian in my screenshot, the layout will look the same for you
When you come to the selection of libraries to install, select: POL_Install_gdiplus
This will let the GOG installer display correctly
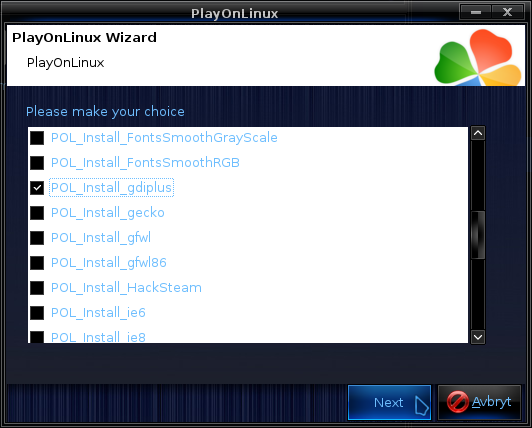
Then click 'Next'
When you are asked for the install file to run, navigate to the GOG installer and select it. Then click 'Next'
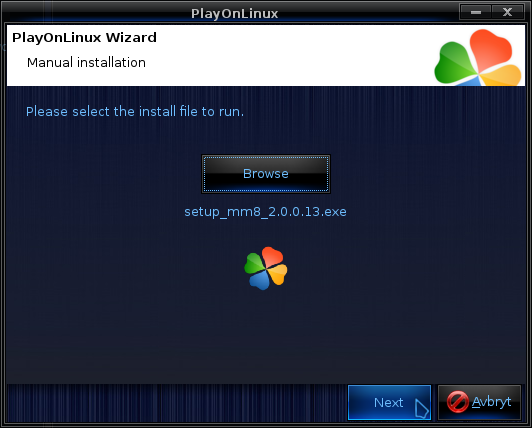
Installing the Game
Click on 'Options', and click to accept the UELA, then click 'Install'
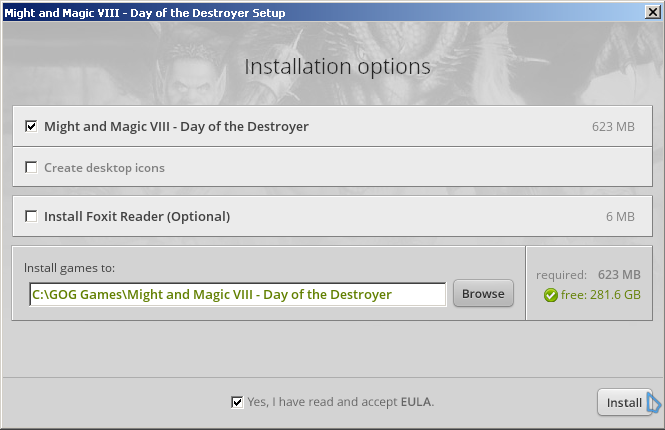
When the installation is complete, 'Exit' the installer
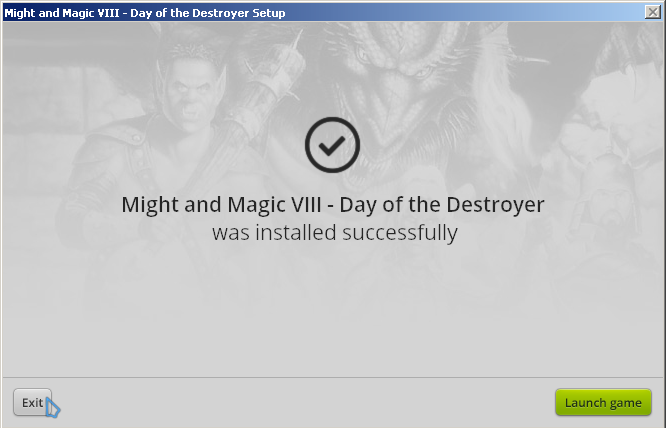
When you are asked to create a shortcut, select "MM8Setup.Exe" and name it "Might and Magic 8 - Day of the Destroyer", then select "I don't want to make another shortcut"
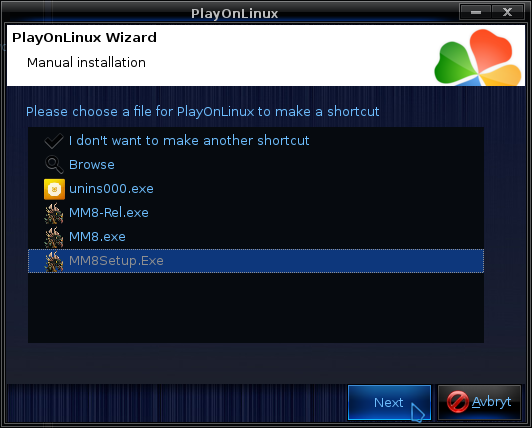
Patching the Game
This game really do need a fan patch which solves a lot of bugs, so go to GrayFace homepage
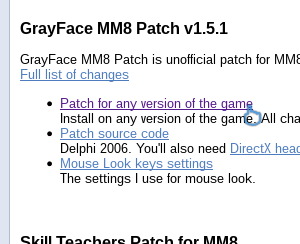
Under GrayFace MM8 Patch click to download "Patch for english version of the game" since the GOG version is the english version. The patch is in a rar archive, but you can use P7zip to extract it, either through the graphical interface or by using the command "7z x MM8patch.rar" as long as you have navigated to the directory where the archive is located.
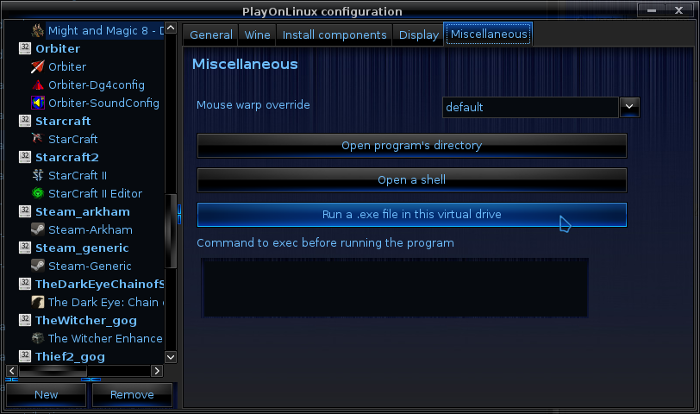
Now in PlayOnLinux, have the game shortcut selected and click 'Configure', select the 'Miscellaneous' tab and click on 'Run a .exe file in this virtual drive', navigate to the extracted patch and select it.
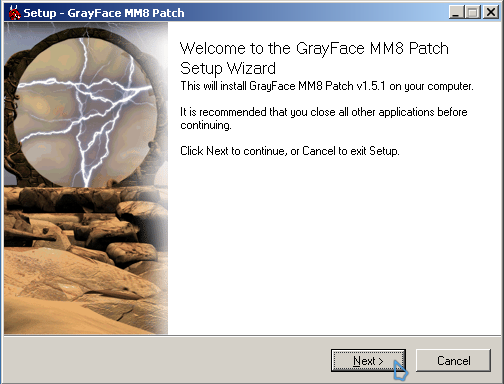
The patch should be able to automatically find the path to your Might and Magic 8 install, so all you have to do it keep clicking next until it is done. I would suggest you click to disable the pseudo mouselook in the game. It is useless, besides this game plays exactly like the previous two games.
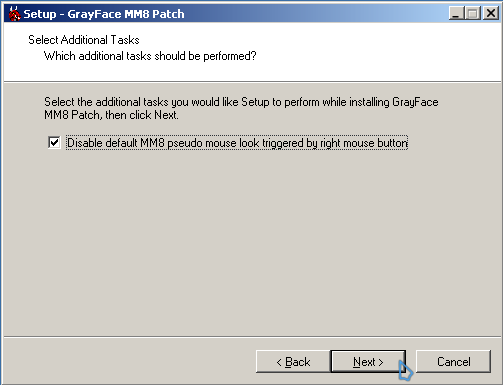
Final steps
You need to run the game once in order for the game's ini file to populate properly. The game configuration utility will launch, you should make sure you have selected 'Hardware Accelerated 3D'. There were previously some minor issues with this, but the Patch we installed has fixed those issues. Now launch the game.
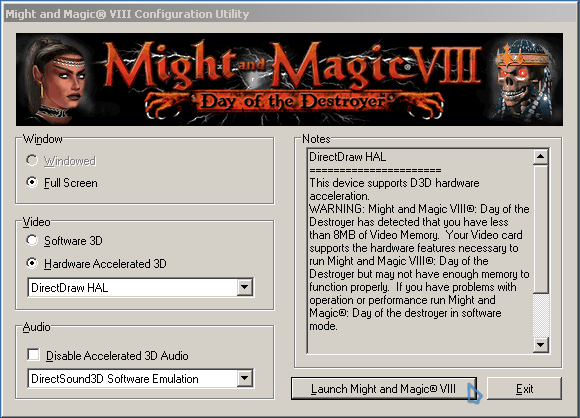
You will probably notice that there is no music playing in the game. Just close the game, then right click on the game's shortcut and select 'Open the application's directory'
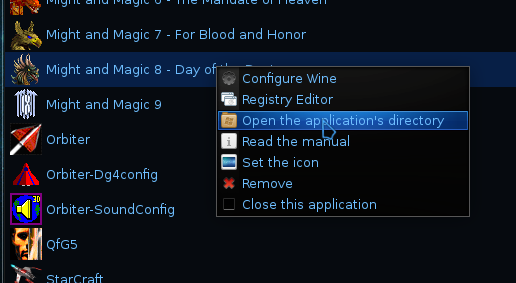
You will now see the base game folder. Find the file 'mm8.ini', and open it with your preferred text editor, like Gedit or Mousepad.
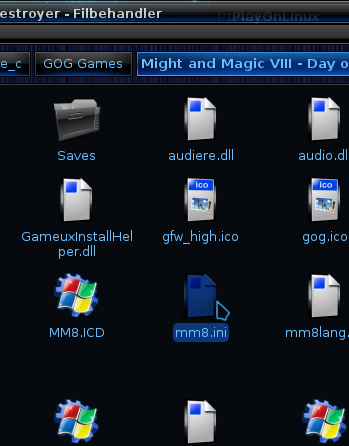
There is just one thing you need to change there.
PlayMP3=1
Since the patch was originally made for a CD version of the game, this must be set to '1' to enable music to play.
Now save the file and close it.
When next you launch the game, music will play as it should. There is one last thing you should configure in the game. Start a game, and press 'ESC' on your keyboard. Click on 'Controls' and then click on 'Video options'
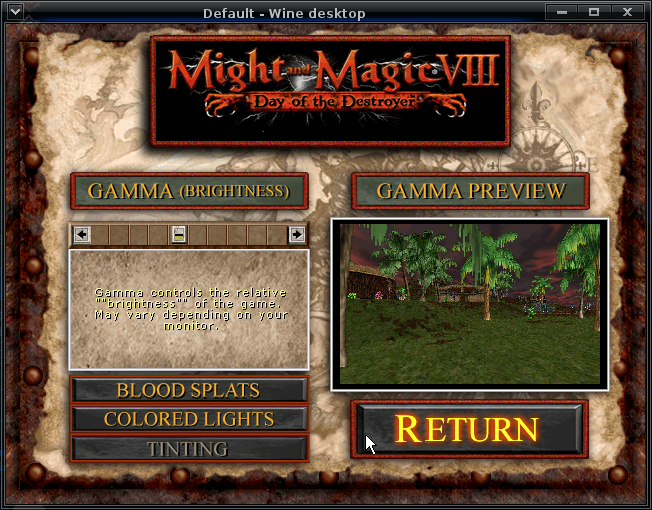
You should make sure that 'Tinting' is not selected. Check in my screenshot above to see how it should look when not selected. Originally, this game could not differentiate between the colors of different variations of a monster type if you used Hardware Accelerated 3D. To circumvent this, they had this "Tinting" options, which looked really bad. The Patch we installed actually fix this, so you can turn off "Tinting" and have monsters appear as they should with correct color variations.
Note on resolution
This game runs in 640x480 resolution, so obviously the game window will appear very small on most modern screens. You can try to go into wine configuration and disable the virtual desktop. However this might prevent the game from properly launching on some setups.
Certain distros have a default desktop environment that let you zoom in, so that is certainly an option. Another easy method is simply to reduce your desktop resolution when you play the game. Some window managers have the option to let a window take fullscreen status, meaning it will draw over everything else without window borders. If you window manager allows this you could set desktop resolution to 640x480, and then set the game window to fullscreen.
Screenshots
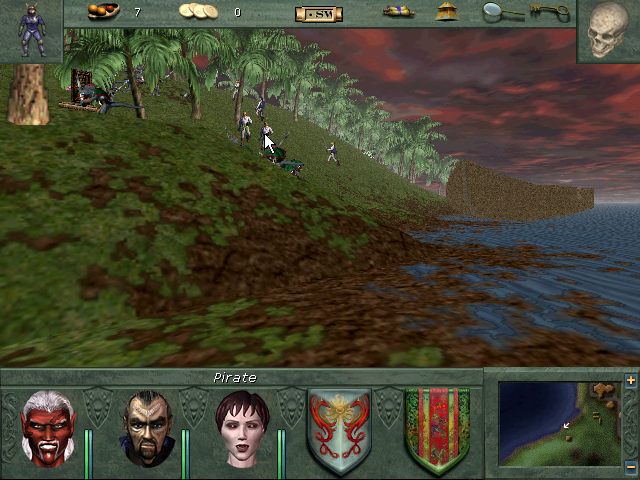

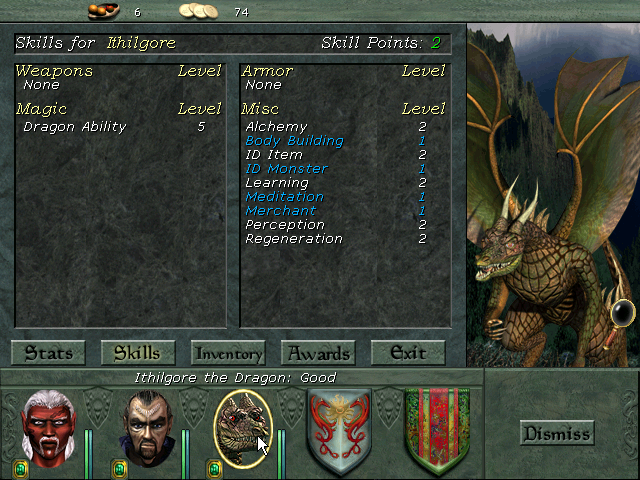
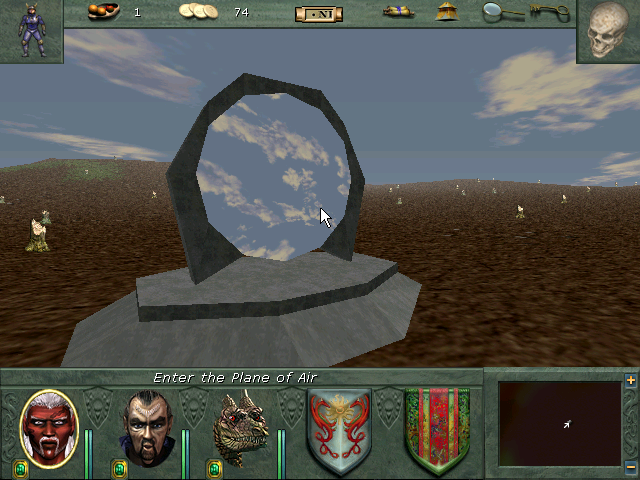
This guide will explain how to install the digital edition of the game, available on GOG.com
Tips & Specs
To learn more about PlayOnLinux and Wine configuration, see the online manual: PlayOnLinux explained
Arch Linux 64-bit
PlayOnLinux 4.2.2
Wine 1.5.8
Downloading from GOG
GOG games can be downloaded on Linux by using a web browser, just make sure the "GOG.com Downloader mode" is OFF
Or you can use the lgogdownloader, which is my personal preferred choice. It is a very useful program for downloading GOG games. There is no graphical interface for it, but it is very fast and provides error free downloads.
For some Linux distros it may be found in community repositories or similar community provided packages. Installation and usage instructions are located here: lgogdownloader
On first use, you must log in by opening a terminal and using the command:
lgogdownloader --login
You will be prompted for your gog.com account email and password, which you must type in correctly before you can use lgogdownloader to download games.
To list all games you own, type:
lgogdownloader --list
If you only want to see specific games you own, for example any games with 'might_and_magic' in the name, then type:
lgogdownloader --list | grep might_and_magic
To download Might and Magic 8 with no extras and no cover artwork, just the actual installer:
lgogdownloader --download --game might_and_magic_8_day_of_the_destroyer --no-extras --no-cover --directory /path/to/folder
Setup PlayOnLinux
Launch PlayOnLinux and select 'Tools' and 'Manage Wine versions'
In the new window that appears, scroll through the 'Available Wine versions' box to find '1.5.8' and click on the right pointing arrow to install it, now it will be visible under 'Installed Wine versions' on the right side
If you have a 64-bits system, make sure you have selected the 'Wine versions (x86)' tab above
Just close the window. Back at the main PlayOnLinux window, select 'Install'
Click on 'Install a non-listed program'
Select 'Install a program in a new virtual drive' and click next
Name the the virtual drive "MM8" and click next
Select "Use another version of Wine", "Configure Wine" and "Install some libraries" before you click next
On the wine selection window, select 1.5.8 and click next. Make sure you select '32-bits window installation' if you are on a 64-bit system
When the wine configuration window appear, select the 'Graphics' tab, and click the checkbox for the lower three options. You don't have to capture the mouse within the game window for this game since there is no mouse look. The resolution you set for the virtual desktop is also not very important as it will switch to the game resolution on start.
Note: Even though the language is Norwegian in my screenshot, the layout will look the same for you
When you come to the selection of libraries to install, select: POL_Install_gdiplus
This will let the GOG installer display correctly
Then click 'Next'
When you are asked for the install file to run, navigate to the GOG installer and select it. Then click 'Next'
Installing the Game
Click on 'Options', and click to accept the UELA, then click 'Install'
When the installation is complete, 'Exit' the installer
When you are asked to create a shortcut, select "MM8Setup.Exe" and name it "Might and Magic 8 - Day of the Destroyer", then select "I don't want to make another shortcut"
Patching the Game
This game really do need a fan patch which solves a lot of bugs, so go to GrayFace homepage
Under GrayFace MM8 Patch click to download "Patch for english version of the game" since the GOG version is the english version. The patch is in a rar archive, but you can use P7zip to extract it, either through the graphical interface or by using the command "7z x MM8patch.rar" as long as you have navigated to the directory where the archive is located.
Now in PlayOnLinux, have the game shortcut selected and click 'Configure', select the 'Miscellaneous' tab and click on 'Run a .exe file in this virtual drive', navigate to the extracted patch and select it.
The patch should be able to automatically find the path to your Might and Magic 8 install, so all you have to do it keep clicking next until it is done. I would suggest you click to disable the pseudo mouselook in the game. It is useless, besides this game plays exactly like the previous two games.
Final steps
You need to run the game once in order for the game's ini file to populate properly. The game configuration utility will launch, you should make sure you have selected 'Hardware Accelerated 3D'. There were previously some minor issues with this, but the Patch we installed has fixed those issues. Now launch the game.
You will probably notice that there is no music playing in the game. Just close the game, then right click on the game's shortcut and select 'Open the application's directory'
You will now see the base game folder. Find the file 'mm8.ini', and open it with your preferred text editor, like Gedit or Mousepad.
There is just one thing you need to change there.
PlayMP3=1
Since the patch was originally made for a CD version of the game, this must be set to '1' to enable music to play.
Now save the file and close it.
When next you launch the game, music will play as it should. There is one last thing you should configure in the game. Start a game, and press 'ESC' on your keyboard. Click on 'Controls' and then click on 'Video options'
You should make sure that 'Tinting' is not selected. Check in my screenshot above to see how it should look when not selected. Originally, this game could not differentiate between the colors of different variations of a monster type if you used Hardware Accelerated 3D. To circumvent this, they had this "Tinting" options, which looked really bad. The Patch we installed actually fix this, so you can turn off "Tinting" and have monsters appear as they should with correct color variations.
Note on resolution
This game runs in 640x480 resolution, so obviously the game window will appear very small on most modern screens. You can try to go into wine configuration and disable the virtual desktop. However this might prevent the game from properly launching on some setups.
Certain distros have a default desktop environment that let you zoom in, so that is certainly an option. Another easy method is simply to reduce your desktop resolution when you play the game. Some window managers have the option to let a window take fullscreen status, meaning it will draw over everything else without window borders. If you window manager allows this you could set desktop resolution to 640x480, and then set the game window to fullscreen.
Screenshots
