
Kuara demo is a clever low-poly action tower-defense real-time-strategy game. You can equip your character with mech-ish weaponry and attack the enemy bases before they attack yours. Wave after wave defend your base, or obliterate theirs with projectile weapons from your three unique mechs.

Follow my step-by-step guide on installing, configuring and optimizing Kuara Demo in Linux with PlayOnLinux.
Note: This guide applies to the itch.io version of Kuara Demo. Other versions may require additional steps.
Tips & Specs:
To learn more about PlayOnLinux and Wine configuration, see the online manual: PlayOnLinux Explained
Mint 19 64-bit
PlayOnLinux: 4.3.4
Wine: 4.11-staging
Wine Installation
Click Tools
Select "Manage Wine Versions"
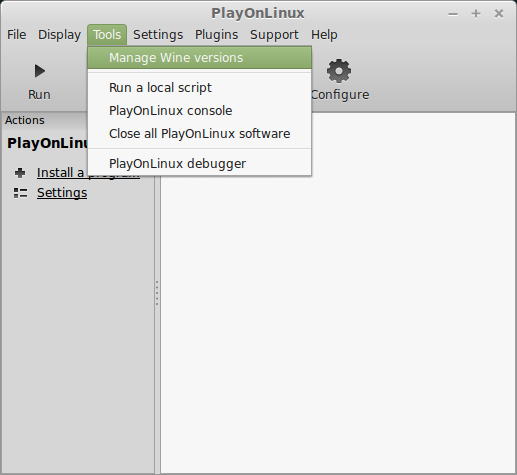
Look for the Wine Version: 4.11-staging
Select it
Click the arrow pointing to the right
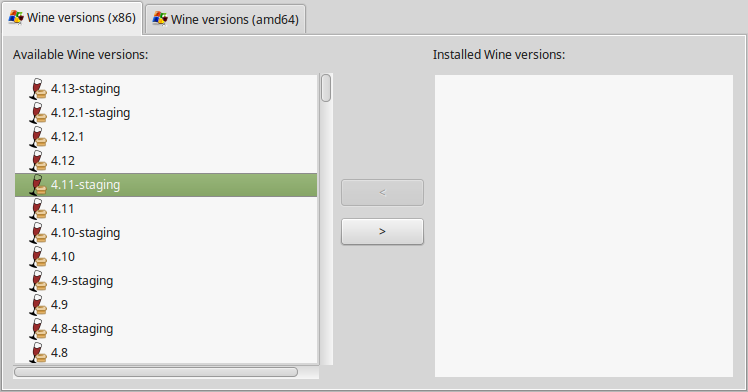
Click Next
Downloading Wine
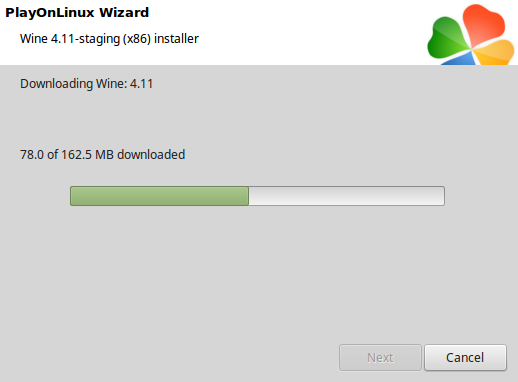
Extracting
Installed
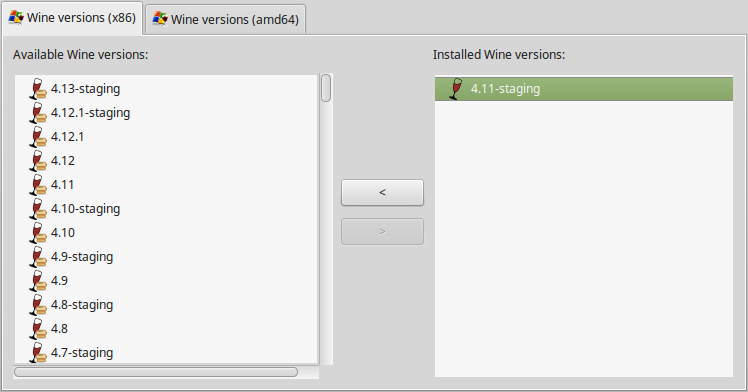
Click (amd64) Tab
Select 4.0
Click the arrow pointing to the right
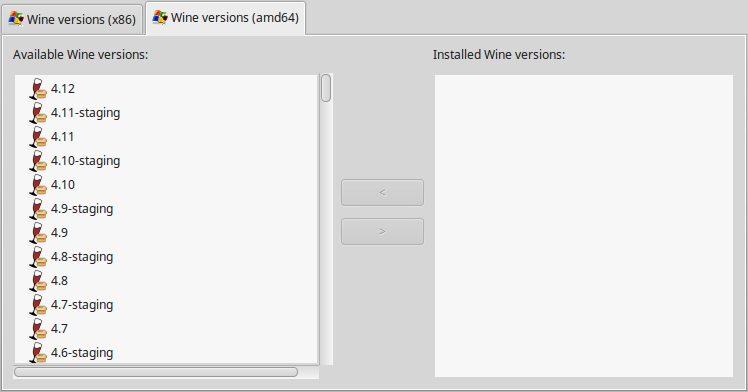
Downloading Wine 64-bit
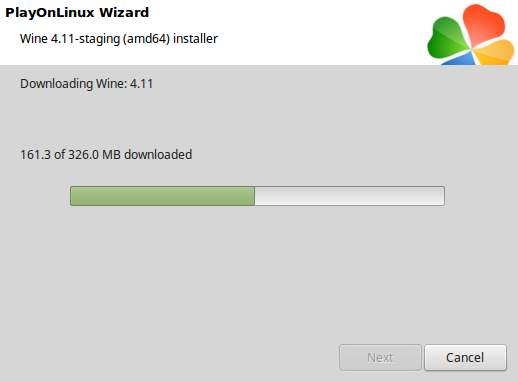
Installed
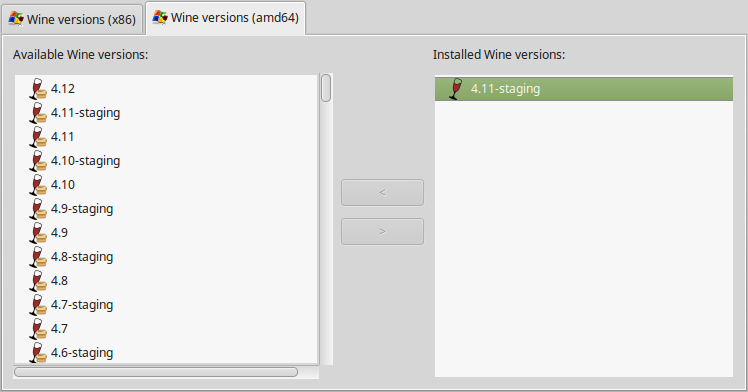
Wine 4.11-staging 32-bit and 64-bit is installed, you can close this window
Download Kuara
Save to your Desktop
https://leongdev.itch.io/kuara
PlayOnLinux Setup
Launch PlayOnLinux
Click Install
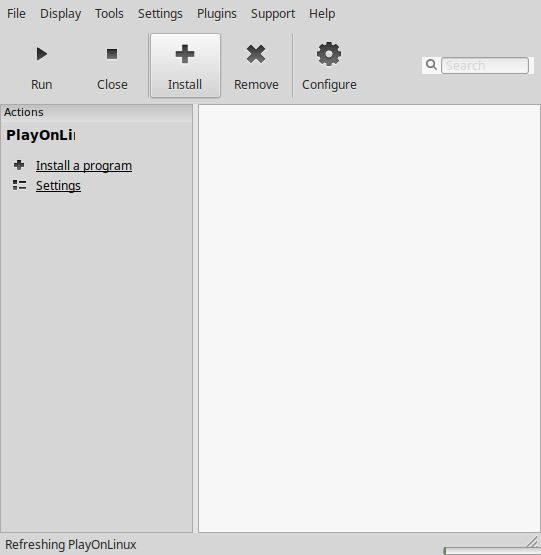
Click "Install a non-listed program"
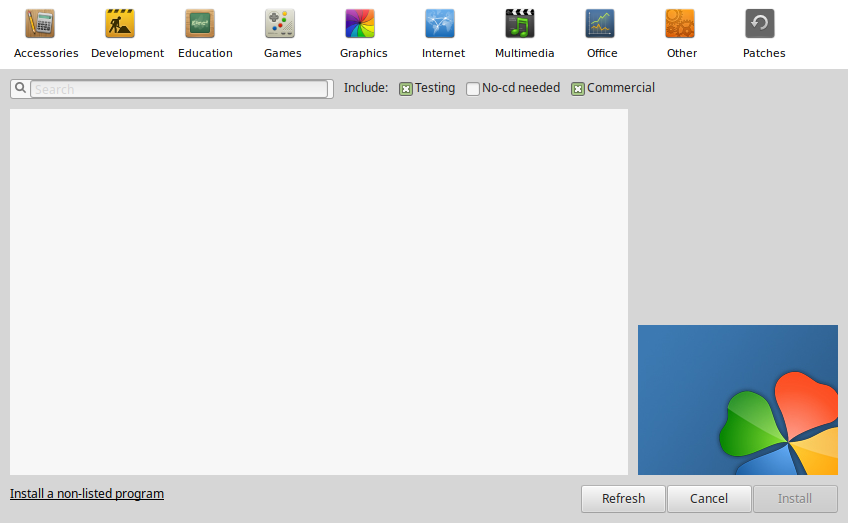
Select "Install a program in a new virtual drive"
Click Next
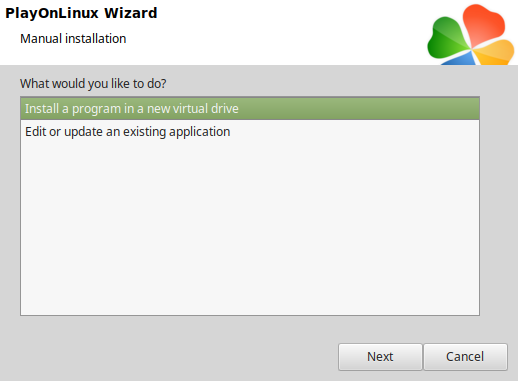
Name the virtual drive: kuara
Click Next
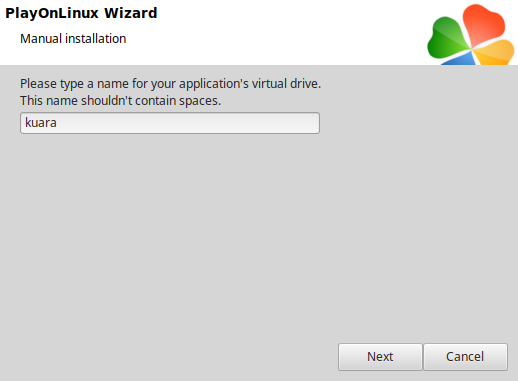
Check all three options:
Click Next
- Use another version of Wine
- Configure Wine
- Install some libraries
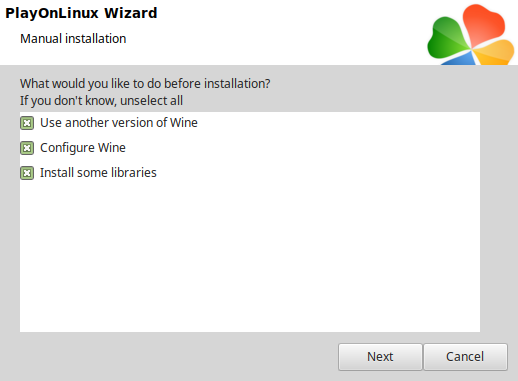
Select Wine 4.11-staging
Click Next
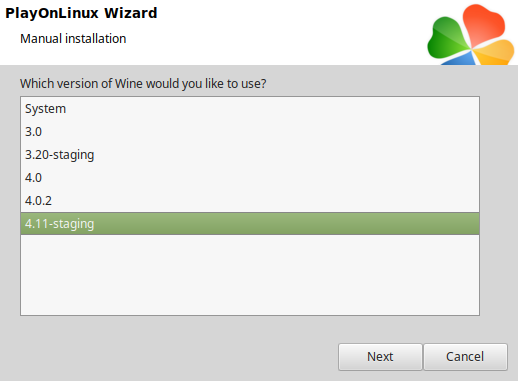
Select "64 bits windows installation"
Click Next
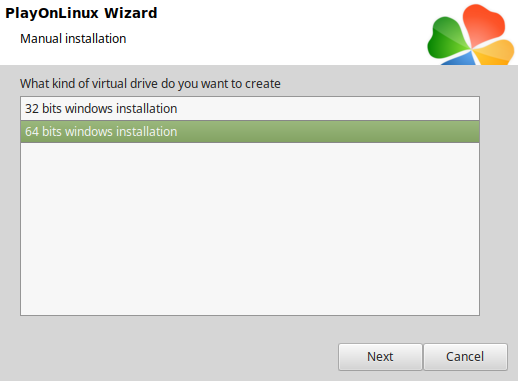
Wine Configuration
Applications Tab
Windows version: Windows 7
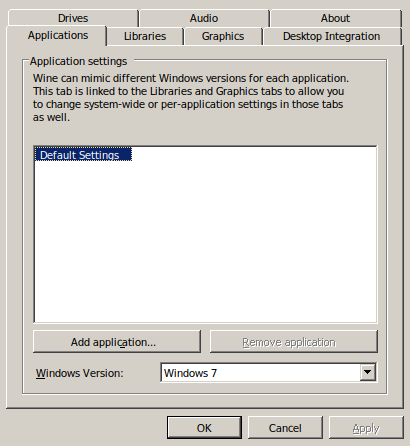
Graphics Tab
Check "Automatically capture the mouse in full-screen windows"
Click OK
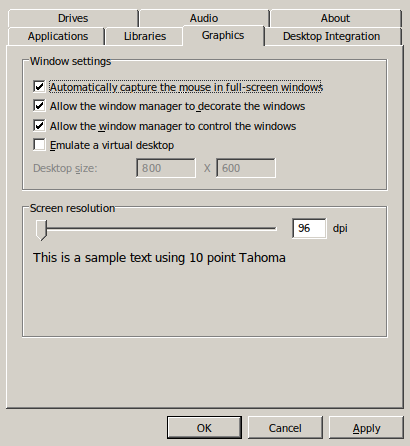
PlayOnLinux Packages (DLLs, Libraries, Components)
Check the following:
Click Next
- POL_Install_corefonts
- POL_Install_d3dx10
- POL_Install_d3dx11
- POL_Install_d3dx9
- POL_Install_tahoma
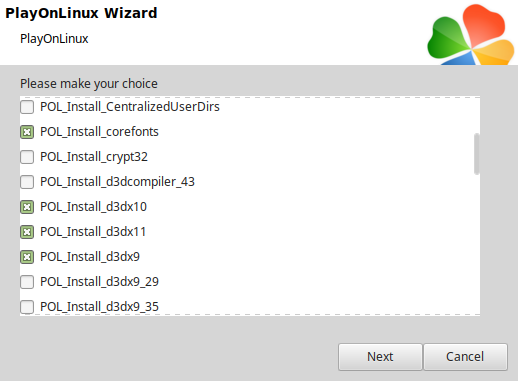
Note: All packages should automatically download and install
Do not click Browse
Kuara demo does not have an installer
Click Cancel
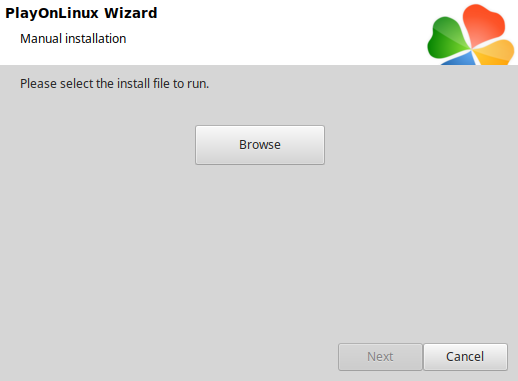
Open Kuara with your Archive Manager
Click Extract
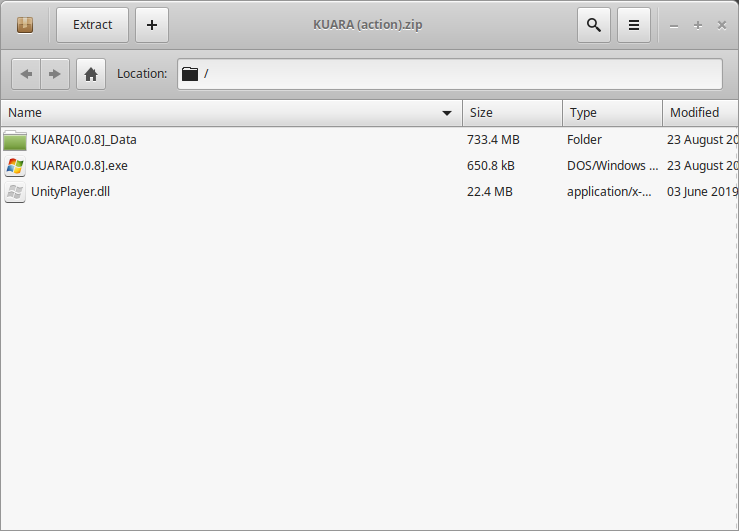
Navigate to Program Files
Full path:Click the "new folder" iconCode:/home/username/.PlayOnLinux/wineprefix/kuara/drive_c/Program Files/
Name it kuara
Click Create
Click Extract
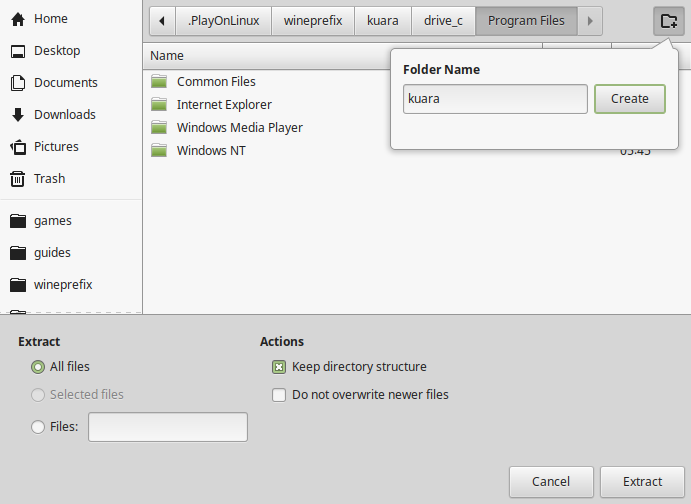
Close Archive Manager
PlayOnLinux Configure
Back to PlayOnLinux
Click Configure
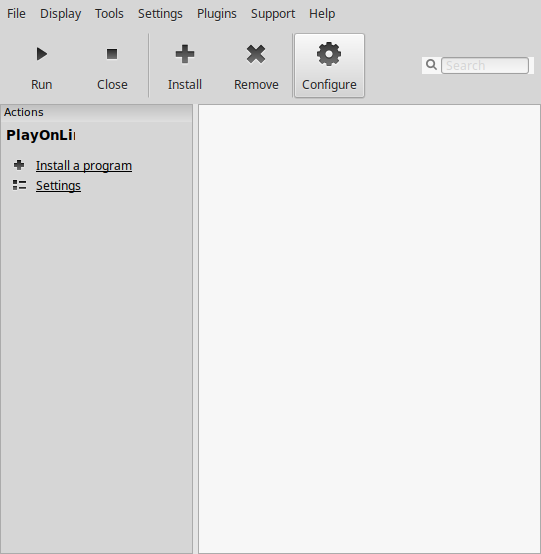
Create a Shortcut
Select kuara on the left column
General Tab
Click "Make a new shortcut from this virtual drive"
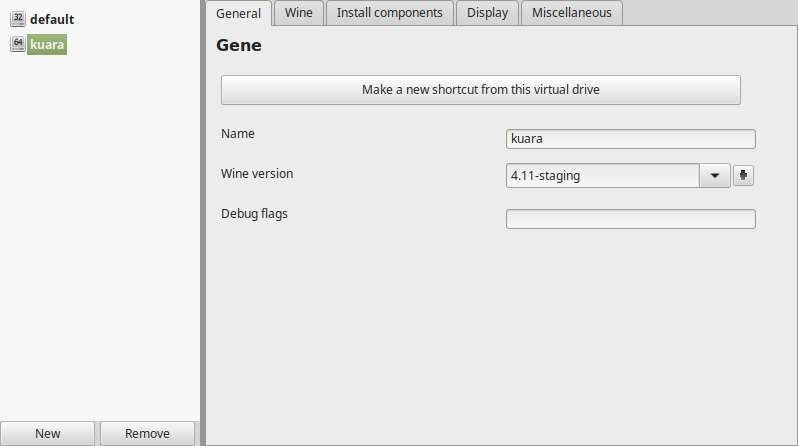
Click "Browse"
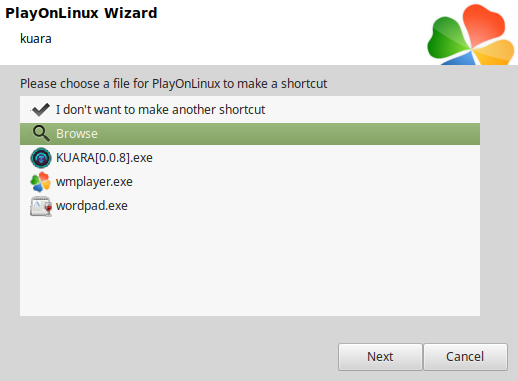
Note: Selecting KUARA[0.0.8].exe would crash Wine
Click Browse
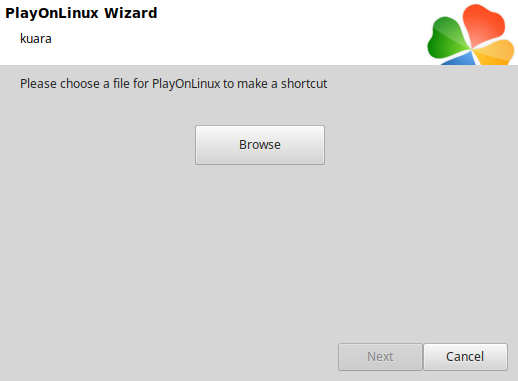
Navigate to the kuara folder you created in Program Files
Select "KUARA[0.0.8].exe"
Click Open
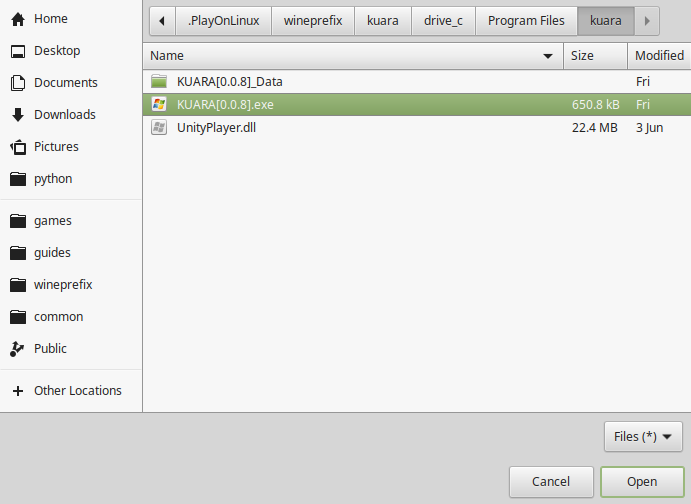
Click Next
Name the Shortcut: KUARA
Click Next
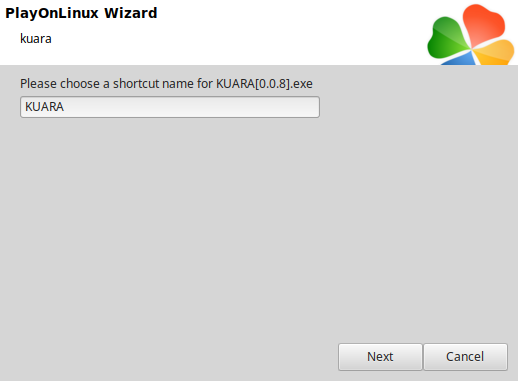
Select "I don't want to make another shortcut"
Click Next
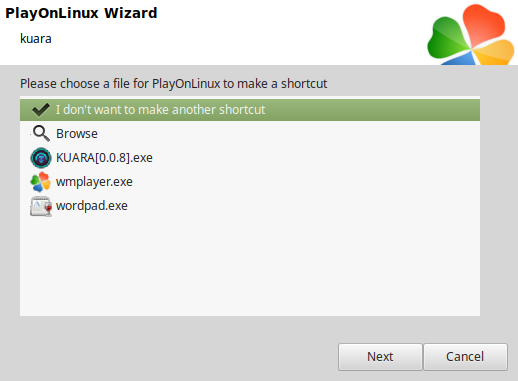
General Tab
Wine version: 4.11-staging
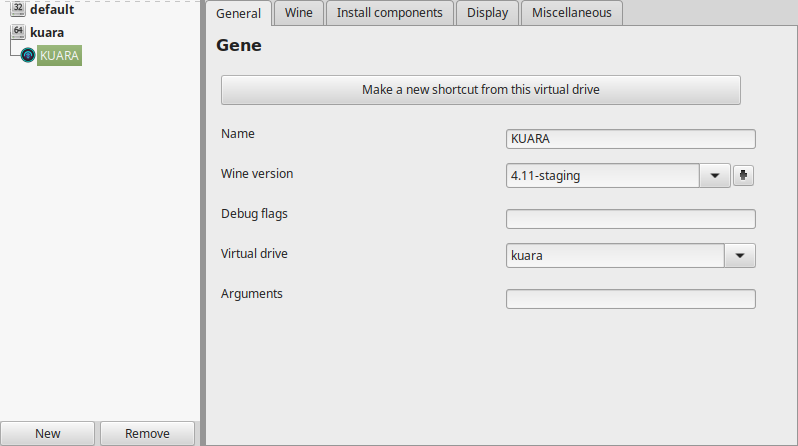
Note: Click the + to download other versions of Wine. Click the down-arrow to select other versions of Wine
Display Tab
Video memory size: Enter the amount of memory your video card/chip uses
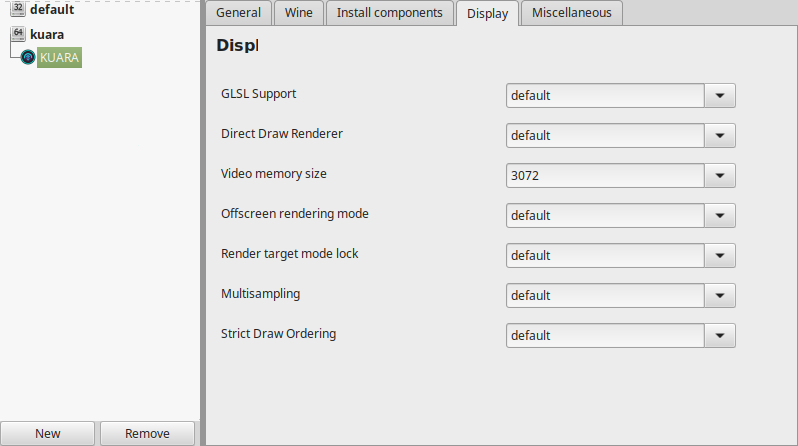
Close Configure
Run Kuara
Select KUARA
Click Run
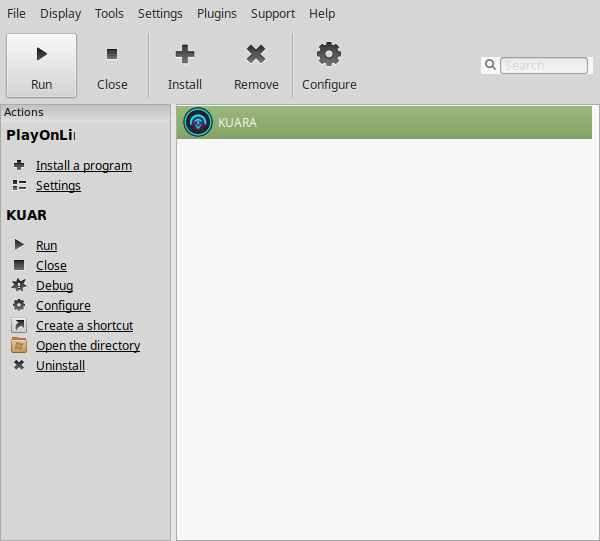
Note: Click Debug to see bugs and errors
Unity 3D Launcher
Adjust:
- Screen resolution
- Graphics Quality
- Monitor
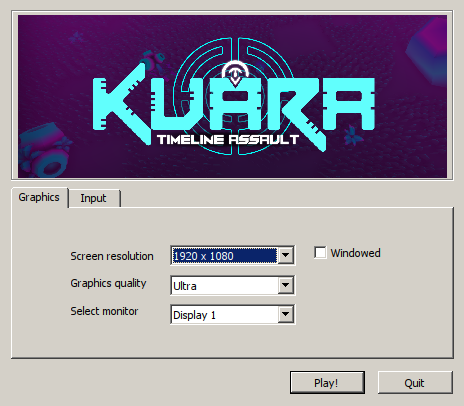
Conclusion:
Kuara ran perfectly with staging version of Wine. For some reason stable Wine 4.0 would not even launch the game. Once in-game, everything ran perfectly without issues on my GeForce GTX 1060. It is a short demo, about 15 minutes long, but its engaging and pretty fun. When its over there is no control to end the game, so I had to Alt+Tab back to PlayOnLinux, go to Configure, Wine Tab and Kill Processes.
Gameplay Video:
Screenshots:








Comments
Discussion in 'Guides' started by booman, Aug 30, 2019.
XenPorta
© Jason Axelrod from 8WAYRUN.COM
