
Enter an epic story in the Jade Empire as a marshal-arts student becomes a master. Choose your own side through tons of dialog and level up your characters abilities as you combat with Marshal Styles, Magic Styles, Weapon Styles, Transformation Styles and more.

Follow my step-by-step guide on installing, configuring and optimizing Jade Empire in Linux with PlayOnLinux.
Note: This guide applies to the GOG version of Jade Empire. Other versions may require additional steps.
Tips & Specs:
To learn more about PlayOnLinux and Wine configuration, see the online manual: PlayOnLinux Explained
Mint 17 64-bit
PlayOnLinux: 4.2.8
Wine: 1.7.42staging
Wine Installation
Click Tools
Select "Manage Wine Versions"
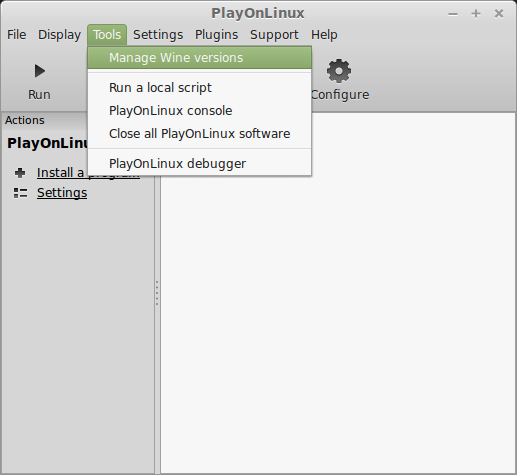
Look for the Wine Version: 1.7.42staging
Note: Try using stable Wine 1.8 and 1.8-staging
Select it
Click the arrow pointing to the right
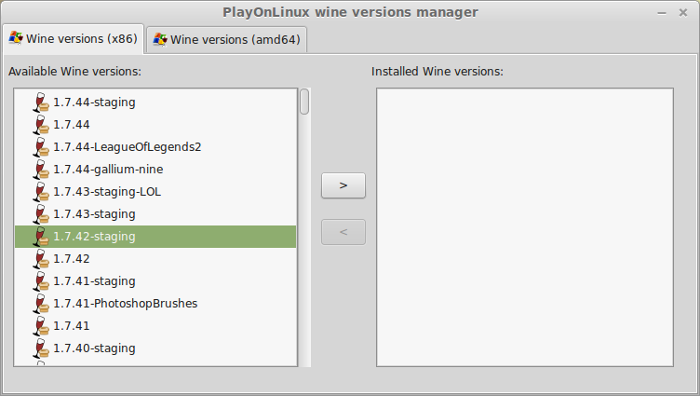
Note: I also recommend installing Wine 1.6.2
Click Next
Downloading Wine
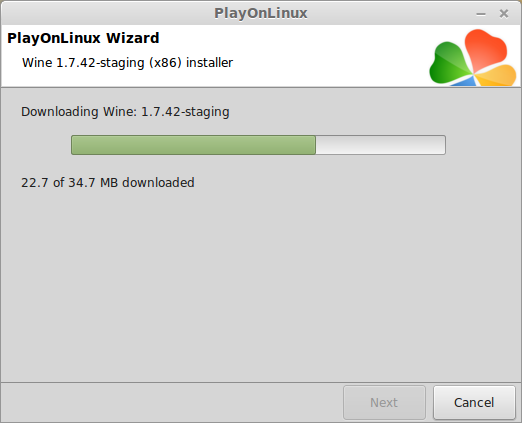
Extracting
Downloading Gecko
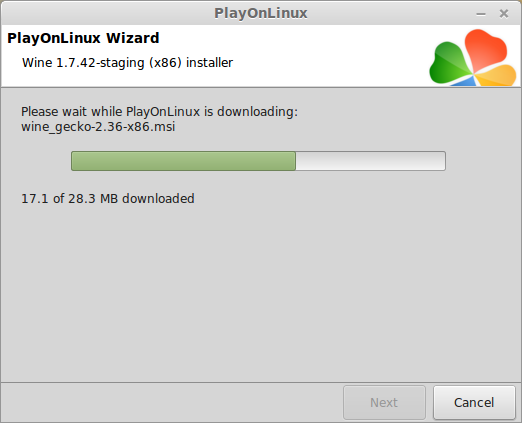
Installed
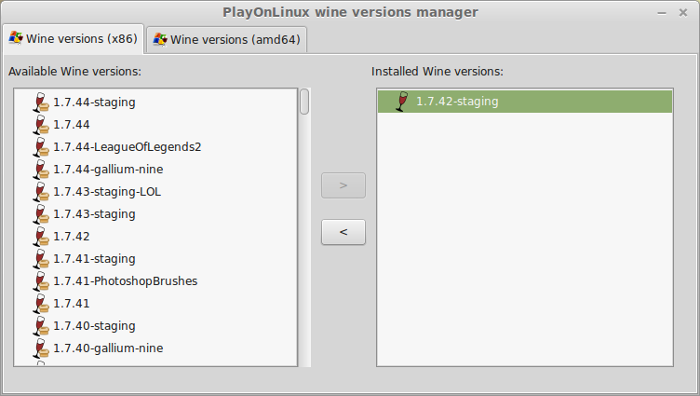
Wine 1.7.42staging is installed and you can close this window
PlayOnLinux Setup
Launch PlayOnLinux
Click Install
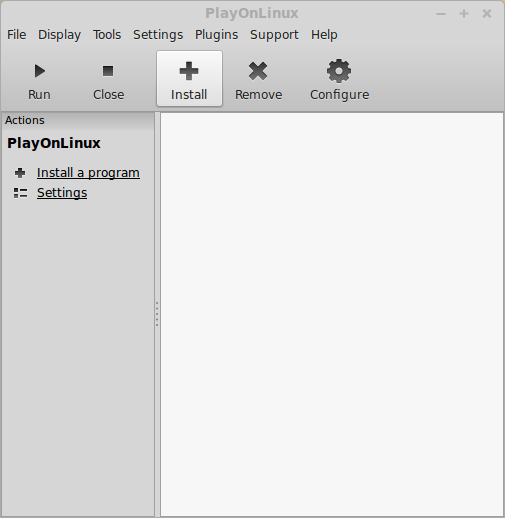
Click "Install a non-listed program"
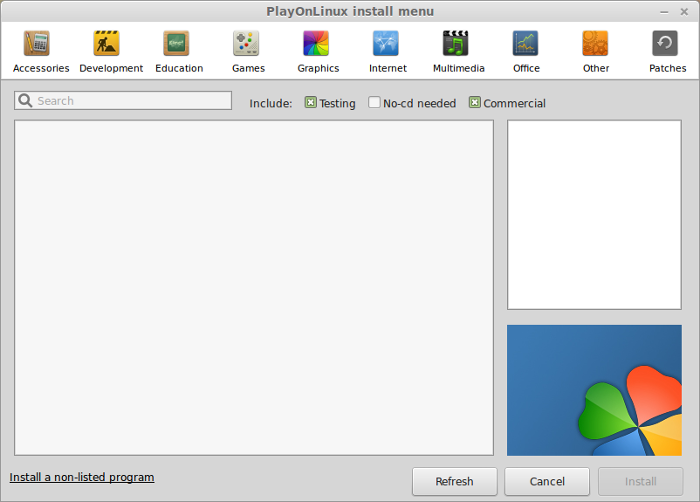
Click Next
Select "Install a program in a new virtual drive"
Click Next
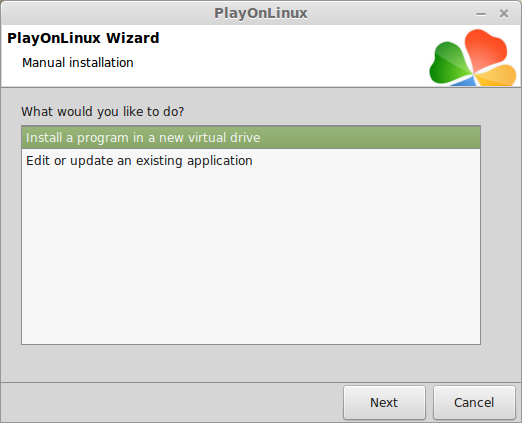
Name your virtual drive: jadeempire
Click Next
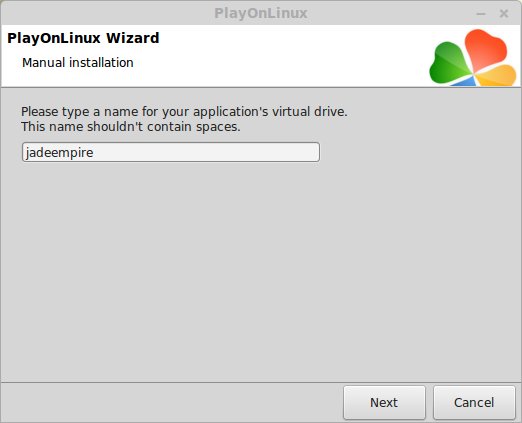
Check all three options:
Click Next
- Use another version of Wine
- Configure Wine
- Install some libraries
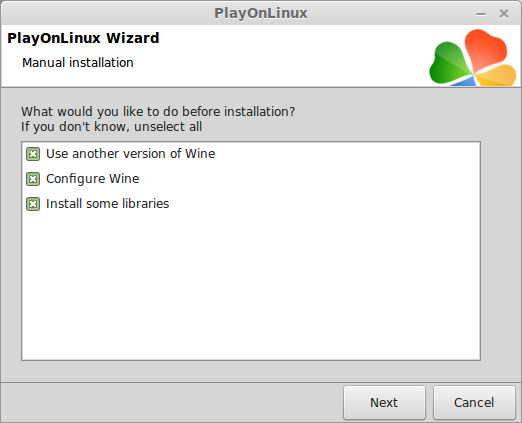
Select Wine 1.7.42staging
Click Next
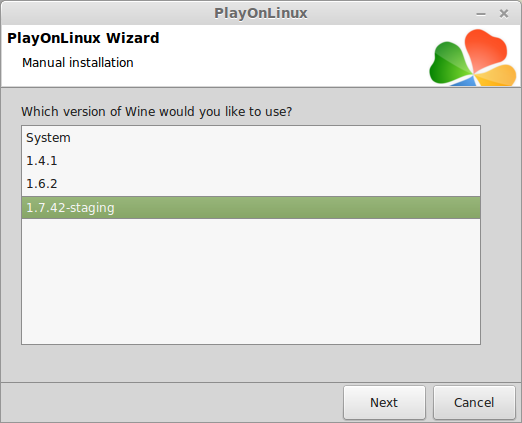
Select "32 bit windows installation"
Click Next

Wine Configuration
Applications Tab
Windows Version: Windows 7
Click Apply
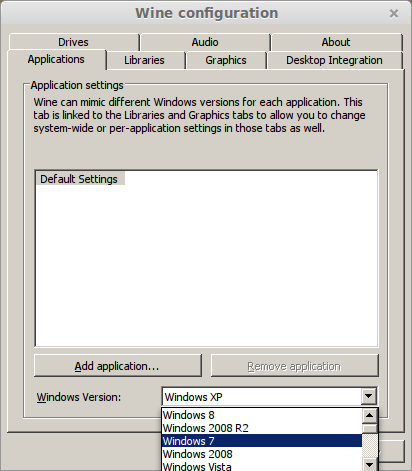
Graphics Tab
Check "Automatically capture the mouse in full-screen windows"
Check "Emulate a virtual desktop"
Desktop Size: 1024x768
Click OK
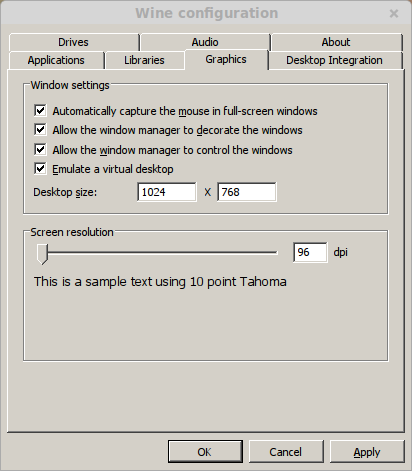
PlayOnLinux Packages (Libraries, Components, DLL's)
Check the following:
Click Next
- POL_Install_corefonts
- POL_Install_d3d9
- POL_Install_gdiplus
- POL_Install_tahoma
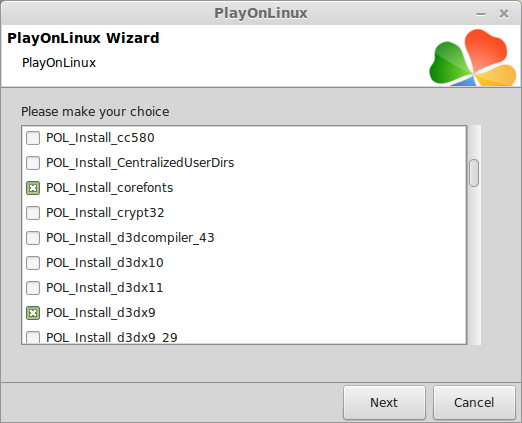
Note: The packages will automatically download and install
Click Browse
Select "setup_jade_empire_#.#.#.#.exe"
Click Open

Click Next again
Check "Yes I have read and accept EULA"
Click Options
Uncheck "Create desktop icons"
Click Install
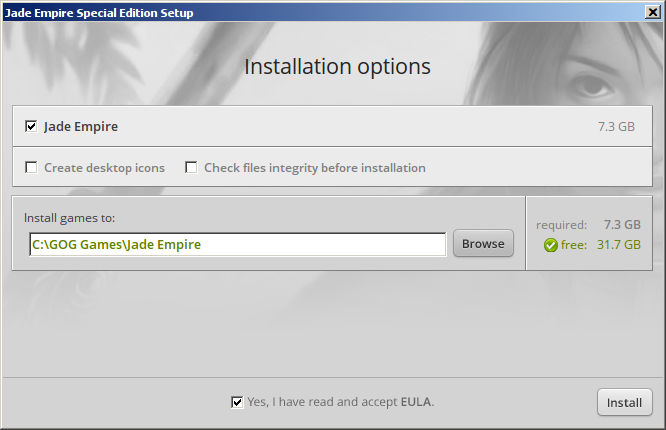
DirectX 9.0c
Click No
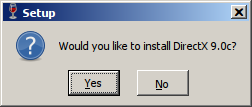
Click Exit
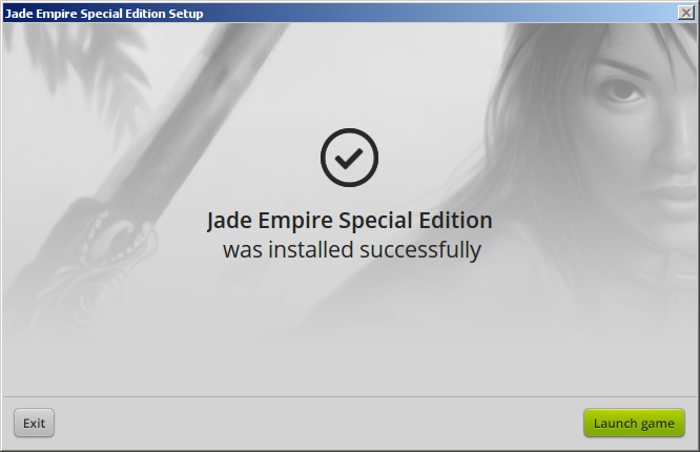
PlayOnLinux Shortcut
Select "JadeEmpireLauncher.exe"
Click Next
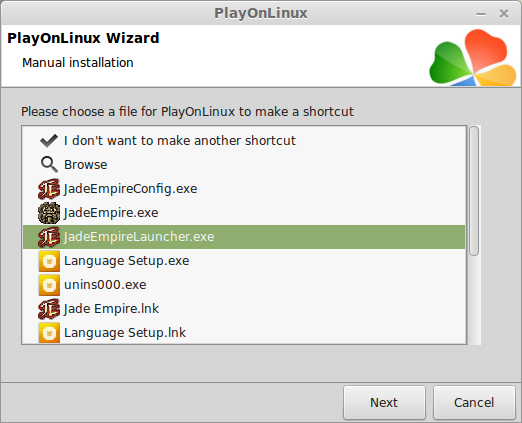
Name your shortcut: Jade Empire Launcher
Click Next
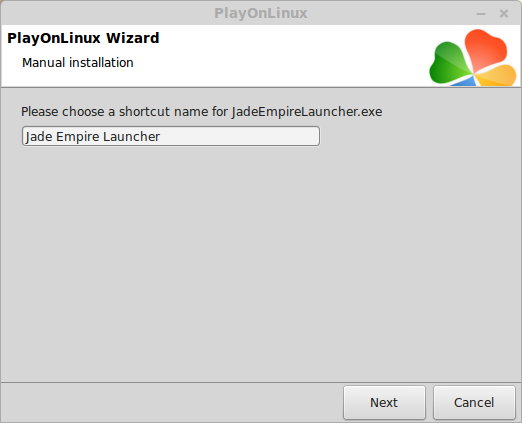
Select "JadeEmpireConfig.exe"
Click Next
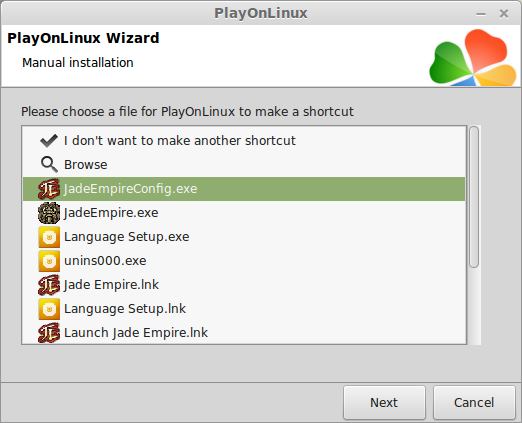
Name your shortcut: Jade Empire Config
Click Next
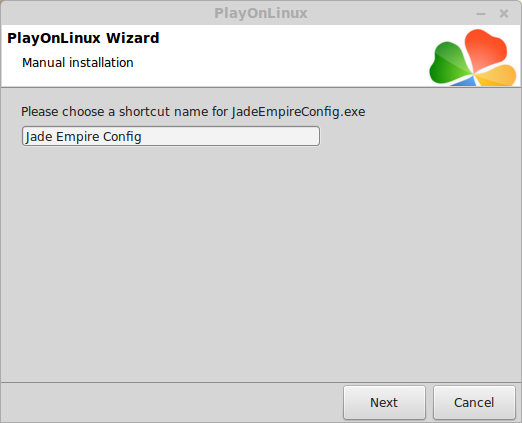
Select "I don't want another shortcut"
Click Next
PlayOnLinux Configure
Select "Jade Empire Launcher"
Click Configure
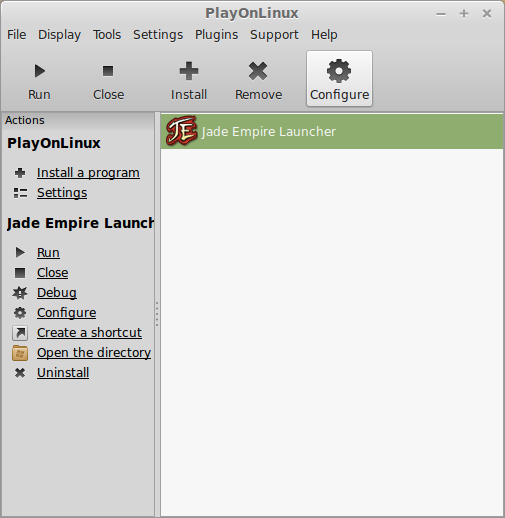
General Tab
Click the Down-Arrow after Wine Version
Select Wine 1.6.2
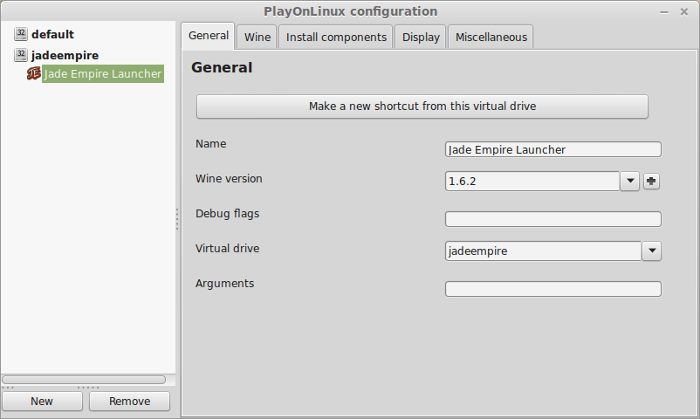
Note: Click the + to download other versions of Wine
Display Tab
Video memory size: Enter the amount of memory your video card/chip uses
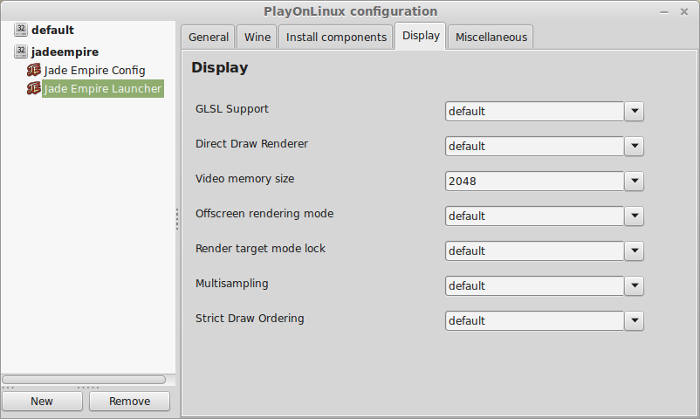
Close Configure
Optimization
Select "Jade Empire Config"
Click Run
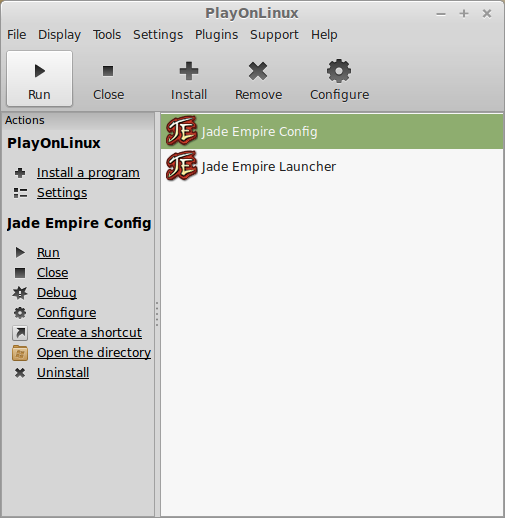
Click Video
Adjust:
Note: For Fullscreen set the resolution to match your Linux Desktop
- Resolution
- Refresh Rate
- Aspect Ratio
- Anti-Aliasing
Enable/Disable:
Save and Exit
- Soft Shadows
- Bloom Lighting
- Frame Buffer Effects
- Focus Trails
- Intro Movies
- All Movies
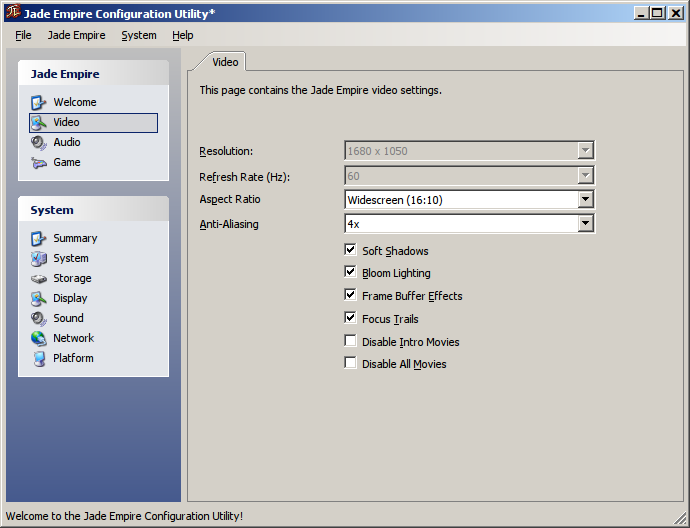
Launching Jade Empire
Select "Jade Empire Launcher"
Click Run
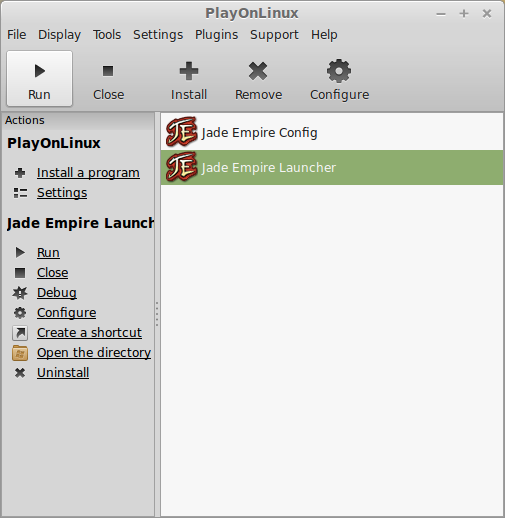
Click Play
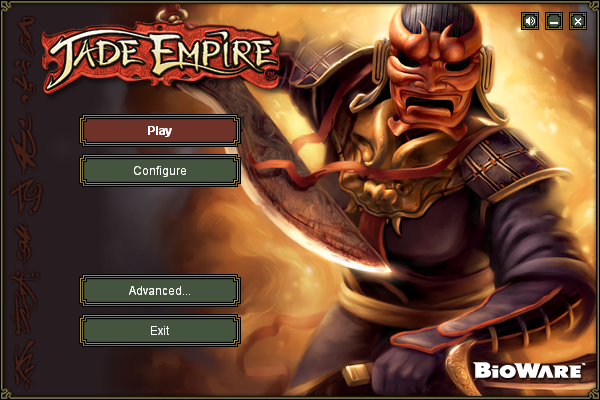
Conclusion:
Once I found out the Wine "staging" versions fixed the installer crash, I used Wine 1.7.42staging to install Jade Empire. Then I switched to Wine 1.6.2 for playing the actual game. You can still play it in 1.7.42staging, but I always prefer the "stable" version. Everything else runs fine. Every once in a while after a save/load the camera will be stuck in a vertical position and you are looking at the ground. Just quit the game and start it again.
Gameplay Video:
Screenshots:

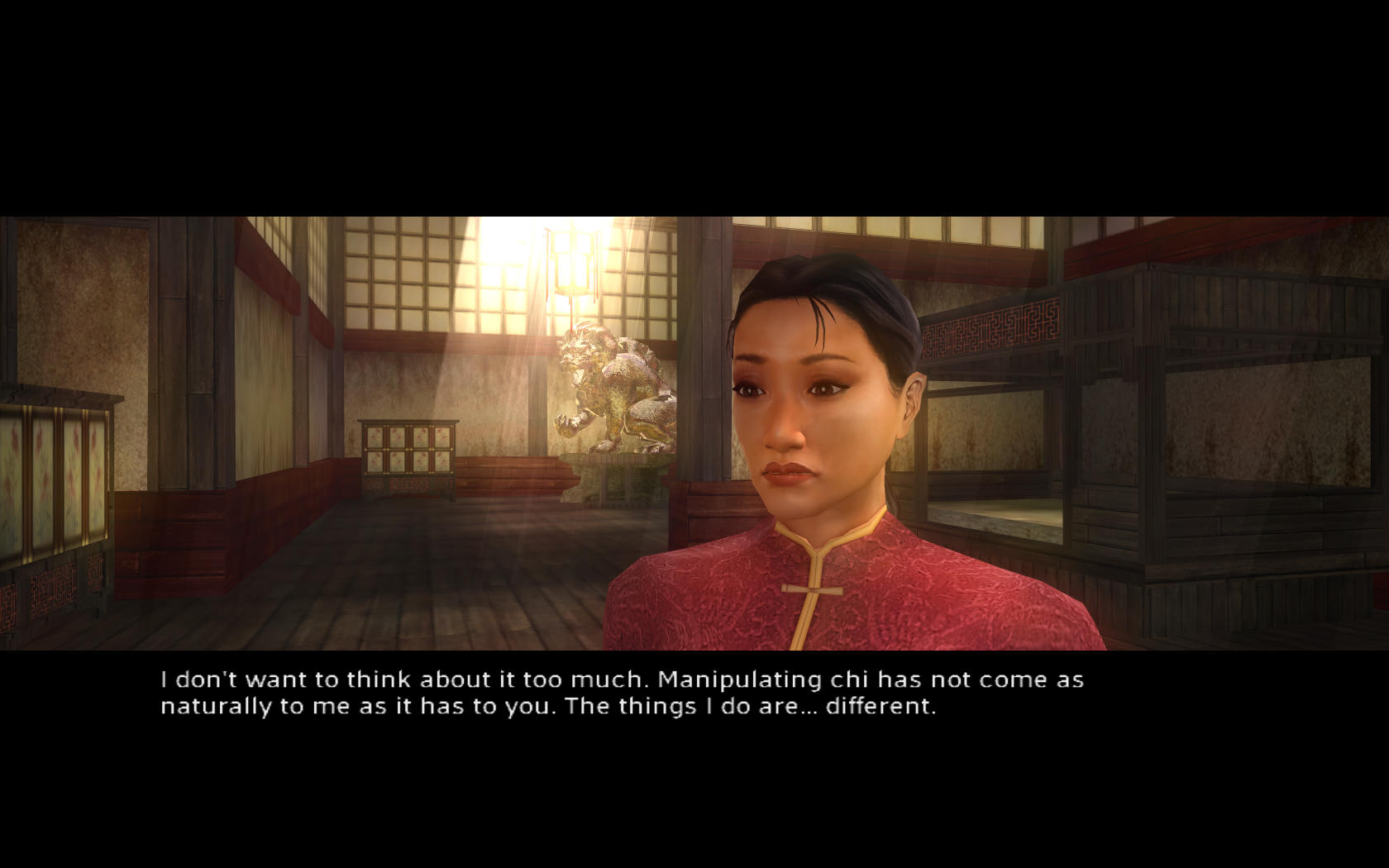
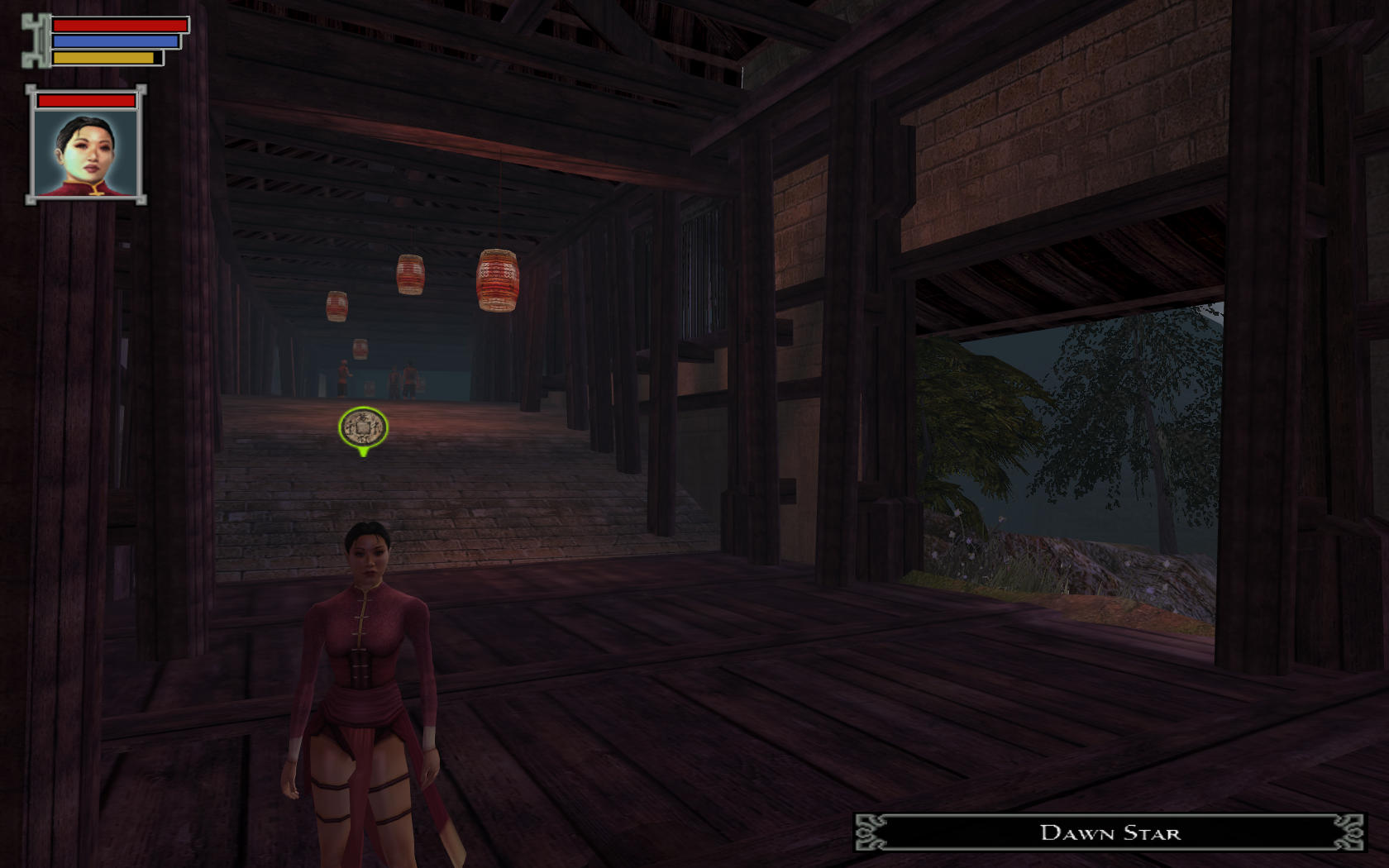



Comments
Discussion in 'Guides' started by booman, Jun 19, 2015.
XenPorta
© Jason Axelrod from 8WAYRUN.COM
