
Inquisitor is a classic isometric action RPG with a deep story and a variety of skills, magic, loot, alchemy and more. In this open-ended world, you can play as three classes: Paladin, Priest and Theif.

Follow my step-by-step guide on installing, configuring and optimizing Inquisitor in Linux with PlayOnLinux.
Note: This guide applies to the Steam version of Inquisitor. Other versions may require additional steps.
Tips & Specs:
Try SteamPlay before using this guide as Valve now uses a fork of Wine called Proton and should run most Windows games.
To learn more about PlayOnLinux and Wine configuration, see the online manual: PlayOnLinux Explained
Mint 17.3 64-bit
PlayOnLinux: 4.2.10
Wine: 1.9.11-staging
Wine Installation
Note: Wine versions older than 2.0.2 and 2.12-staging no longer work with Steam.
Click Tools
Select "Manage Wine Versions"
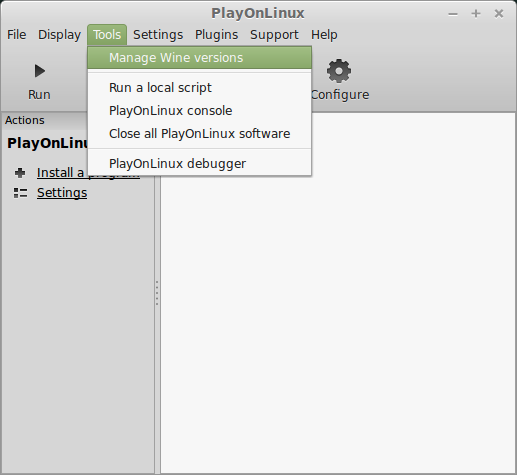
Look for the Wine Version: 1.9.11-staging
Select it
Click the arrow pointing to the right
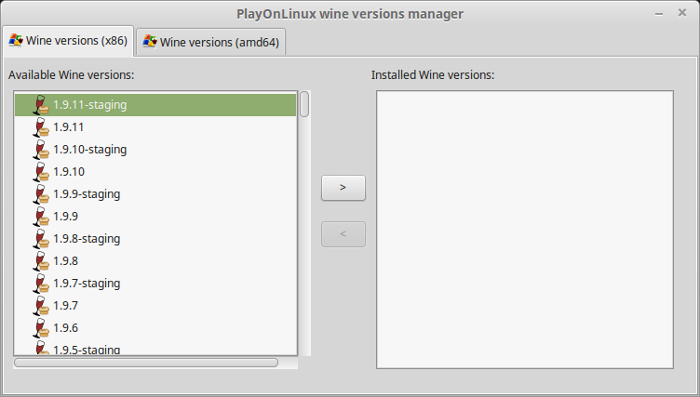
Click Next
Downloading Wine
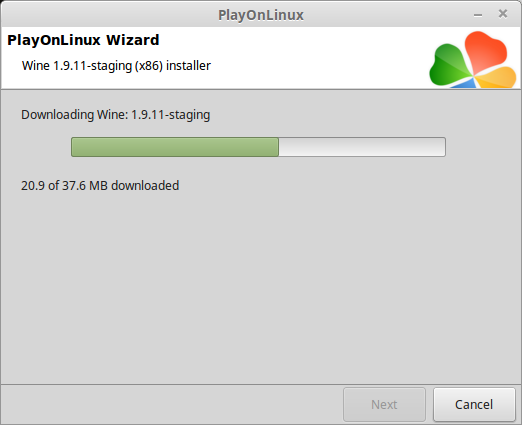
Extracting
Downloading Gecko
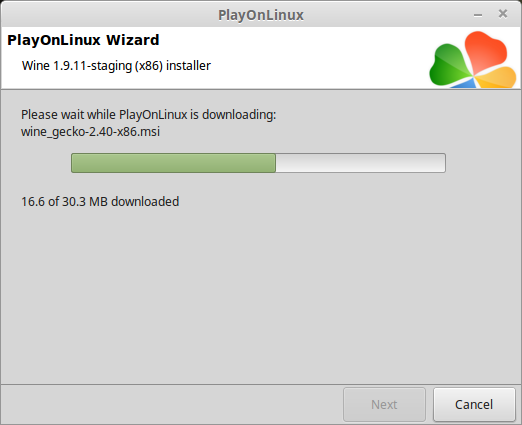
Installed
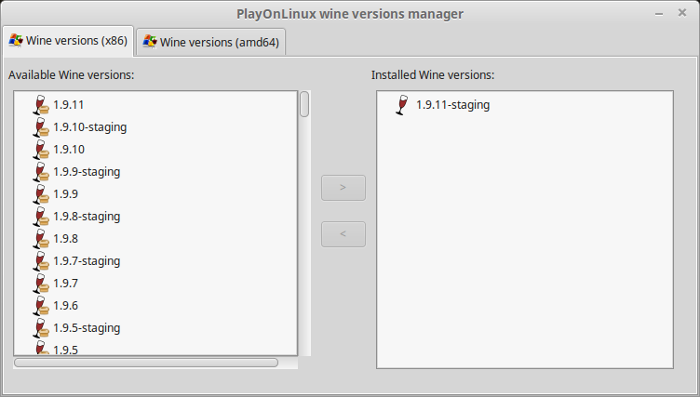
Wine 1.9.11-staging is installed and you can close this window
Downloading Steam
Go To: http://www.steampowered.com
Click Install Steam
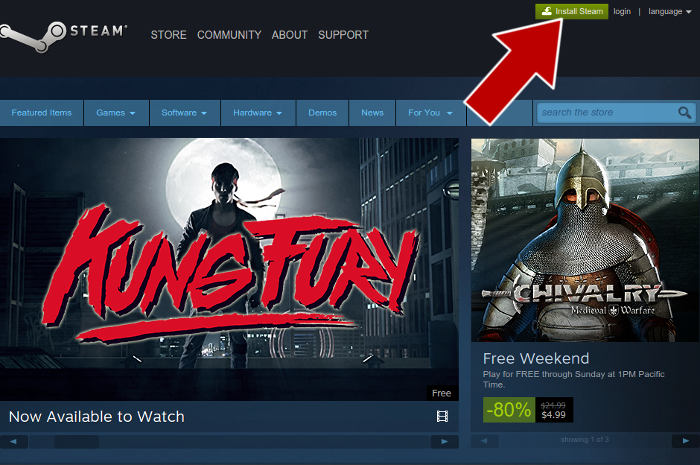
Do not click "Install Steam Now"
It will automatically install Linux Steam
Select Windows Steam instead
click "Windows" under the green button
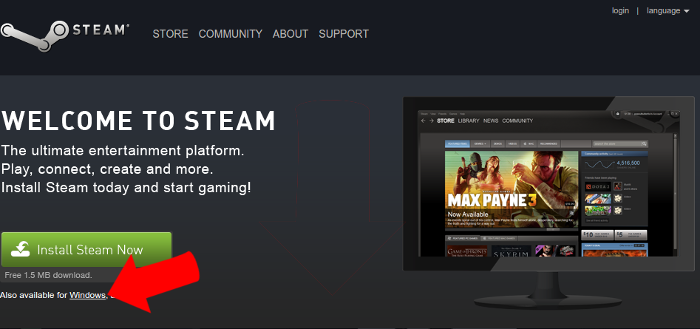
Navigate to your desktop
Click Save
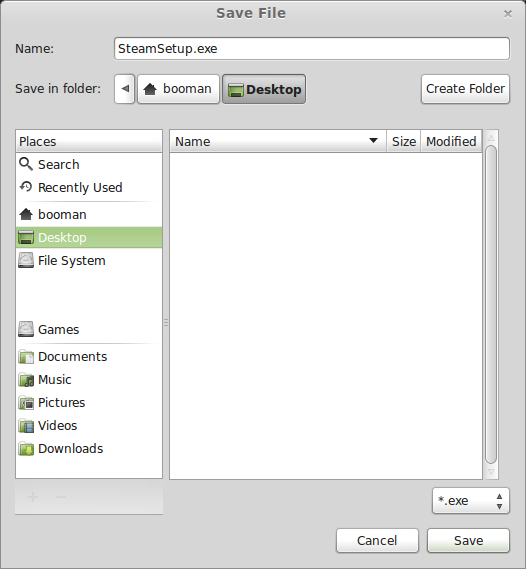
PlayOnLinux Setup
Launch PlayOnLinux
Click Install
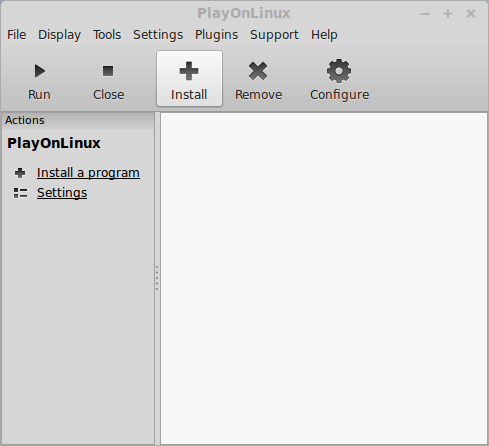
Click "install a non-listed program"
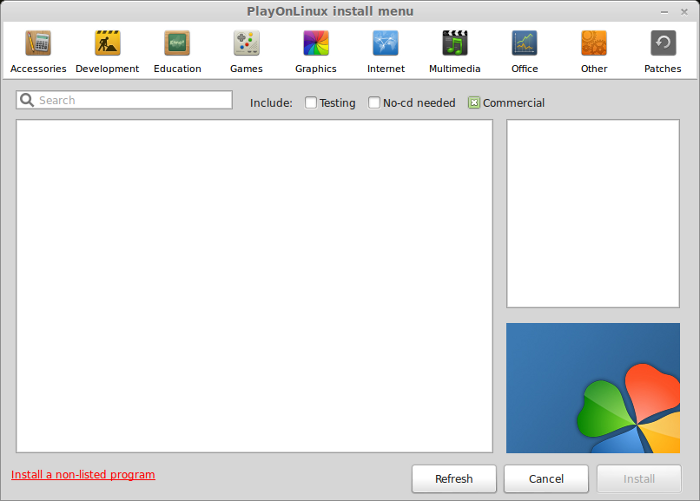
Click Next
Select "Install a program in a new virtual drive"
Click Next
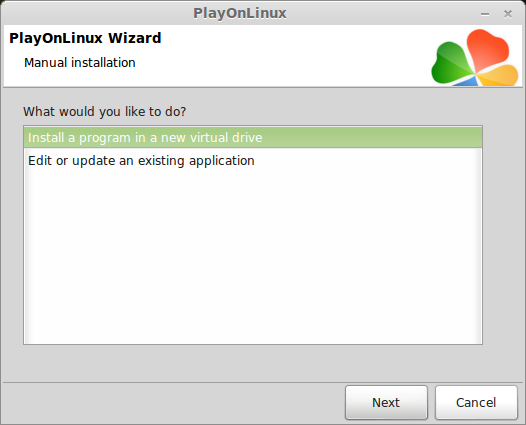
Name your virtual drive: inquisitor
No spaces
Click Next
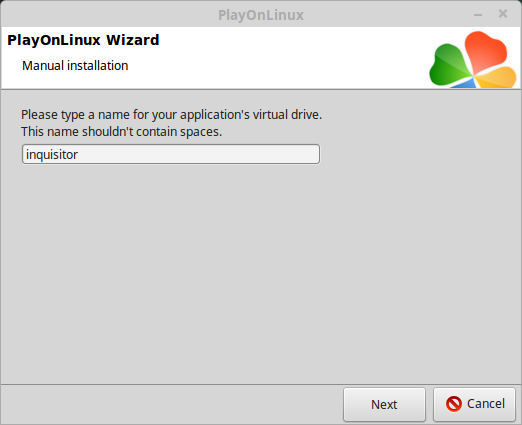
Select all three options:
Click Next
- Use another version of Wine
- Configure Wine
- Install some libraries
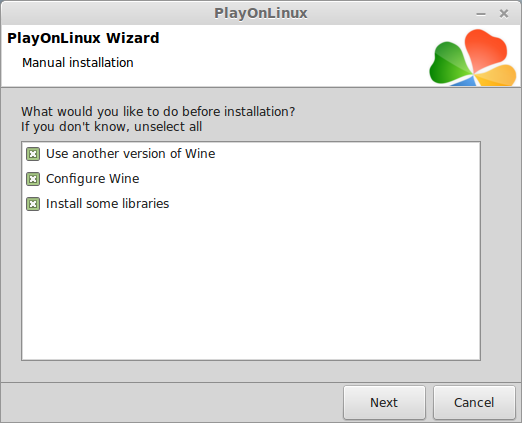
Select Wine 1.9.11-staging
Click Next
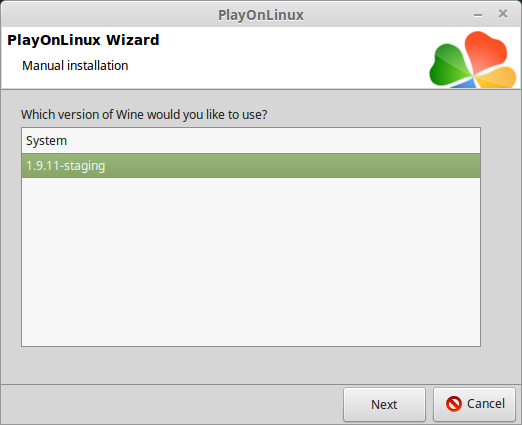
Select "32 bits windows installation"
Click Next
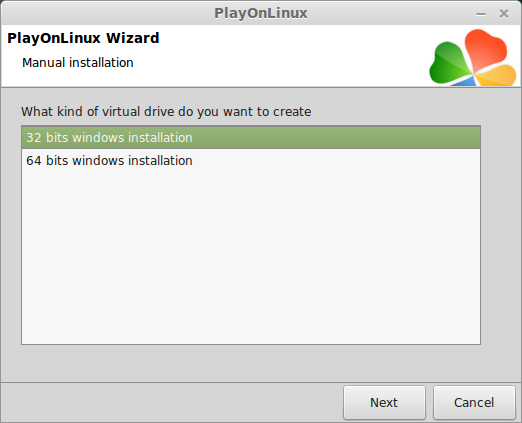
Configure Wine
Applications Tab
Windows Version: Windows 7
Click Apply
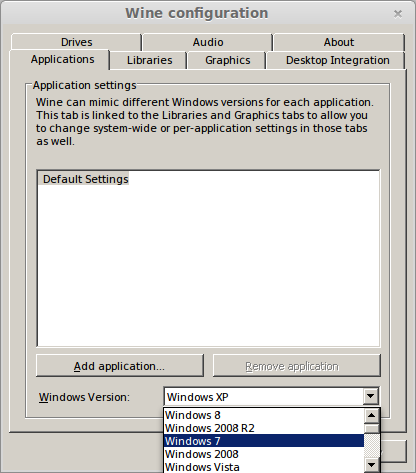
Graphics Tab
Check: Automatically capture the mouse in full-screen windows
Check: Emulate a virtual desktop
Desktop size: 1024x768
Click Ok
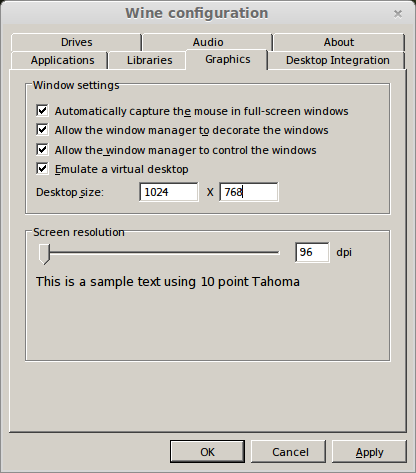
PlayOnLinux Packages (Libraries, Components, DLL's)
Check the following libraries:
Click Next
- POL_Install_corefonts
- POL_Install_d3dx9
- POL_Install_tahoma
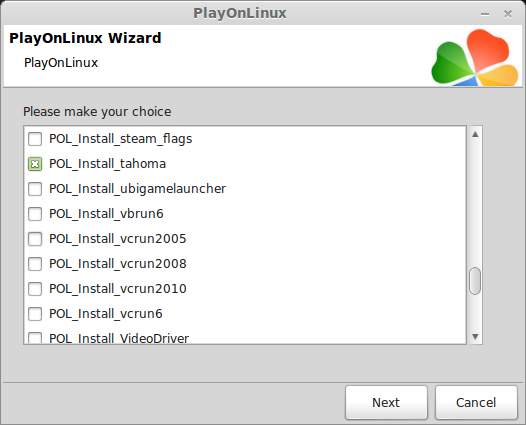
Note: All packages will automatically download and install
Installing Steam
Click Browse
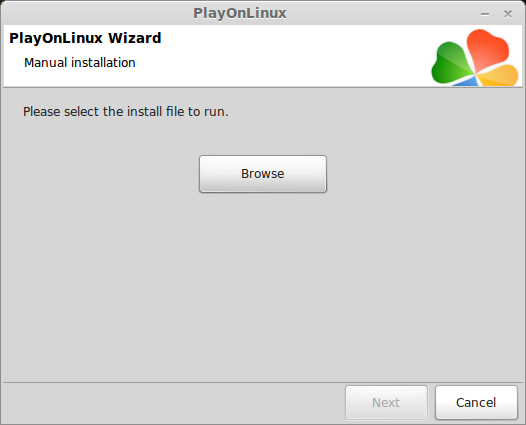
Navigate to your desktop
Select: SteamSetup.exe
Click Open
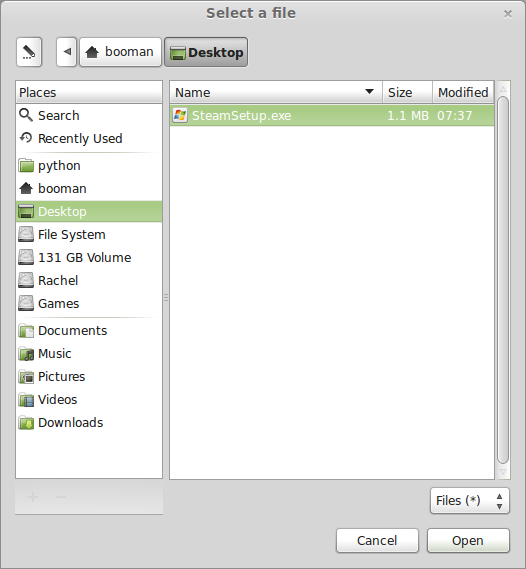
Click Next
Click Next
Check: I accept the license...
Click Next
Click Next
Click Next
Click Install
Click Finish
Updating Steam
Click the "X" to close Steam login
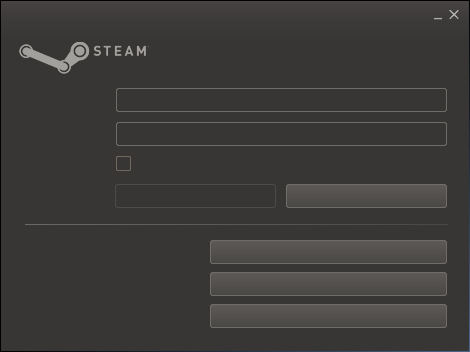
PlayOnLinux Shortcut
Select Steam.exe
Click Next
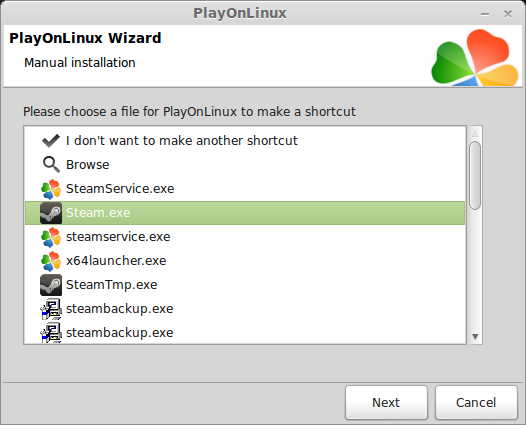
Name your shortcut: Inquisitor
Click Next
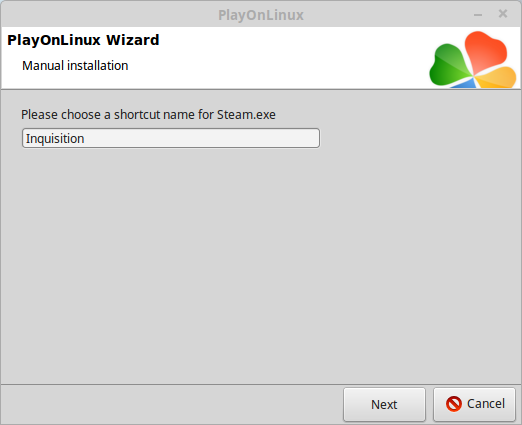
Select "I don't want to make another shortcut"
Click Next
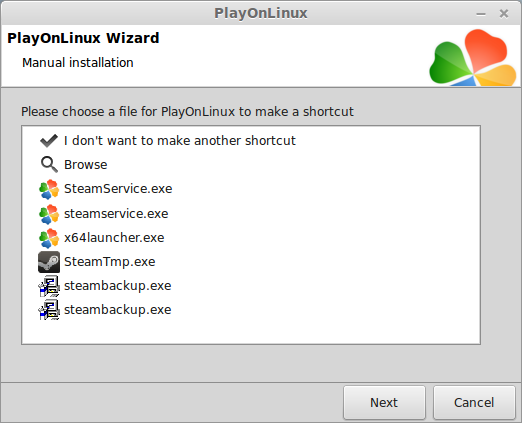
PlayOnLinux Configure
Back to PlayOnLinux
Click Configure
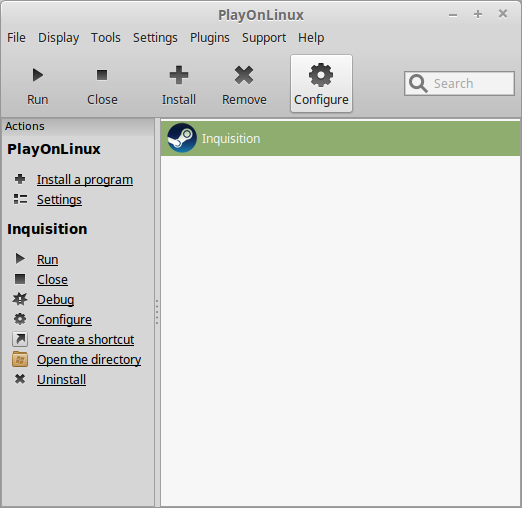
General Tab
Arguments: -no-dwrite -no-cef-sandbox
This fixes the missing font problem
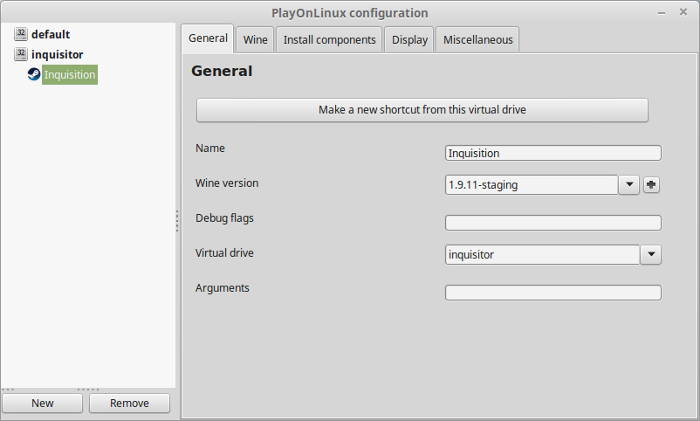
Note: Click the + to download other versions of Wine. Click the down-arrow to select other versions of wine
Display Tab
Video Memory Size: Select the size of Memory your video card/chip uses
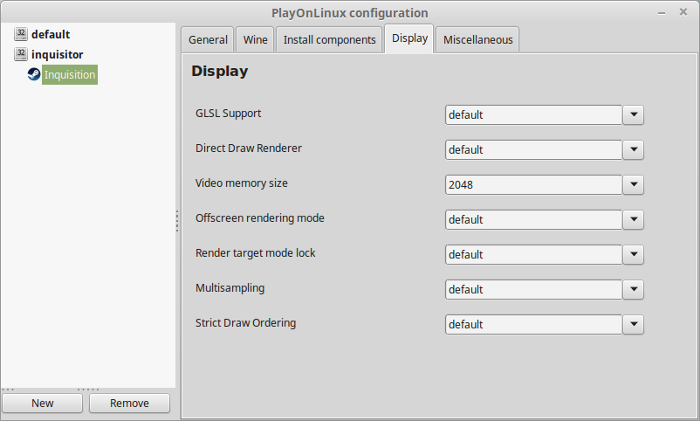
Close Configure
Launching Steam
Select Inquisitor
Click Run
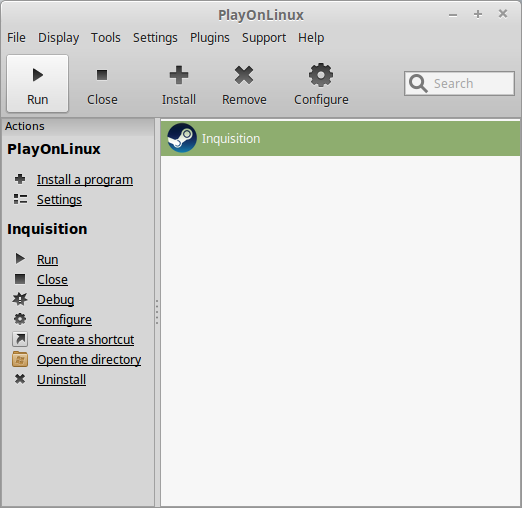
Note: Click debug to see errors and bugs
Click "Login to existing account"
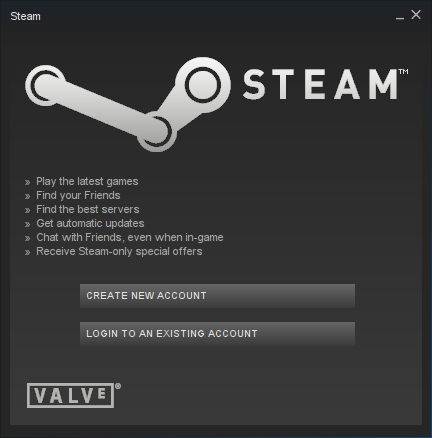
Login
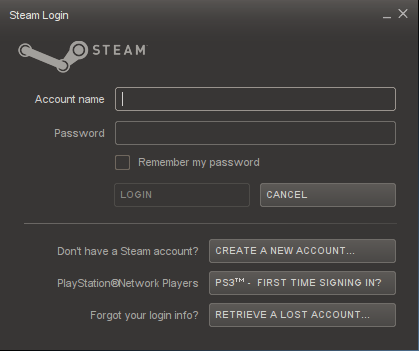
Find Inquisitor in your Steam Library
Click Install
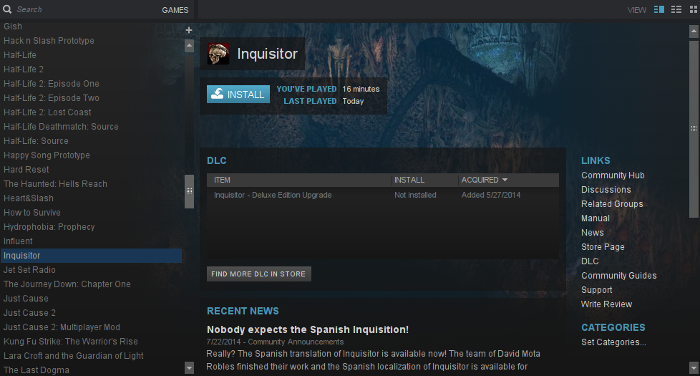
Uncheck "Create desktop shortcut"
Uncheck "Create start menu shortcut"
Click Next
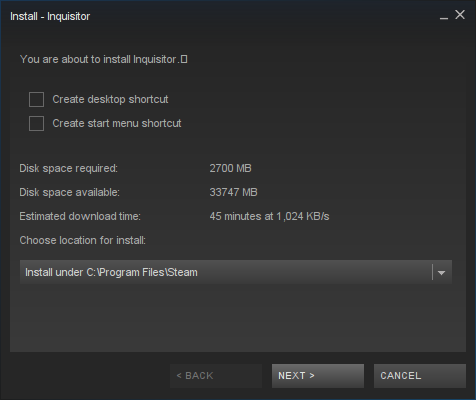
Click Finish
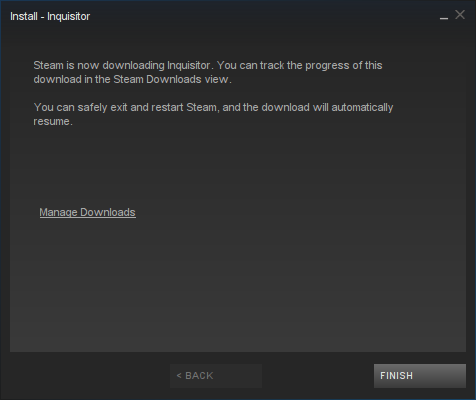
Click Play
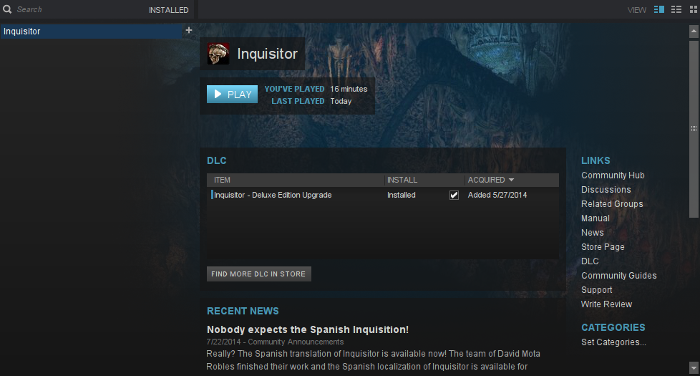
Optimization
Click Options
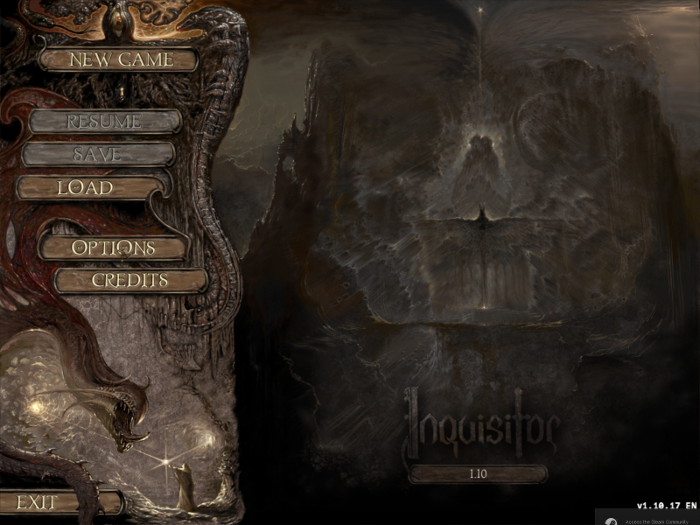
Click Video
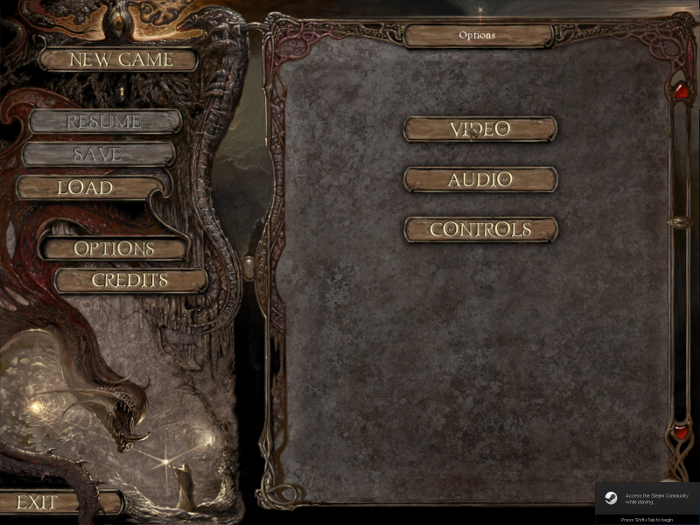
Adjust Resolution
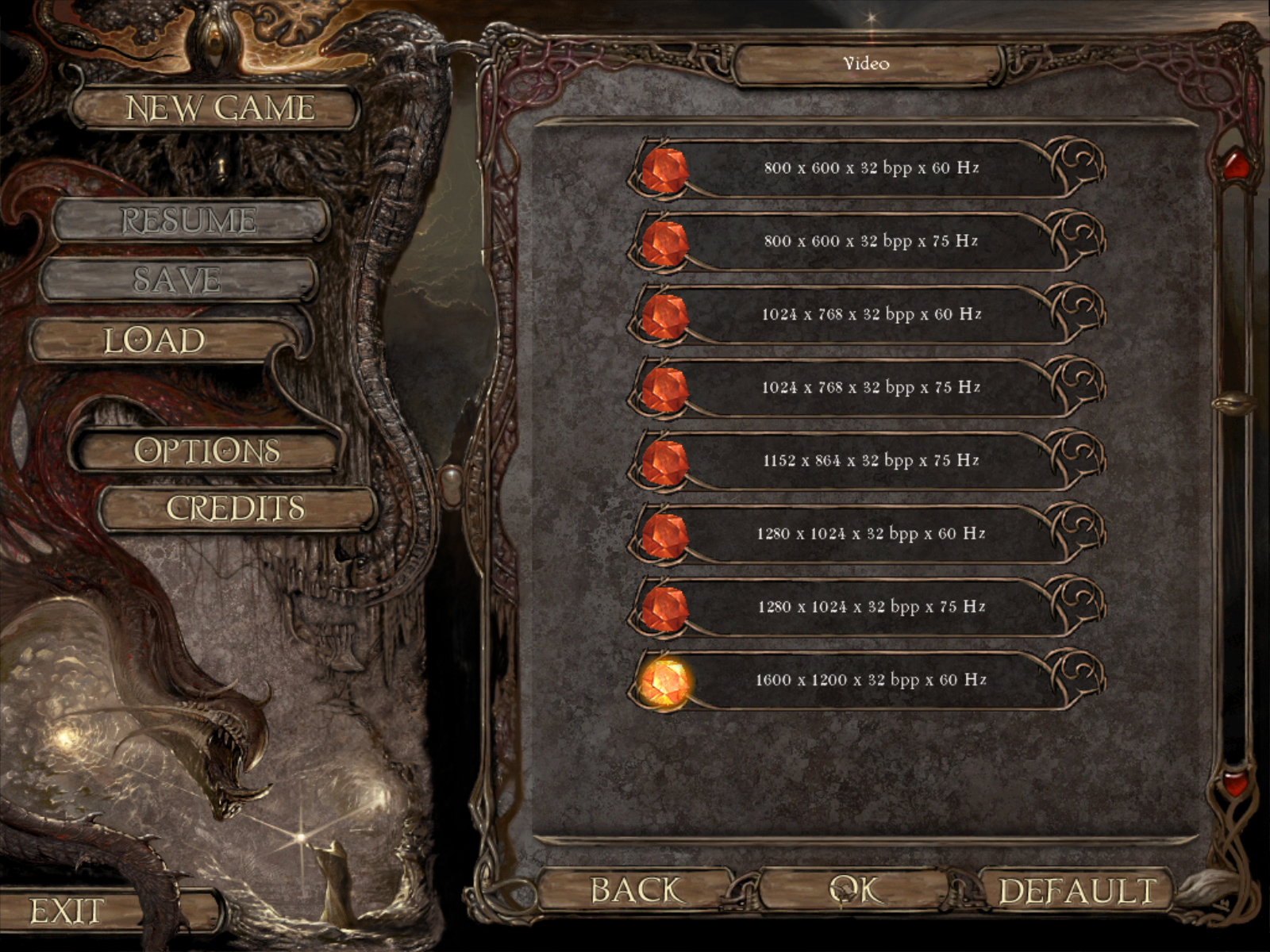
Conclusion:
Inquisitor plays really well in PlayOnLinux with Wine 1.9.11-staging. Everything worked from load/save, keyboard/mouse and frame rates on my GeForce 9800. It should run on almost all laptops and netbooks granted the resolution will have to be lowered.
Screenshots:


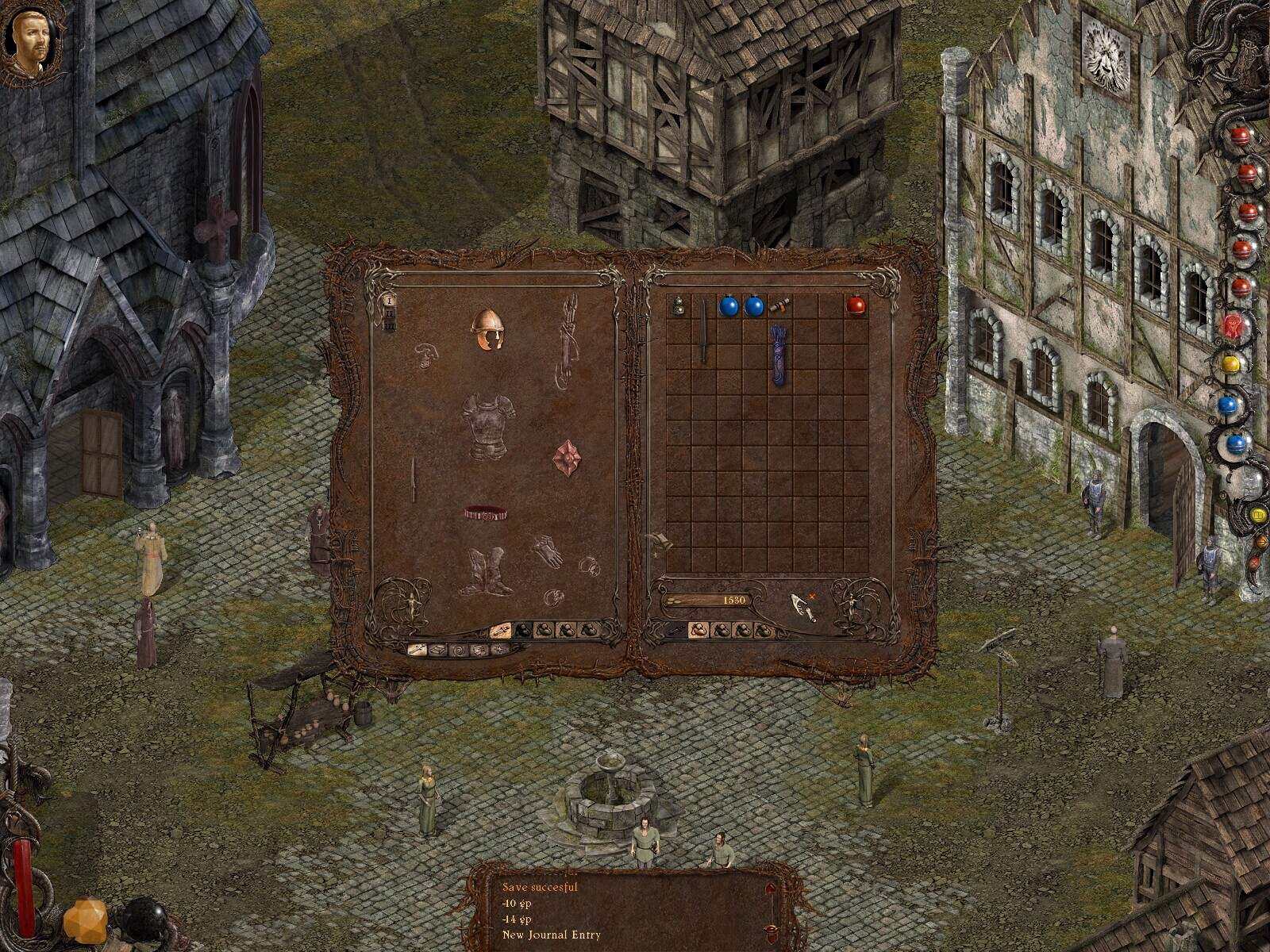



Comments
Discussion in 'Guides' started by booman, Aug 12, 2016.
XenPorta
© Jason Axelrod from 8WAYRUN.COM
