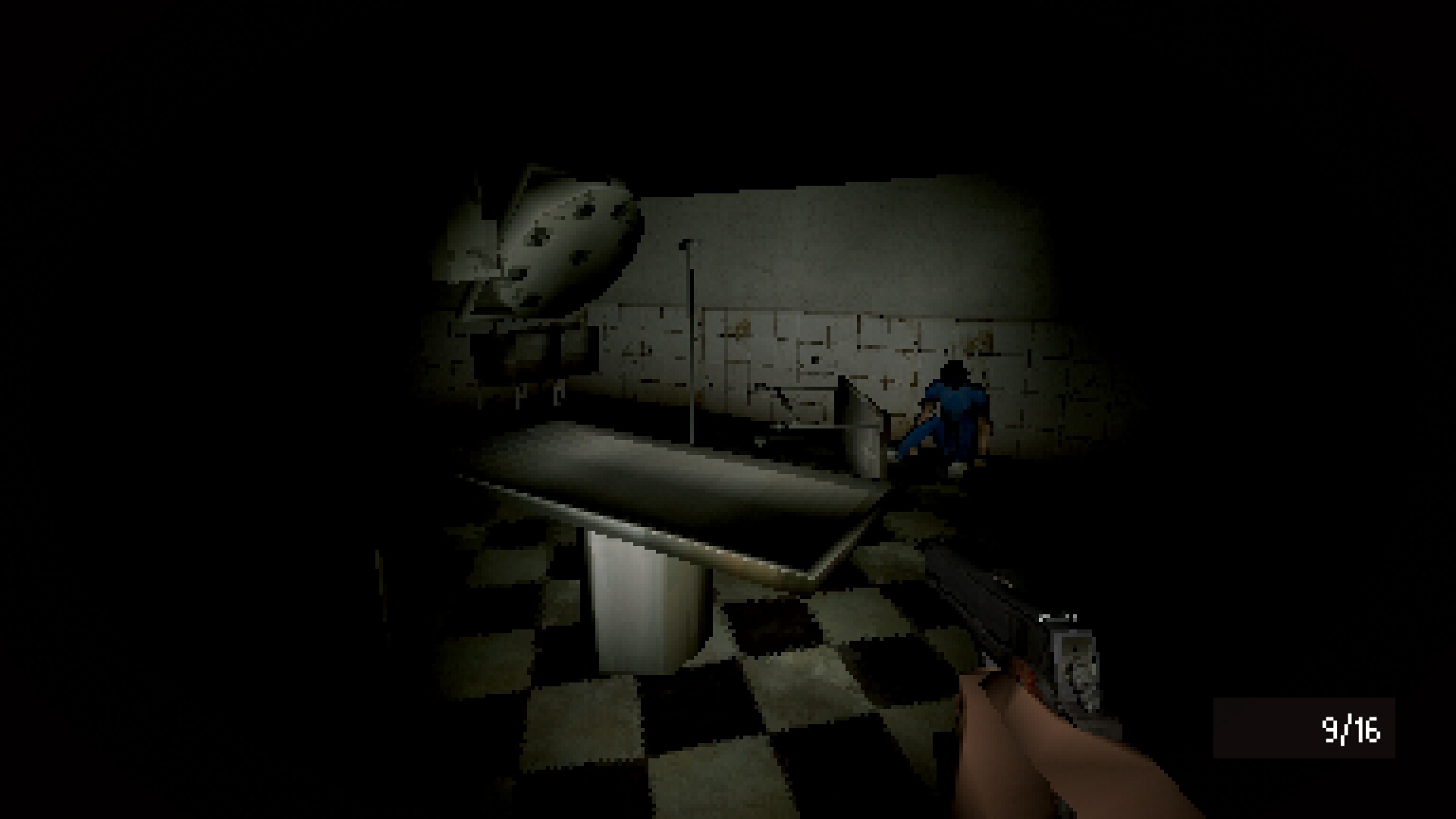
Hemoglobin is a first person horror demo taking place in a hospital after something terrible has happened. The hospital is abandoned and you have to find the key to the front door, but you aren't alone...

Follow my step-by-step guide on installing and configuring Hemoglobin in Linux with PlayOnLinux.
Note: This guide applies to the itch.io demo version of Hemoglobin. Other versions may require additional steps.
Tips & Specs:
To learn more about PlayOnLinux and Wine configuration, see the online manual: PlayOnLinux Explained
Mint 19 64-bit
PlayOnLinux: 4.3.4
Wine: 4.0
Wine Installation
Click Tools
Select "Manage Wine Versions"
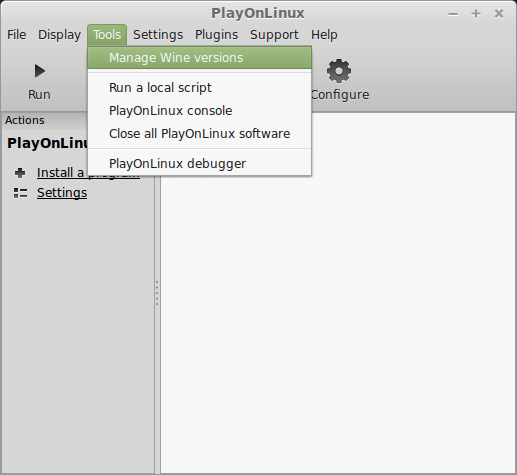
Look for the Wine Version: 4.0
Select it
Click the arrow pointing to the right
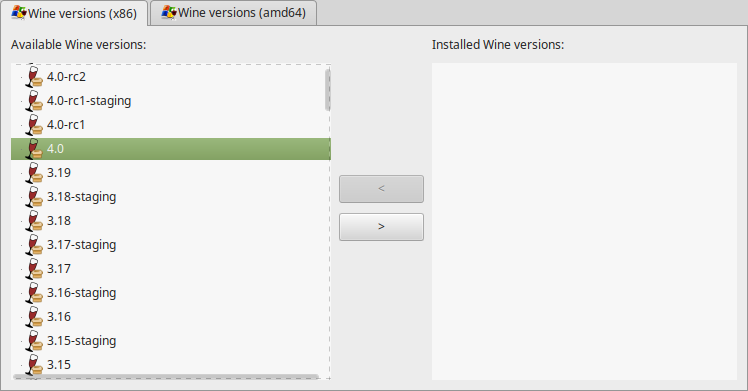
Click Next
Downloading Wine
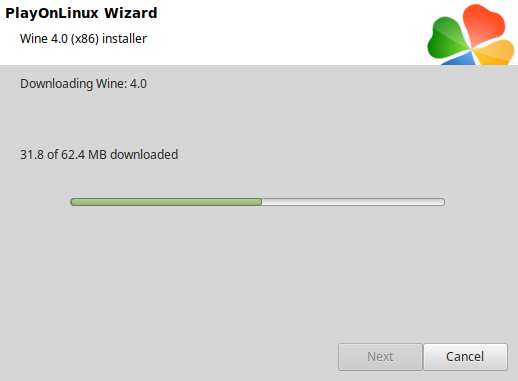
Extracting
Installed
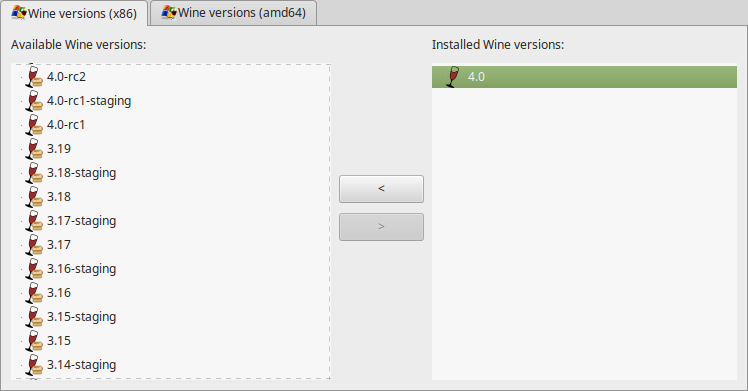
Click (amd64) Tab
Select 4.0
Click the arrow pointing to the right
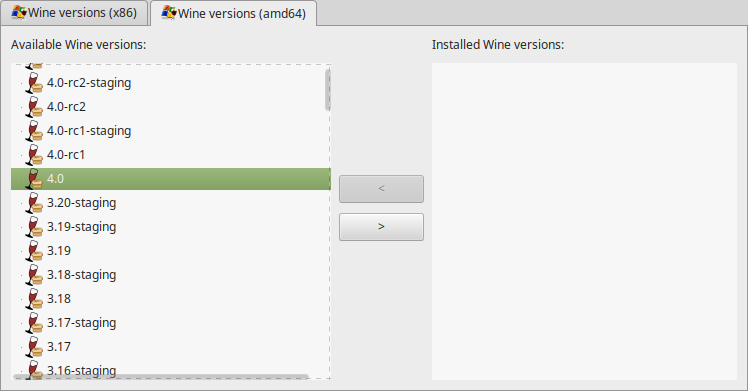
Downloading Wine 64-bit
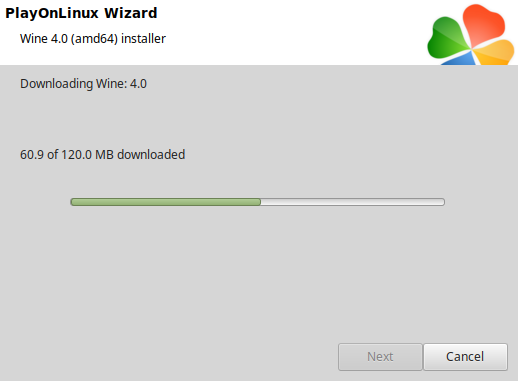
Installed
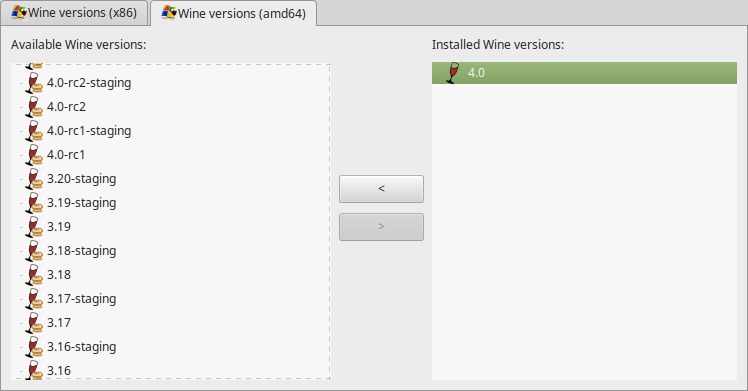
Wine 4.0 32-bit and 64-bit is installed, you can close this window
PlayOnLinux Setup
Launch PlayOnLinux
Click Install
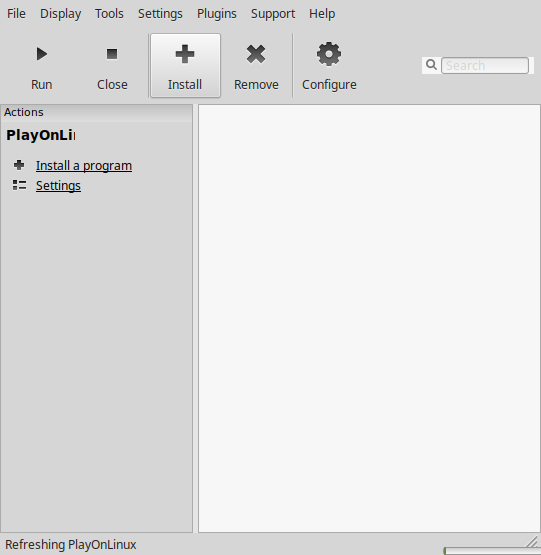
Click "Install a non-listed program"
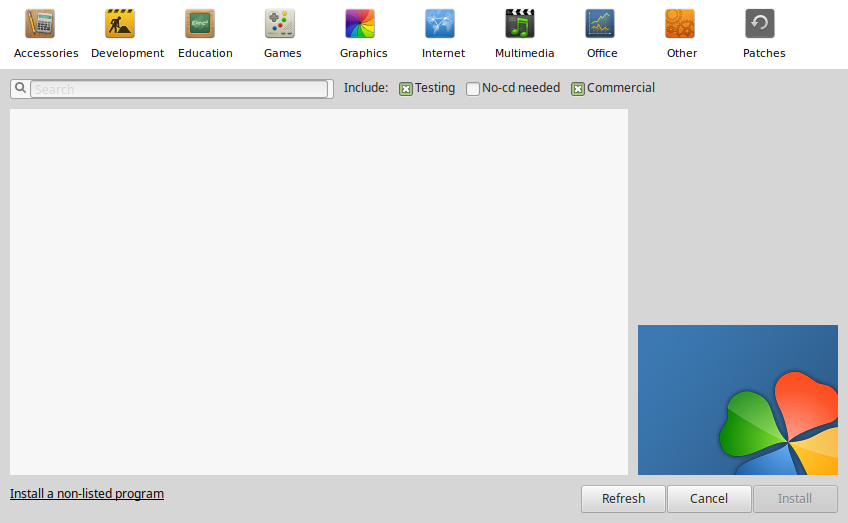
Select "Install a program in a new virtual drive"
Click Next
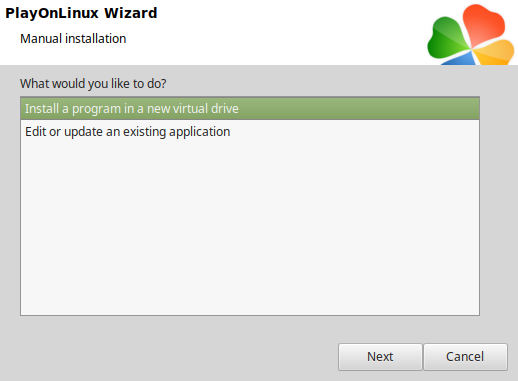
Name the virtual drive: hemoglobin
Click Next
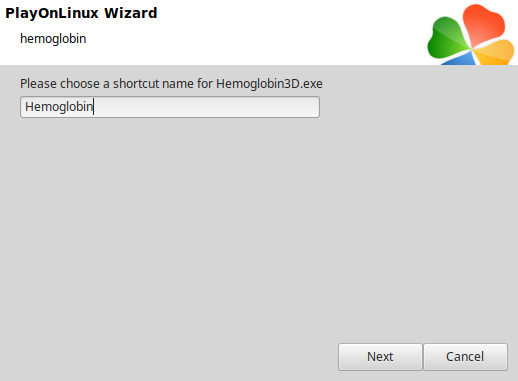
Check all three options:
Click Next
- Use another version of Wine
- Configure Wine
- Install some libraries
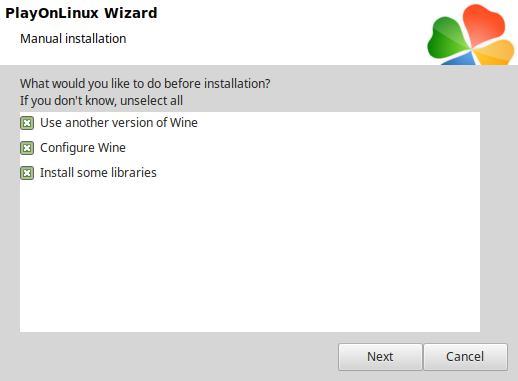
Select Wine 4.0
Click Next
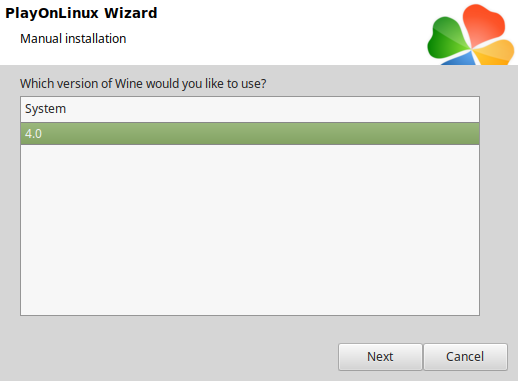
Select "64 bits windows installation"
Click Next
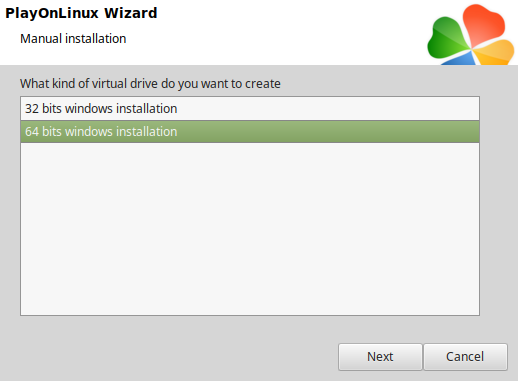
Wine Configuration
Applications Tab
Windows version: Windows 7
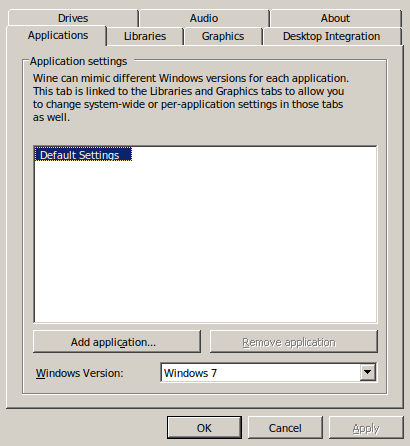
Libraries Tab
Type the following libraries
Select one at a time and click Edit
- d3d10
- d3d10_1
- d3d10core
- d3d11
- dxgi
- xaudio2_7
Select "Native (Windows)"
Click Apply
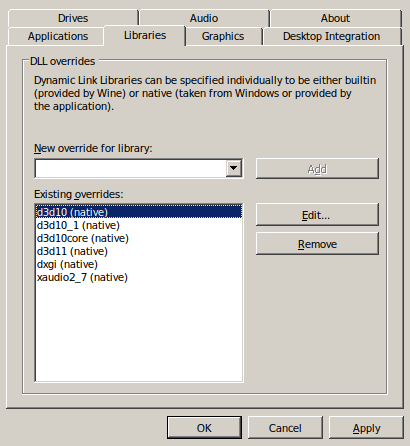
Graphics Tab
Check "Automatically capture the mouse in full-screen windows
Click OK
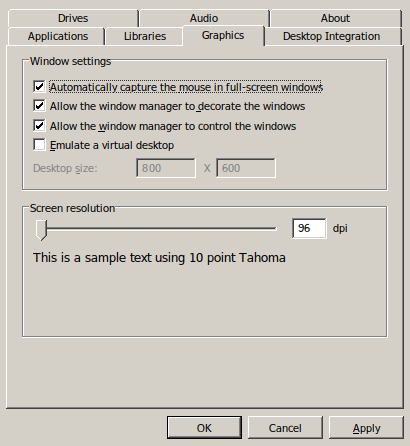
PlayOnLinux Packages
Check the following:
Click Next
- POL_Install_corefonts
- POL_Install_d3dx10
- POL_Install_d3dx11
- POL_Install_d3dx9
- POL_Install_tahoma
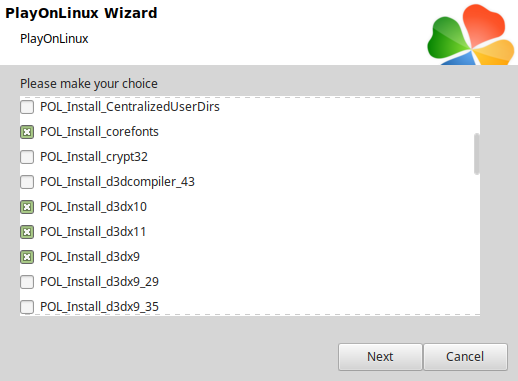
Note: All packages should automatically download and install
Click Cancel
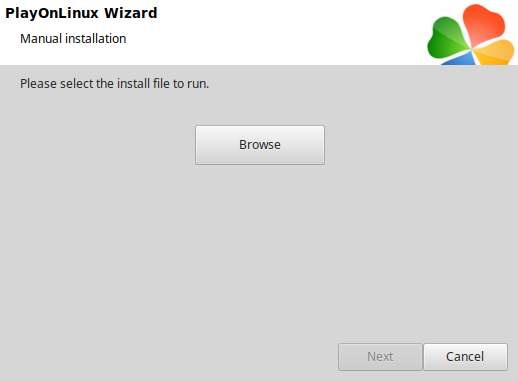
Download the Hemoblogin demo on itch.io
https://jasozz.itch.io/hemoglobin-project-dd25
Save to your Desktop
Open HG3D_DD25_v5.zip with your archive manager
Click Extract
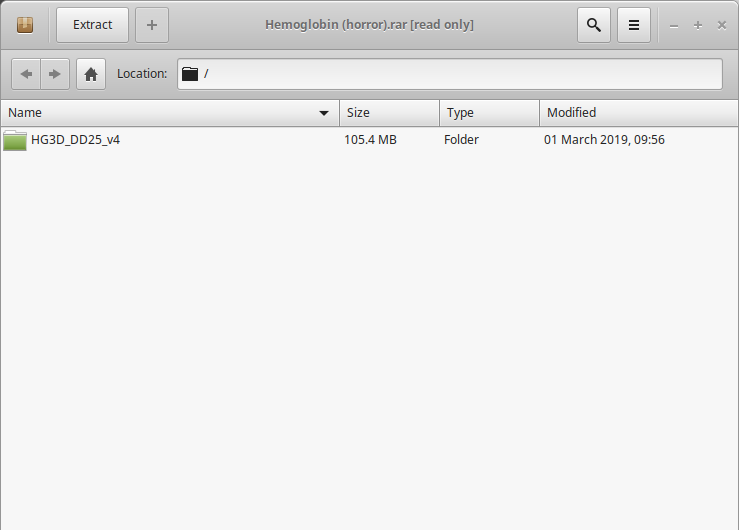
Extract to Program Files in your hemoglobin virutal drive
Full path:Code:/home/username/.PlayOnLinux/wineprefix/hemoglobin/drive_c/Program Files/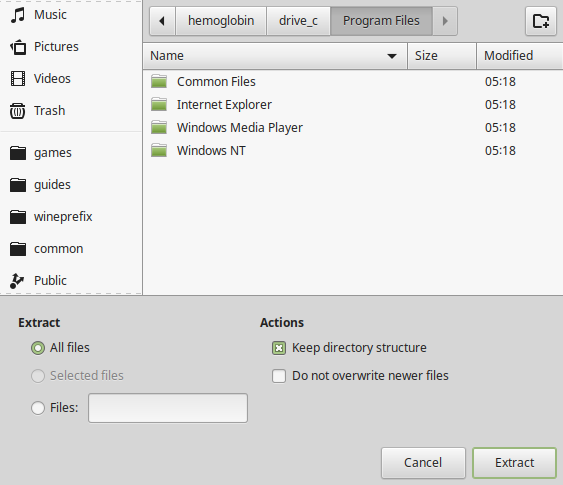
Back to PlayOnLinux
Click Configure
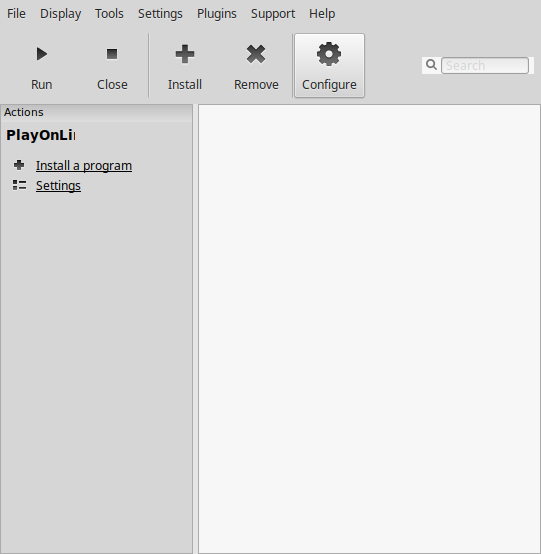
General Tab
Click "Make a new shortcut from this virtual drive"
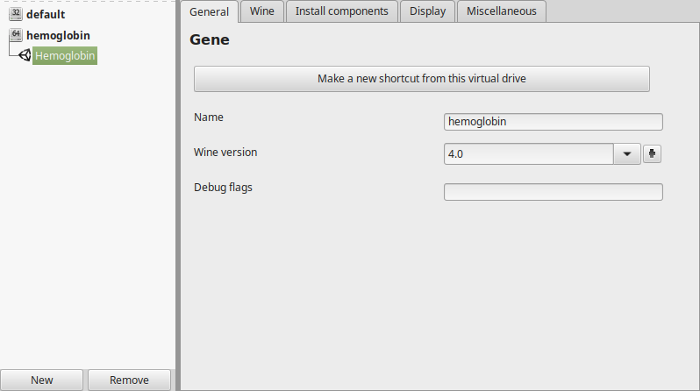
Select "Hemoglobin3D.exe"
Click Next
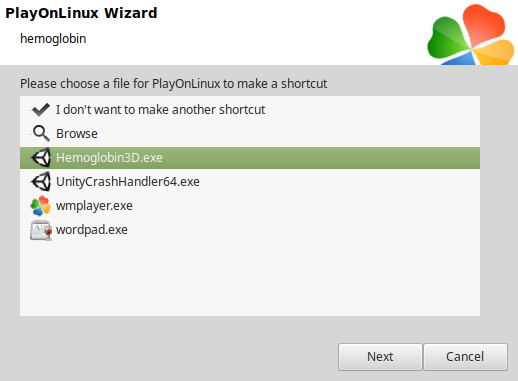
Name the shortcut: Hemoglobin
Click Next
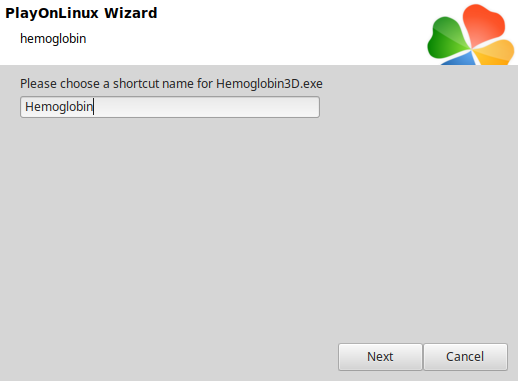
Select "I don't want to make another shortcut"
Click Next
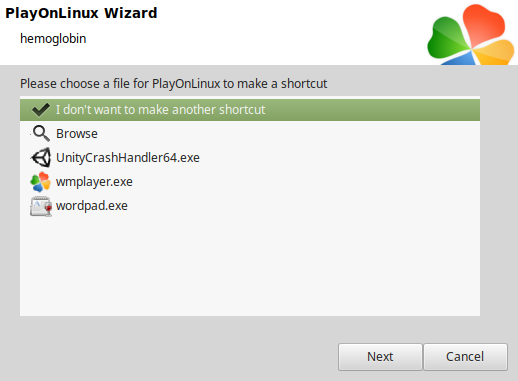
General Tab
Wine version: 4.0
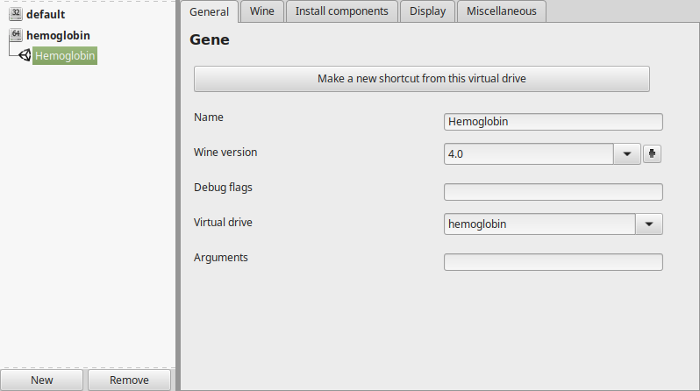
Note: Click the + to download other versions of Wine; Click the down-arrow to select other versions of Wine
Display Tab
Video memory size: Enter the amount of memory your video card/chip uses
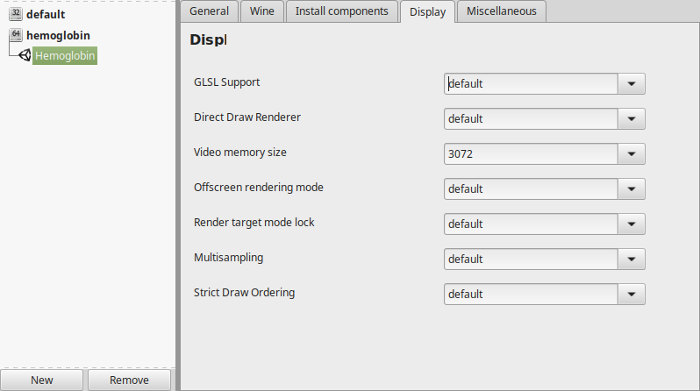
Setup DXVK
More information on preparing Linux for DXVK
http://www.gamersonlinux.com/forum/threads/dxvk-guide.2540/
Go to DXVK on GitHub
https://github.com/doitsujin/dxvk/releases/tag/v0.96
- Download version 0.96
- Save to your Desktop
- Extract to your Desktop
- Open the x64 directory
- Copy all of the dlls
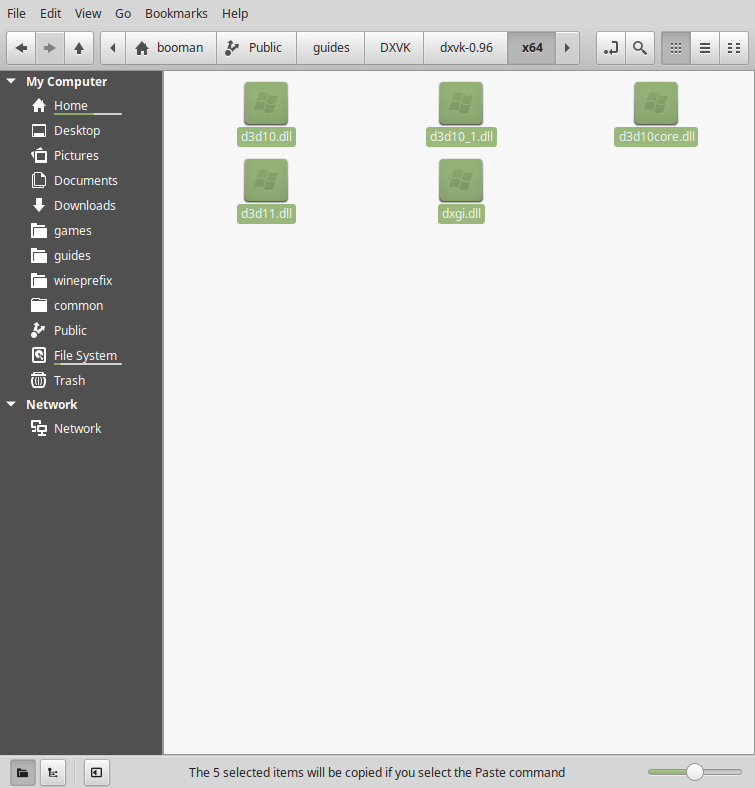
Paste in the HG3D_DD25_v4 directory
Full Path: [/code]/home/username/.PlayOnLinux/wineprefix/hemoglobin/drive_c/Program Files/HG3D_DD25_v4/[/code]
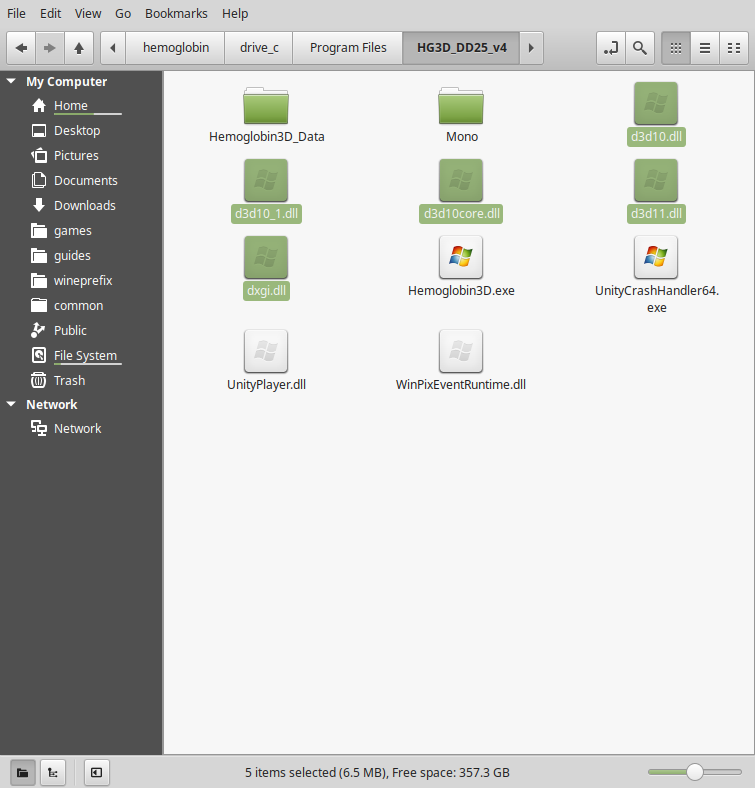
Back to PlayOnLinux
Select Hemoglobin
Click Run
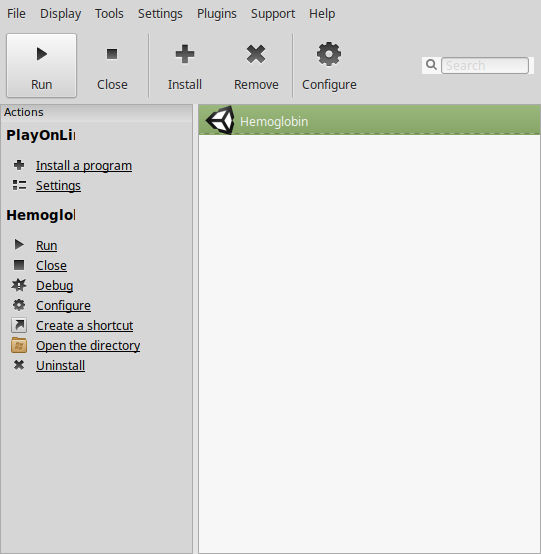
Note: Click debug to see bugs and errors
This is a Unity Engine game, so you can select resolution, quality and input with the launcher
Click Play
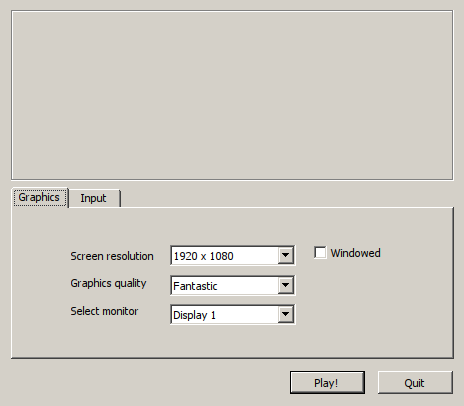
Conclusion:
There is one serious bug in Hemoglobin but it happens randomly... the game will load and you can't move at all. Since its only a 30-60 minute demo, its not a huge deal to just start over, but this can be frustrating. It only happened to me one time at the end of the demo. Besides that, it ran perfectly as everything is low quality and should run on just about any laptop or netbook.
Screenshots:
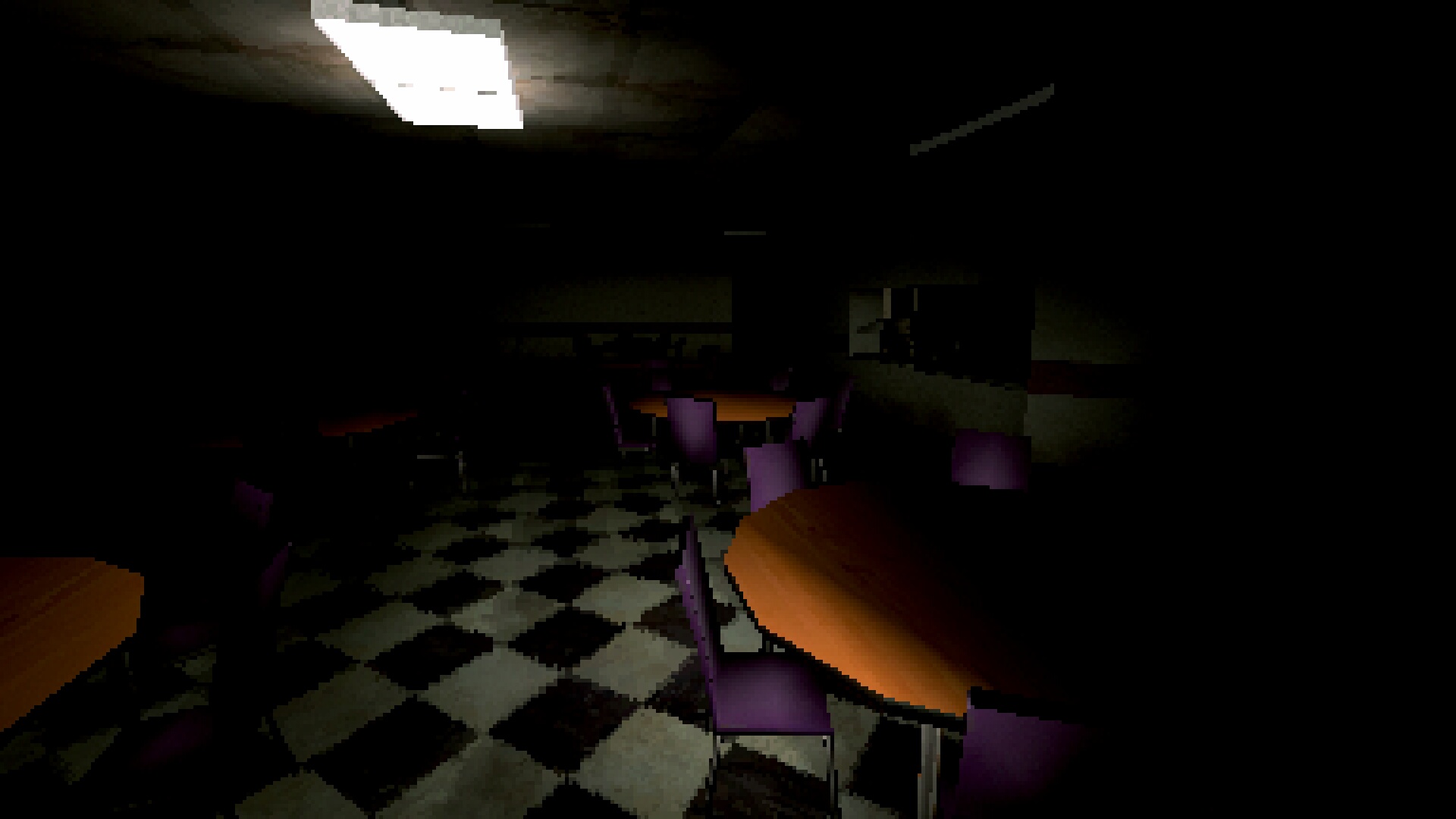
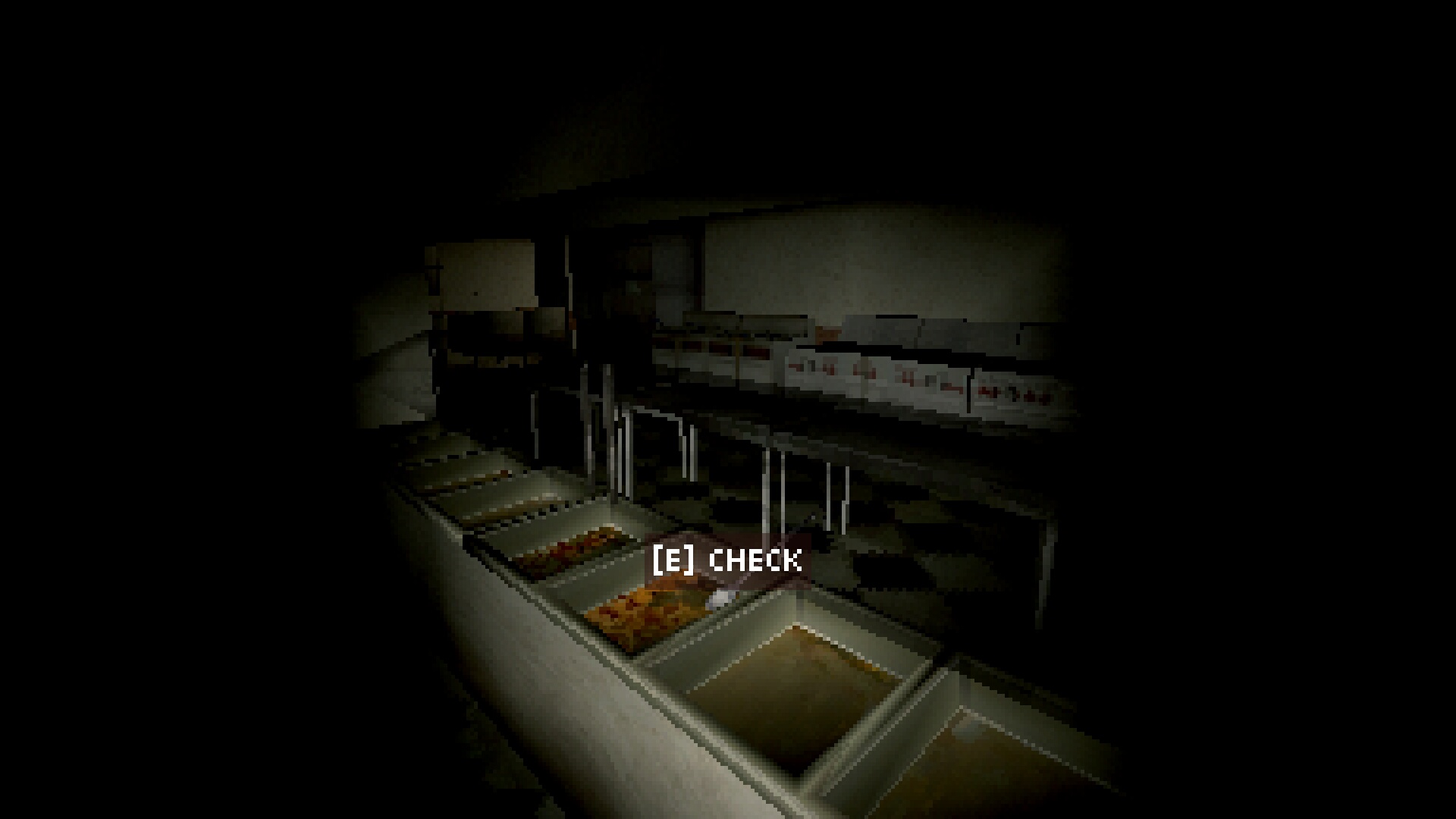
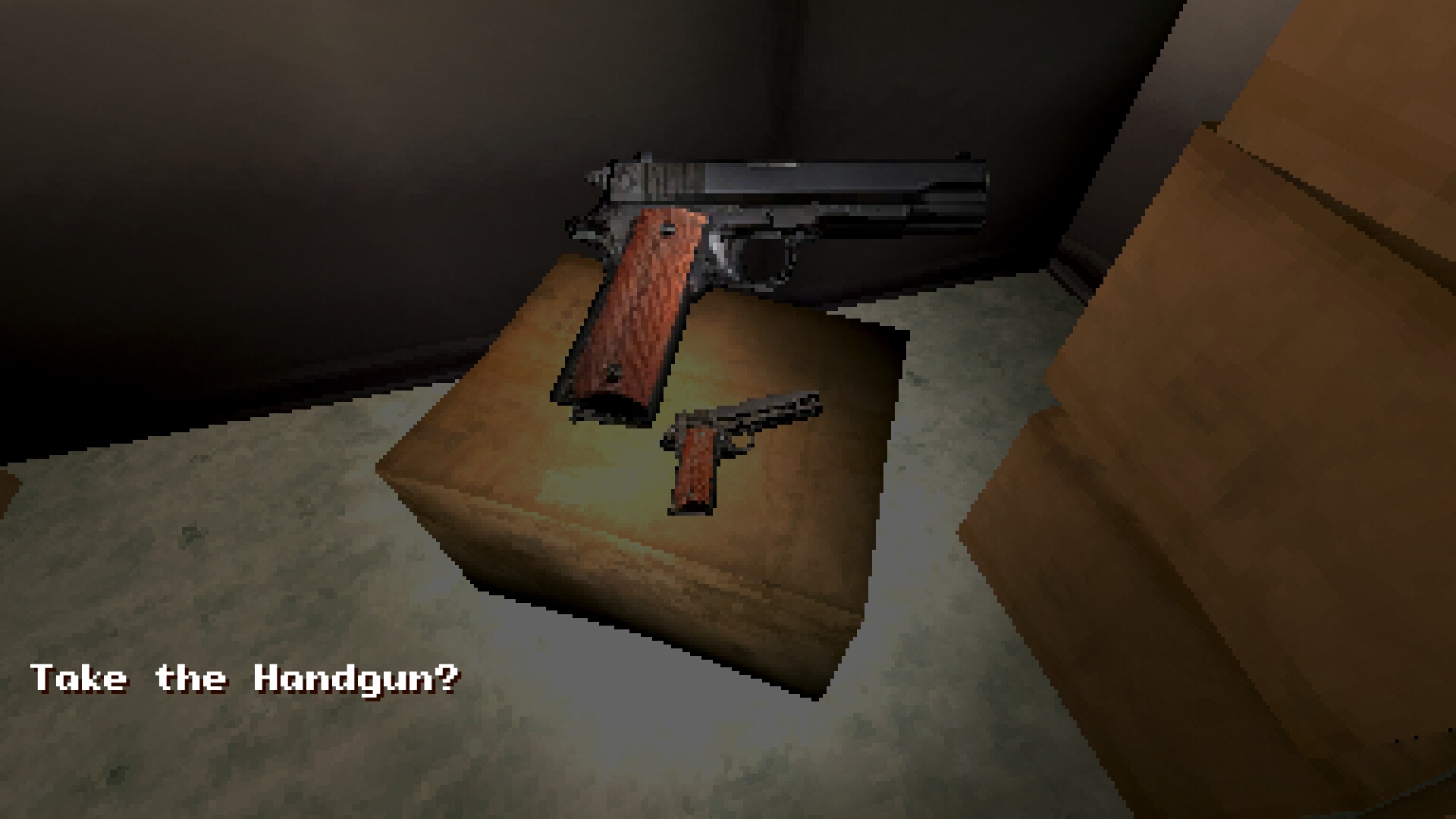
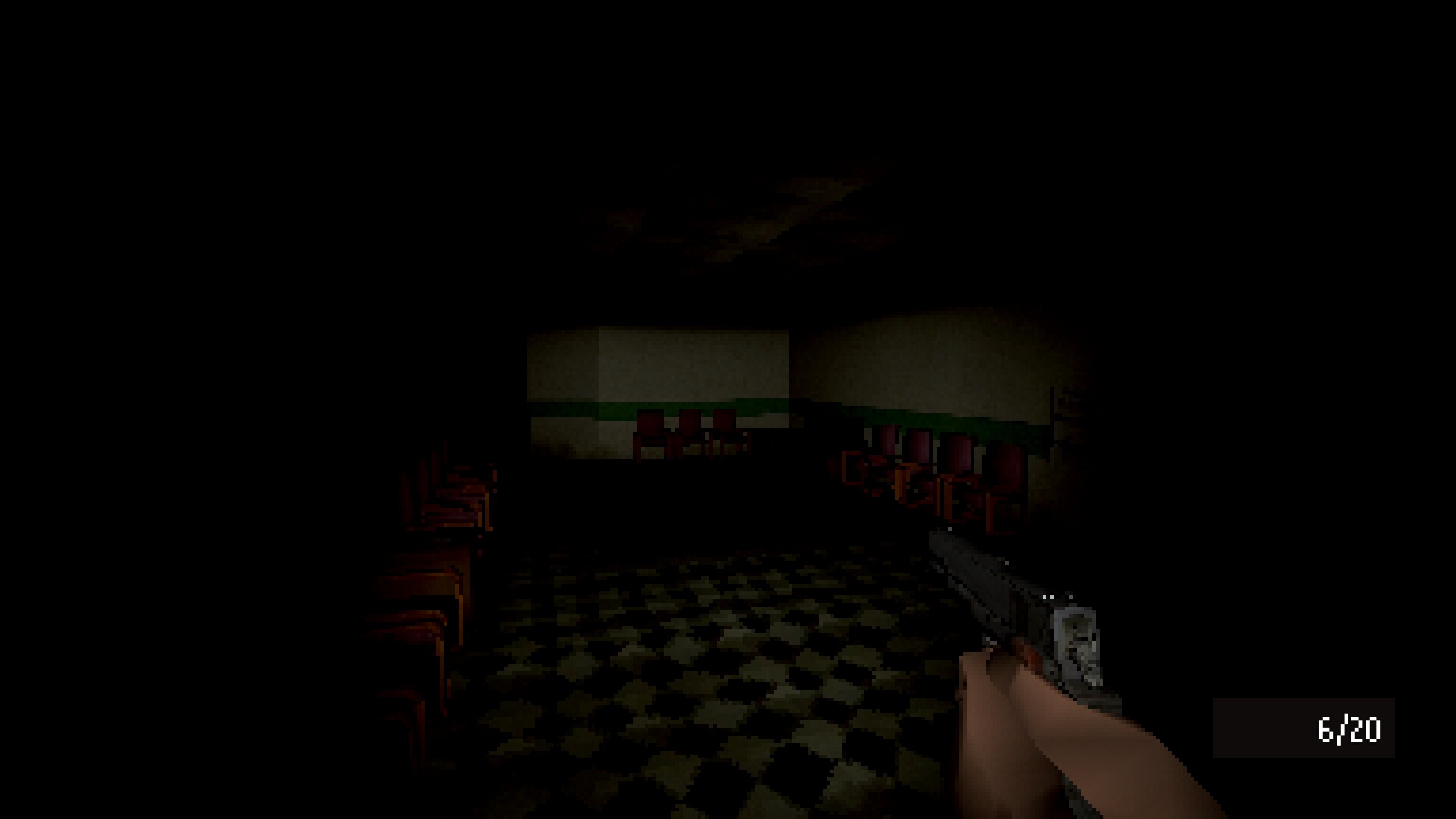

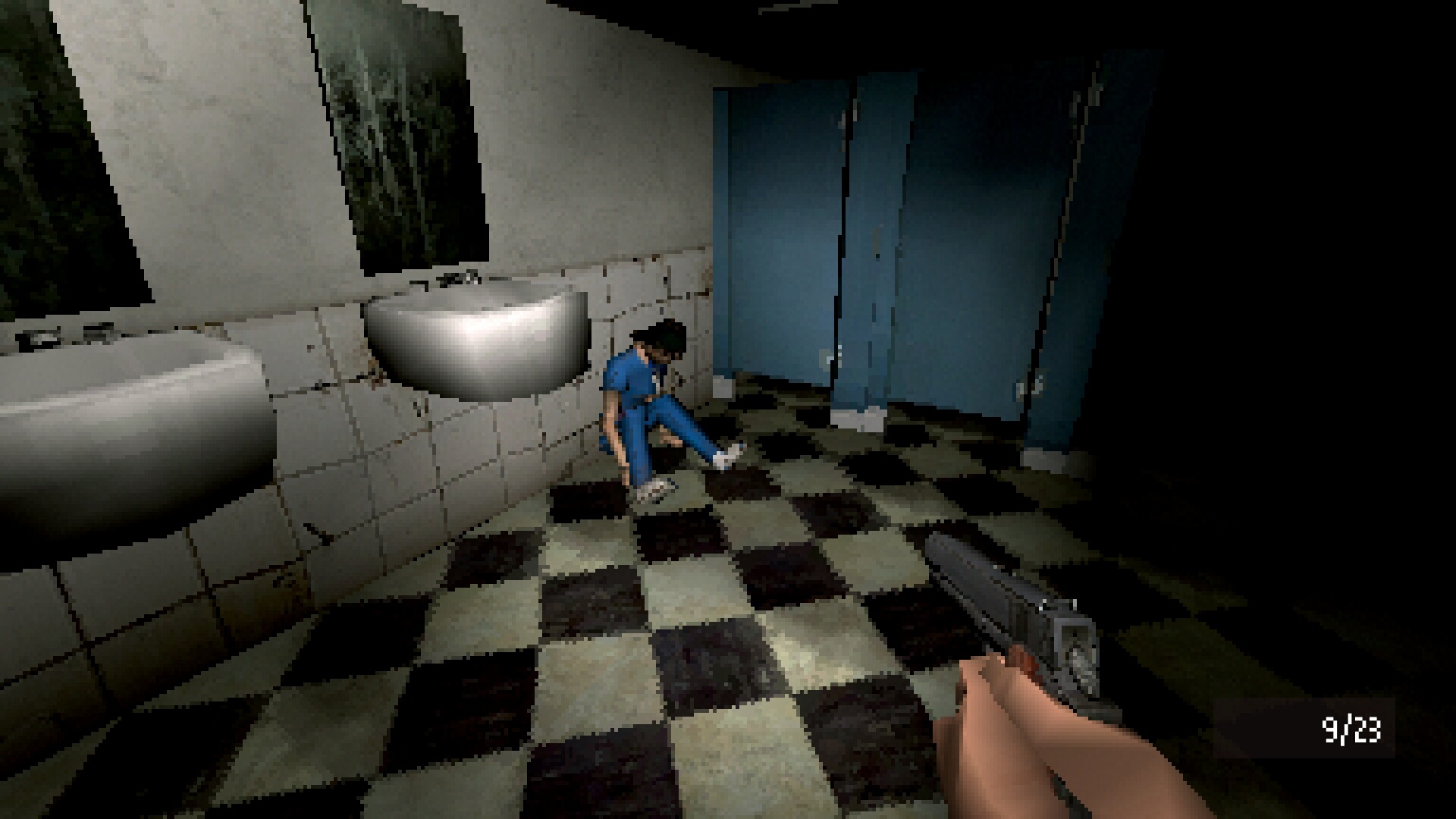
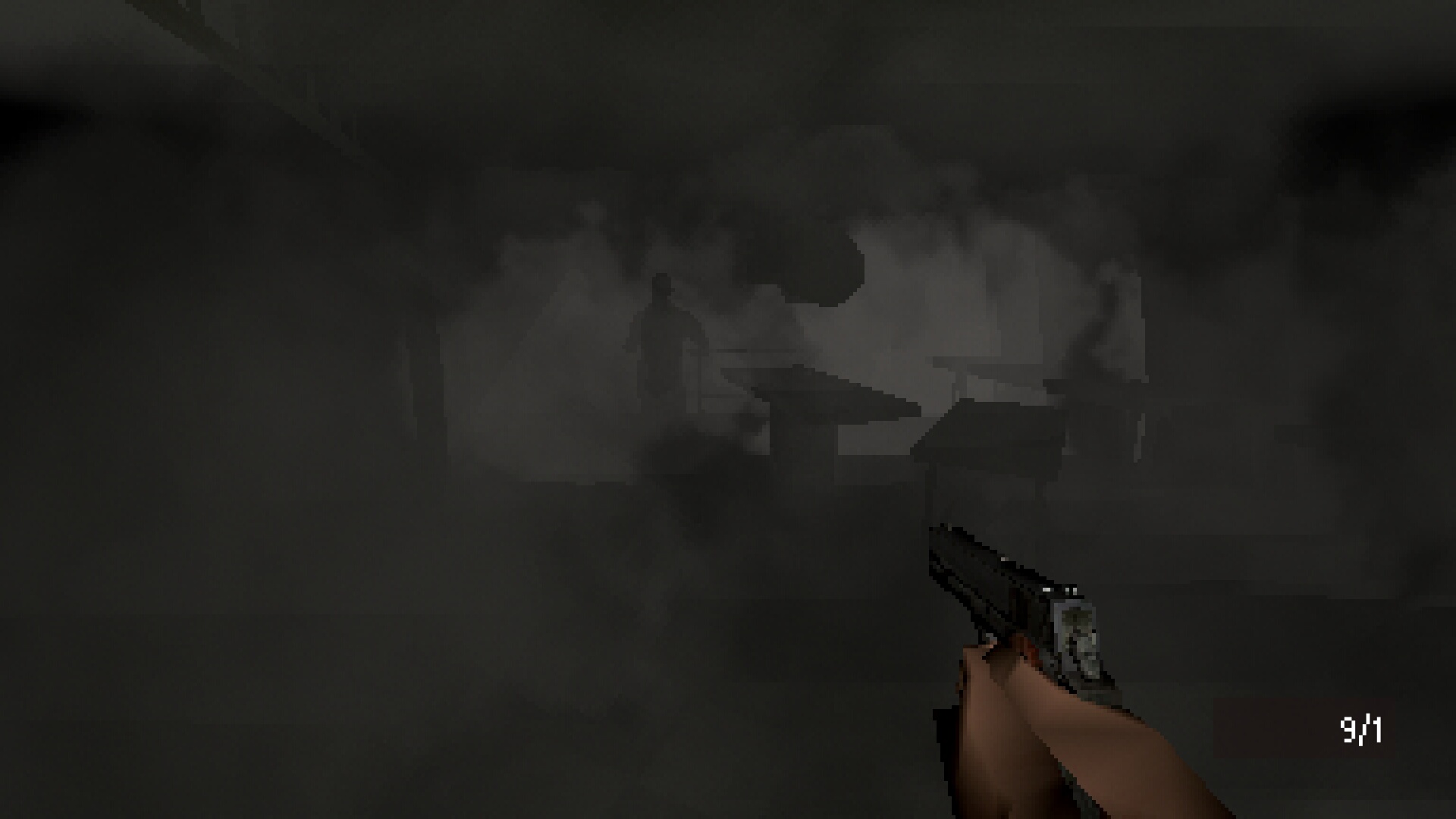
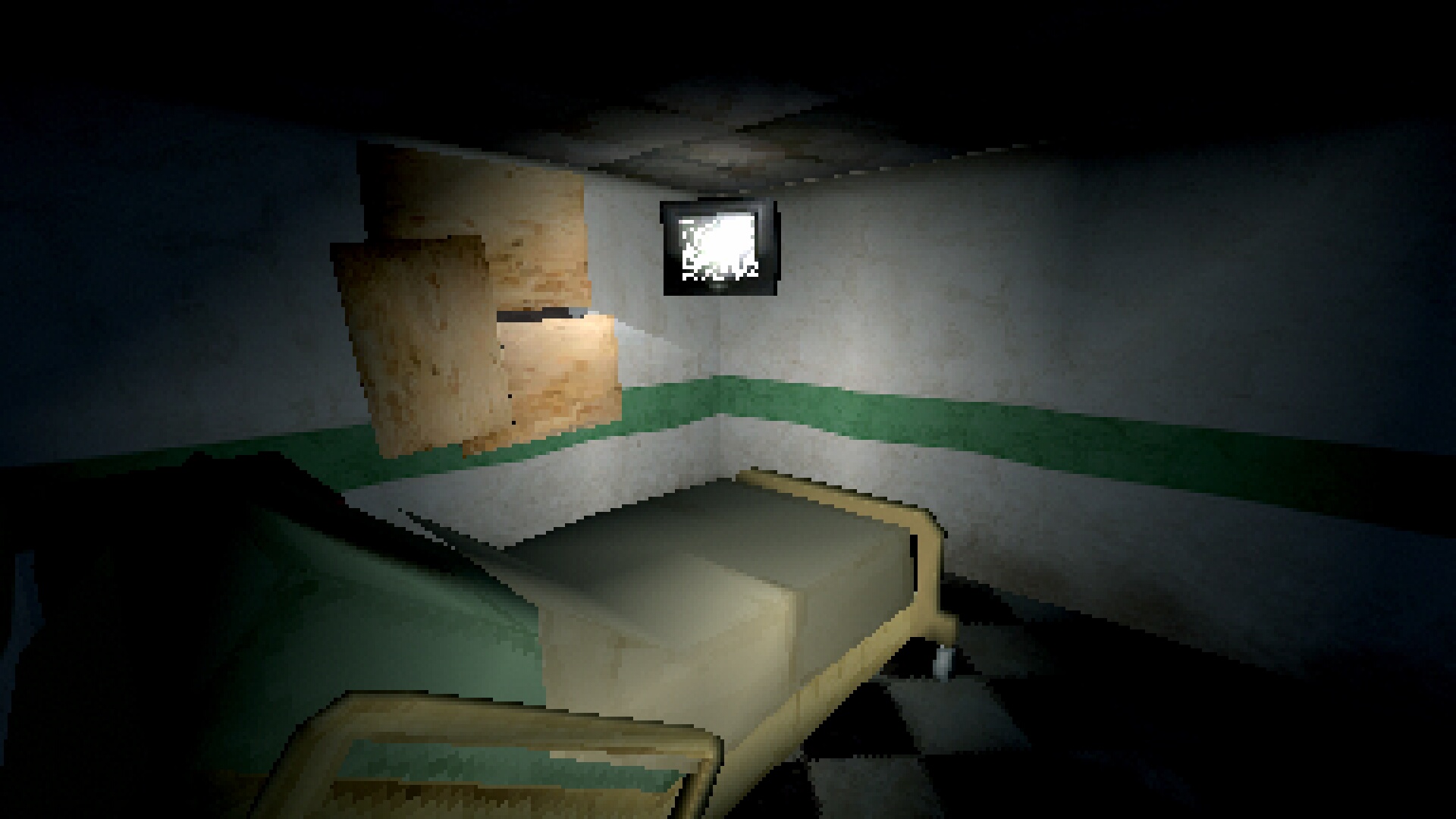
Comments
Discussion in 'Guides' started by booman, Mar 9, 2019.
XenPorta
© Jason Axelrod from 8WAYRUN.COM
