Helldorado is a squad-based tactical strategy game with attention to detail. You can manage one character at a time or the whole group as they sneak about the enemies playground and take them out.

There won't be any run-n-gun here... take your time, save often, plan your strategy to every minor detail. If you make an error, live are a stake.
Follow my step-by-step guide on installing, configuring and optimizing Helldorado in Linux with PlayOnLinux.
Note: This guide applies to the retail version of Helldorado. Other versions may require additional steps.
Tips & Specs:
To learn more about PlayOnLinux and Wine configuration, see the online manual: PlayOnLinux Explained
Mint 16 32-bit
PlayOnLinux: 4.2.2
Wine: 1.7.10
Installing Wine
Click Tools
Select "Manage Wine Versions"
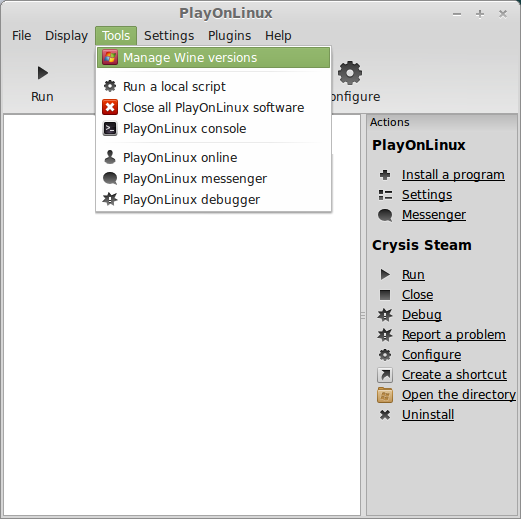
Look for the Wine Version: 1.7.10
Note: Try using stable Wine 1.8 and 1.8-staging
Select it
Click the arrow pointing to the right
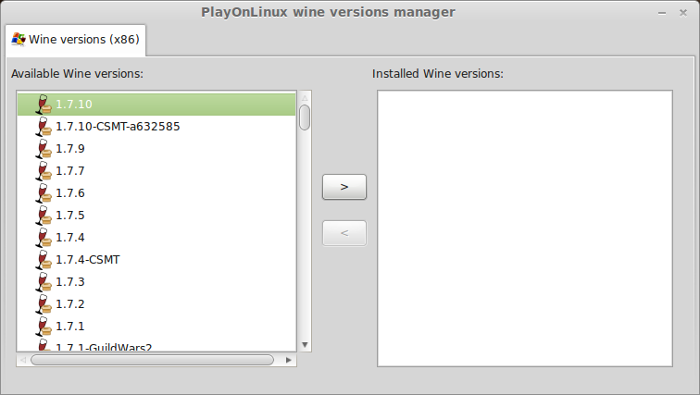
Click Next
Downloading Wine
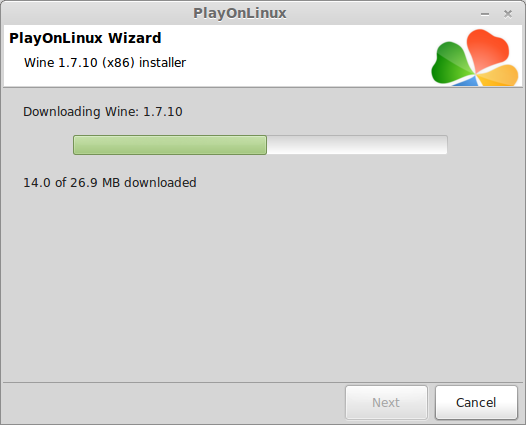
Extracting
Downloading Gecko
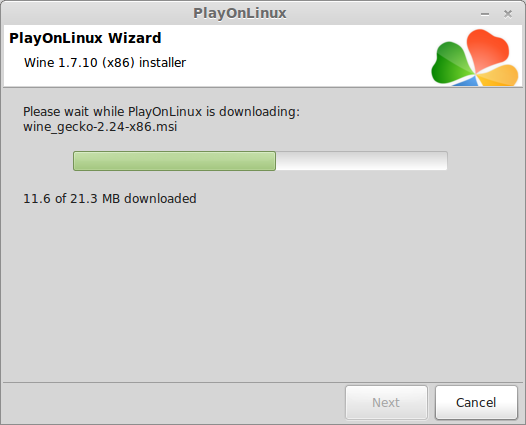
Installed
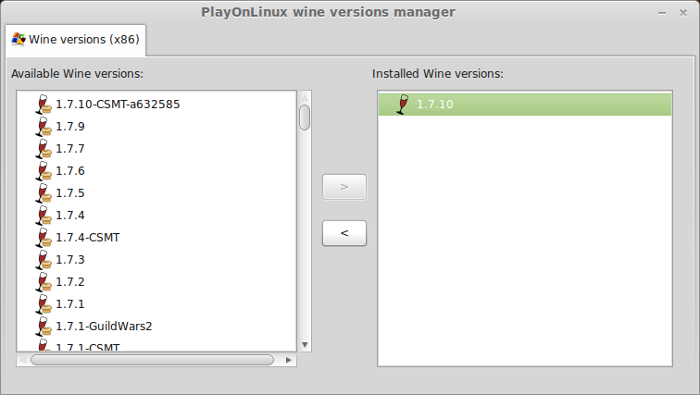
Wine 1.7.10 is installed and you can close this window
Setup PlayOnLinux
Launch PlayOnLinux
Click Install
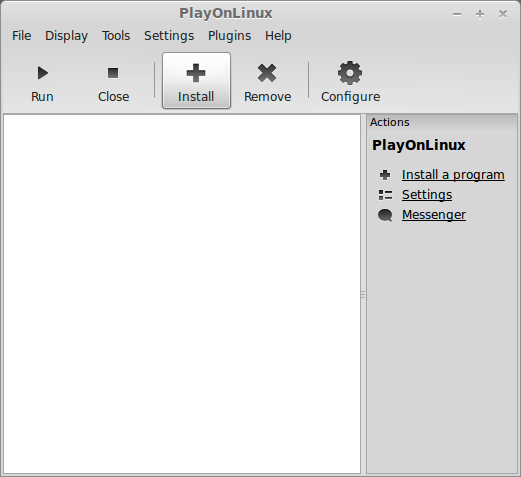
Click "Install a non-listed program"
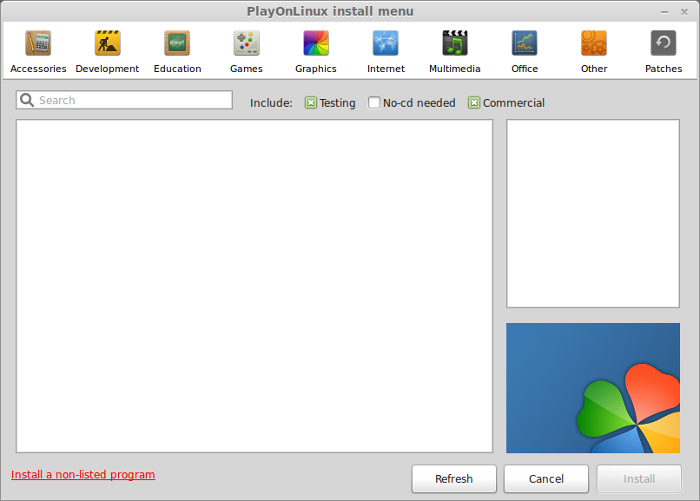
Click Next
Select "Install a program in a new virtual drive"
Click Next
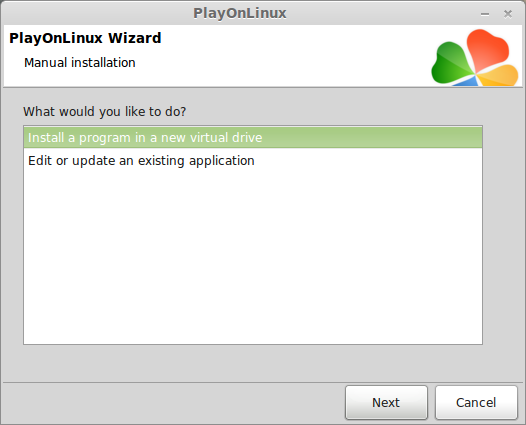
Name your virtual drive: helldorado
(no spaces)
Click Next
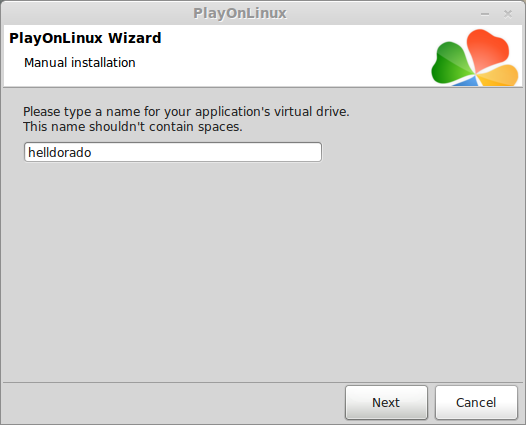
Select all three options:
Click Next
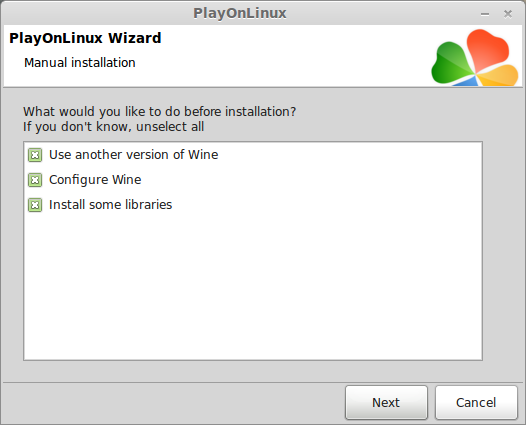
Select Wine 1.7.10
Click Next
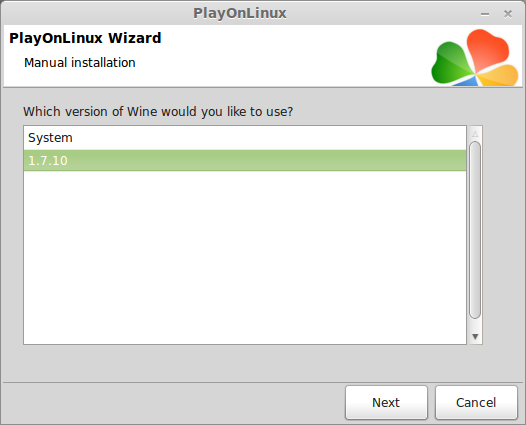
Note: If you are running a 64-bit system, PlayOnLinux will prompt if you want to use a 64-bit or 32-bit virtual drive.
Always select 32-bit virtual drive
Configuring Wine
Applications Tab
Windows version: Windows 7
Click Apply
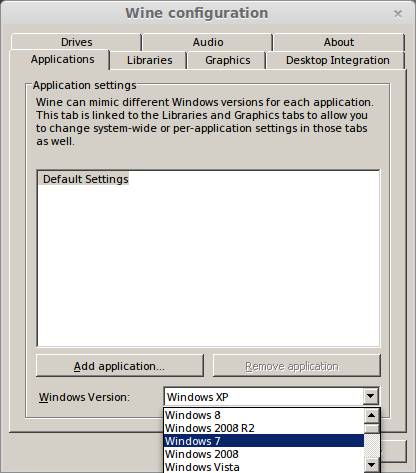
Graphics Tab
Check "Automatically capture the mouse in full-screen windows
Check "Emulate a virtual desktop"
Desktop size: 1024x768
Click Ok
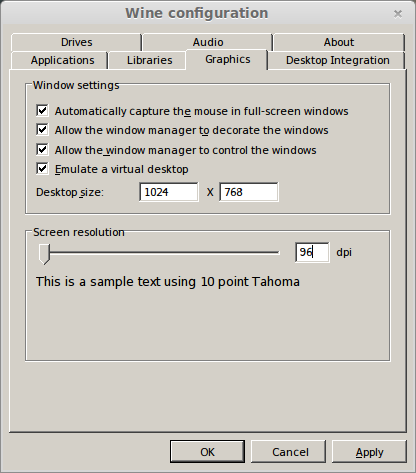
Installing Components (Windows packages/libraries)
Check all of the following libraries:
Click Next
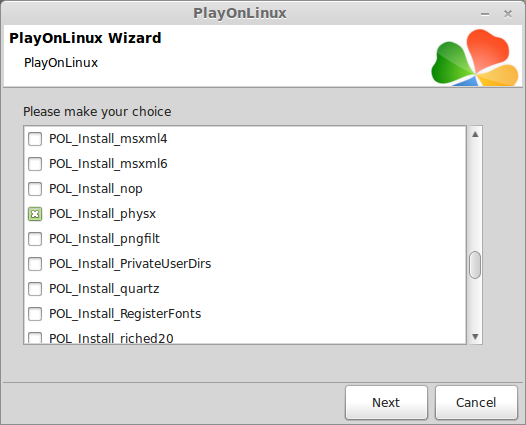
Note: All libraries will automatically download and install.
Installing Helldorado
Select "Select another file"
Click Next
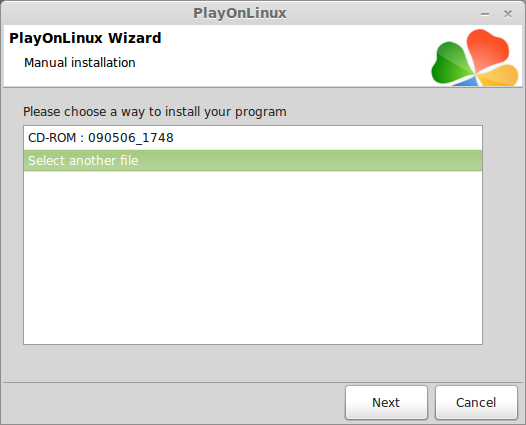
Click Browse
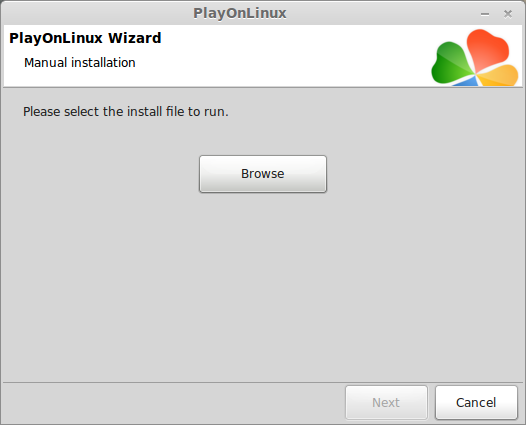
Navigate to your DVD
Select "Setup.exe"
Click Open
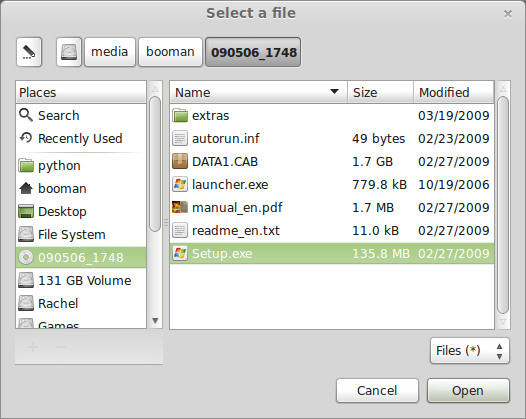
Click Next
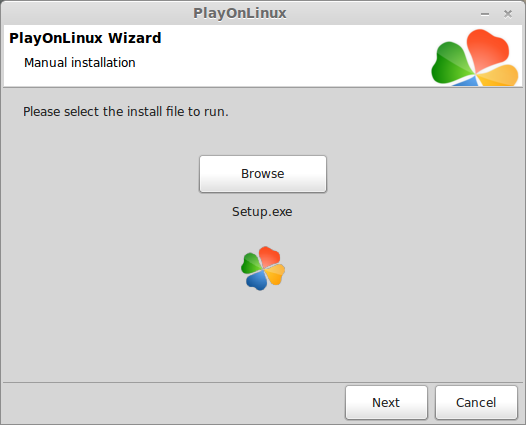
Click Next
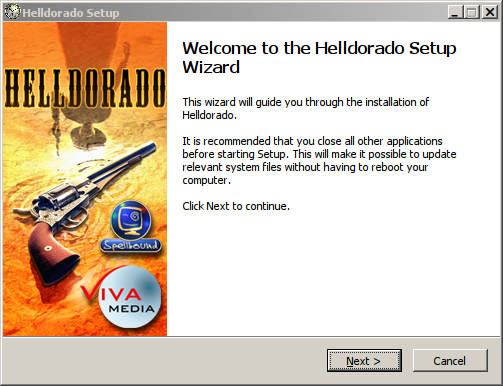
Click "I Agree"
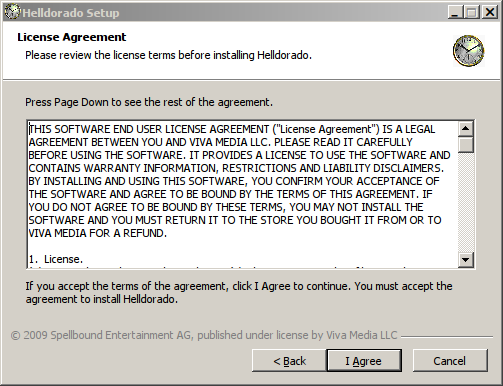
Uncheck all except "Game Files"
We already installed these libraries
Click Next
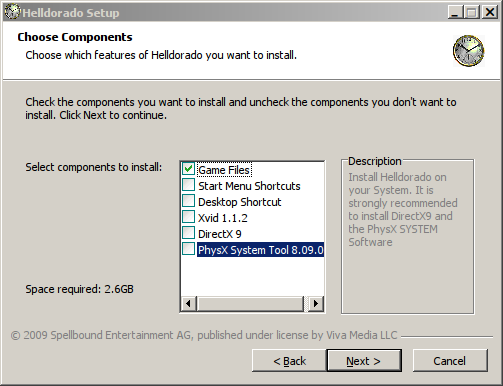
Click Install
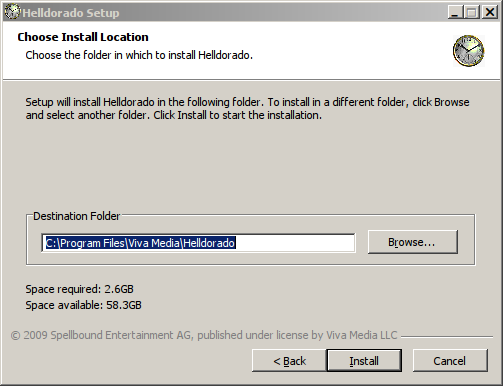
Installing
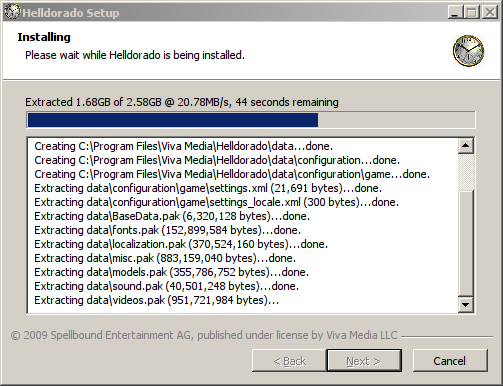
Click Finish
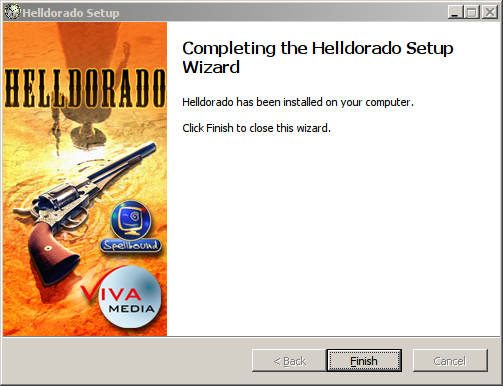
PlayOnLinux Shortcut
Select Helldorado.exe
Click Next
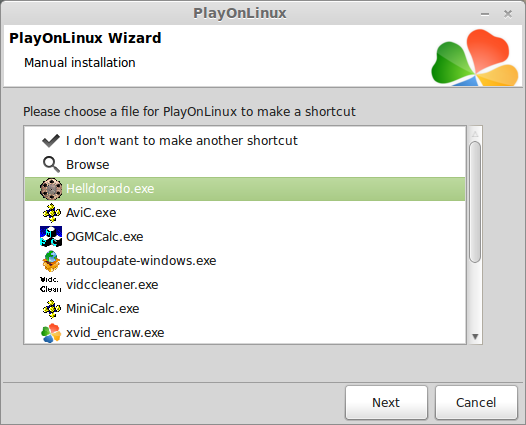
Name your shortcut: Helldorado
Click Next
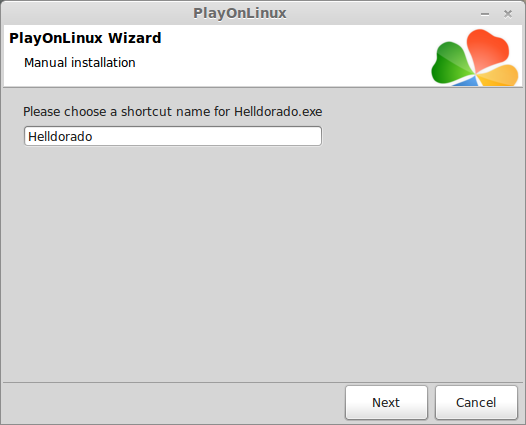
Select "I don't want to make another shortcut"
Click Next
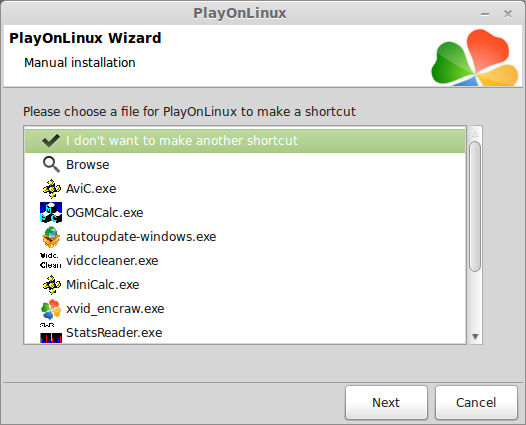
PlayOnLinux Configure
Back to PlayOnLinux
Click Configure
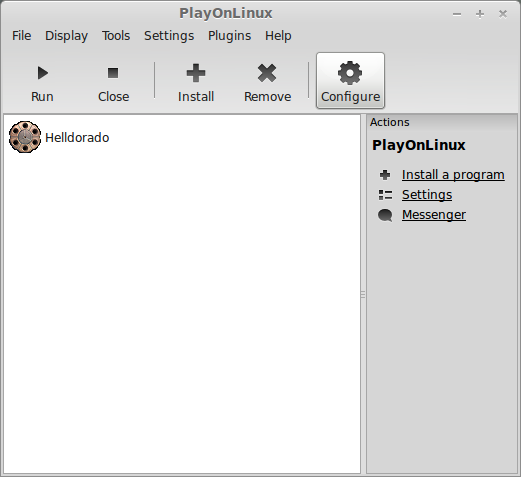
General Tab
Wine version: 1.7.10
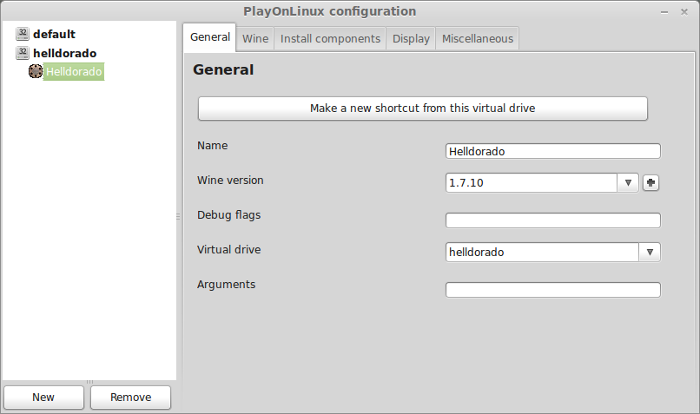
Note: Click the + to download another version of Wine. Click the arrow to select other versions of Wine.
Display Tab
Video Memory Size - Set to match the amount of memory on your video card
Leave everything else to default
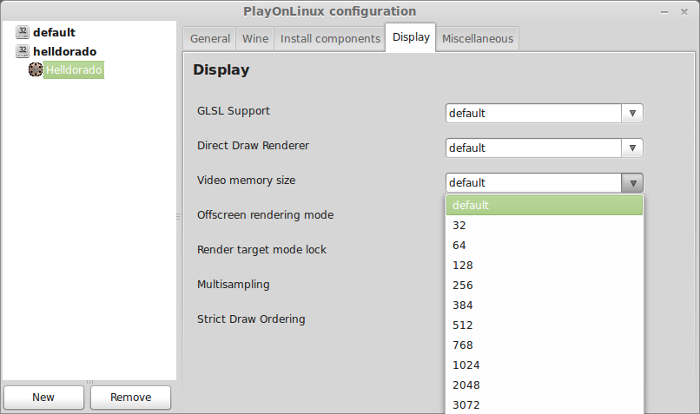
Wine Tab
click "Configure Wine"
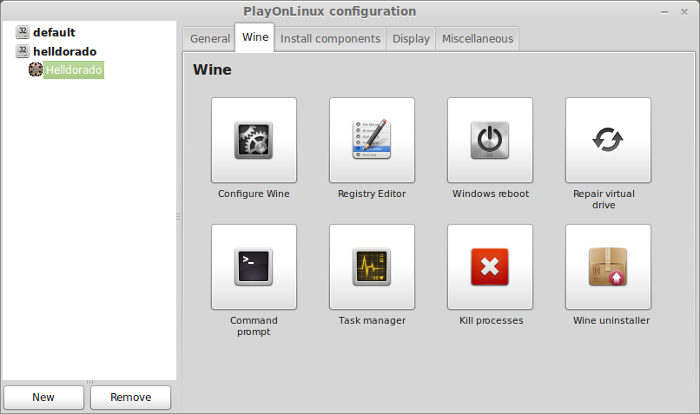
Click Libraries Tab
New override for library: msvcp71
Just type "m" and click the drop down
Select msvcp71
Click Add
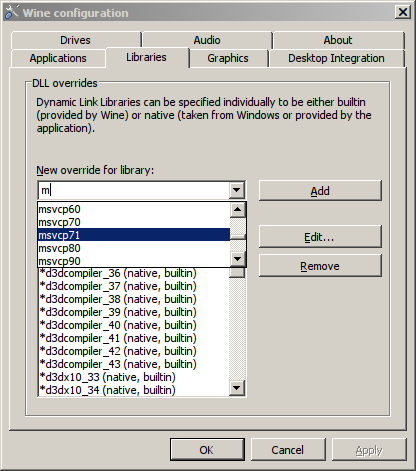
Now the msvcp71 override should be on your list of libraries
Click OK
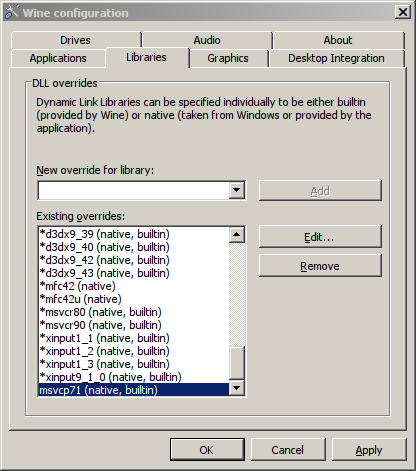
Launching Helldorado
Select Helldorado
Click Run
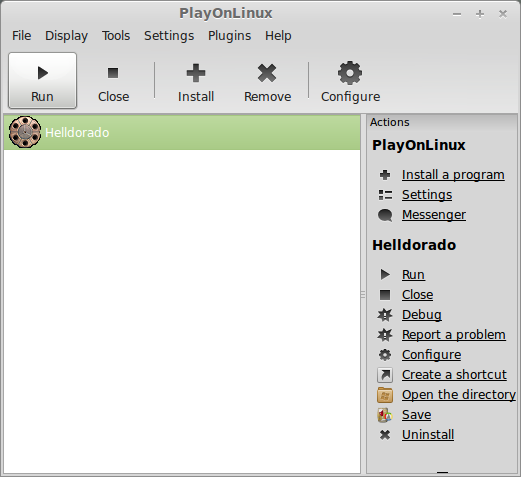
Video Options
Click Options
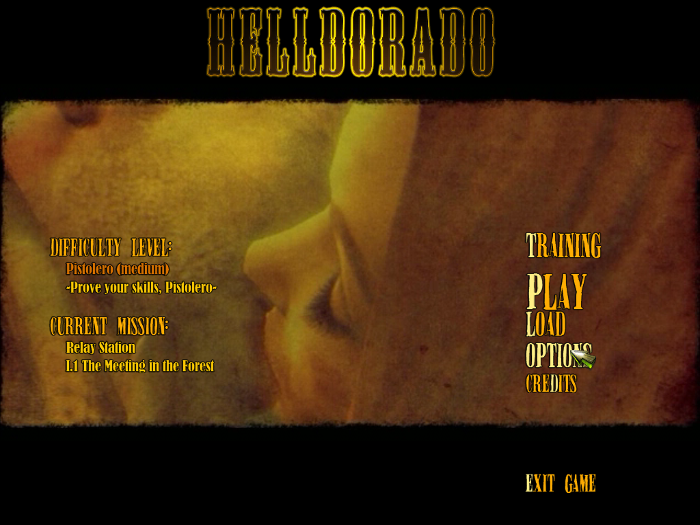
Click Video Settings
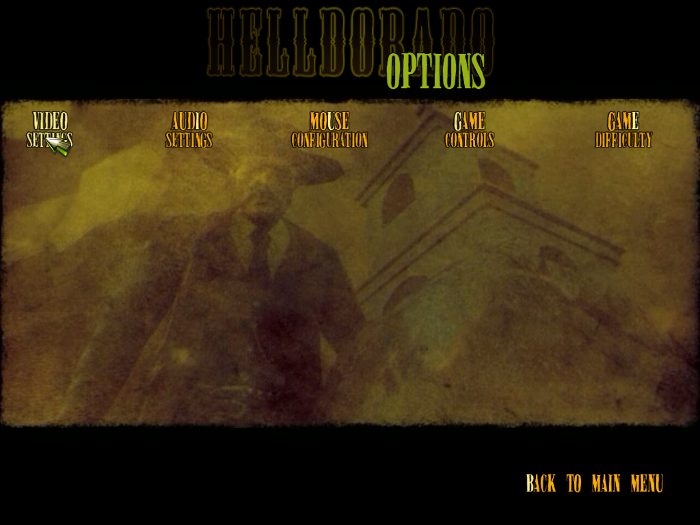
Select the screen resolution to match your Linux Desktop
This will make your game fullscreen
Adjust Texture, Quality, Shadows, Paritcles, Water and Lighting to suit your hardware.
Laptops usually need lower settings while computers with a dedicated video card can usually handle higher settings.
Rule of thumb:
Higher settings = More detail, lower frame rates
Lower settings = Less detail, higher frame rates
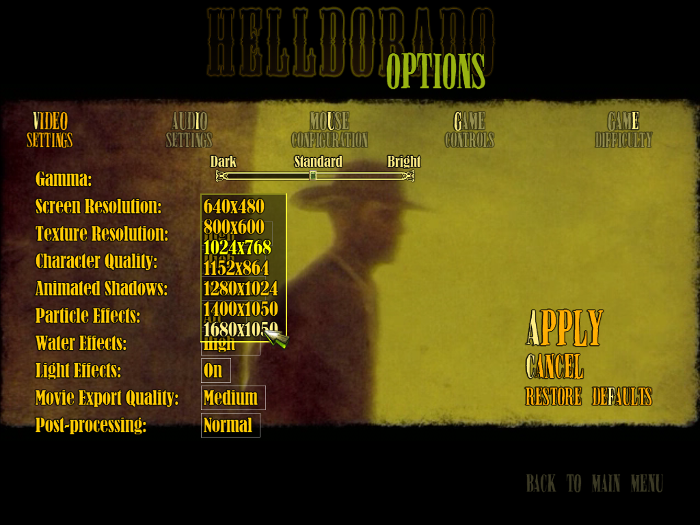
Each time I launched Helldorado it would warn me about hardware detection.
Just click "Yes"
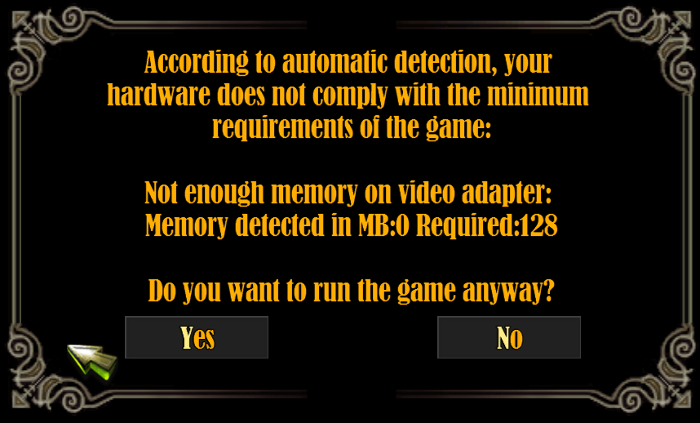
Conclusion:
Helldorado ran beautifully and only required that one msvcp71 library change. I didn't play the entire game, but the tutorial and second missing played without any problems. Reports on WineHQ's were the same as well.
Screenshots:

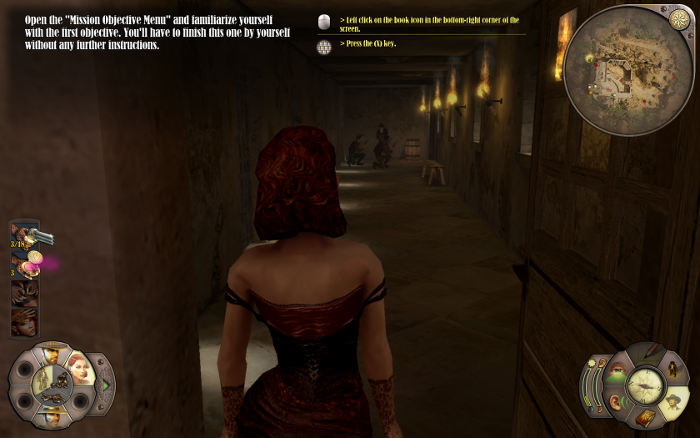
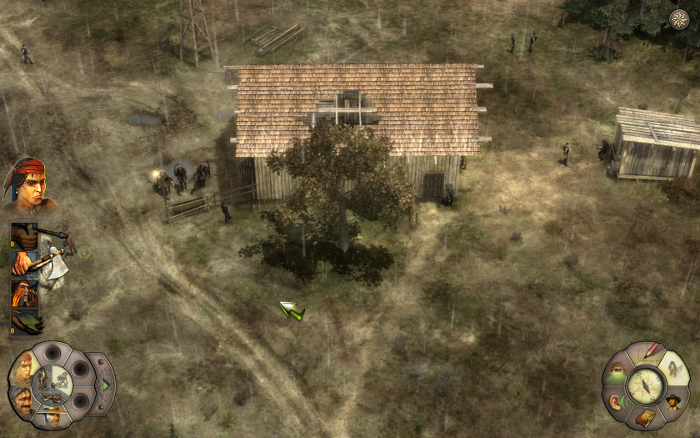


There won't be any run-n-gun here... take your time, save often, plan your strategy to every minor detail. If you make an error, live are a stake.
Follow my step-by-step guide on installing, configuring and optimizing Helldorado in Linux with PlayOnLinux.
Note: This guide applies to the retail version of Helldorado. Other versions may require additional steps.
Tips & Specs:
To learn more about PlayOnLinux and Wine configuration, see the online manual: PlayOnLinux Explained
Mint 16 32-bit
PlayOnLinux: 4.2.2
Wine: 1.7.10
Installing Wine
Click Tools
Select "Manage Wine Versions"
Look for the Wine Version: 1.7.10
Note: Try using stable Wine 1.8 and 1.8-staging
Select it
Click the arrow pointing to the right
Click Next
Downloading Wine
Extracting
Downloading Gecko
Installed
Wine 1.7.10 is installed and you can close this window
Setup PlayOnLinux
Launch PlayOnLinux
Click Install
Click "Install a non-listed program"
Click Next
Select "Install a program in a new virtual drive"
Click Next
Name your virtual drive: helldorado
(no spaces)
Click Next
Select all three options:
- Use another version of Wine
- Configure Wine
- Install some libraries
Click Next
Select Wine 1.7.10
Click Next
Note: If you are running a 64-bit system, PlayOnLinux will prompt if you want to use a 64-bit or 32-bit virtual drive.
Always select 32-bit virtual drive
Configuring Wine
Applications Tab
Windows version: Windows 7
Click Apply
Graphics Tab
Check "Automatically capture the mouse in full-screen windows
Check "Emulate a virtual desktop"
Desktop size: 1024x768
Click Ok
Installing Components (Windows packages/libraries)
Check all of the following libraries:
- POL_Install_corefonts
- POL_Install_devenum
- POL_Install_dxfullsetup
- POL_Install_physx
- POL_Install_tahoma
- POL_Install_xvid
Click Next
Note: All libraries will automatically download and install.
Installing Helldorado
Select "Select another file"
Click Next
Click Browse
Navigate to your DVD
Select "Setup.exe"
Click Open
Click Next
Click Next
Click "I Agree"
Uncheck all except "Game Files"
We already installed these libraries
Click Next
Click Install
Installing
Click Finish
PlayOnLinux Shortcut
Select Helldorado.exe
Click Next
Name your shortcut: Helldorado
Click Next
Select "I don't want to make another shortcut"
Click Next
PlayOnLinux Configure
Back to PlayOnLinux
Click Configure
General Tab
Wine version: 1.7.10
Note: Click the + to download another version of Wine. Click the arrow to select other versions of Wine.
Display Tab
Video Memory Size - Set to match the amount of memory on your video card
Leave everything else to default
Wine Tab
click "Configure Wine"
Click Libraries Tab
New override for library: msvcp71
Just type "m" and click the drop down
Select msvcp71
Click Add
Now the msvcp71 override should be on your list of libraries
Click OK
Launching Helldorado
Select Helldorado
Click Run
Video Options
Click Options
Click Video Settings
Select the screen resolution to match your Linux Desktop
This will make your game fullscreen
Adjust Texture, Quality, Shadows, Paritcles, Water and Lighting to suit your hardware.
Laptops usually need lower settings while computers with a dedicated video card can usually handle higher settings.
Rule of thumb:
Higher settings = More detail, lower frame rates
Lower settings = Less detail, higher frame rates
Each time I launched Helldorado it would warn me about hardware detection.
Just click "Yes"
Conclusion:
Helldorado ran beautifully and only required that one msvcp71 library change. I didn't play the entire game, but the tutorial and second missing played without any problems. Reports on WineHQ's were the same as well.
Screenshots:
Last edited:
