Hard Reset kinda came out of nowhere... its kind of a Doom slash Painkiller first person shooter with unbelievably detailed graphics! Most of the baddies are robots or robot human hybrids coming at you in hordes. One of the great elements in Hard Reset is shooting all the interactive objects that explore or electrocute the enemies. Really destructive and really fun!
Does it run in Linux? Why yes, it runs GREAT and is extremely simple to install!

Follow this step-by-step guide on installing, configuring and optimizing Hard Reset in Linux with PlayOnLinux.
Note: This Guide applies to the downloaded version only. The retail or steam version may require additional steps.
Tips and Specs
To learn more about PlayOnLinux and Wine configuration, see the online manual:
PlayOnLinux Explained
Mint 14 32-bit
PlayOnLinux: 4.1.9
Wine: 1.5.25
Installing Wine with PlayOnLinux
Installing different versions of Wine is necessary for running different games because one Wine doesn't work for them all. PlayOnLinux makes it possible to download, install and test your game in all the versions of Wine until you find the right one for your speicific game.
Launch PlayOnLinux
Click Tools
Click "Manage Wine Versions"
Wine versions manager
Select 1.5.25
Click the right-arrow
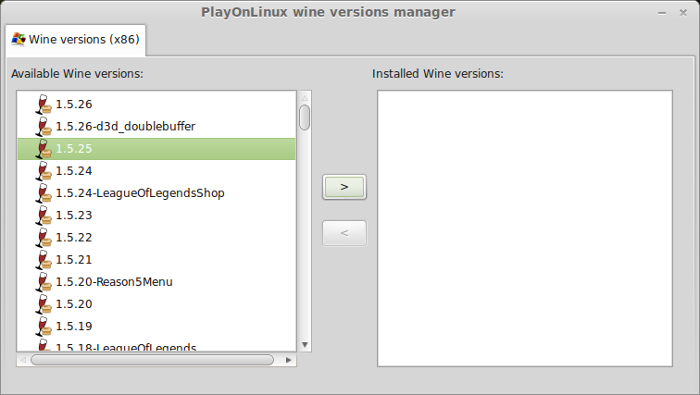
Note: Try using stable Wine 1.8 and 1.8-staging
Click Next

Downloading...
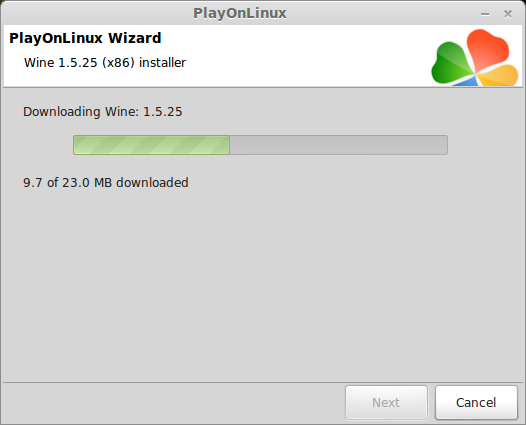
Extracting
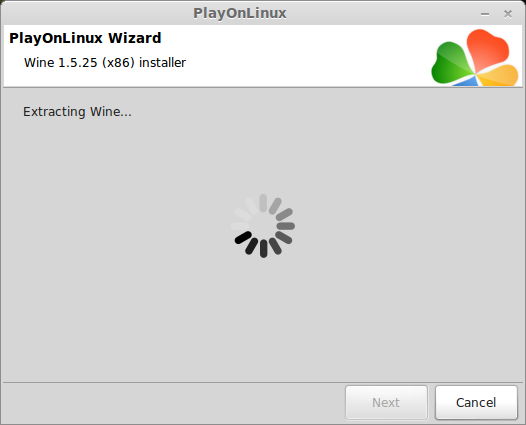
Complete
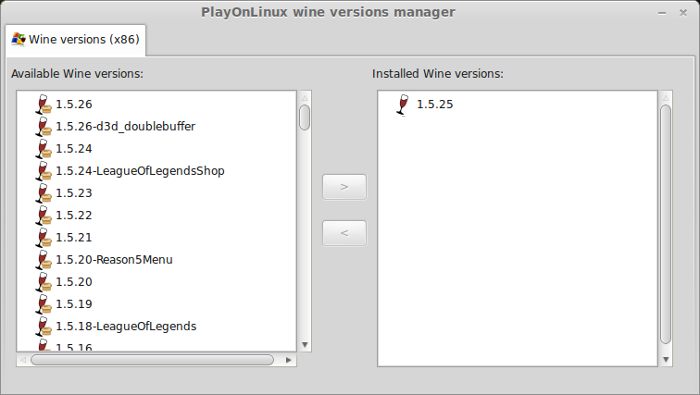
Thats it! Try downloading other stable versions like 1.41
Setting up PlayOnLinux and Wine
Launch PlayOnLinux
Click Install
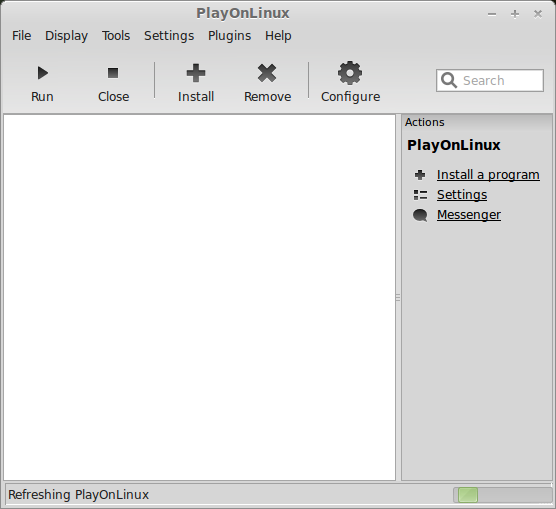
Don't bother searching for "Hard Reset" because you aren't going to find it yet...
Click "Install a non-listed program" at the bottom left
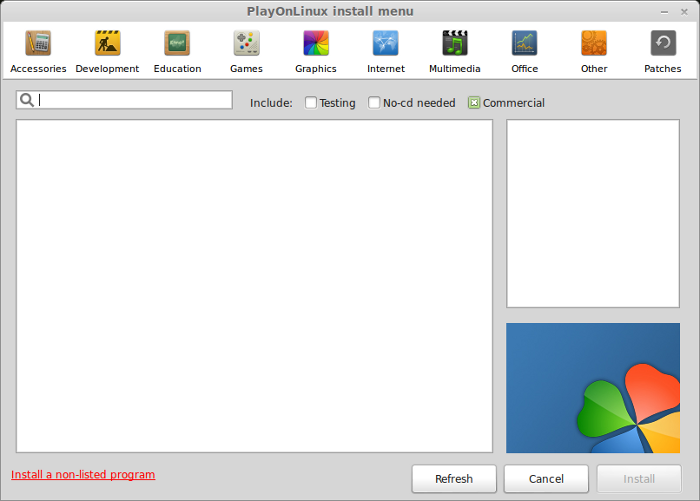
Manual Installation
Click Next
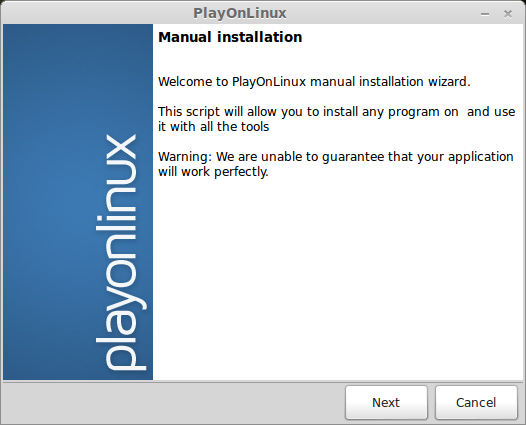
Select "Install a program in a new virtual drive"
Click Next
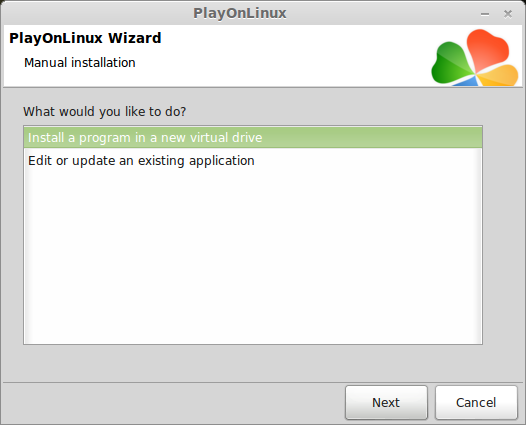
Name your Virtual Drive: Hard Reset
Click Next
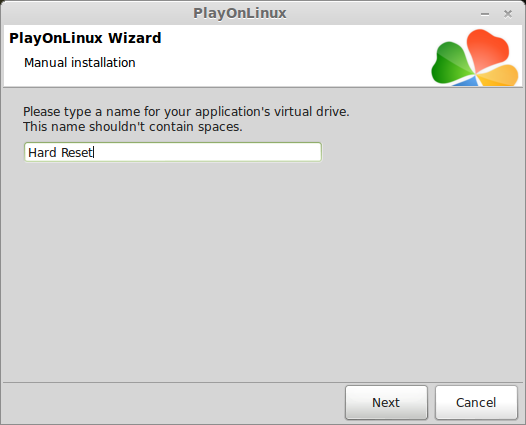
Select "Use another version of Wine"
Select "Configure Wine"
Click Next
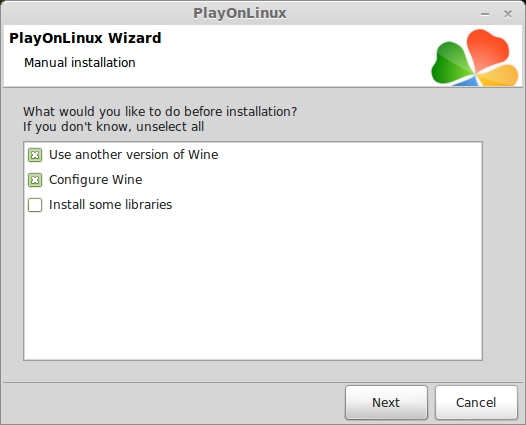
Version of Wine
I only tried Hard Reset with Wine 1.5.25 but I have a feeling it will run with any Wine version since 1.4
Select 1.5.25
Click Next
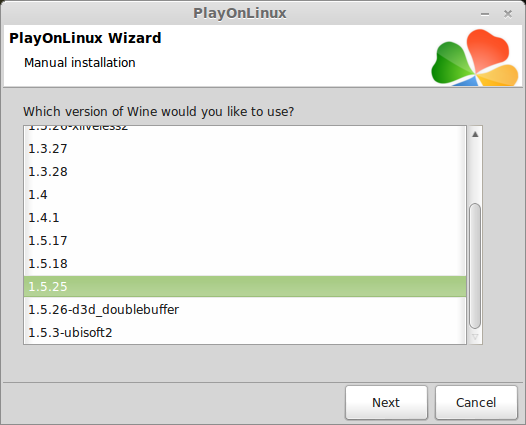
Virtual Drive being created
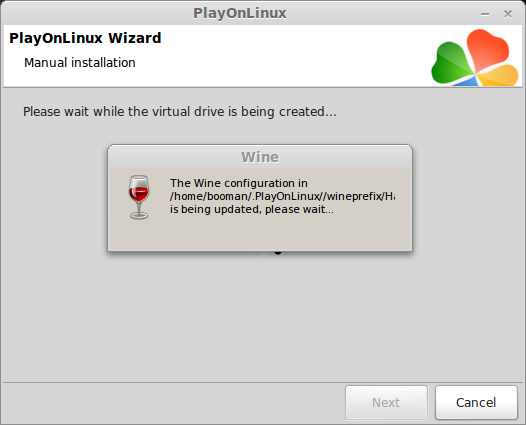
Note: If you are running a 64-bit system, PlayOnLinux will prompt if you want to use a 64-bit or 32-bit virtual drive.
ALWAYS SELECT THE 32-bit VIRTUAL DRIVE
Wine Configuration
Application Tab
Windows Version: Windows 7
Click Apply
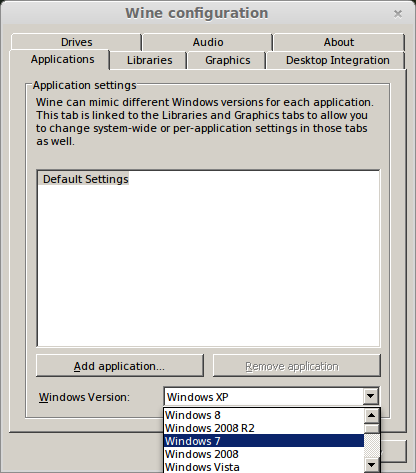
Graphics Tab
Check "Automatically capture the mouse in full-screen windows"
Check "Emulate a virtual desktop"
Desktop Size:1024x768
Note: Virtual Desktop is for testing only. Once you have verified the game will run, you can uncheck "Emulate virtual desktop" for full screen gaming.
Click OK
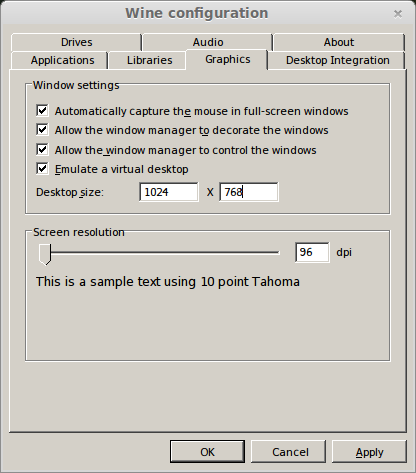
Installing Hard Reset
Click Browse
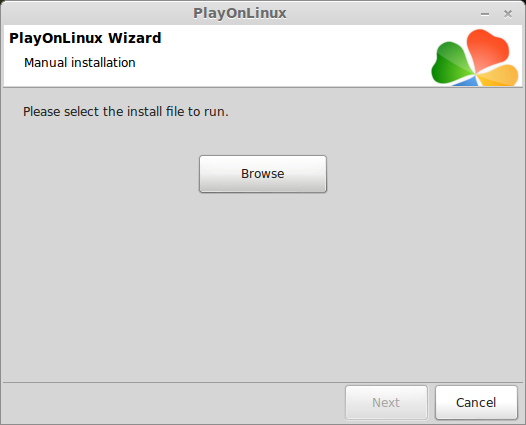
Navigate to your downloaded files
Select: hardreset_setup.exe.exe
Click Open
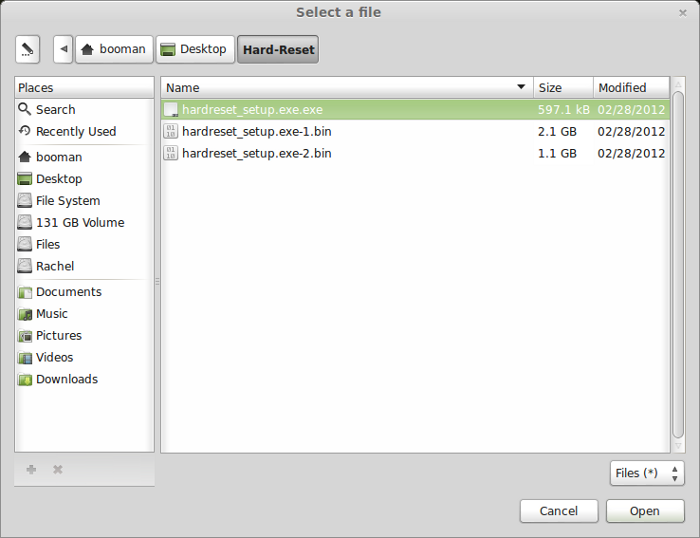
Click Next
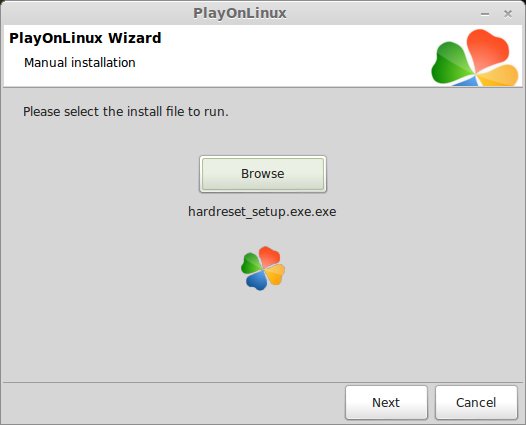
Setup Wizard
Click Next
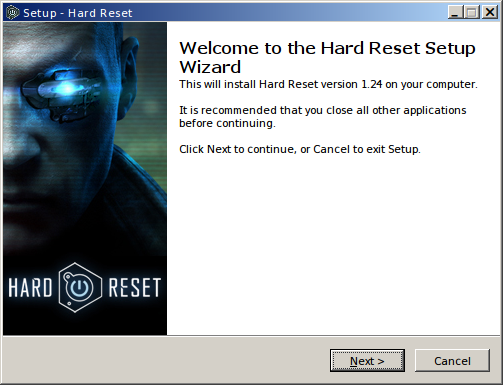
License Agreement
Select "I accept the agreement"
Click Next
Install folder
Click Next
Start Menu
Click Next
Summary
Click Install
Installation Complete
Clicki Finish
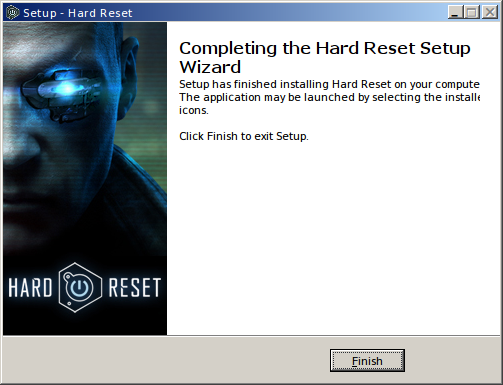
Create Shortcut
Select hardreset.exe
Click Next
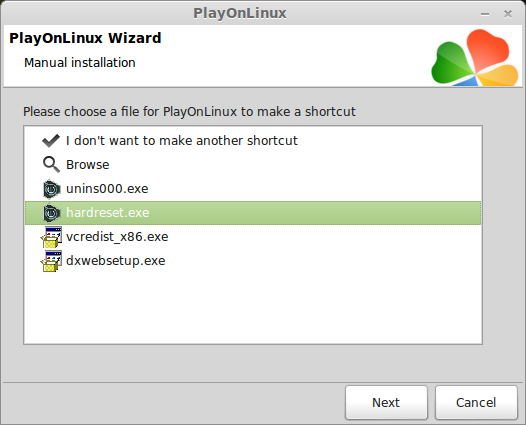
Shortcut name: Hard Reset
Click Next
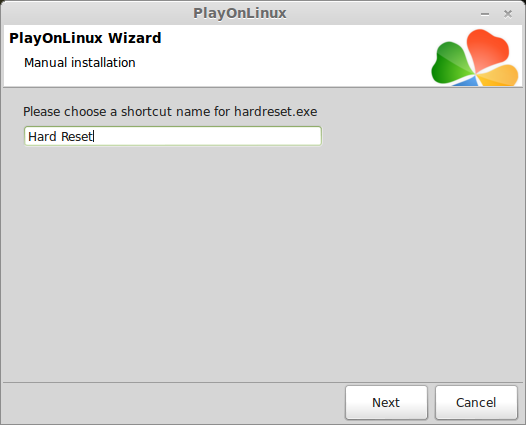
Select: "I don't want to make another shortcut"
Click Next
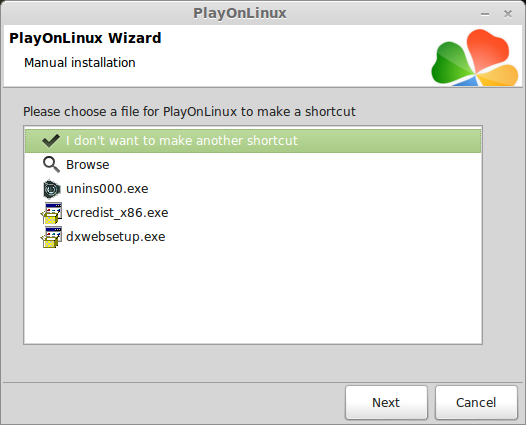
Launching Hard Reset
Run Hard Reset
Main Menu
Click Options
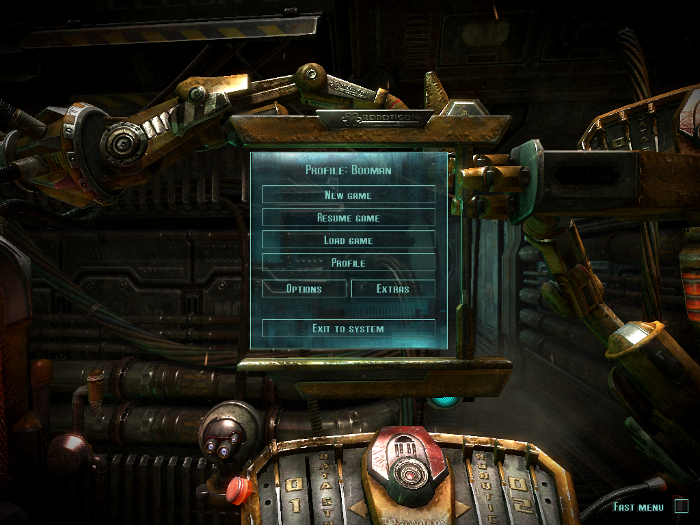
Click Video
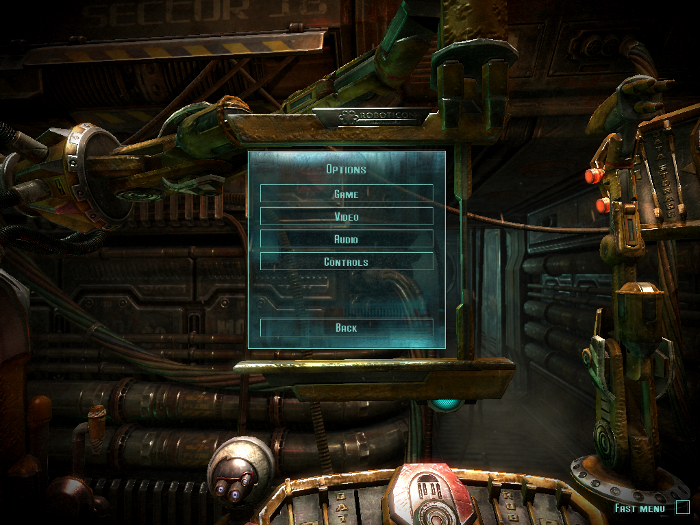
Video Options
These are the settings I used with my GeForce 550 Ti
Experiment with these settings to get a decent frame rate
Note: If you are not sure, start with everything at low and work your way up. I had no problems changing these settings in-game.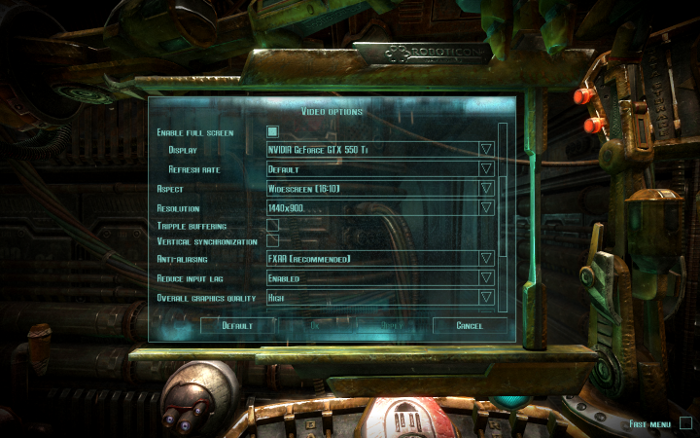
Conclusion:
Notice that there were no libraries installed? Hard Reset runs without any directx or vcrun libraries. This makes the installation very simple and shows us how flexible Wine can be.
I ran Hard Reset on high resolutions, fullscreen with all the graphics cranked up.
Also, I played through the entire game with almost no bugs or defects.
Bugs:
Hard Reset runs perfectly almost all the time. I've had a few crashes, but re-launching the game fixes it. Also, you may see missing textures that showup as completely black. A re-launch will also fix this too.
Screenshots:



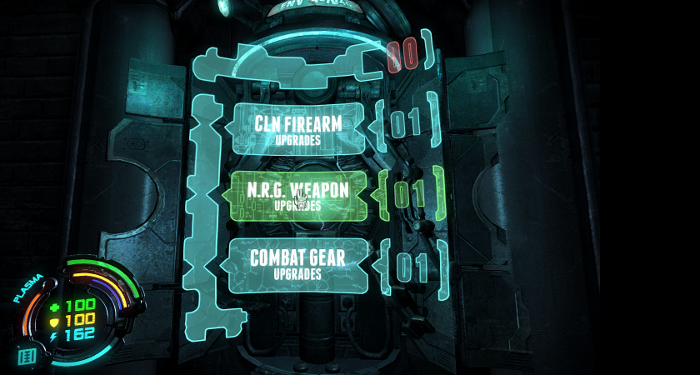
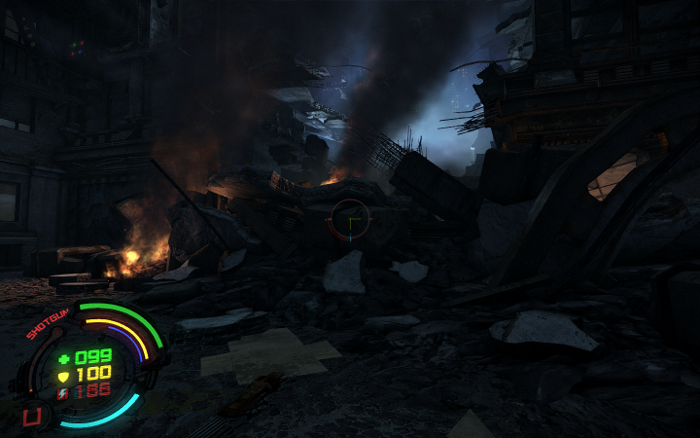







Does it run in Linux? Why yes, it runs GREAT and is extremely simple to install!
Follow this step-by-step guide on installing, configuring and optimizing Hard Reset in Linux with PlayOnLinux.
Note: This Guide applies to the downloaded version only. The retail or steam version may require additional steps.
Tips and Specs
To learn more about PlayOnLinux and Wine configuration, see the online manual:
PlayOnLinux Explained
Mint 14 32-bit
PlayOnLinux: 4.1.9
Wine: 1.5.25
Installing Wine with PlayOnLinux
Installing different versions of Wine is necessary for running different games because one Wine doesn't work for them all. PlayOnLinux makes it possible to download, install and test your game in all the versions of Wine until you find the right one for your speicific game.
Launch PlayOnLinux
Click Tools
Click "Manage Wine Versions"
Wine versions manager
Select 1.5.25
Click the right-arrow
Note: Try using stable Wine 1.8 and 1.8-staging
Click Next
Downloading...
Extracting
Complete
Thats it! Try downloading other stable versions like 1.41
Setting up PlayOnLinux and Wine
Launch PlayOnLinux
Click Install
Don't bother searching for "Hard Reset" because you aren't going to find it yet...
Click "Install a non-listed program" at the bottom left
Manual Installation
Click Next
Select "Install a program in a new virtual drive"
Click Next
Name your Virtual Drive: Hard Reset
Click Next
Select "Use another version of Wine"
Select "Configure Wine"
Click Next
Version of Wine
I only tried Hard Reset with Wine 1.5.25 but I have a feeling it will run with any Wine version since 1.4
Select 1.5.25
Click Next
Virtual Drive being created
Note: If you are running a 64-bit system, PlayOnLinux will prompt if you want to use a 64-bit or 32-bit virtual drive.
ALWAYS SELECT THE 32-bit VIRTUAL DRIVE
Wine Configuration
Application Tab
Windows Version: Windows 7
Click Apply
Graphics Tab
Check "Automatically capture the mouse in full-screen windows"
Check "Emulate a virtual desktop"
Desktop Size:1024x768
Note: Virtual Desktop is for testing only. Once you have verified the game will run, you can uncheck "Emulate virtual desktop" for full screen gaming.
Click OK
Installing Hard Reset
Click Browse
Navigate to your downloaded files
Select: hardreset_setup.exe.exe
Click Open
Click Next
Setup Wizard
Click Next
License Agreement
Select "I accept the agreement"
Click Next
Install folder
Click Next
Start Menu
Click Next
Summary
Click Install
Installation Complete
Clicki Finish
Create Shortcut
Select hardreset.exe
Click Next
Shortcut name: Hard Reset
Click Next
Select: "I don't want to make another shortcut"
Click Next
Launching Hard Reset
Run Hard Reset
Main Menu
Click Options
Click Video
Video Options
These are the settings I used with my GeForce 550 Ti
Experiment with these settings to get a decent frame rate
Note: If you are not sure, start with everything at low and work your way up. I had no problems changing these settings in-game.
Conclusion:
Notice that there were no libraries installed? Hard Reset runs without any directx or vcrun libraries. This makes the installation very simple and shows us how flexible Wine can be.
I ran Hard Reset on high resolutions, fullscreen with all the graphics cranked up.
Also, I played through the entire game with almost no bugs or defects.
Bugs:
Hard Reset runs perfectly almost all the time. I've had a few crashes, but re-launching the game fixes it. Also, you may see missing textures that showup as completely black. A re-launch will also fix this too.
Screenshots:
Last edited:
