I will begin this guide by saying that I absolutely love this game. This game is an rpg where you are practically given no quest line to follow, no clear goal forward except "Find Xardas". You are left to explore the world, learn about the opposing factions. Do quests for whoever you wish, even all factions. Build up a reputation among the factions and learn what you can about the world and what bigger plots might be going on.

This guide will explain how to install the digital edition of the game, available on GOG.com
Tips & Specs
To learn more about PlayOnLinux and Wine configuration, see the online manual: PlayOnLinux explained
Arch Linux 64-bit
PlayOnLinux 4.2.2
Wine 1.7.22
Downloading from GOG
GOG games can be downloaded on Linux by using a web browser, just make sure the "GOG.com Downloader mode" is OFF

Or you can use the lgogdownloader, which is my personal preferred choice. It is a very useful program for downloading GOG games. There is no graphical interface for it, but it is very fast and provides error free downloads.
For some Linux distros it may be found in community repositories or similar community provided packages. Installation and usage instructions are located here: lgogdownloader
On first use, you must log in by opening a terminal and using the command:
lgogdownloader --login
You will be prompted for your gog.com account email and password, which you must type in correctly before you can use lgogdownloader to download games.
To list all games you own, type:
lgogdownloader --list
If you only want to see specific games you own, for example any games with 'gothic' in the name, then type:
lgogdownloader --list | grep gothic
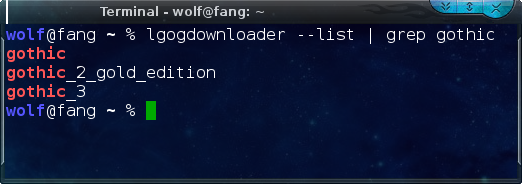
To download Gothic 3 with no extras and no cover artwork, just the actual installer:
lgogdownloader --download --game gothic_3 --no-extras --no-cover --directory /path/to/folder
Setup PlayOnLinux
Launch PlayOnLinux and select 'Tools' and 'Manage Wine versions'
In the new window that appears, scroll through the 'Available Wine versions' box to find '1.7.22' and click on the right pointing arrow to install it, now it will be visible under 'Installed Wine versions' on the right side
If you have a 64-bits system, make sure you have selected the 'Wine versions (x86)' tab above, although it is possible to use 64-bit wine if so desired
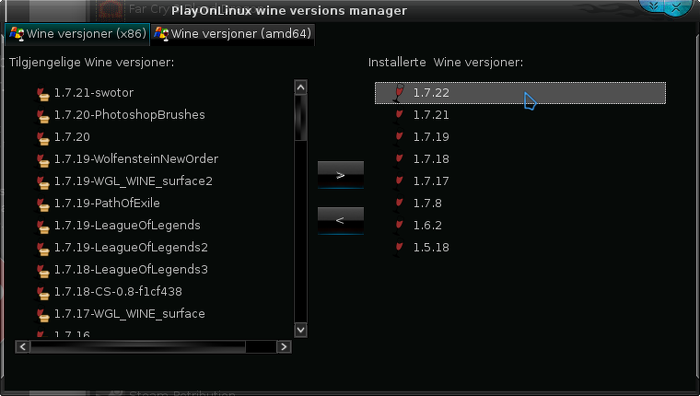
Just close the window. Back at the main PlayOnLinux window, select 'Install'
Click on 'Install a non-listed program'
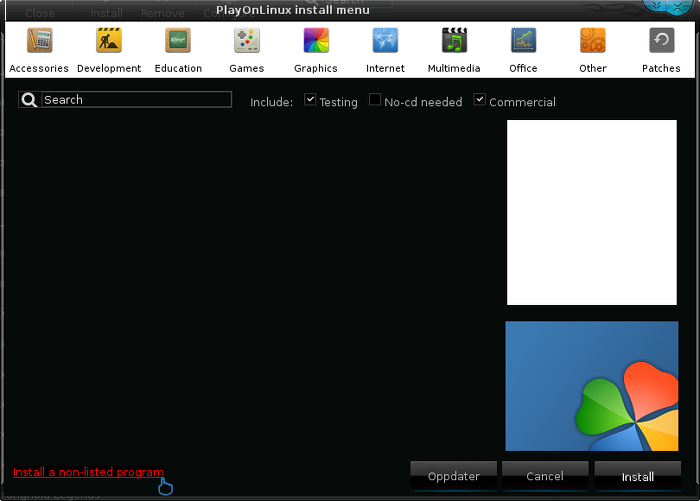
Select 'Install a program in a new virtual drive' and click next
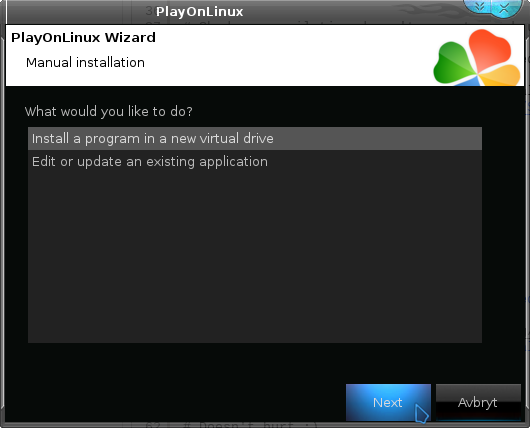
Name the the virtual drive "gothic3" and click next
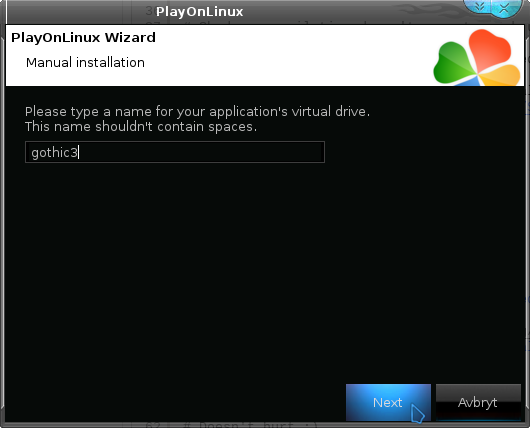
Select "Use another version of Wine", "Configure Wine" and "Install some libraries" before you click next
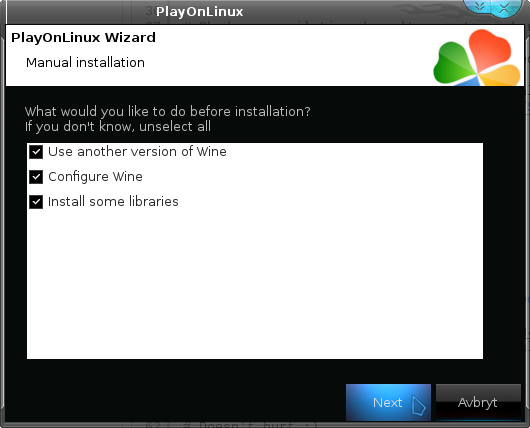
On the wine selection window, select 1.7.22 and click next. Make sure you select '32-bits window installation' if you are on a 64-bit system as it is normally the best practice, but in my experience this will work well in a 64-bit virtual drive.
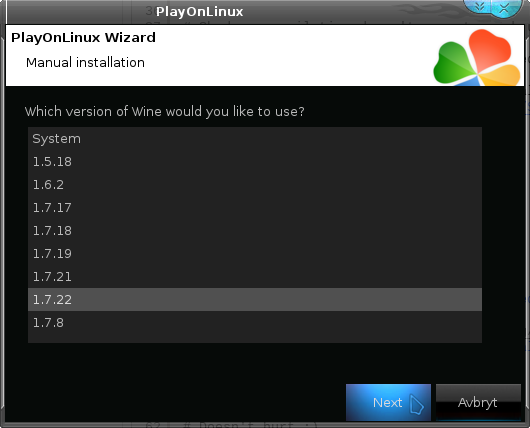
When the wine configuration window appear, select the 'Graphics' tab, and click the checkbox for all four options. The resolution you set for the virtual desktop should be your desktop resolution. My desktop resolution is 1920 x 1080, so you can see I have set that as the virtual desktop resolution in the screenshot below.
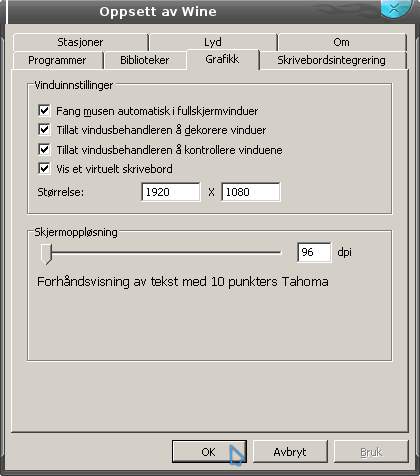
Note: Even though the language is Norwegian in my screenshot, the layout will look the same for you
When you come to the selection of libraries to install, select two libraries:
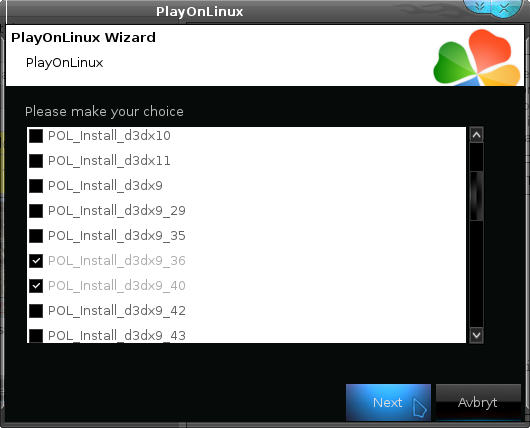
Then click 'Next'
When you are asked to select an installer, click on Cancel
The virtual drive is set up properly now, and we have to perform some additional steps for the GOG installer to work properly. Certain GOG installers that take a long time to install, tend to encounter certain errors during the installation procedure, but there is a method to workaround this.
Now you should move all the files for the GOG installer into the virtual drive. The virtual drive can be found by opening your home folder, then navigate to:
PlayOnLinux's virtual drives --> gothic3 --> drive_c
Here you could simply create a new folder and name it 'installer', then either copy or move the GOG installer files here.
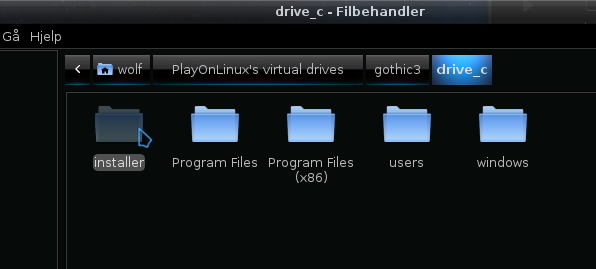
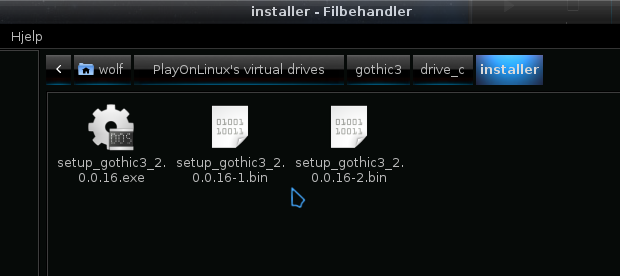
Note: You can safely delete these files after the game is installed.
Back at the main PlayOnLinux window, click on "Configure", it does not matter what game shortcut is selected so don't worry about that.
On the left side, find the virtual drive you just set up, it will be named "gothic3", when you find it, select it. Then click on the 'Display' tab.
Set 'Video Memory size' to reflect the memory of your GPU.
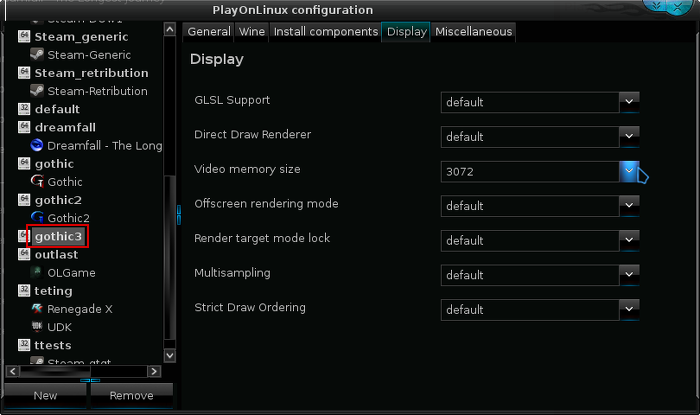
Now select the 'General' tab, and click on 'Make a new shortcut from this virtual drive'
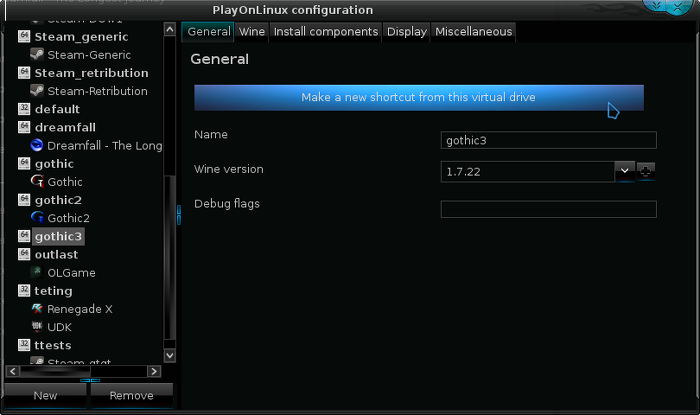
Select the GOG installer
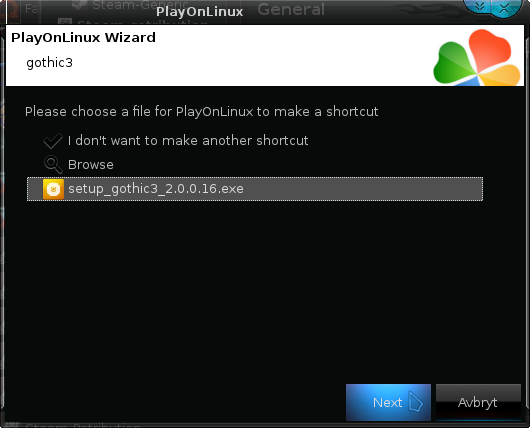
ust let it name the shortcut with the default name, then select "I don't want to make another shortcut", now make sure you select the new shortcut on the left side, this make the "Arguments" box available, where you should type:
/nogui
You can see this in the screenshot below
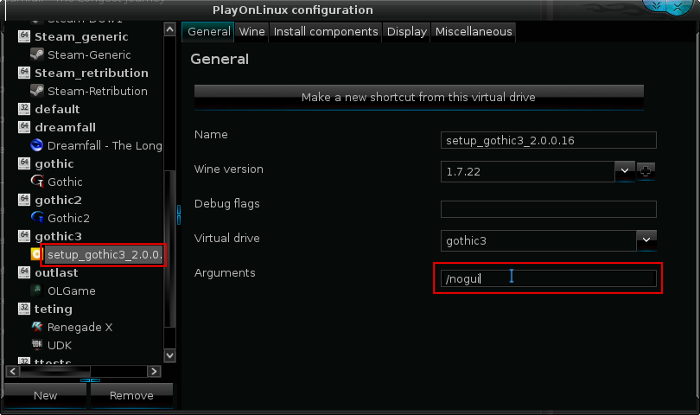
Note: It is possible to install the game without using the /nogui argument for the installer, however you may encounter problems if installing normally so you should do it this way.
Check my screenshot to make sure you got it correct. Once again, it is important that you have selected the proper shortcut on the left side. Now you can close the configuration window, and start your shortcut back at the main PlayOnLinux window
Installing the game
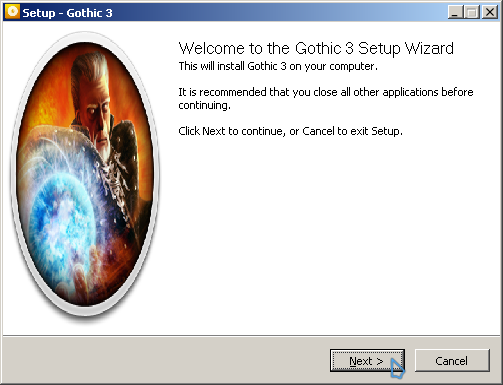
Click 'Next' and select to accept the agreement, and let the game install to the default location
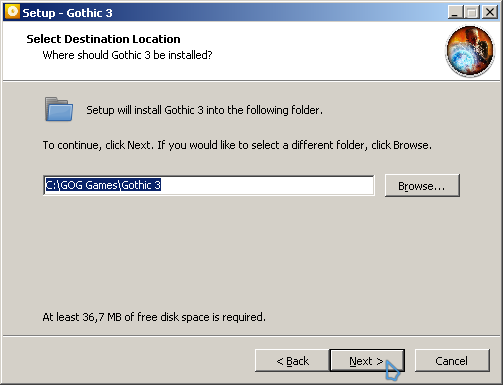
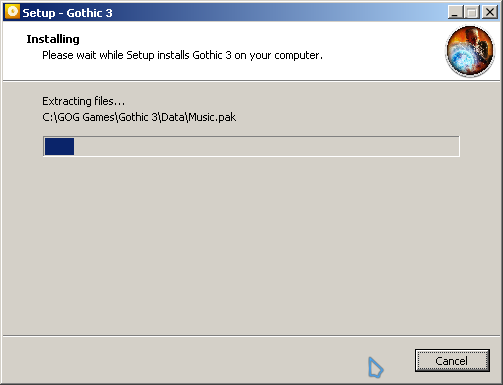
When the installation is finished, you can exit the installer by clicking ' Finish'
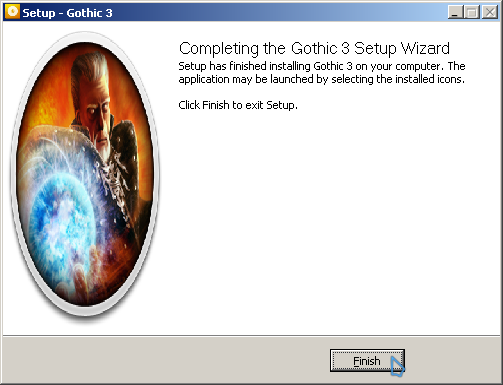
Now make sure the GOG installer shortcut is selected in the main PlayOnLinux window, then click on "Configure".
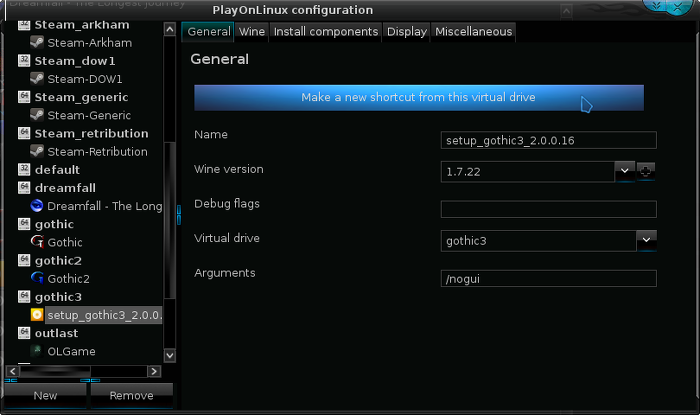
Click on "Make a new shortcut from this virtual drive", now select "Gothic3.exe", after the shortcut is created you can select "I don't want to make another shurtcut"
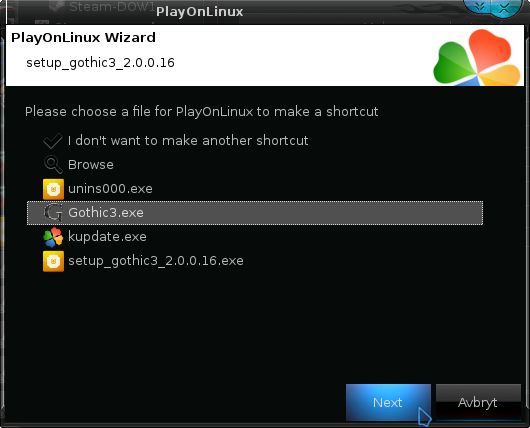
Close the configuration window. On the main PlayOnLinux window, select the GOG installer shortcut, and click on "Remove" to delete this shortcut which is not needed anymore
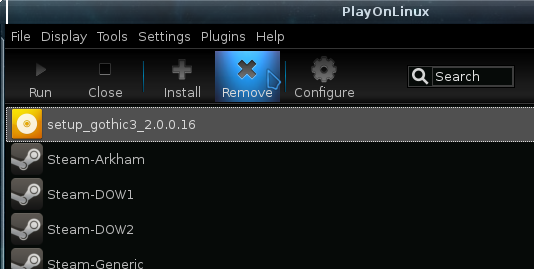
You can also delete the GOG installation files that you manually moved into the virtual drive directory earlier.
Now you can run the game. You may want to check if your desktop resolution can be selected from the video settings within the game. You can also check details. Note that this game is not going to run perfectly smoothly no matter what your hardware. The developer didn't have enough time to polish the game engine. However, there is one thing that should help with having the game run smoother.
Exit the game and right click on the game shortcut and click on 'Open the application's directory'
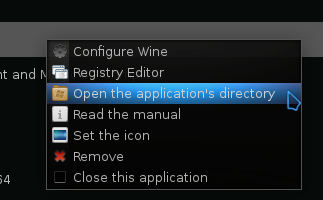
Find the ini folder and open it
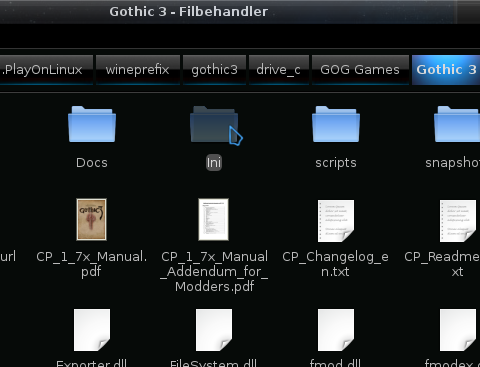
Then find the file 'ge3.ini'
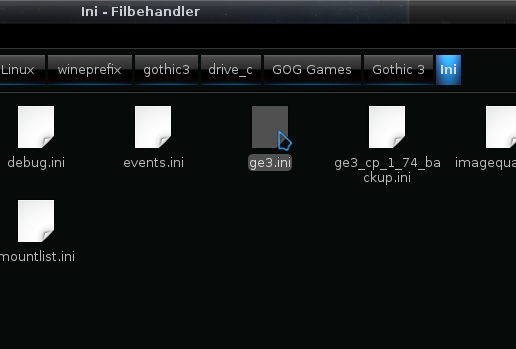
You can open this file with a text editor such as Gedit or Mousepad. Find the line 'Timer.bIsSmooth=true' and add a line under
Timer.ThreadSafe=false
You can see in the screenshot where to add the line
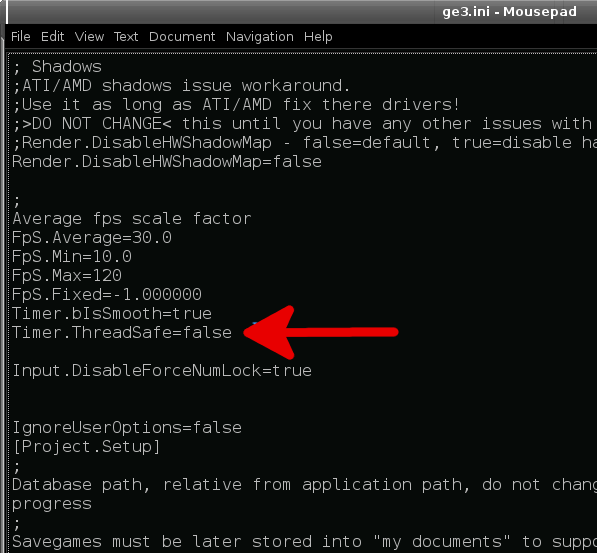
Save the file and close it. The game should run smoother now.
If you were not able to select your desired resolution from within the game, then you can try to set it from another ini file located another place. Open your home folder, there should be a folder there called 'gothic3'. Open it and there you will find a file called 'UserOptions.ini'
Here you can find the lines:
Resolution.Width=
Resolution.Height=
And you can set your desired resolution here. But this game support a wide range of resolution so chances are your resolution can be selected from within the game.
You can now enjoy this great game. The GOG version comes patched with community patch 1.74. There was made a newer community patch 1.75, but I have not tested it as I've not seen any problems with 1.74.
Screenshots






This guide will explain how to install the digital edition of the game, available on GOG.com
Tips & Specs
To learn more about PlayOnLinux and Wine configuration, see the online manual: PlayOnLinux explained
Arch Linux 64-bit
PlayOnLinux 4.2.2
Wine 1.7.22
Downloading from GOG
GOG games can be downloaded on Linux by using a web browser, just make sure the "GOG.com Downloader mode" is OFF
Or you can use the lgogdownloader, which is my personal preferred choice. It is a very useful program for downloading GOG games. There is no graphical interface for it, but it is very fast and provides error free downloads.
For some Linux distros it may be found in community repositories or similar community provided packages. Installation and usage instructions are located here: lgogdownloader
On first use, you must log in by opening a terminal and using the command:
lgogdownloader --login
You will be prompted for your gog.com account email and password, which you must type in correctly before you can use lgogdownloader to download games.
To list all games you own, type:
lgogdownloader --list
If you only want to see specific games you own, for example any games with 'gothic' in the name, then type:
lgogdownloader --list | grep gothic
To download Gothic 3 with no extras and no cover artwork, just the actual installer:
lgogdownloader --download --game gothic_3 --no-extras --no-cover --directory /path/to/folder
Setup PlayOnLinux
Launch PlayOnLinux and select 'Tools' and 'Manage Wine versions'
In the new window that appears, scroll through the 'Available Wine versions' box to find '1.7.22' and click on the right pointing arrow to install it, now it will be visible under 'Installed Wine versions' on the right side
If you have a 64-bits system, make sure you have selected the 'Wine versions (x86)' tab above, although it is possible to use 64-bit wine if so desired
Just close the window. Back at the main PlayOnLinux window, select 'Install'
Click on 'Install a non-listed program'
Select 'Install a program in a new virtual drive' and click next
Name the the virtual drive "gothic3" and click next
Select "Use another version of Wine", "Configure Wine" and "Install some libraries" before you click next
On the wine selection window, select 1.7.22 and click next. Make sure you select '32-bits window installation' if you are on a 64-bit system as it is normally the best practice, but in my experience this will work well in a 64-bit virtual drive.
When the wine configuration window appear, select the 'Graphics' tab, and click the checkbox for all four options. The resolution you set for the virtual desktop should be your desktop resolution. My desktop resolution is 1920 x 1080, so you can see I have set that as the virtual desktop resolution in the screenshot below.
Note: Even though the language is Norwegian in my screenshot, the layout will look the same for you
When you come to the selection of libraries to install, select two libraries:
- POL_Install_d3dx9_36
- POL_Install_d3dx9_40
Then click 'Next'
When you are asked to select an installer, click on Cancel
The virtual drive is set up properly now, and we have to perform some additional steps for the GOG installer to work properly. Certain GOG installers that take a long time to install, tend to encounter certain errors during the installation procedure, but there is a method to workaround this.
Now you should move all the files for the GOG installer into the virtual drive. The virtual drive can be found by opening your home folder, then navigate to:
PlayOnLinux's virtual drives --> gothic3 --> drive_c
Here you could simply create a new folder and name it 'installer', then either copy or move the GOG installer files here.
Note: You can safely delete these files after the game is installed.
Back at the main PlayOnLinux window, click on "Configure", it does not matter what game shortcut is selected so don't worry about that.
On the left side, find the virtual drive you just set up, it will be named "gothic3", when you find it, select it. Then click on the 'Display' tab.
Set 'Video Memory size' to reflect the memory of your GPU.
Now select the 'General' tab, and click on 'Make a new shortcut from this virtual drive'
Select the GOG installer
ust let it name the shortcut with the default name, then select "I don't want to make another shortcut", now make sure you select the new shortcut on the left side, this make the "Arguments" box available, where you should type:
/nogui
You can see this in the screenshot below
Note: It is possible to install the game without using the /nogui argument for the installer, however you may encounter problems if installing normally so you should do it this way.
Check my screenshot to make sure you got it correct. Once again, it is important that you have selected the proper shortcut on the left side. Now you can close the configuration window, and start your shortcut back at the main PlayOnLinux window
Installing the game
Click 'Next' and select to accept the agreement, and let the game install to the default location
When the installation is finished, you can exit the installer by clicking ' Finish'
Now make sure the GOG installer shortcut is selected in the main PlayOnLinux window, then click on "Configure".
Click on "Make a new shortcut from this virtual drive", now select "Gothic3.exe", after the shortcut is created you can select "I don't want to make another shurtcut"
Close the configuration window. On the main PlayOnLinux window, select the GOG installer shortcut, and click on "Remove" to delete this shortcut which is not needed anymore
You can also delete the GOG installation files that you manually moved into the virtual drive directory earlier.
Now you can run the game. You may want to check if your desktop resolution can be selected from the video settings within the game. You can also check details. Note that this game is not going to run perfectly smoothly no matter what your hardware. The developer didn't have enough time to polish the game engine. However, there is one thing that should help with having the game run smoother.
Exit the game and right click on the game shortcut and click on 'Open the application's directory'
Find the ini folder and open it
Then find the file 'ge3.ini'
You can open this file with a text editor such as Gedit or Mousepad. Find the line 'Timer.bIsSmooth=true' and add a line under
Timer.ThreadSafe=false
You can see in the screenshot where to add the line
Save the file and close it. The game should run smoother now.
If you were not able to select your desired resolution from within the game, then you can try to set it from another ini file located another place. Open your home folder, there should be a folder there called 'gothic3'. Open it and there you will find a file called 'UserOptions.ini'
Here you can find the lines:
Resolution.Width=
Resolution.Height=
And you can set your desired resolution here. But this game support a wide range of resolution so chances are your resolution can be selected from within the game.
You can now enjoy this great game. The GOG version comes patched with community patch 1.74. There was made a newer community patch 1.75, but I have not tested it as I've not seen any problems with 1.74.
Screenshots






