
Goblin Cruncher is a 3rd person melee action low-poly dungeon game. There is no sneaking here... slice-n-dice goblins with different melee weapons and use your magic grappling hook to swing across large fissures and lava pits. And yes... of course there is a boss at the end.

Follow my step-by-step guide on installing, configuring and optimizing Goblin Cruncher in Linux with PlayOnLinux.
Note: This guide applies to the Itch.io version of Goblin Cruncher. Other versions may require additional steps.
Tips & Specs:
To learn more about PlayOnLinux and Wine configuration, see the online manual: PlayOnLinux Explained
Mint 19 64-bit
PlayOnLinux: 4.3.4
Wine: 4.0
Wine Installation
Click Tools
Select "Manage Wine Versions"
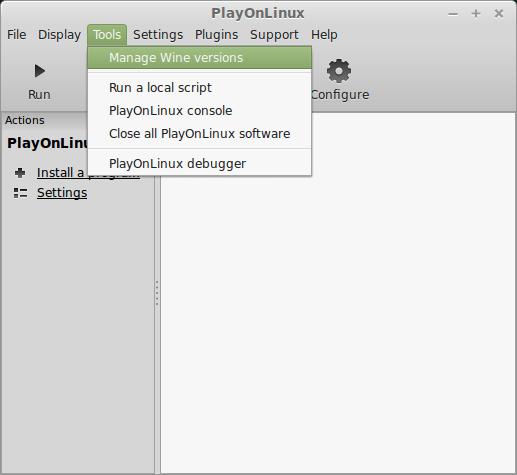
Look for the Wine Version: 4.0
Select it
Click the arrow pointing to the right
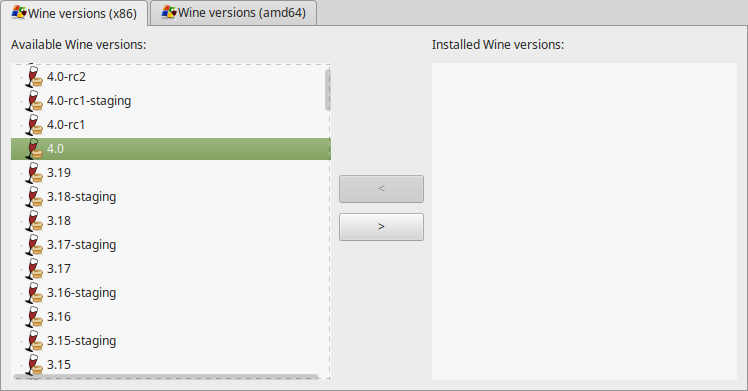
Click Next
Downloading Wine
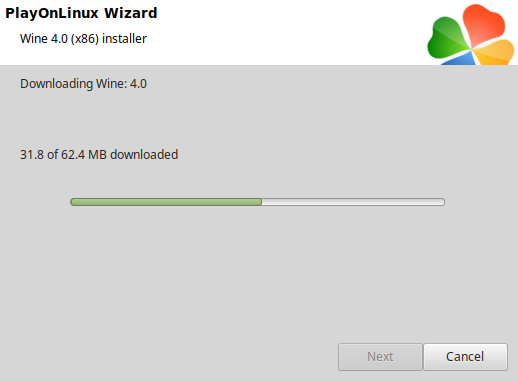
Extracting
Installed
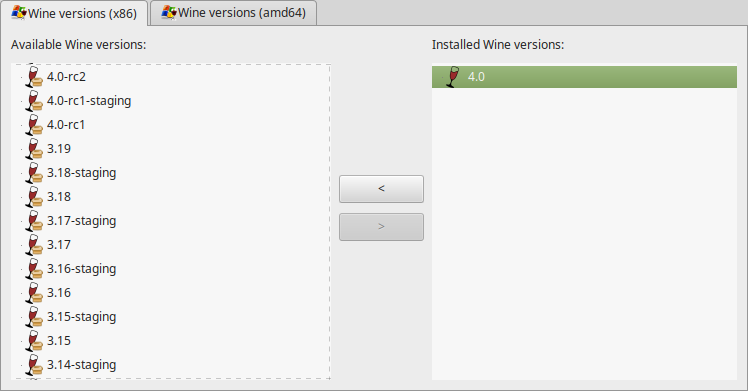
Click (amd64) Tab
Select 4.0
Click the arrow pointing to the right
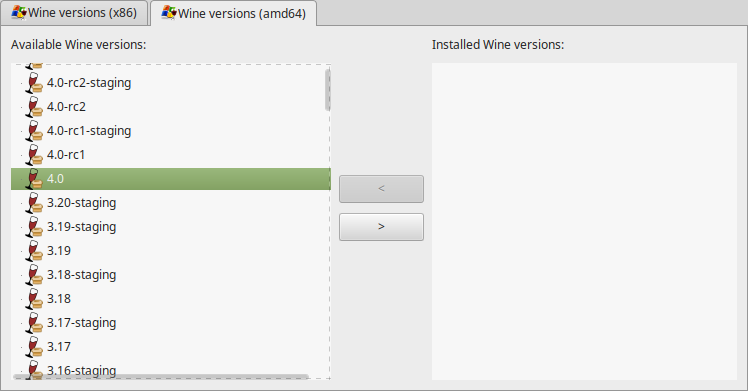
Downloading Wine 64-bit
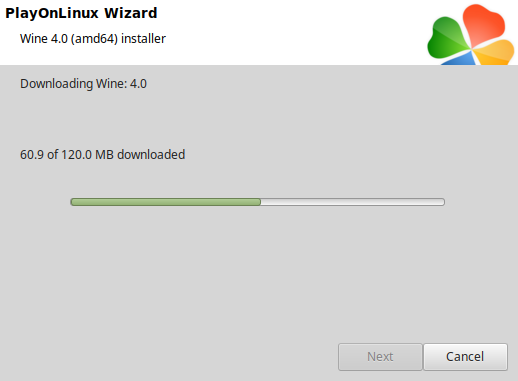
Installed
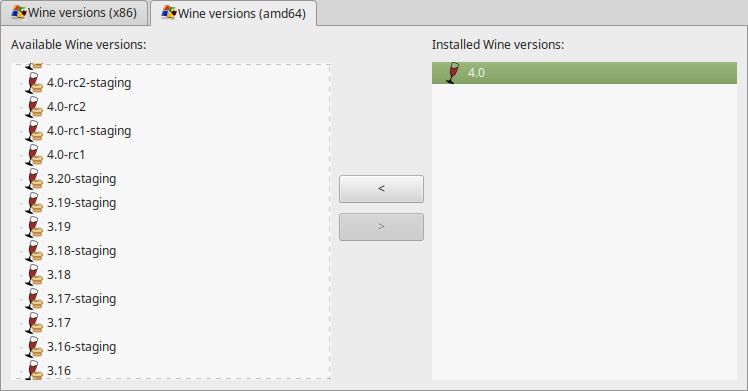
Wine 4.0 32-bit and 64-bit is installed, you can close this window
Download Goblin Cruncher
Go to: https://goblincruncher.itch.io/goblin-cruncher
Download Goblin Cruncher
Save to your Desktop
PlayOnLinux Setup
Launch PlayOnLinux
Click Install
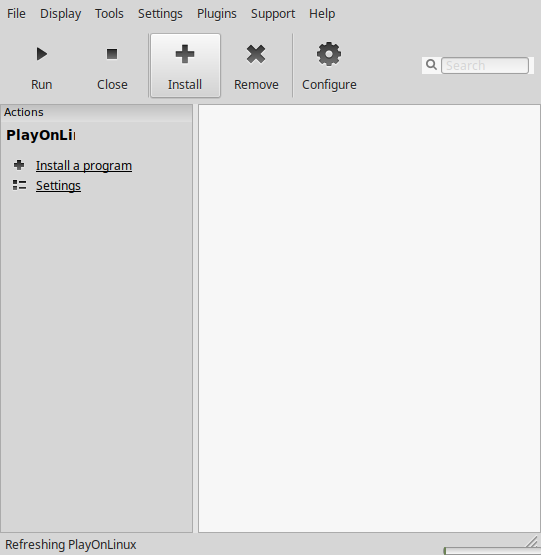
Click "Install a non-listed program"
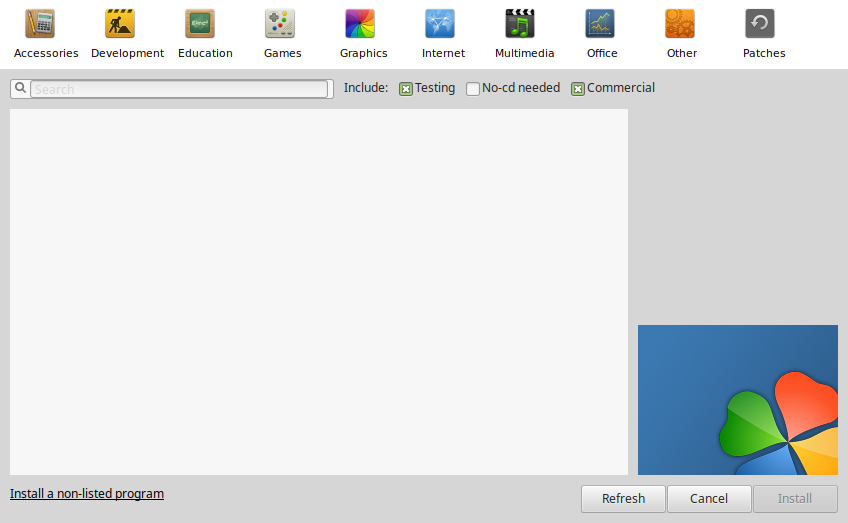
Select "Install a program in a new virtual drive"
Click Next
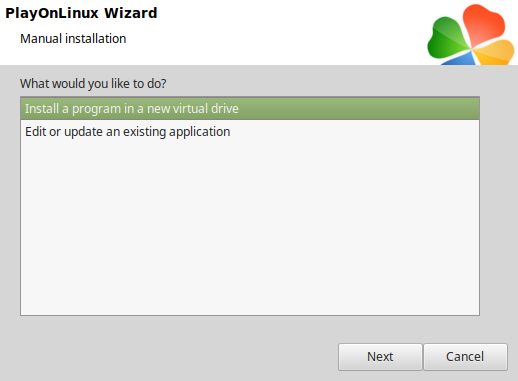
Name the virtual drive: goblincruncher
Click Next
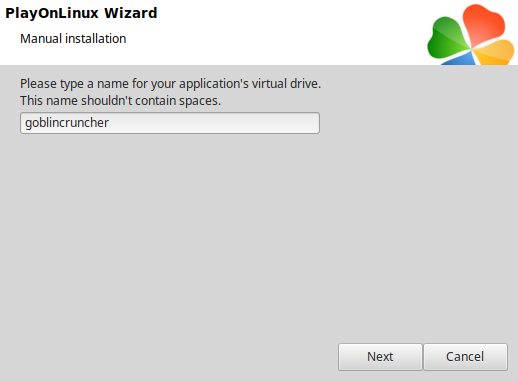
Check all three options:
Click Next
- Use another version of Wine
- Configure Wine
- Install some libraries
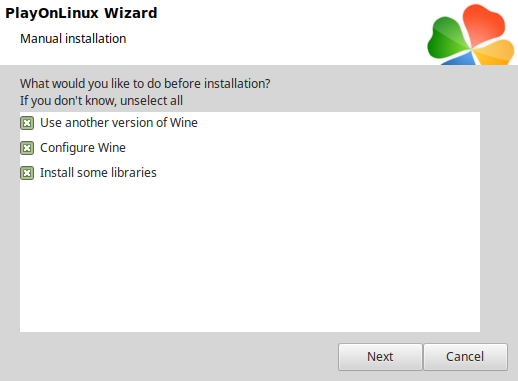
Select Wine: 4.0
Click Next
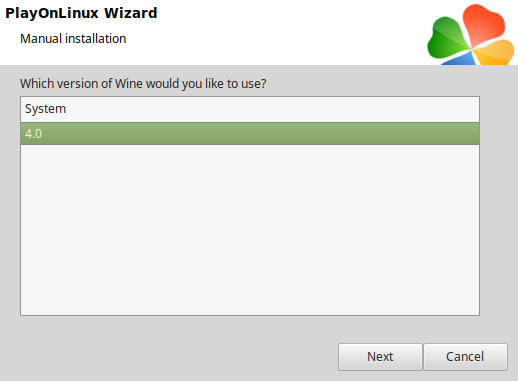
Select "64 bits windows installation"
Click Next
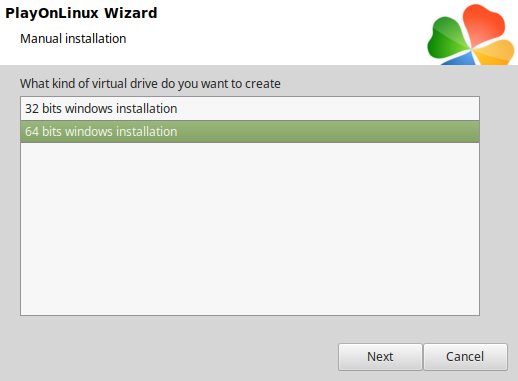
Wine Configuration
Applications Tab
Windows version: Windows 7
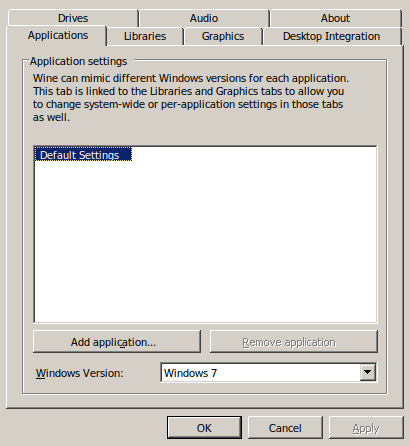
Libraries Tab
Type the following:
Click Add
- d3d10
- d3d10_1
- d3d10core
- d3d11
- dxgi
- xaudio2_7
Select one at a time
Click Edit
Select "native (Windows)"
Click Apply
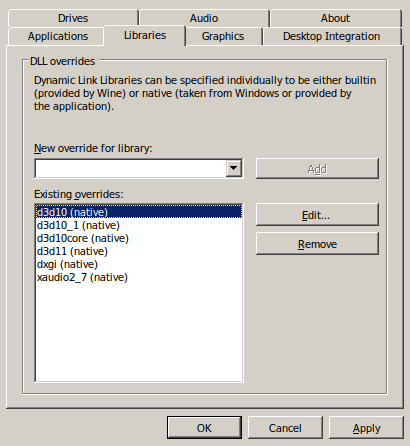
Graphics Tab
Check "Automatically capture the mouse in full-screen windows"
Click OK
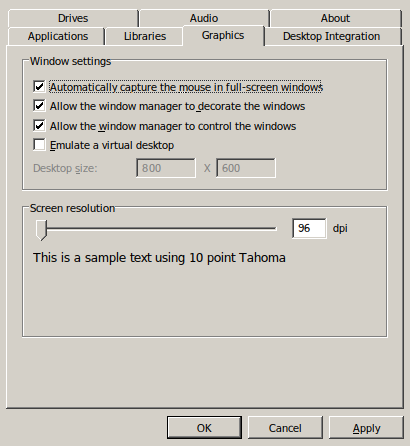
PlayOnLinux Packages (DLLs, Libraries, Components)
Check the following:
Click Next
- POL_Install_corefonts
- POL_Install_d3dx10
- POL_Install_d3dx11
- POL_Install_d3dx9
- POL_Install_tahoma
- POL_Install_xact
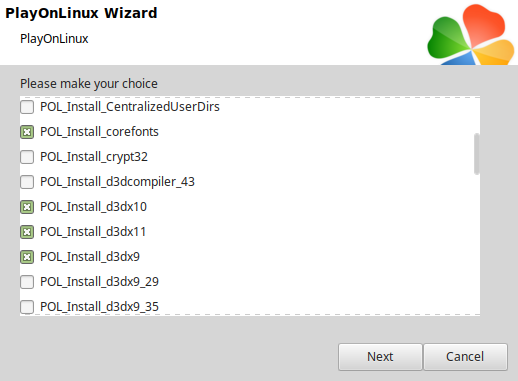
Note: All packages should automatically download and install
Do not click Browse
Click Cancel
Goblin Cruncher does not have an installer
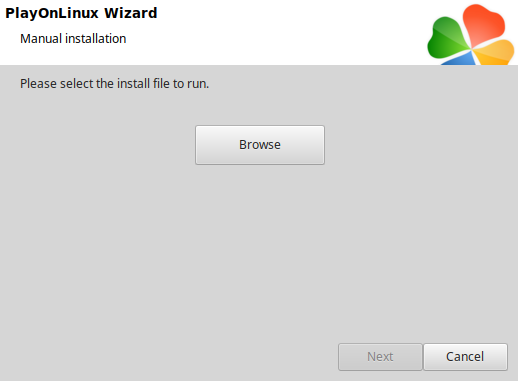
Open GoblinCruncher0.78b.zip in your Archive Manager
Click Extract
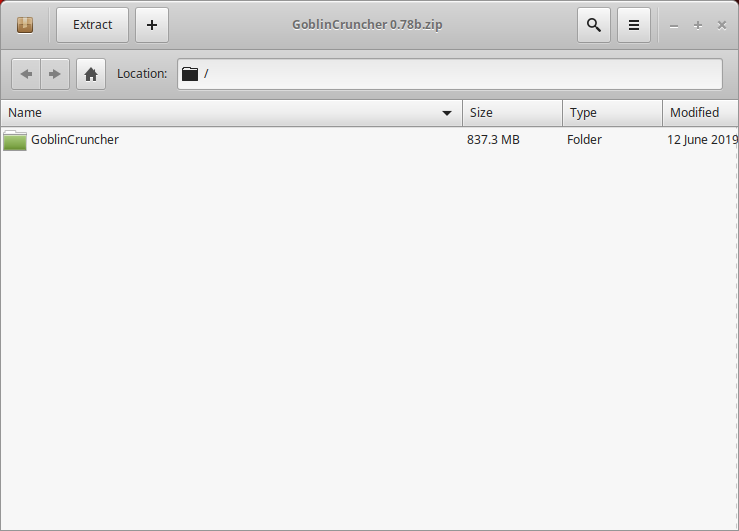
Go to the Program Files directory
Full path:Click ExtractCode:/home/username/.PlayOnLinux/wineprefix/goblincruncher/drive_c/Program Files/
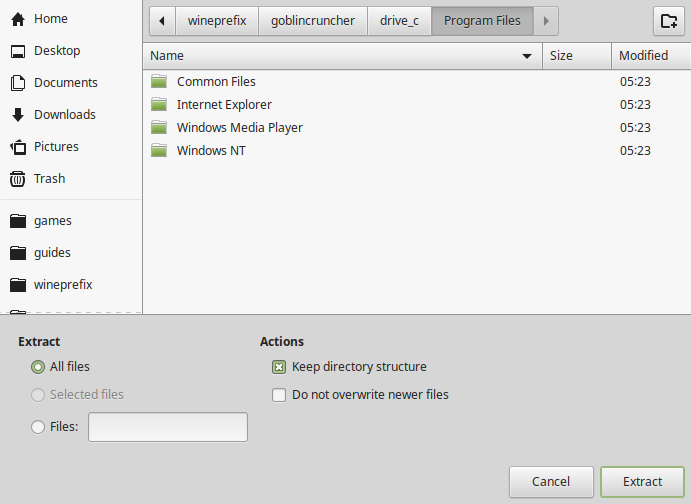
Click "Show the files"
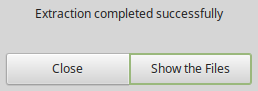
Setting up DXVK
Go to: https://github.com/doitsujin/dxvk/releases/tag/v1.2.3
Download "dxvk-1.2.3.tar.gz"
Save to your Desktop
Open the x64 directory
Copy all of the DLLs
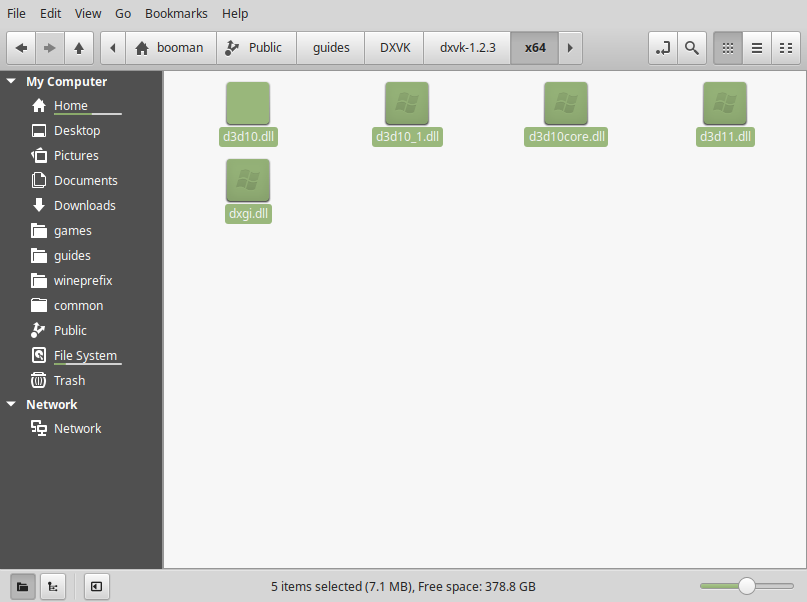
Paste in the Win64 folder
Full Path:Code:/home/username/.PlayOnLinux/wineprefix/goblincruncher/drive_c/Program Fiiles/GoblinCruncher/Project_Sardine/Binaries/Win64/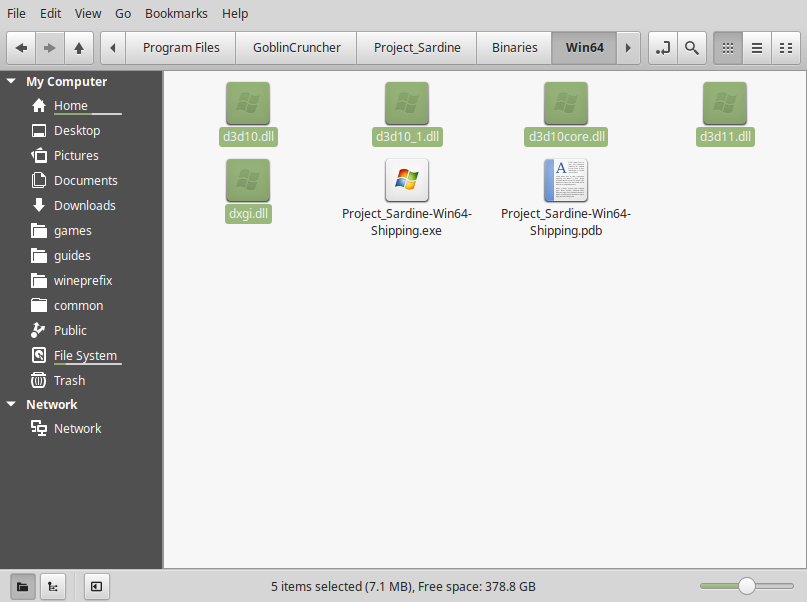
Back to PlayOnLinux
Click Configure
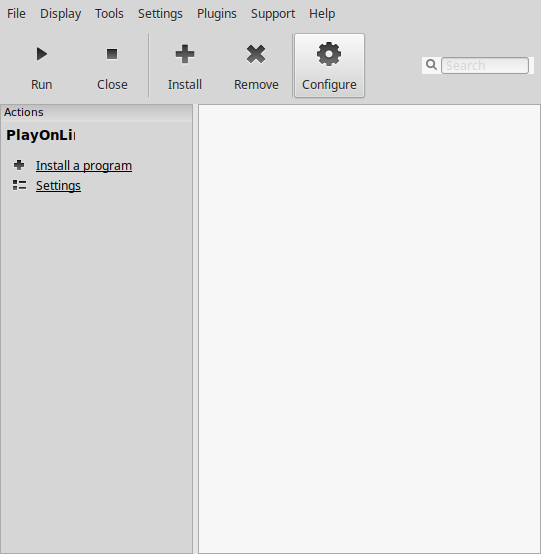
Select "goblincruncher" on the left side
General Tab
Click "Make a new shortcut in the virtual drive"
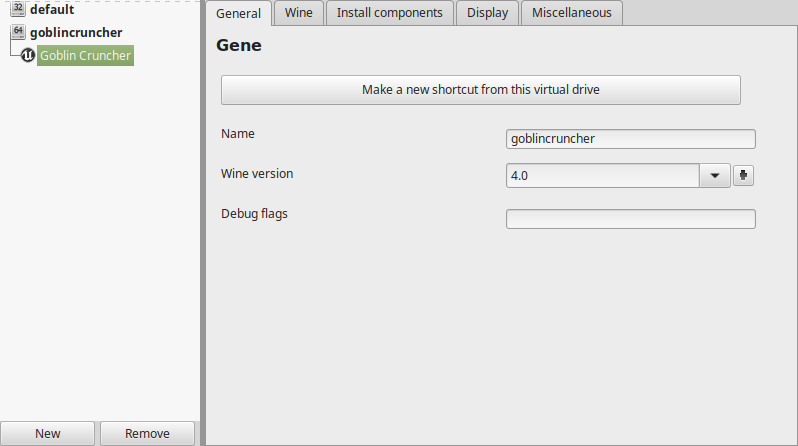
Select "Project_Sardine.exe"
Click Next
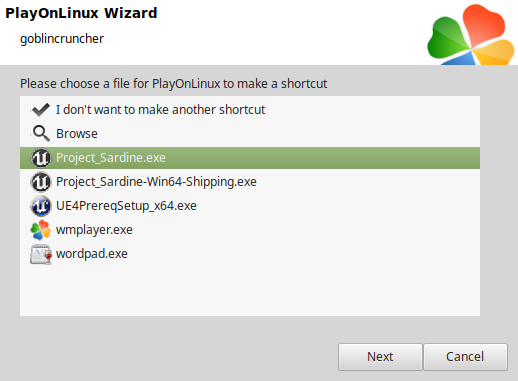
Name the shortcut: Goblin Cruncher
Click Next
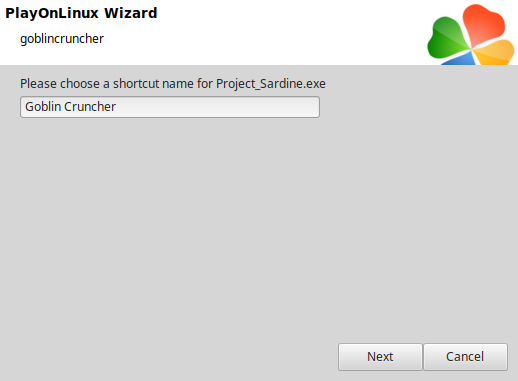
Select "I don't want to make another shortcut"
Click Next
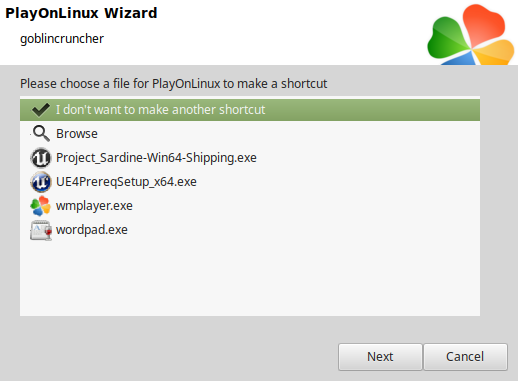
General Tab
Wine version: 4.0
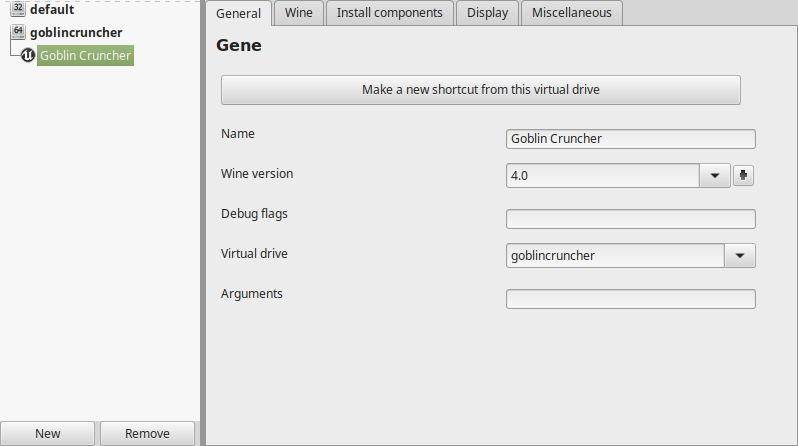
Display Tab
Video memory size: Enter the amount of memory your video card/chip uses
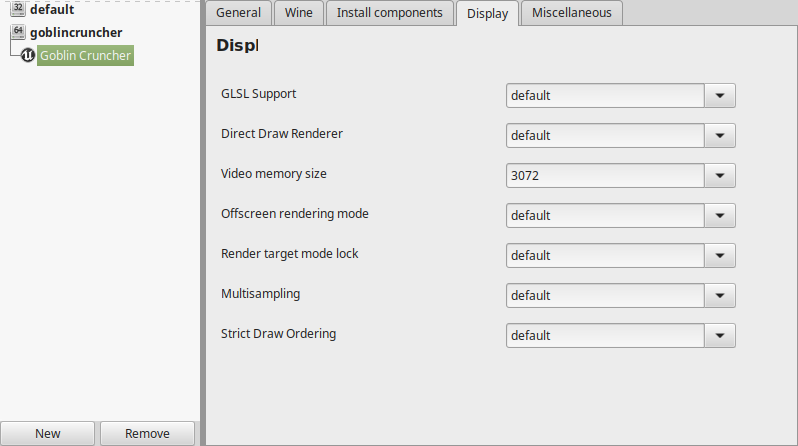
Close Configure
Select "Goblin Cruncher"
Click Run
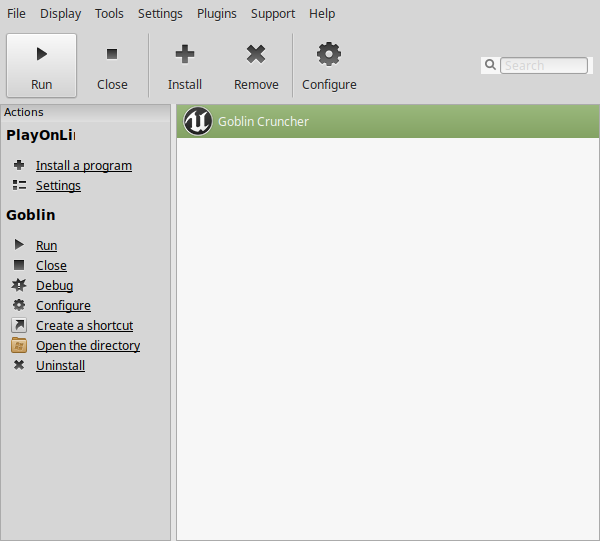
Optimization
Click Options

Adjust Resolution
Click Advanced
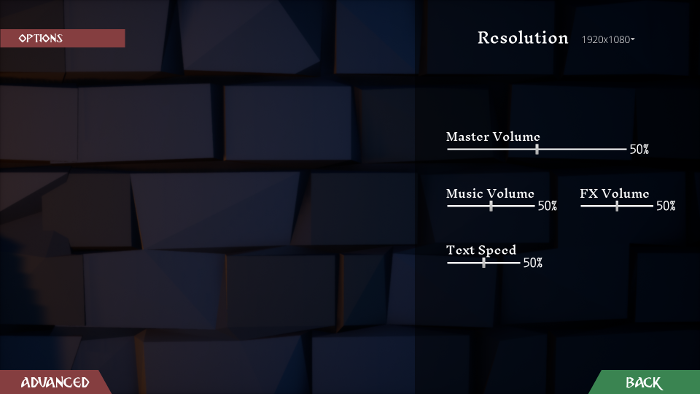
Adjust:
- Post Process Quality
- Shadow Quality
- Texture Quality
- Effects Quality
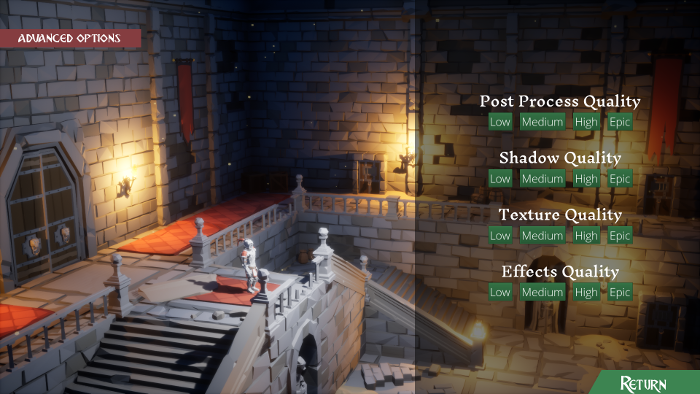
Conclusion:
The only problem I had was the crackling music. It wasn't the sound effects, just the music. I hoped adding xaudio2_7 and xact would fix it, but for some reason it didn't. Just a small annoyance... Other than that Goblin Cruncher ran really well on my GeForce GTX 1060.
Gameplay Video:
Screenshots:






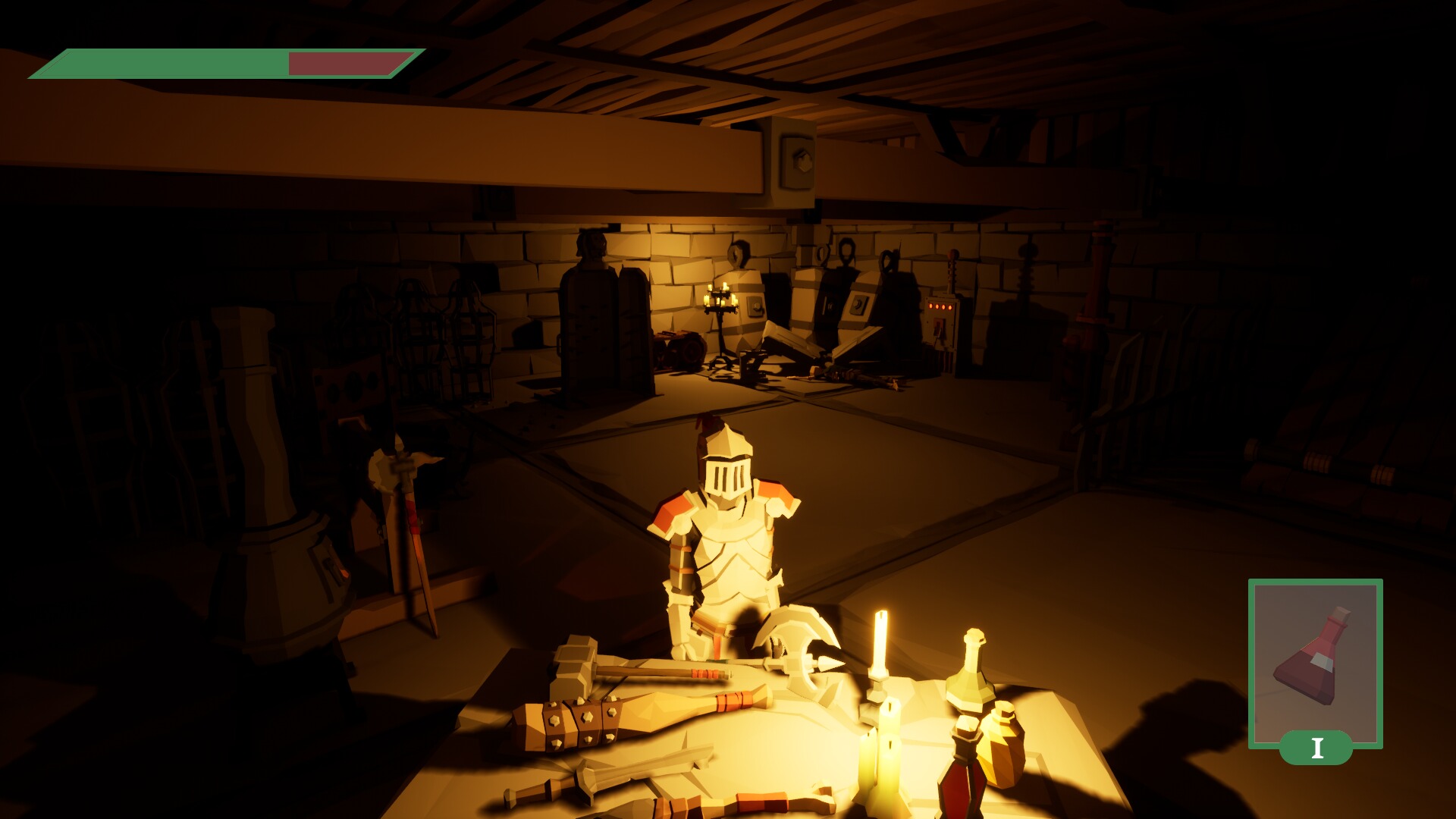
Comments
Discussion in 'Guides' started by booman, Jul 12, 2019.
XenPorta
© Jason Axelrod from 8WAYRUN.COM
