Ghost Recon Advanced Warfighter Guide
I've always been a fan of First Person Shooters with an emphasis on military operations. The original Ghost Recon was truly original because it combined First Person Shooter with Real-Time Strategy. You can command your teams to move, attack, flank, hold and defend all the while you are aiming down the scope at enemies.
GRAW entered the gaming industry right after all of the new lighting and physics effects were implemented due to the advances in video processing. Though it ran slow on modest computers, GRAW was extremely beautiful: reflections, highlights and amazing smoke & explosion effects.
It also includes almost all the features of the original Ghost Recon along with a bunch of new features because its based in the future.
I didn't have any problems running it in Mint 13 and was actually quite pleased with the graphical results and frame rate performance.
This guide will walk you step-by-step installing and configuring GRAW to run in Linux with PlayOnLinux.
Note: This tutorial is meant for the retail version of Ghost Recon Advanced Warfighter, downloaded versions may require additional steps
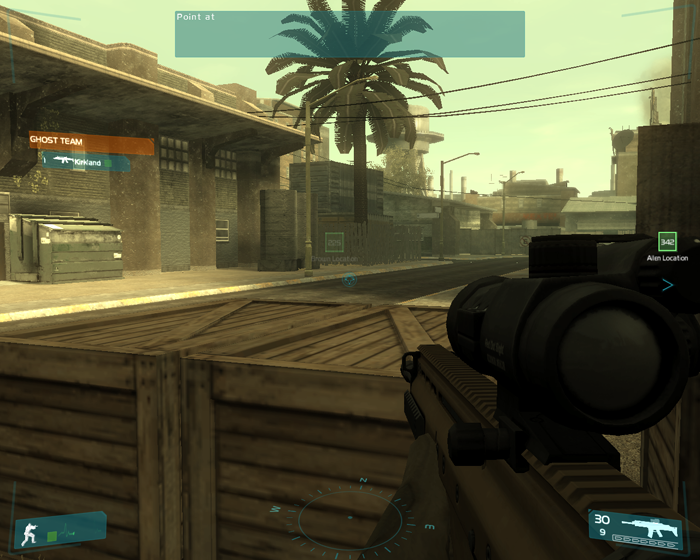
Tips & Specs
To learn more about PlayOnLinux and Wine configuration, see the online manual:
PlayOnLinux Explained
Mint 13 32-bit
PlayOnLinux ver: 4.0.14
Default Wine ver: 1.5.16
Launch PlayOnLinux
Click Install
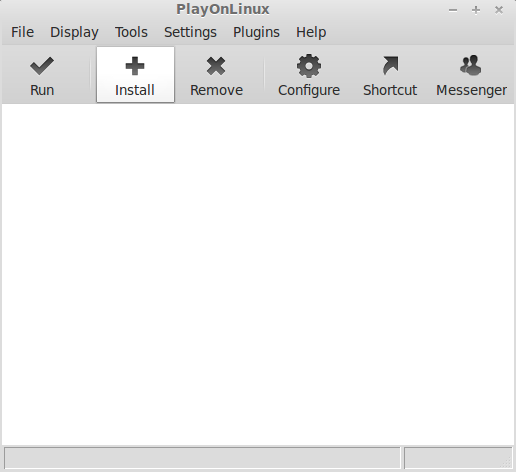
Manual Installation
I originally searched for Ghost Recon Advanced Warfighter, but it only found the original Ghost Recon
Select "Install a non-listed program"
Click Install
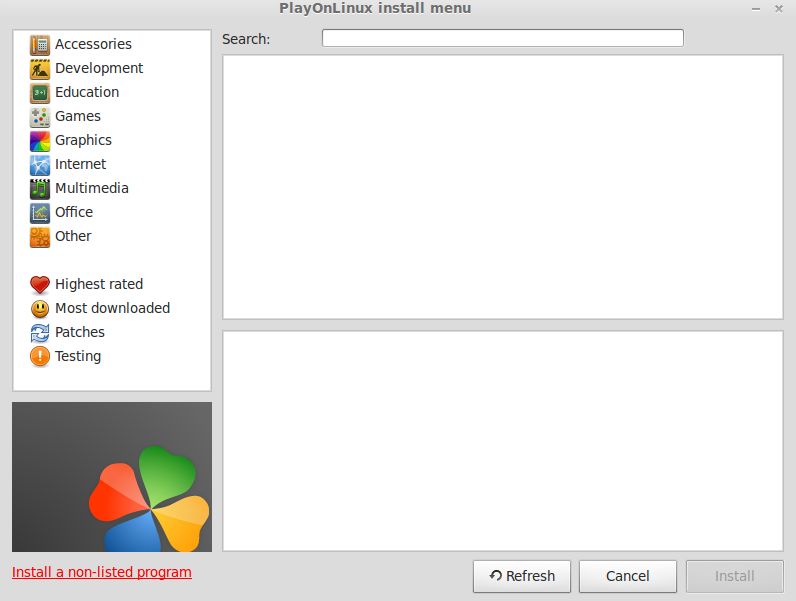
Click Next
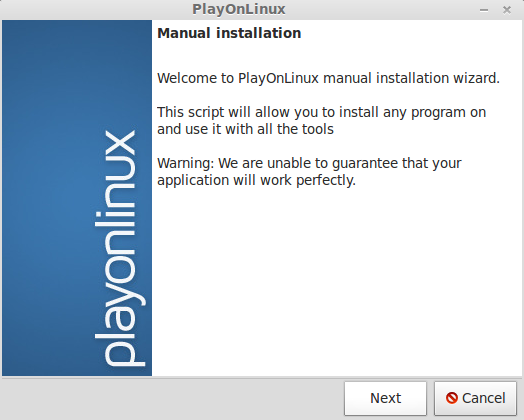
Select Install a program in a new virtual drive
Click Next
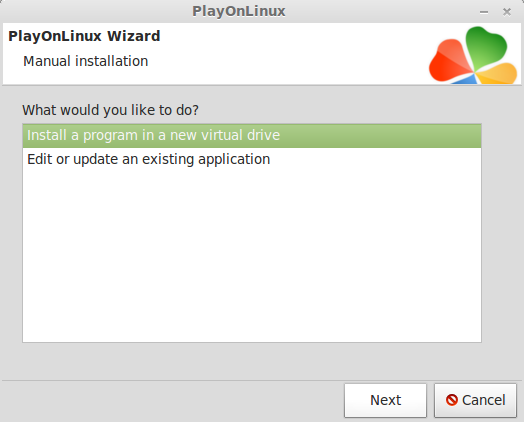
I named my Virtual Drive: GRAW
Click Next
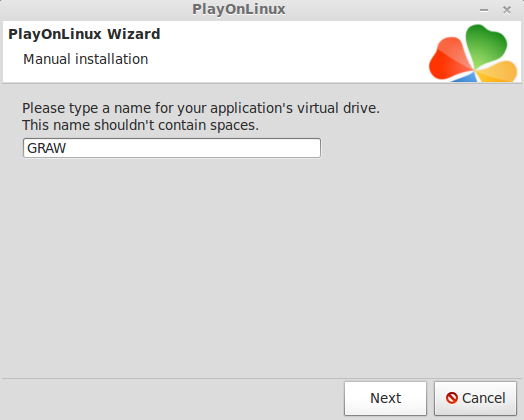
Check Configure Wine
Check Install some libraries
Click Next
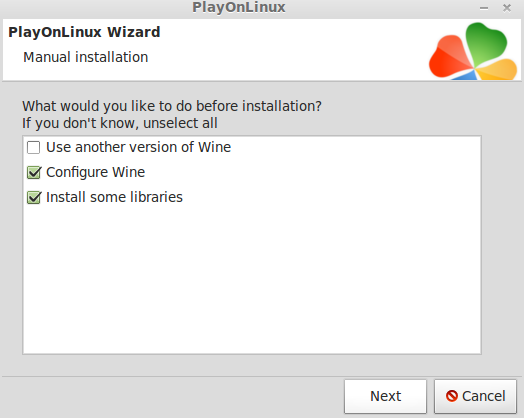
Note: I didn't check "Use another version of Wine" because I already had Wine 1.4.1 installed, but you can install any version of Wine with PlayOnLinux using Tools, Wine Versions.
Note: If you are running a 64-bit system, PlayOnLinux will prompt if you want to use a 64-bit or 32-bit virtual drive.
ALWAYS SELECT THE 32-bit VIRTUAL DRIVE
Wine Configuration
When Wine Configuration launches, I usually check the Desktop option and use the default resolution. You don't have to do this, but it helps when the game crashes or locks up.
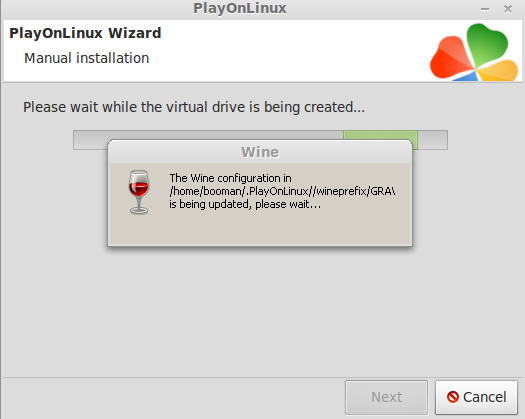
Installing Libraries
Installing libraries is the same as installing Windows Packages or DLL's & Components
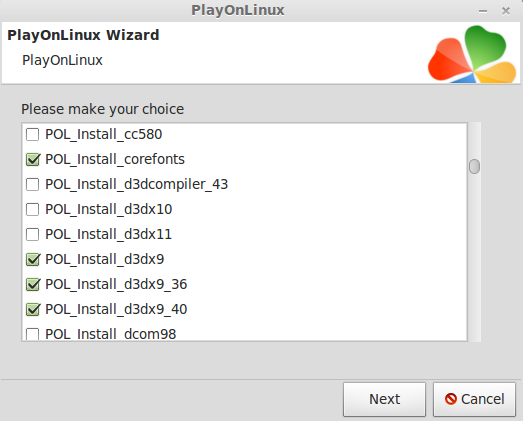
Check the following:
Note: Some of the Net Framework Libraries may take some time... be patient and wait for it to finish.
Installing Ghost Recon Advanced Warfighter
Optical Media and Installing GRAW
PlayOnLinux will ask for CD-ROM or another file
Select CD-ROM for the Retail GRAW (CD-ROM or DVD)
Click Next
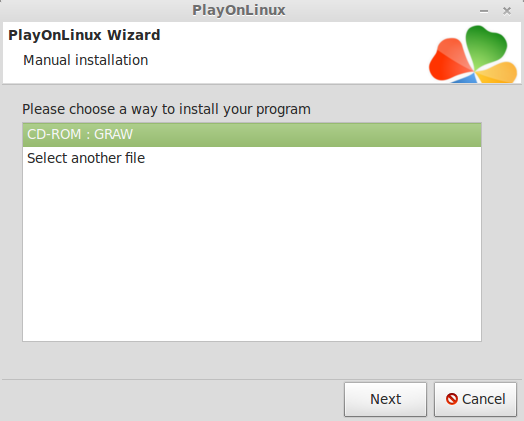
Setup Language
Click Next
Preparing
InstallShield
Click Next
License agreement
Select "I accept the terms..."
Click Next
Install Folder
Click Next
Click Install
Installing
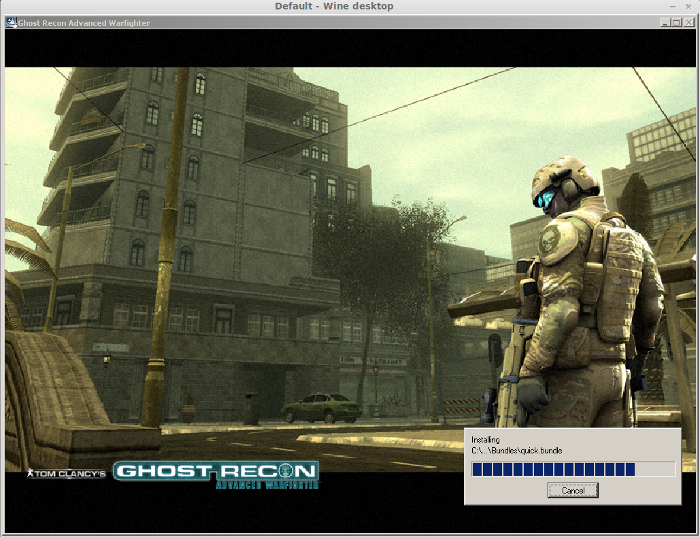
Shortcut
I select "No" because I use PlayOnLinux shortcut to launch the game
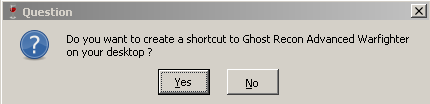
Registration
Click "Never register"
Click Ok
AGIEA PhysX and DirectX 9.0c
Note: AGEIA PhysX is a software that communicates with a special physics card. If you don't have one, no problem. It will install anyways.
Click OK
Language
Click OK
License
Click "I Agree"
Installing PhysX
Click Close
DirectX 9.0c
Click Yes
Note: GRAW will not run without the DirectX 9.0c I hoped that the d3dx9 Libraries would have installed the correct DirectX, but apparently it doesn't
DirectX Setup
Select "I accept the agreement"
Click Next
Click Next
Installing
Restart Computer (this will only restart Wine not Linux)
Click Finish
Installation Done
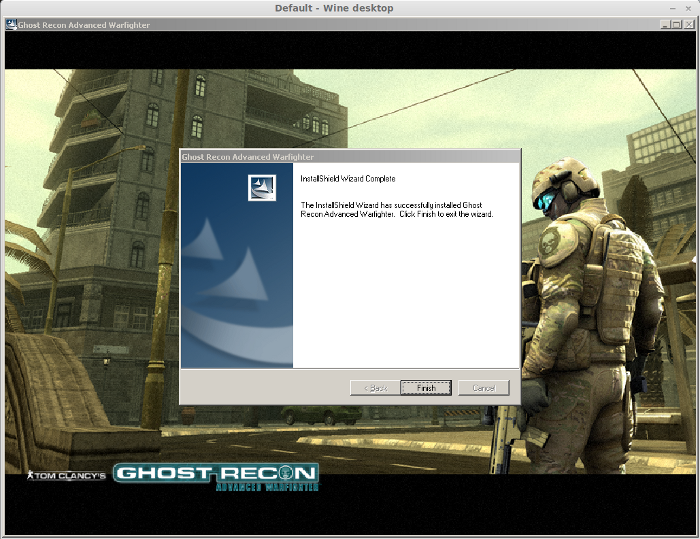
Click Finish
Finish Setting up PlayOnLinux
Choose a shortcut for PlayOnLinux
Select GRAW.exe
Click Next
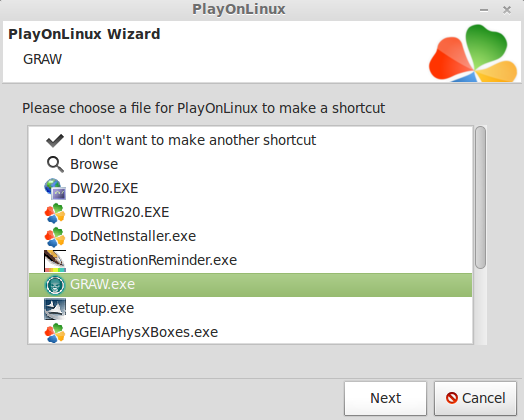
Name it: GRAW
Click Next
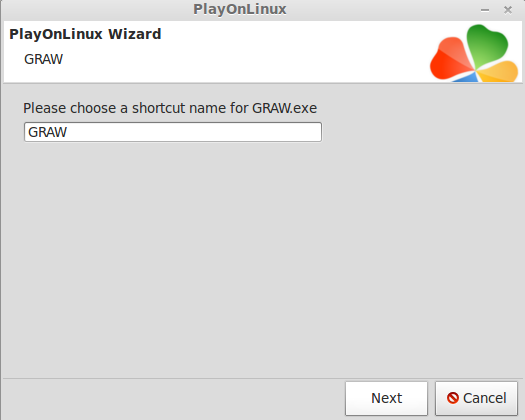
I don't want to make another shortcut
Click Next
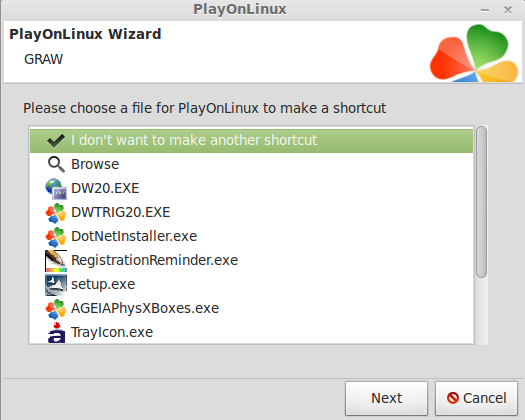
In order to restart Windows after the installation, Click Configure
Make sure the GRAW Virtual Drive is highlighted
Select the Wine tab
Click Windows reboot
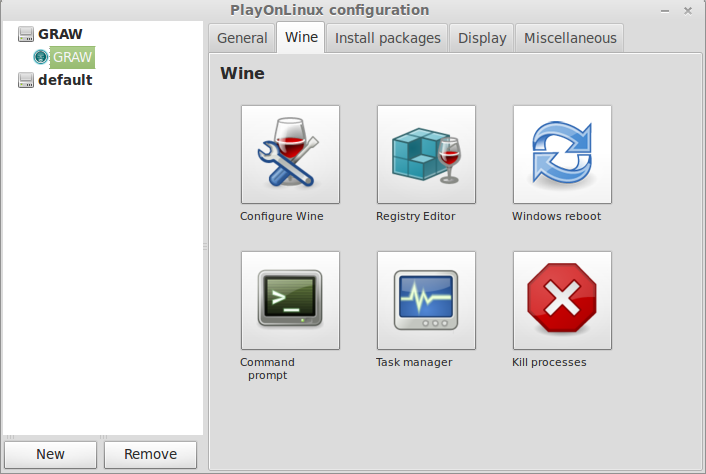
Select Display tab
Video Memory Size: How much memory your video card has
Offscreen rendering mode: fbo
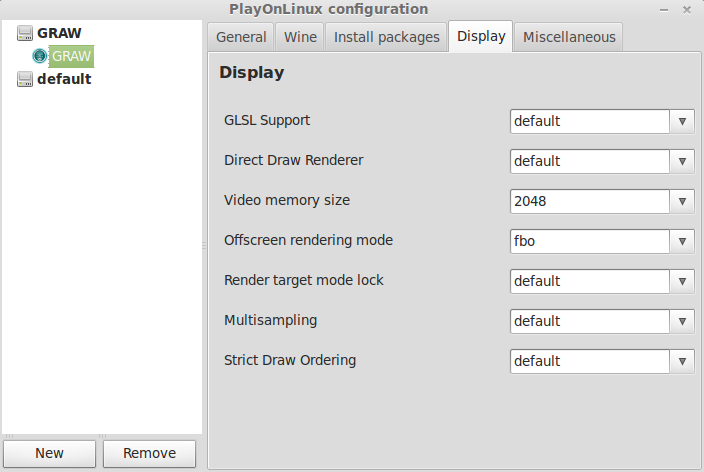
All of the rest can be defaults
Select the Wine tab again
Click Windows Reboot
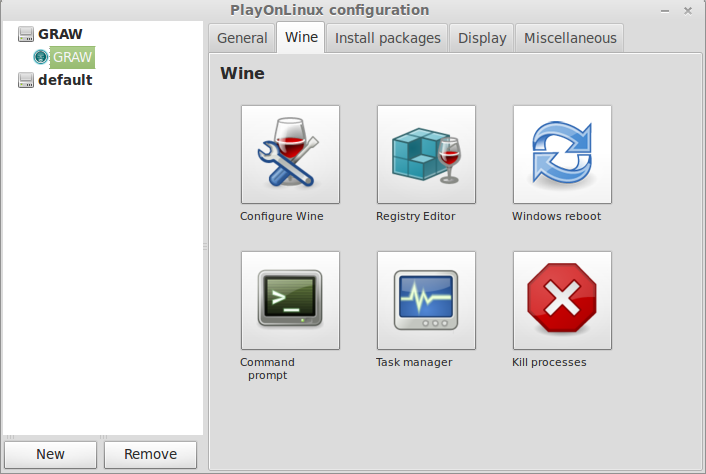
Launching GRAW
Its a good idea to launch Ghost Recon Advanced Warfighter at least once before applying the patches.
Note: GRAW didn't always launch the first time. Usually it will freeze after the GRAW logo appears. Force it to close and launch again.
Patching GRAW
If it launched and played just fine, then you are ready for patching. I will show you how to patch 1.30 only because the 1.35 patch is exactly the same.
Download patch 1.30
Save it to your desktop
Go Back to PlayOnLinux
Click Configure
Select the Miscellaneous Tab
Click "Run a .exe file in this virtual drive"
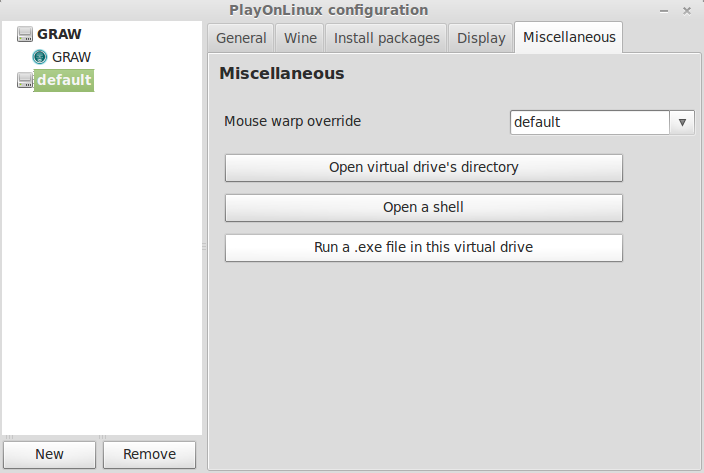
Navigate to your desktop and select the 1.30 patch
Click Open
Set Language
Click OK
Setup Wizard
Click Next
License
Click "I accept the agreement".
Click Next
Click Next
Installation location
Click Next
If you are patching the Retail Version, select "I own the DVD..."
Click Next
Click Install
Patch Complete
Click Finish
Go ahead and install the next patch with the same method
Launch GRAW
Ghost Recon Advanced Warfighter does not support widescreen resolutions
You can go to the options and crank up the resolution, but if you want fullscreen, it helps to set your resolution in Linux first to match what you set in the game.
Screenshots:

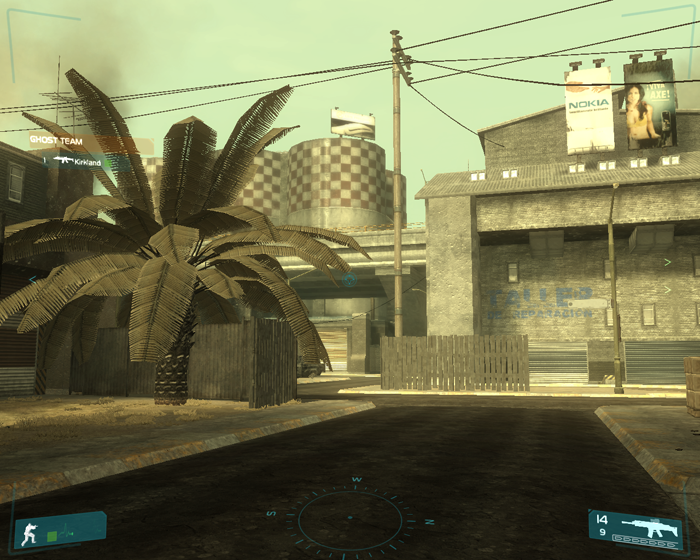

I've always been a fan of First Person Shooters with an emphasis on military operations. The original Ghost Recon was truly original because it combined First Person Shooter with Real-Time Strategy. You can command your teams to move, attack, flank, hold and defend all the while you are aiming down the scope at enemies.
GRAW entered the gaming industry right after all of the new lighting and physics effects were implemented due to the advances in video processing. Though it ran slow on modest computers, GRAW was extremely beautiful: reflections, highlights and amazing smoke & explosion effects.
It also includes almost all the features of the original Ghost Recon along with a bunch of new features because its based in the future.
I didn't have any problems running it in Mint 13 and was actually quite pleased with the graphical results and frame rate performance.
This guide will walk you step-by-step installing and configuring GRAW to run in Linux with PlayOnLinux.
Note: This tutorial is meant for the retail version of Ghost Recon Advanced Warfighter, downloaded versions may require additional steps
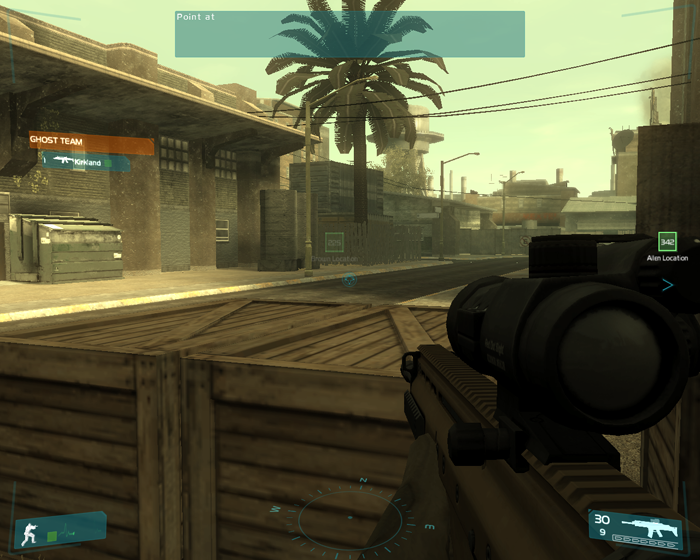
Tips & Specs
To learn more about PlayOnLinux and Wine configuration, see the online manual:
PlayOnLinux Explained
Mint 13 32-bit
PlayOnLinux ver: 4.0.14
Default Wine ver: 1.5.16
Launch PlayOnLinux
Click Install
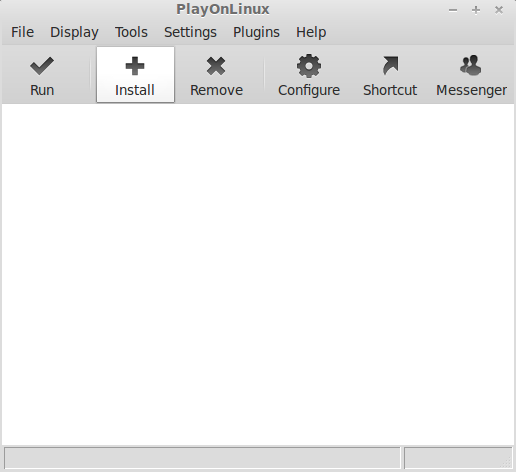
Manual Installation
I originally searched for Ghost Recon Advanced Warfighter, but it only found the original Ghost Recon
Select "Install a non-listed program"
Click Install
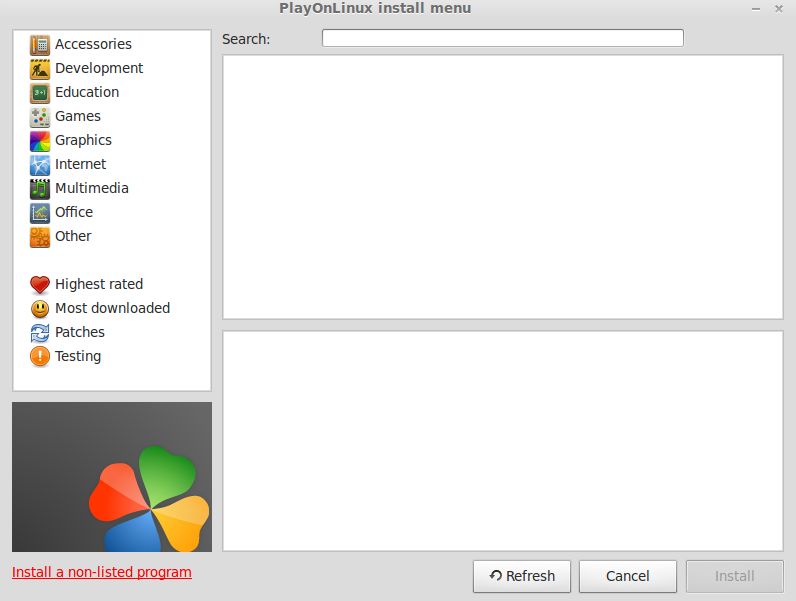
Click Next
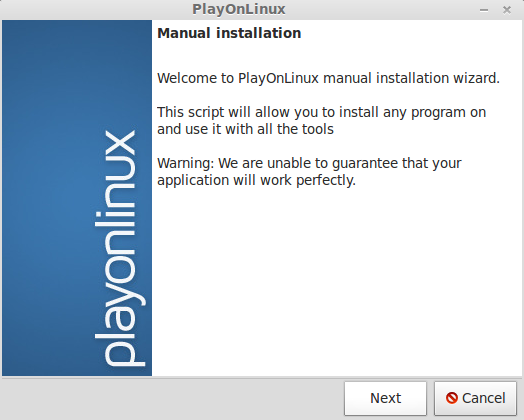
Select Install a program in a new virtual drive
Click Next
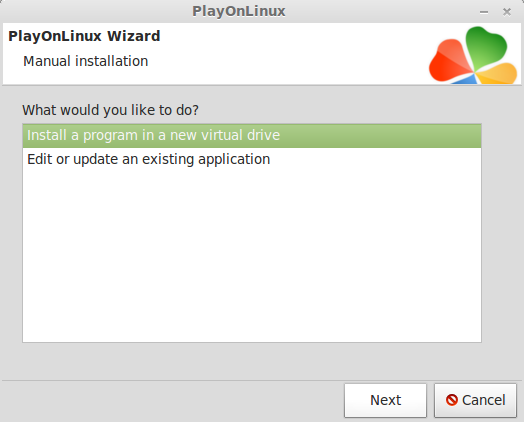
I named my Virtual Drive: GRAW
Click Next
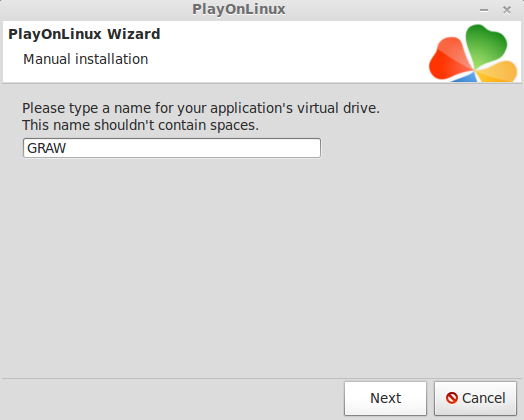
Check Configure Wine
Check Install some libraries
Click Next
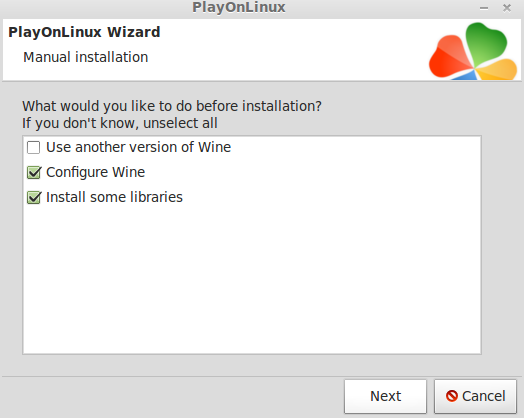
Note: I didn't check "Use another version of Wine" because I already had Wine 1.4.1 installed, but you can install any version of Wine with PlayOnLinux using Tools, Wine Versions.
Note: If you are running a 64-bit system, PlayOnLinux will prompt if you want to use a 64-bit or 32-bit virtual drive.
ALWAYS SELECT THE 32-bit VIRTUAL DRIVE
Wine Configuration
When Wine Configuration launches, I usually check the Desktop option and use the default resolution. You don't have to do this, but it helps when the game crashes or locks up.
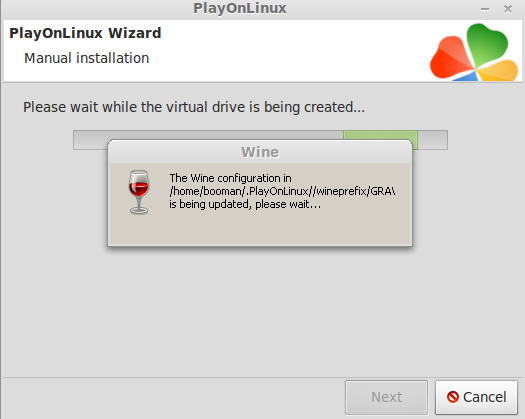
Installing Libraries
Installing libraries is the same as installing Windows Packages or DLL's & Components
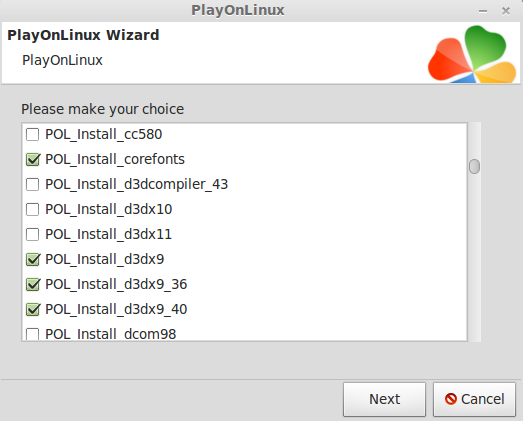
Check the following:
- POL_Install-corefonts
- POL_Install_d3dx9
- POL_Install_d3dx9_36
- POL_Install_d3dx9_40
- POL_Install_net1.0 (do not use with Wine 1.5 and newer)
- POL_Install_net2.0 (do not use with Wine 1.5 and newer)
- POL_Install_net3.0 (do not use with Wine 1.5 and newer)
- POL_Install_vc2005
- POL_Install_tahoma
Note: Some of the Net Framework Libraries may take some time... be patient and wait for it to finish.
Installing Ghost Recon Advanced Warfighter
Optical Media and Installing GRAW
PlayOnLinux will ask for CD-ROM or another file
Select CD-ROM for the Retail GRAW (CD-ROM or DVD)
Click Next
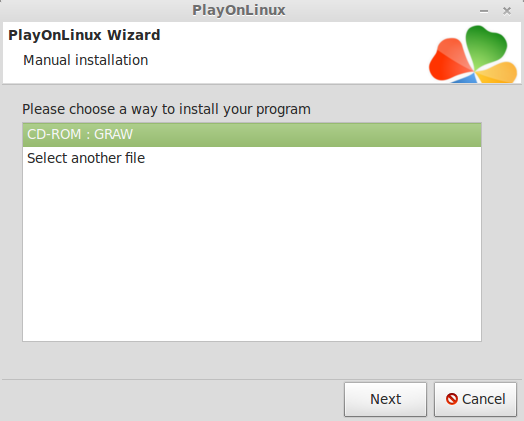
Setup Language
Click Next
Preparing
InstallShield
Click Next
License agreement
Select "I accept the terms..."
Click Next
Install Folder
Click Next
Click Install
Installing
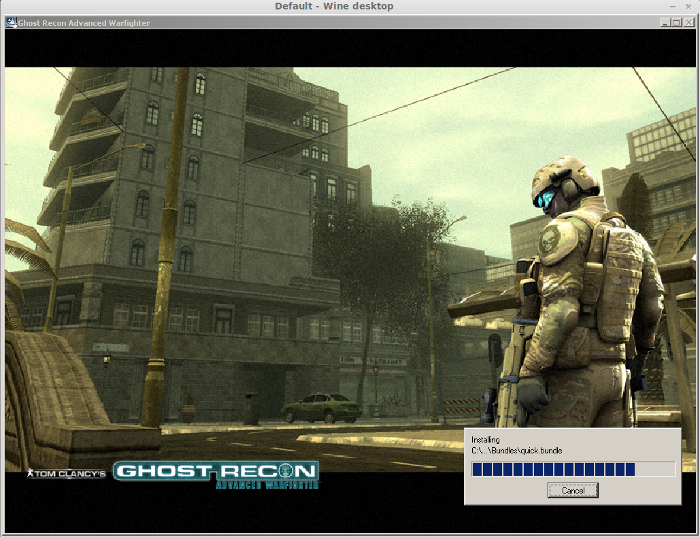
Shortcut
I select "No" because I use PlayOnLinux shortcut to launch the game
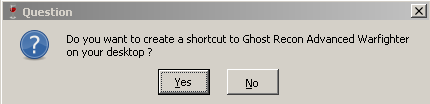
Registration
Click "Never register"
Click Ok
AGIEA PhysX and DirectX 9.0c
Note: AGEIA PhysX is a software that communicates with a special physics card. If you don't have one, no problem. It will install anyways.
Click OK
Language
Click OK
License
Click "I Agree"
Installing PhysX
Click Close
DirectX 9.0c
Click Yes
Note: GRAW will not run without the DirectX 9.0c I hoped that the d3dx9 Libraries would have installed the correct DirectX, but apparently it doesn't
DirectX Setup
Select "I accept the agreement"
Click Next
Click Next
Installing
Restart Computer (this will only restart Wine not Linux)
Click Finish
Installation Done
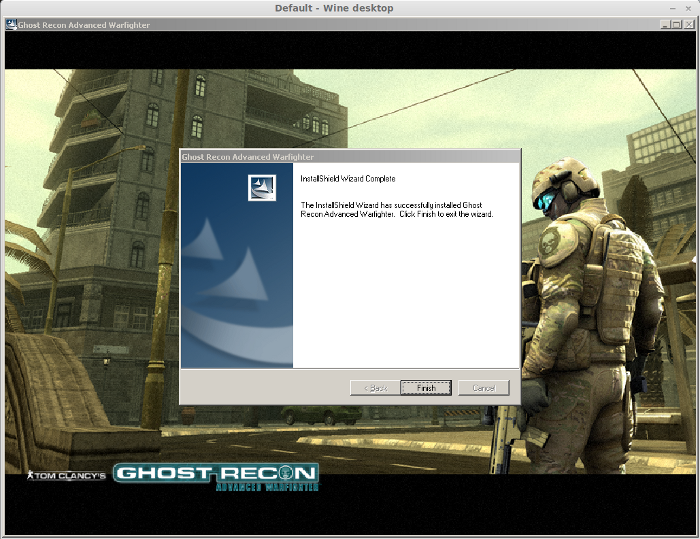
Click Finish
Finish Setting up PlayOnLinux
Choose a shortcut for PlayOnLinux
Select GRAW.exe
Click Next
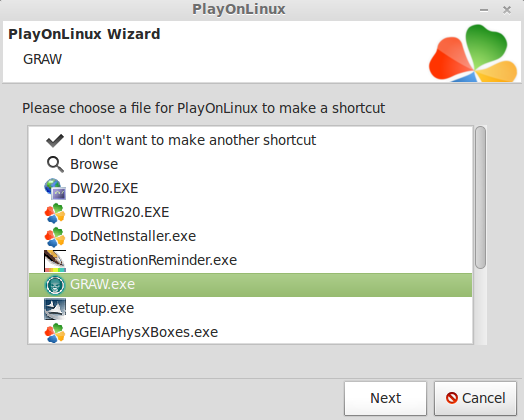
Name it: GRAW
Click Next
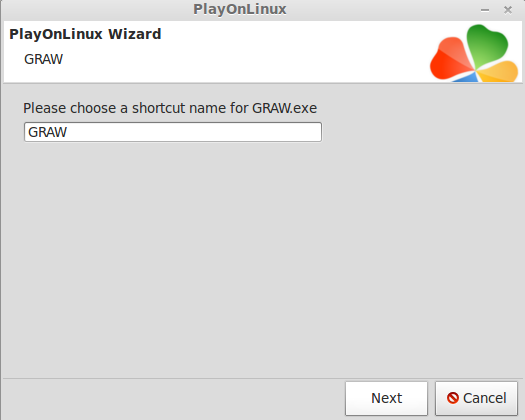
I don't want to make another shortcut
Click Next
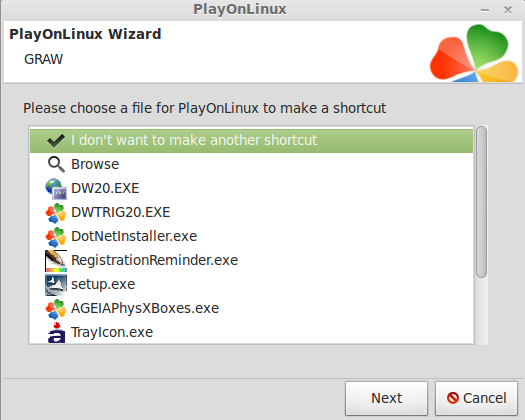
In order to restart Windows after the installation, Click Configure
Make sure the GRAW Virtual Drive is highlighted
Select the Wine tab
Click Windows reboot
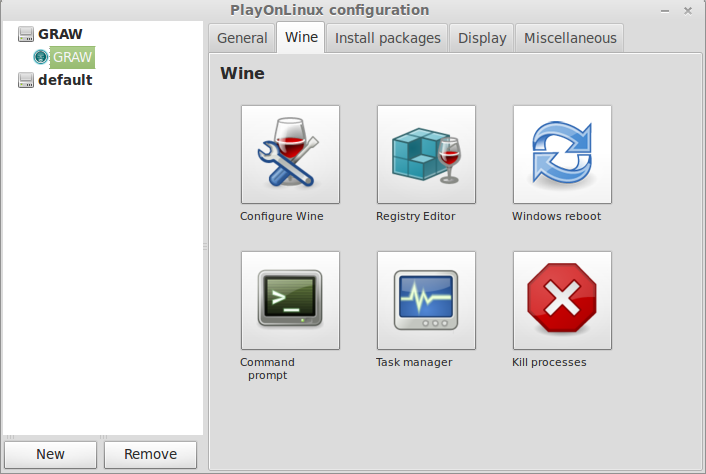
Select Display tab
Video Memory Size: How much memory your video card has
Offscreen rendering mode: fbo
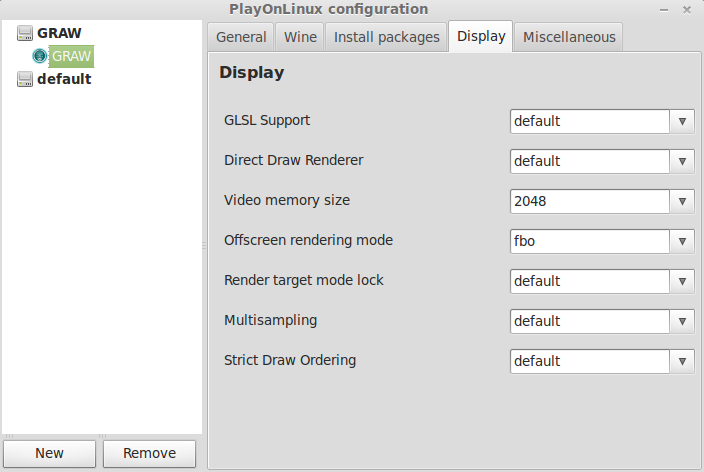
All of the rest can be defaults
Select the Wine tab again
Click Windows Reboot
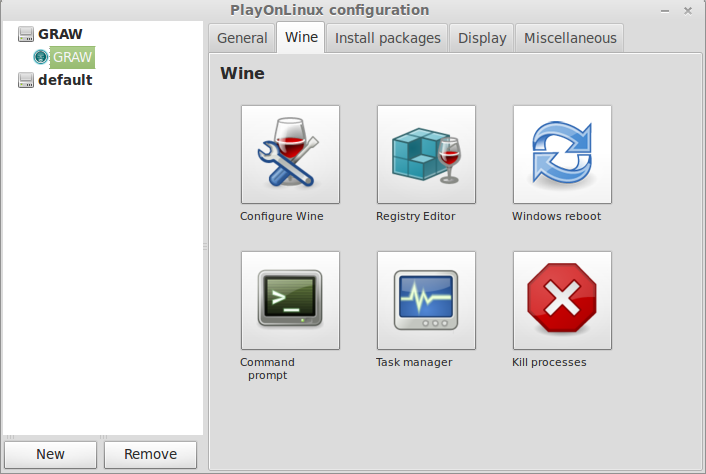
Launching GRAW
Its a good idea to launch Ghost Recon Advanced Warfighter at least once before applying the patches.
Note: GRAW didn't always launch the first time. Usually it will freeze after the GRAW logo appears. Force it to close and launch again.
Patching GRAW
If it launched and played just fine, then you are ready for patching. I will show you how to patch 1.30 only because the 1.35 patch is exactly the same.
Download patch 1.30
Save it to your desktop
Go Back to PlayOnLinux
Click Configure
Select the Miscellaneous Tab
Click "Run a .exe file in this virtual drive"
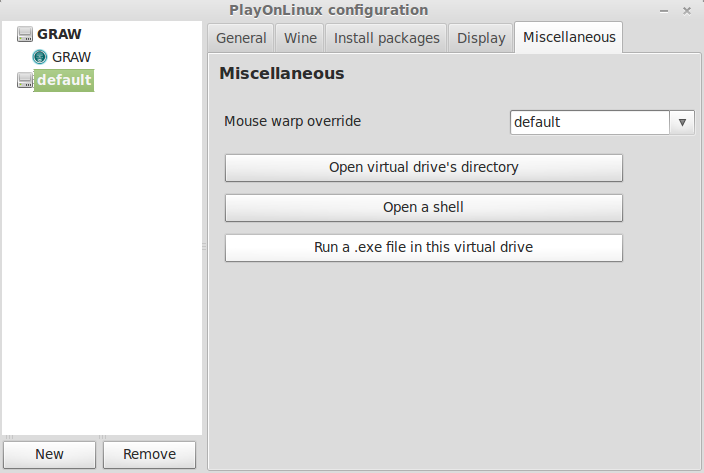
Navigate to your desktop and select the 1.30 patch
Click Open
Set Language
Click OK
Setup Wizard
Click Next
License
Click "I accept the agreement".
Click Next
Click Next
Installation location
Click Next
If you are patching the Retail Version, select "I own the DVD..."
Click Next
Click Install
Patch Complete
Click Finish
Go ahead and install the next patch with the same method
Launch GRAW
Ghost Recon Advanced Warfighter does not support widescreen resolutions
You can go to the options and crank up the resolution, but if you want fullscreen, it helps to set your resolution in Linux first to match what you set in the game.
Screenshots:

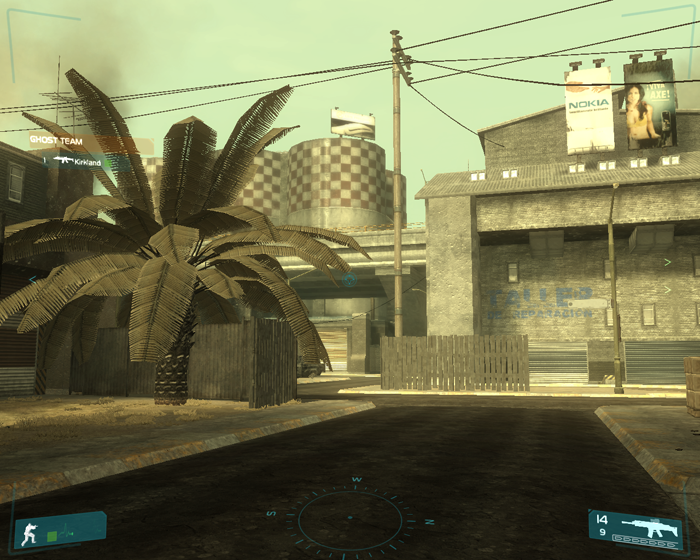

Last edited:




