Due to Updates in Firefox, Flash and Unity plugins no longer work in PlayOnLinux.
Some games can still run via Pipelight (Uses Wine Staging)
Here is a step-by-step guide on installing Unity via Pipelight: GamersOnLinux
Since Adobe has decided not to support Linux with flash player and there is still a demand for Flash gaming, there is still a way to play your favorite online games with PlayOnLinux.
Facebook game are available again and enjoy any flash game until Flash Player is obsolete when HTML5 is the standard.

Follow my step-by-step guide on installing, configuring and optimizing Flash Player and Unity Player in Linux with PlayOnLinux.
Note: This guide applies to Firefox Adobe Flash Player and Unity Player. I did not test Chrome or Internet Explorer, so they may require additional steps.
Tips & Specs
To learn more about PlayOnLinux and Wine configuration, see the online manual: PlayOnLinux Explained
Mint 14 32-bit
PlayOnLinux: 4.2.1
Wine: 1.7.4
Wine Installation
Click Tools
Select "Manage Wine Versions"
Look for the Wine Version: 1.7.4
Select it
Click the arrow pointing to the right
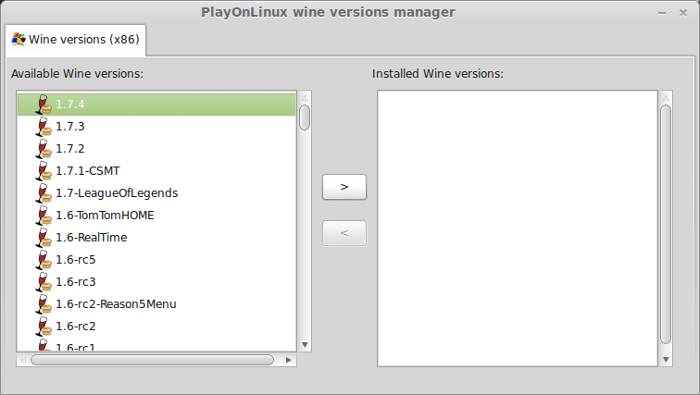
Click Next

PlayOnLinux will automatically download it and save it in this directory:
/home/username/.PlayOnLinux/wine/linux-x86
Note: username is where you put your login name
Its a good idea to backup this directory to another computer because you won't have to keep downloading wine versions when you need them.
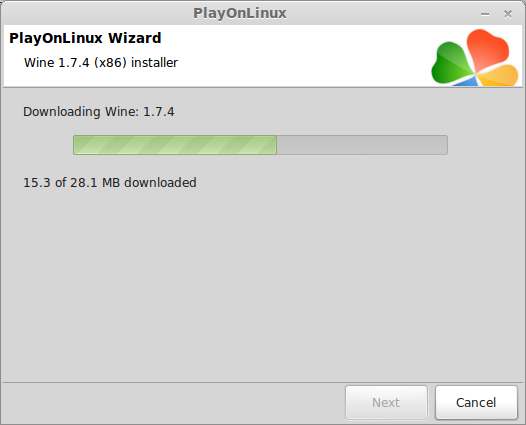
Extracting
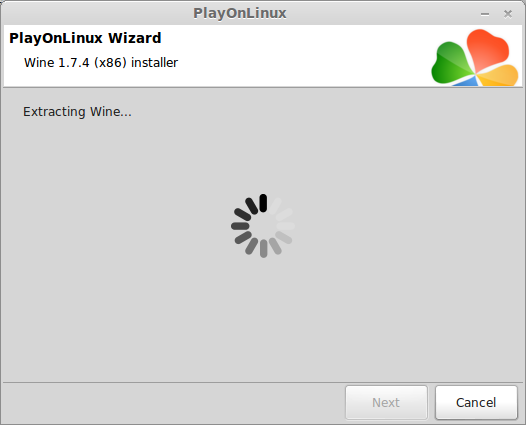
Downloading Gecko
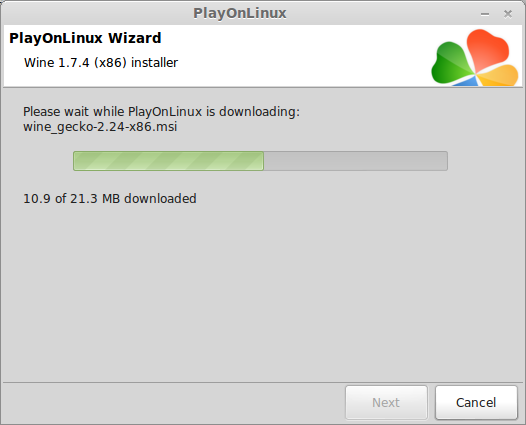
Installed
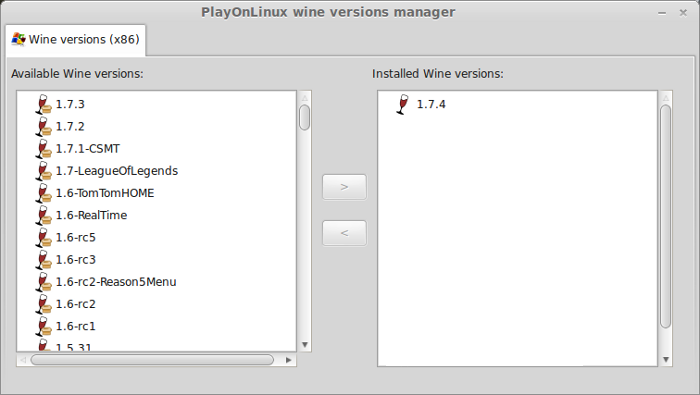
Wine 1.7.4 is installed and you can close this window
Download Firefox for Windows
Go to: www.mozilla.com
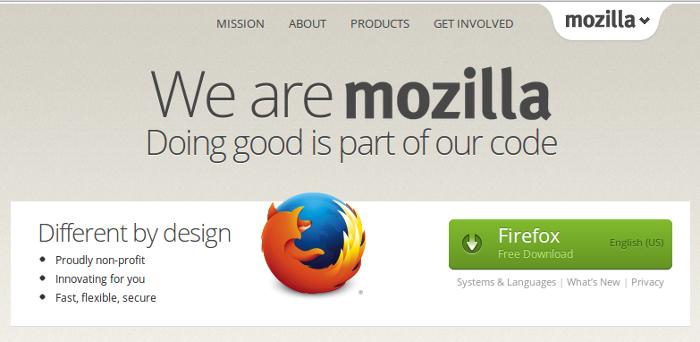
Download Firefox and save it to your desktop
!Make sure you click System and Languages!
Otherwise you will download the Linux version
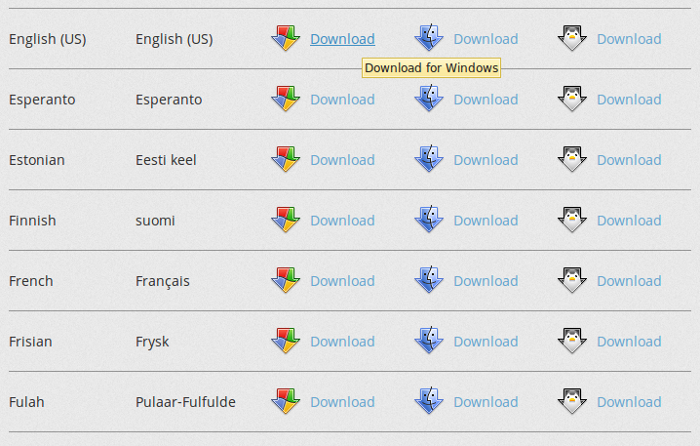
Save Firefox to you desktop
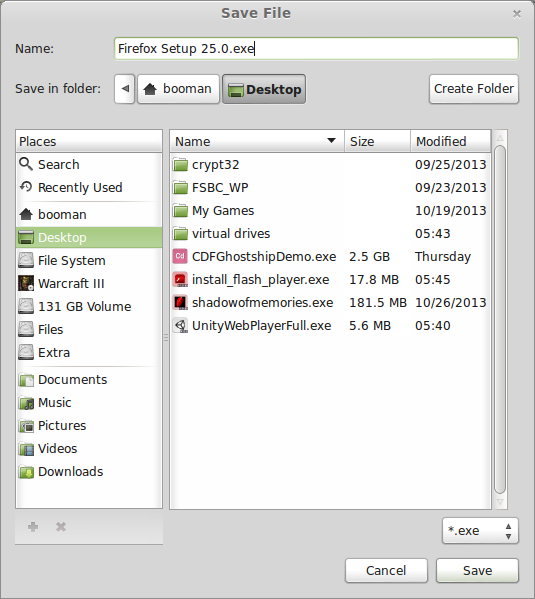
Update:
Or try Portable Nightly versions:
https://ftp.mozilla.org/pub/firefox/nightly/
Extract to your desktop
After creating your virtual drive copy/paste the Firefox folder to your /home/username/.PlayOnLinux/wineprefix/firefox/drive_c/Program Files/
Setup PlayOnLinux
Launch PlayOnLinux
Click Install
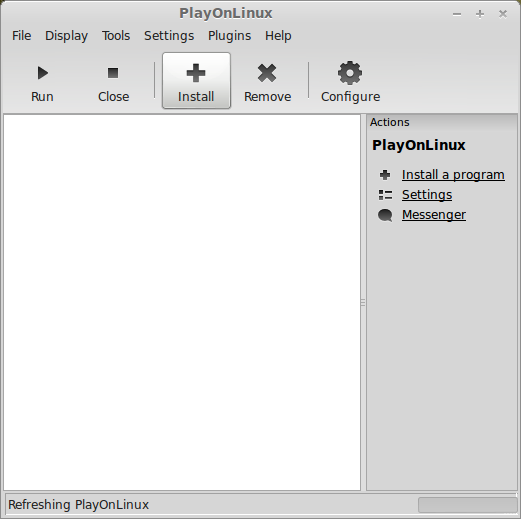
Click "Install a non-listed program"
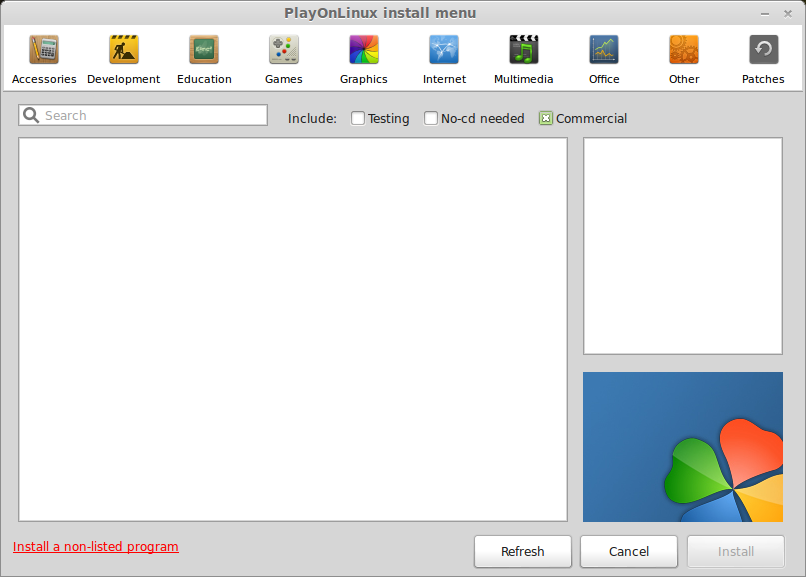
Click Next
Note: If you are running a 64-bit system, PlayOnLinux will prompt if you want to use a 64-bit or 32-bit virtual drive. Always select 32-bit virtual drive.
Select "Install a program in a new virtual drive"
Click Next
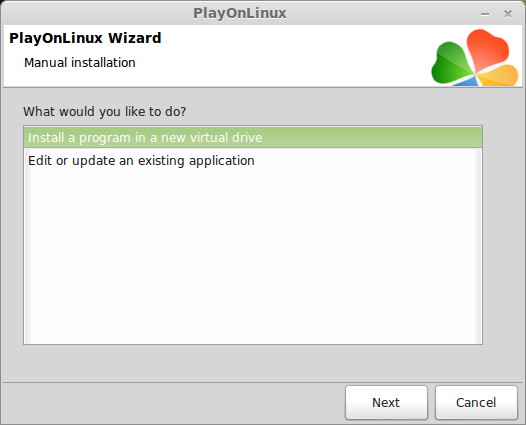
Name your virtual drive: firefox
Click Next

Check all three options:
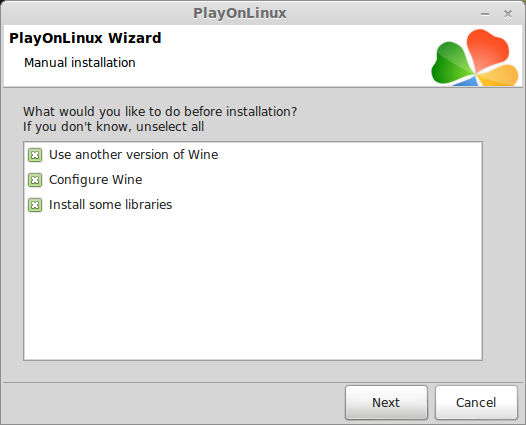
Select Wine 1.7.4
Click Next
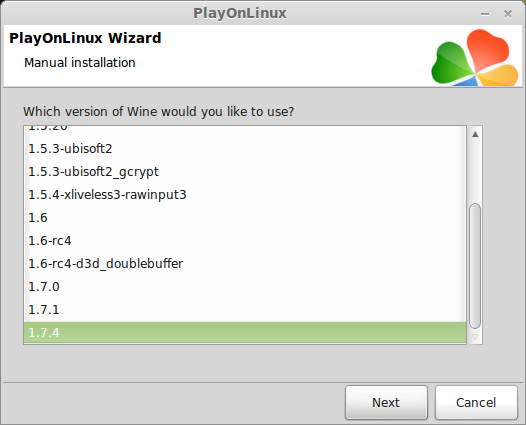
Note: If you are running a 64-bit system, PlayOnLinux will prompt if you want to use a 64-bit or 32-bit virtual drive.
Always select 32-bit virtual drive.
Wine Configuration
Applications Tab
Windows Version: Windows 7
Click Apply
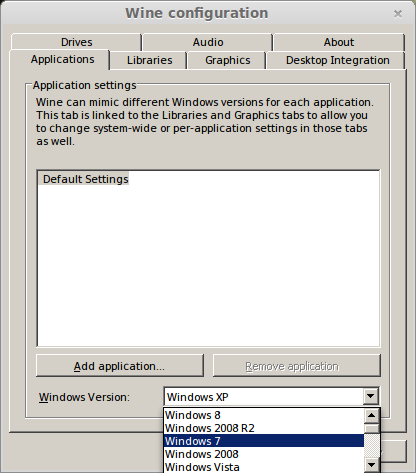
Graphics Tab
Check "Automatically capture the mouse in full-screen windows"
Check "Emulate a virtual desktop
Desktop size: Set to match your Linux desktop resolution
Click Ok
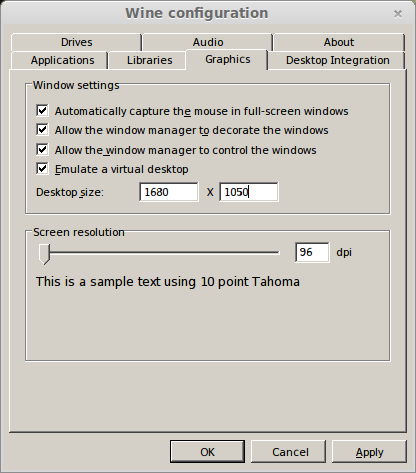
Installing Windows Libraries
Select these packages:
Click Next
Installing Firefox
Click Browse
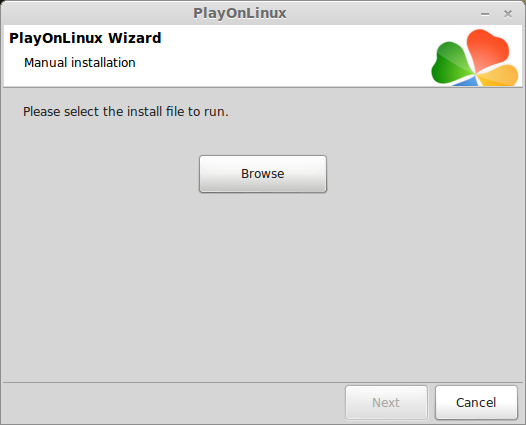
Navigate to your desktop
Select Firefox Setup XX.0.exe
Click Open
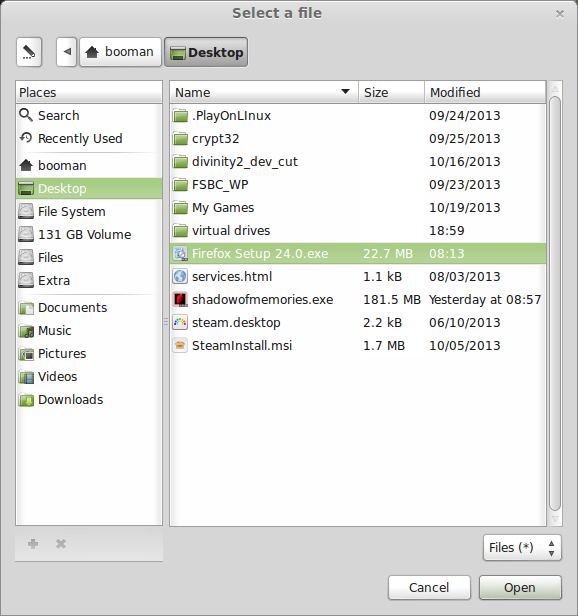
Click Next
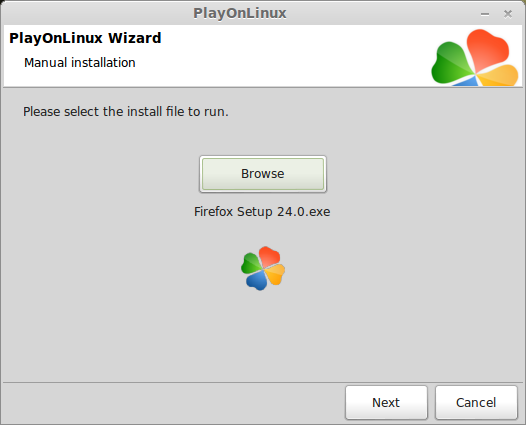
Firefox extracting
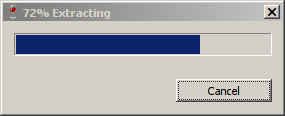
Firefox installer
Click Next
Check Standard
Click Next
Check "Use Firefox as my default web browser"
Click Install
Uncheck "Launch Firefox now"
Click Finish
PlayOnLinux shortcut
Select Firefox.exe
Click Next

Name your shortcut: Firefox
Click Next
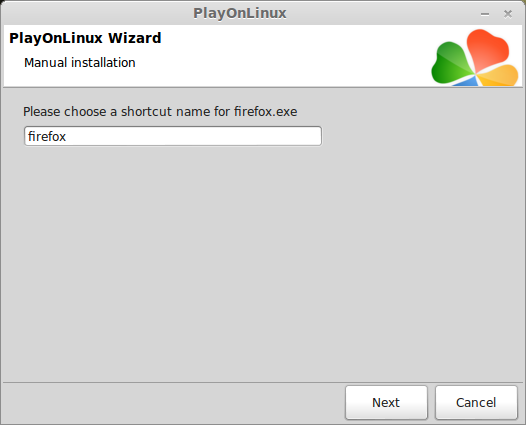
Select "I don't want to make another shortcut"
Click Next
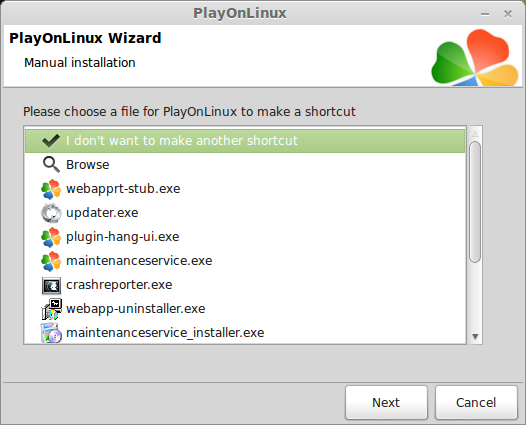
Downloading Flash Player
Unfortunately Firefox has a problem downloading files, so use your Linux web browser.
Download the current Flash Player from this direct link:
http://helpx.adobe.com/flash-player...ms-flash-player-windows.html#main-pars_header
Scroll down to...
Still having problems?
If you are still having trouble installing Adobe Flash Player, try downloading the installer directly from the following sites:
Click Flash Player for Firefox - NPAPI
Save Flash Player to your desktop
Note: Downloading Flash Player from Adobe results in an error every time you try to install it.
Installing Flash Player
Back to PlayOnLinux
Click Configure
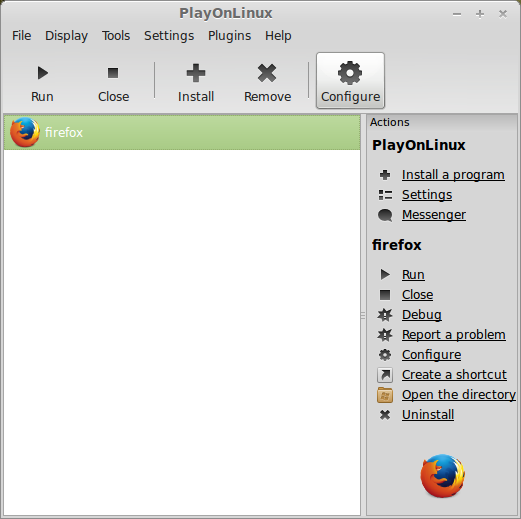
Select your firefox shortcut
Click Miscellaneous Tab
Click "Run a .exe in this virtual drive"

Navigate to your desktop
Select Install_flash_player.exe
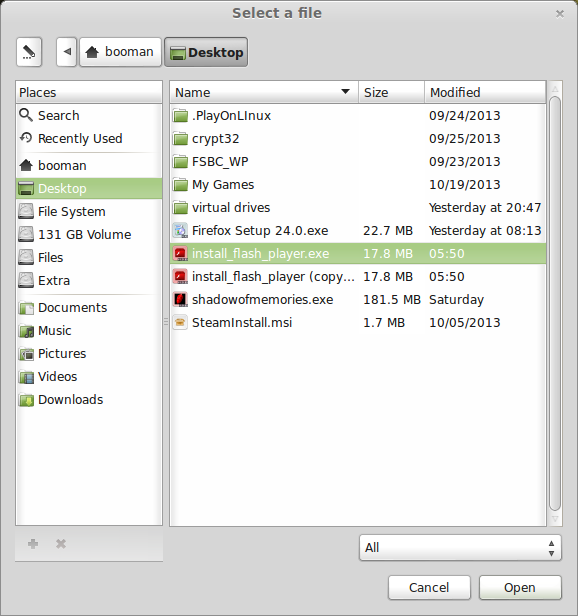
Check terms
Click Install
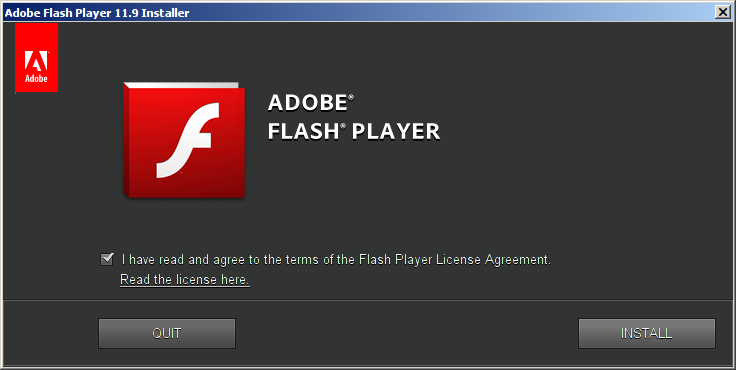
Flash Player is installed
Click Done
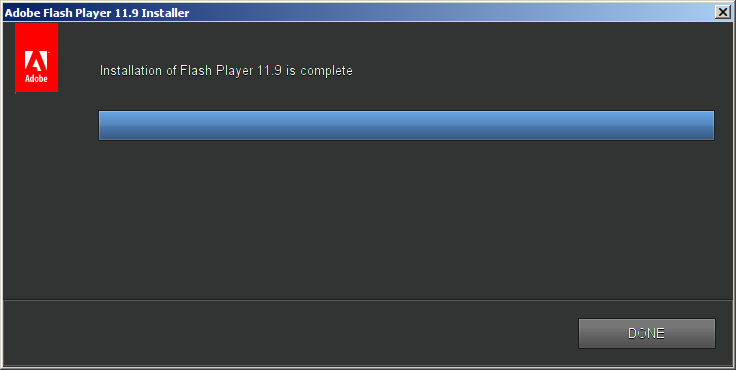
Installing Unity
Download Unity Web Player Full: http://webplayer.unity3d.com/download_webplayer-3.x/UnityWebPlayerFull.exe
Save to your desktop
Back to PlayOnLinux
Click Configure
Select the firefox shortcut
Click Miscellaneous Tab
Click "Run a .exe in this virtual drive"

Navigate to your desktop
Select UnityWebPlayerFull.exe
Click Open
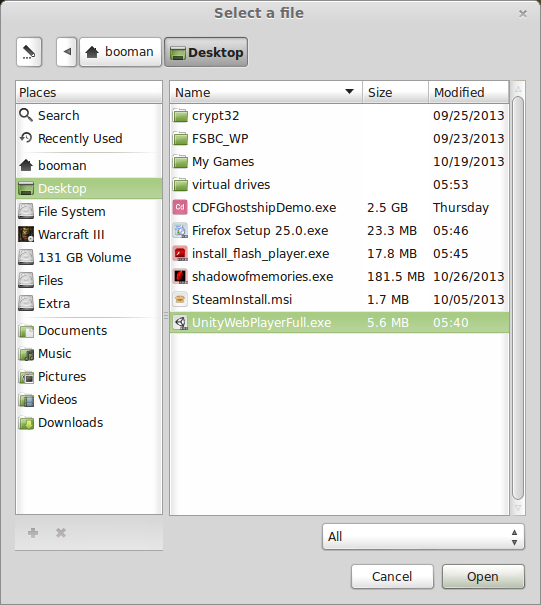
Click "I Agree"
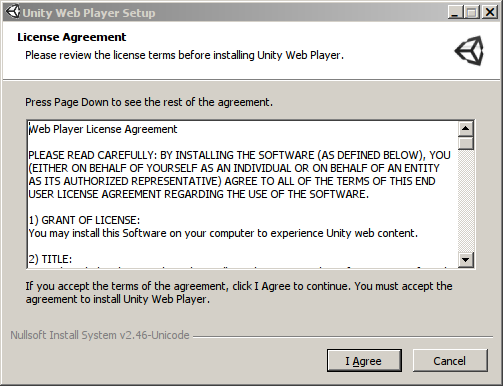
Installing
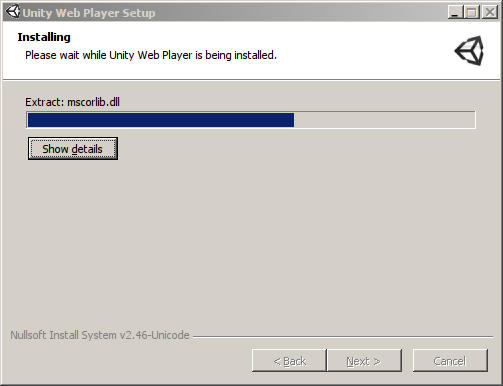
Finished
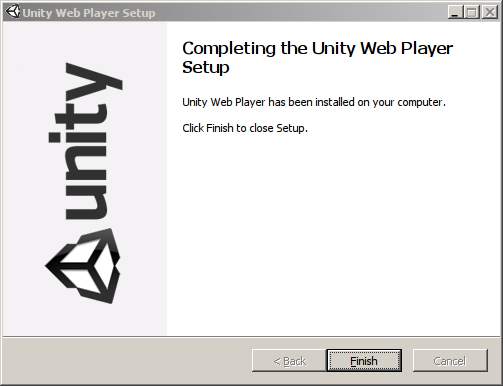
Updating Unity
When you launch a Unity game in Firefox there may be an error
"Failed to update Unity Web Player"
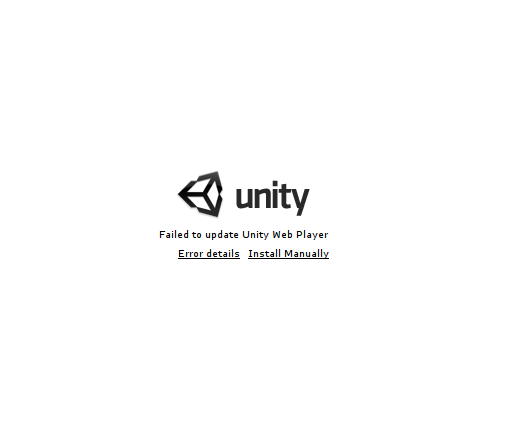
Click "Error details"
Take note of the update address
http://webplayer.unity3d.com//Channels/795a449bc926/UnityPlayer3.x.x-win32.zip
Depending on the version of Unity the game was made with, the zip file will show the version to update with.
Ex: 2.x.x-win32.zip or 3.x.x-win32.zip

Note: I recommend doing this update before launching Firefox the first time because most games are running Unity 3.x.x or higher
Use your Linux browser to download this update
Save it to your desktop
Open with Archive manager
firefox39.png
Extract to this long directory:
/home/username/.PlayOnLinux/wineprefix/firefox/drive_c/users/username/AppData/LowcalLow/Unity/WebPlayer/player/Stable3.x.x
Note: username is where you put your Linux login name
Click Extract
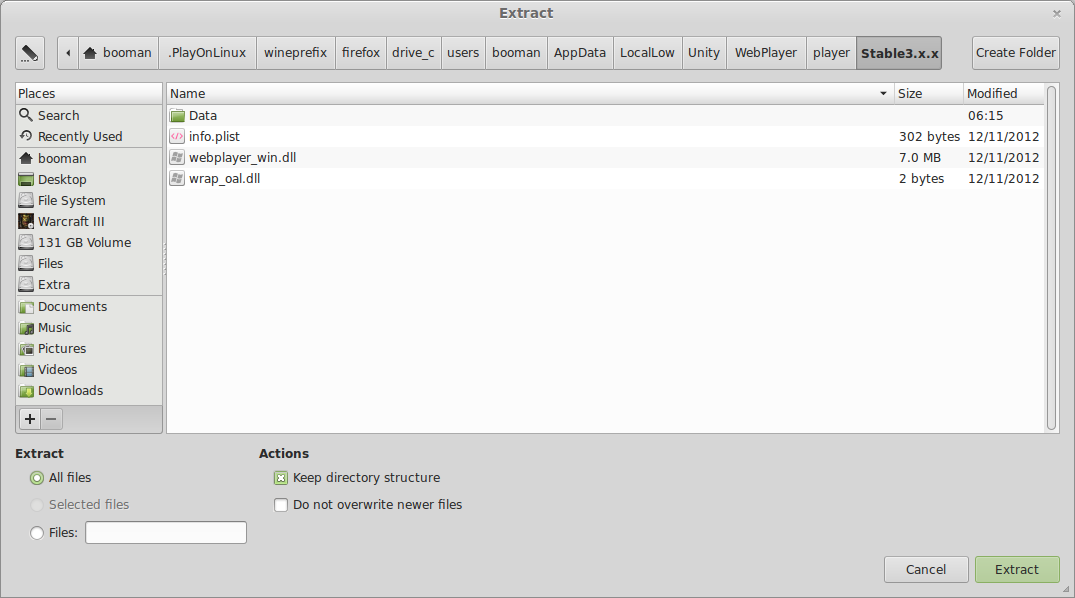
Click Replace for existing files
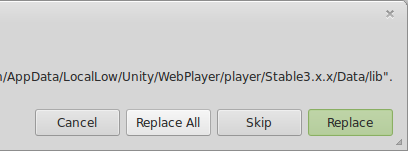
The last step is fooling the updater to think we have the current Unity Upates installed.
Even though we alreay installed the updates, the player will still check a plist file and if it doesn't show the correct update, then the error starts all over again.
Navigate to the Unity folder again
/home/username/.PlayOnLinux/wineprefix/firefox/drive_c/users/username/AppData/LowcalLow/Unity/WebPlayer/
There are 3 directories:
Open the Stable3.x.x direcotry
Open info.plist
Right-click and open with a text editor like gedit
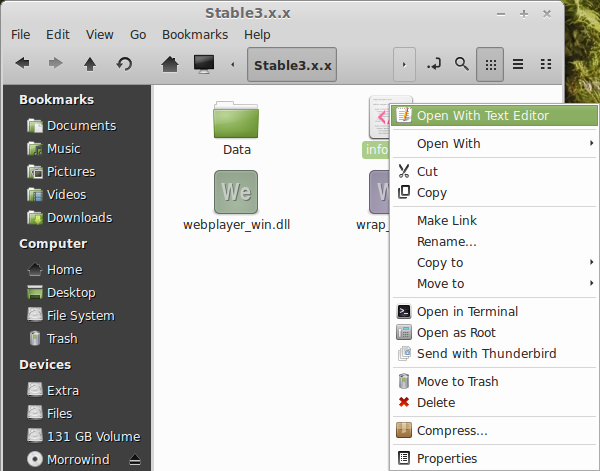
Also open the info.plist from the loader directory
Right-Click and open with a text editor like gedit
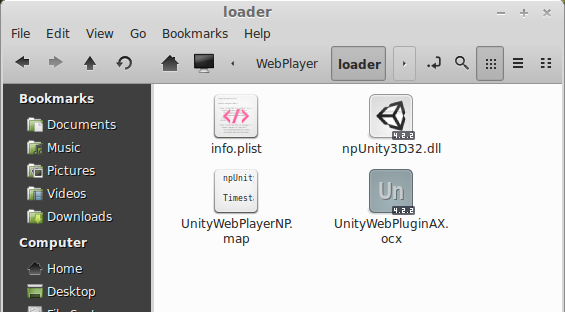
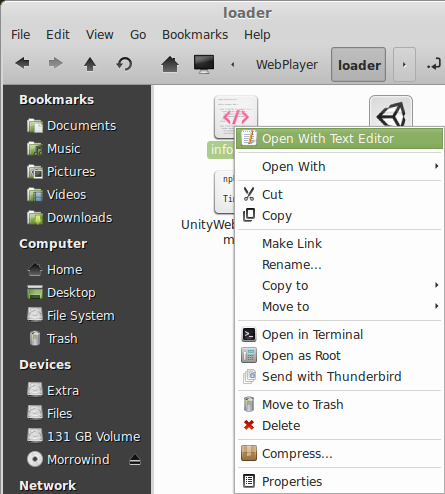
The XML should be different in both files.
The updated version should appear like this
<?xml version="1.0" encoding="UTF-8"?>
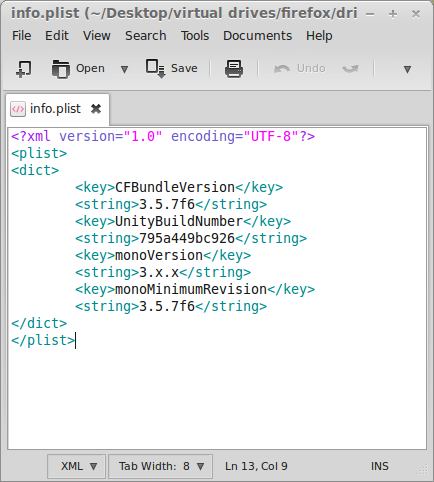
Copy and paste the stable version into the loader version
Do the same for the info.plist in the mono/Stable3.x.x directory too

All three info.plist files should both be identical
Save all three files and close your text editor.
Note: You may need to do this with each update you try to apply to Unity.
For now, most games run with 3.x.x
Launching Firefox
Back to PlayOnLinux
Select Firefox
Click Run

Check "Don't import anything"
Click Next
Click yes for the default browser pop-up
To verify that Flash and Unity Plugins are installed
Click Firefox
Click Add-ons
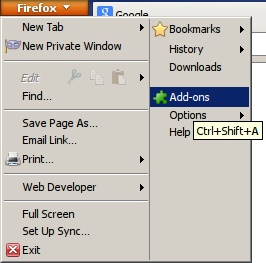
or
Click Tools
Click Add-ons
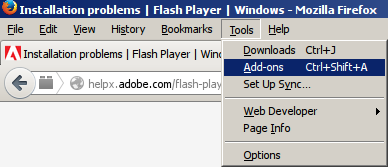
Click Plugins
Shockwave Flash current version should appear on the list
Mine was Version 11.9.900.117
Unity Version 4.2 should also be on the list
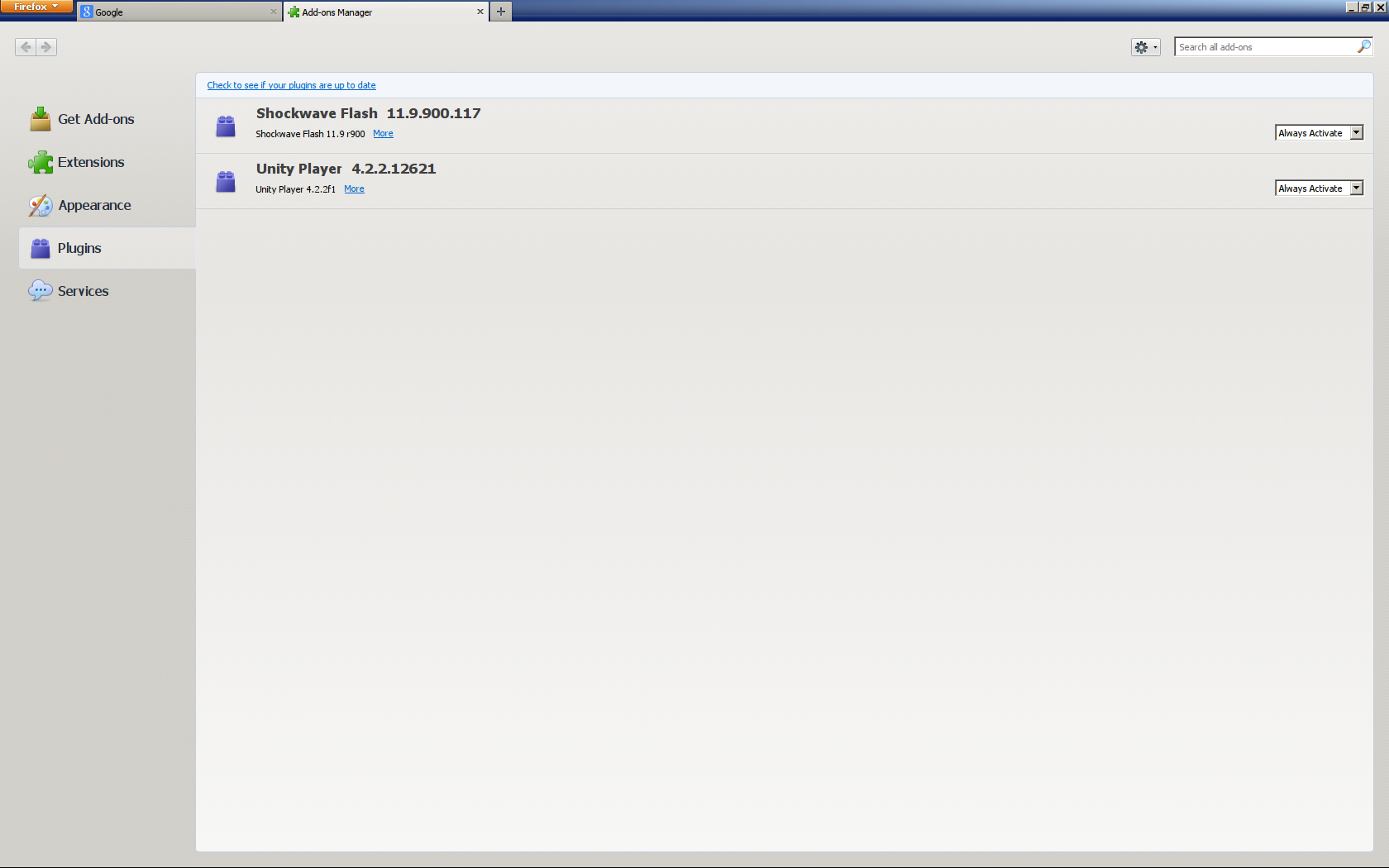
Now login to Facebook.com and launch your favorite game.
Conclusion:
Most games seemed to run just fine as they do in Windows. A few ran slow like Jurassic Park and others didn't run at all. But the current Flash Player is installed and should give you more success than not playing at all.
Unity player was able to play most games with the 3.x.x update, but some older Unity games required 2.x.x and I needed to download that version and extract to play them. Applying the 2.x.x update breaks newer Unity games, so make note of which games you want to play and update accordingly.
Some Unity games still would not play because of communication with video drivers.
Most Unity games played just fine, but I did have some trouble with fullscreen settings and mouse-look. I found that unchecking the "Automatically capture the mouse in full-screen windows" in Wine Configuration fixed this problem.
Screenshots:
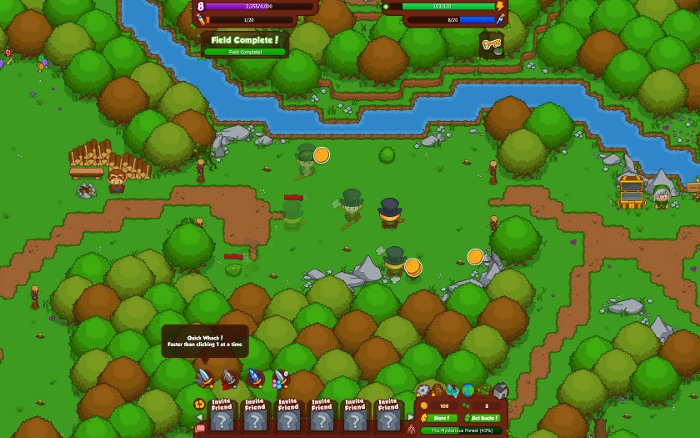

Some games can still run via Pipelight (Uses Wine Staging)
Here is a step-by-step guide on installing Unity via Pipelight: GamersOnLinux
Since Adobe has decided not to support Linux with flash player and there is still a demand for Flash gaming, there is still a way to play your favorite online games with PlayOnLinux.
Facebook game are available again and enjoy any flash game until Flash Player is obsolete when HTML5 is the standard.
Follow my step-by-step guide on installing, configuring and optimizing Flash Player and Unity Player in Linux with PlayOnLinux.
Note: This guide applies to Firefox Adobe Flash Player and Unity Player. I did not test Chrome or Internet Explorer, so they may require additional steps.
Tips & Specs
To learn more about PlayOnLinux and Wine configuration, see the online manual: PlayOnLinux Explained
Mint 14 32-bit
PlayOnLinux: 4.2.1
Wine: 1.7.4
Wine Installation
Click Tools
Select "Manage Wine Versions"
Look for the Wine Version: 1.7.4
Select it
Click the arrow pointing to the right
Click Next
PlayOnLinux will automatically download it and save it in this directory:
/home/username/.PlayOnLinux/wine/linux-x86
Note: username is where you put your login name
Its a good idea to backup this directory to another computer because you won't have to keep downloading wine versions when you need them.
Extracting
Downloading Gecko
Installed
Wine 1.7.4 is installed and you can close this window
Download Firefox for Windows
Go to: www.mozilla.com
Download Firefox and save it to your desktop
!Make sure you click System and Languages!
Otherwise you will download the Linux version
Save Firefox to you desktop
Update:
Or try Portable Nightly versions:
https://ftp.mozilla.org/pub/firefox/nightly/
Extract to your desktop
After creating your virtual drive copy/paste the Firefox folder to your /home/username/.PlayOnLinux/wineprefix/firefox/drive_c/Program Files/
Setup PlayOnLinux
Launch PlayOnLinux
Click Install
Click "Install a non-listed program"
Click Next
Note: If you are running a 64-bit system, PlayOnLinux will prompt if you want to use a 64-bit or 32-bit virtual drive. Always select 32-bit virtual drive.
Select "Install a program in a new virtual drive"
Click Next
Name your virtual drive: firefox
Click Next
Check all three options:
- Use another version of Wine
- Configure Wine
- Install some libraries
Select Wine 1.7.4
Click Next
Note: If you are running a 64-bit system, PlayOnLinux will prompt if you want to use a 64-bit or 32-bit virtual drive.
Always select 32-bit virtual drive.
Wine Configuration
Applications Tab
Windows Version: Windows 7
Click Apply
Graphics Tab
Check "Automatically capture the mouse in full-screen windows"
Check "Emulate a virtual desktop
Desktop size: Set to match your Linux desktop resolution
Click Ok
Installing Windows Libraries
Select these packages:
- POL_Install_corefonts
- POL_Install_d3dx9
- POL_Install_tahoma
- POL_Install_registered fonts
Click Next
Installing Firefox
Click Browse
Navigate to your desktop
Select Firefox Setup XX.0.exe
Click Open
Click Next
Firefox extracting
Firefox installer
Click Next
Check Standard
Click Next
Check "Use Firefox as my default web browser"
Click Install
Uncheck "Launch Firefox now"
Click Finish
PlayOnLinux shortcut
Select Firefox.exe
Click Next
Name your shortcut: Firefox
Click Next
Select "I don't want to make another shortcut"
Click Next
Downloading Flash Player
Unfortunately Firefox has a problem downloading files, so use your Linux web browser.
Download the current Flash Player from this direct link:
http://helpx.adobe.com/flash-player...ms-flash-player-windows.html#main-pars_header
Scroll down to...
Still having problems?
If you are still having trouble installing Adobe Flash Player, try downloading the installer directly from the following sites:
- Flash Player for Internet Explorer - ActiveX
- Flash Player for Firefox - NPAPI
- Flash Player for Opera and Chromium-based browsers - PPAPI
Click Flash Player for Firefox - NPAPI
Save Flash Player to your desktop
Note: Downloading Flash Player from Adobe results in an error every time you try to install it.
Installing Flash Player
Back to PlayOnLinux
Click Configure
Select your firefox shortcut
Click Miscellaneous Tab
Click "Run a .exe in this virtual drive"
Navigate to your desktop
Select Install_flash_player.exe
Check terms
Click Install
Flash Player is installed
Click Done
Installing Unity
Download Unity Web Player Full: http://webplayer.unity3d.com/download_webplayer-3.x/UnityWebPlayerFull.exe
Save to your desktop
Back to PlayOnLinux
Click Configure
Select the firefox shortcut
Click Miscellaneous Tab
Click "Run a .exe in this virtual drive"
Navigate to your desktop
Select UnityWebPlayerFull.exe
Click Open
Click "I Agree"
Installing
Finished
Updating Unity
When you launch a Unity game in Firefox there may be an error
"Failed to update Unity Web Player"
Click "Error details"
Take note of the update address
http://webplayer.unity3d.com//Channels/795a449bc926/UnityPlayer3.x.x-win32.zip
Depending on the version of Unity the game was made with, the zip file will show the version to update with.
Ex: 2.x.x-win32.zip or 3.x.x-win32.zip
Note: I recommend doing this update before launching Firefox the first time because most games are running Unity 3.x.x or higher
Use your Linux browser to download this update
Save it to your desktop
Open with Archive manager
firefox39.png
Extract to this long directory:
/home/username/.PlayOnLinux/wineprefix/firefox/drive_c/users/username/AppData/LowcalLow/Unity/WebPlayer/player/Stable3.x.x
Note: username is where you put your Linux login name
Click Extract
Click Replace for existing files
The last step is fooling the updater to think we have the current Unity Upates installed.
Even though we alreay installed the updates, the player will still check a plist file and if it doesn't show the correct update, then the error starts all over again.
Navigate to the Unity folder again
/home/username/.PlayOnLinux/wineprefix/firefox/drive_c/users/username/AppData/LowcalLow/Unity/WebPlayer/
There are 3 directories:
- loader
- mono
- player
Open the Stable3.x.x direcotry
Open info.plist
Right-click and open with a text editor like gedit
Also open the info.plist from the loader directory
Right-Click and open with a text editor like gedit
The XML should be different in both files.
The updated version should appear like this
<?xml version="1.0" encoding="UTF-8"?>
Code:
<plist>
<dict>
<key>CFBundleVersion</key>
<string>3.5.7f6</string>
<key>UnityBuildNumber</key>
<string>795a449bc926</string>
<key>monoVersion</key>
<string>3.x.x</string>
<key>monoMinimumRevision</key>
<string>3.5.7f6</string>
</dict>
</plist>Copy and paste the stable version into the loader version
Do the same for the info.plist in the mono/Stable3.x.x directory too
All three info.plist files should both be identical
Save all three files and close your text editor.
Note: You may need to do this with each update you try to apply to Unity.
For now, most games run with 3.x.x
Launching Firefox
Back to PlayOnLinux
Select Firefox
Click Run
Check "Don't import anything"
Click Next
Click yes for the default browser pop-up
To verify that Flash and Unity Plugins are installed
Click Firefox
Click Add-ons
or
Click Tools
Click Add-ons
Click Plugins
Shockwave Flash current version should appear on the list
Mine was Version 11.9.900.117
Unity Version 4.2 should also be on the list
Now login to Facebook.com and launch your favorite game.
Conclusion:
Most games seemed to run just fine as they do in Windows. A few ran slow like Jurassic Park and others didn't run at all. But the current Flash Player is installed and should give you more success than not playing at all.
Unity player was able to play most games with the 3.x.x update, but some older Unity games required 2.x.x and I needed to download that version and extract to play them. Applying the 2.x.x update breaks newer Unity games, so make note of which games you want to play and update accordingly.
Some Unity games still would not play because of communication with video drivers.
Most Unity games played just fine, but I did have some trouble with fullscreen settings and mouse-look. I found that unchecking the "Automatically capture the mouse in full-screen windows" in Wine Configuration fixed this problem.
Screenshots:
Last edited:




























