Far Cry 2 had big shoes to fill due to its successor. Nothing better than topping Far Cry with its own franchise!
Far Cry 2 stepped-up every element with huge open maps for exploration, beautifully animated landscapes, intensely graphic battles, state-of-the-art physics, realistic consuming fire and an immersive story with believable characters.
Lets see how Far Cry 2 stands up in Linux!
I will walk you through a step-by-step guide to install, configure and optimize Far Cry 2 with PlayOnLinux...
Note: This tutorial applies to the Retail version only. Steam & GOG.com versions may require different steps.

PlayOnLinux Setup
To learn more about PlayOnLinux and Wine configuration, see the online manual:
PlayOnLinux Explained
Mint 13 32-bit
PlayOnLinux ver: 4.0.14
Default Wine ver: 1.5.16
Launch PlayOnLinux.
Click Install.
Search: far cry 2
Select Far Cry 2
Click Install
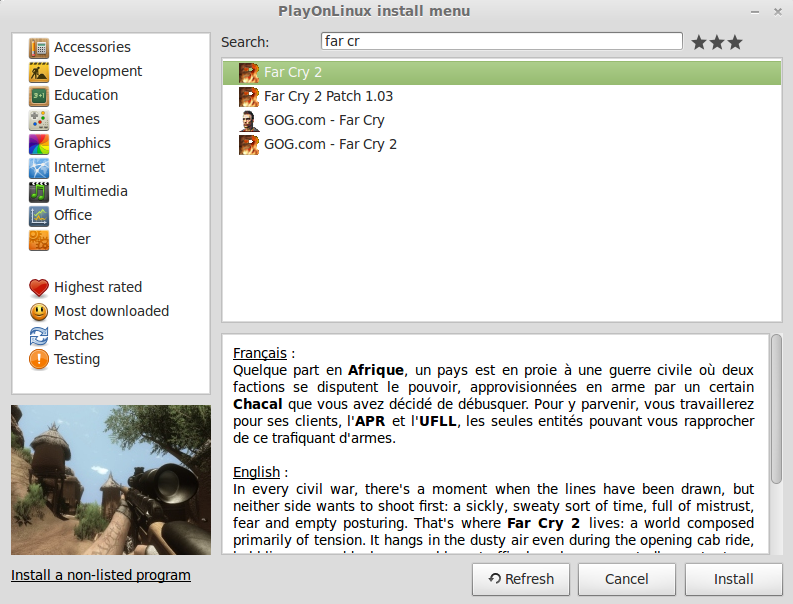
Installation Wizard
Click Next
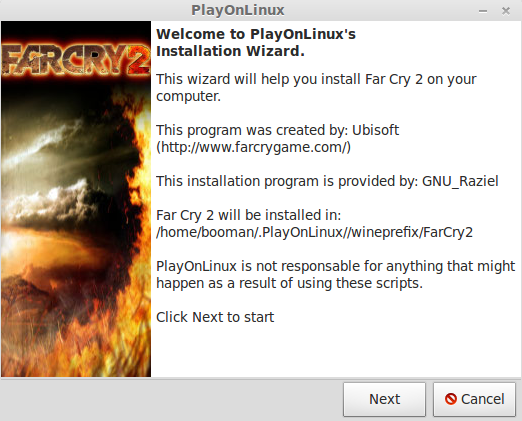
Wine 1.4
We don't necessarily need Wine 1.4
We will set our Far Cry 2 Virtual Drive to your current Wine version later.
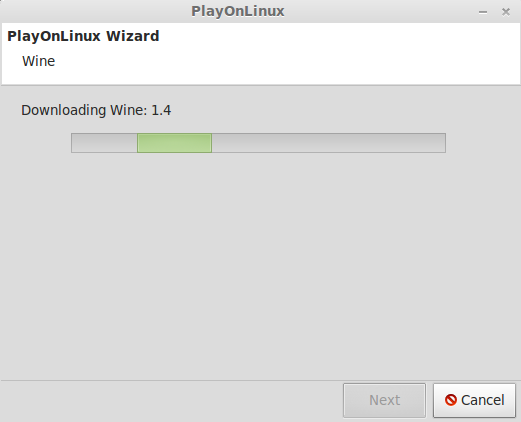
Extracting Wine
Wine self configuration
Select Use DVD-ROM(s)
Click Next
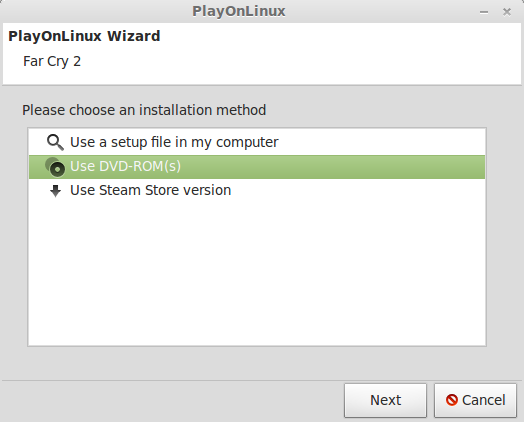
DirectX runtime
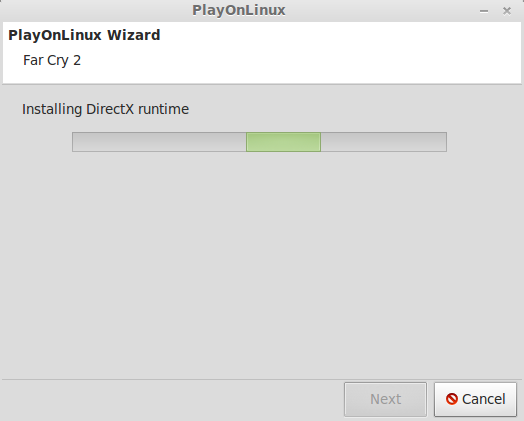
Registering libraries
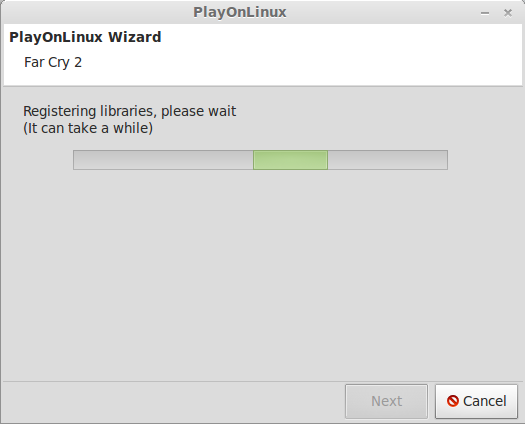
Note: If you followed my "Windows Packages Winetricks and PlayOnLinux" tutorial, these last two steps will be quick and seamless.
Insert your Far Cry 2 Retail disc
Click Next
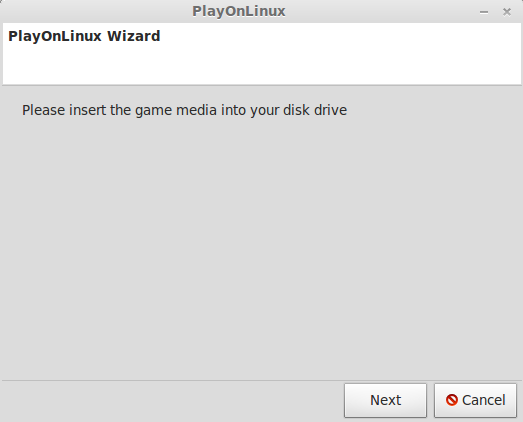
Where is your mounted CD-ROM?
Select FarCry2
Click Next
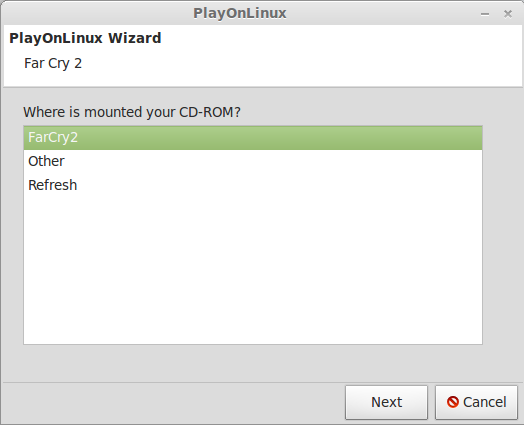
Far Cry 2 Installation
Language
Click Ok
Setup InstallShield Wizard
InststallShield Wizard
Click Next
License agreement
Check "I accept the terms..."
Click Next
Install Type
Check "Easy install"
Click Next
Installing

This step may take about 10-20 minutes depending on the speed of your DVD drive.
Updating DirectX...
Updating .NET Framework 2.0...
When the Installation is done... Click Finish.
Allow PlayOnLinux to finish its configuration.
Continuing PlayOnLinux
anti-piracy protections
I never had a problem with anti-piracy protecting.
Click Next.
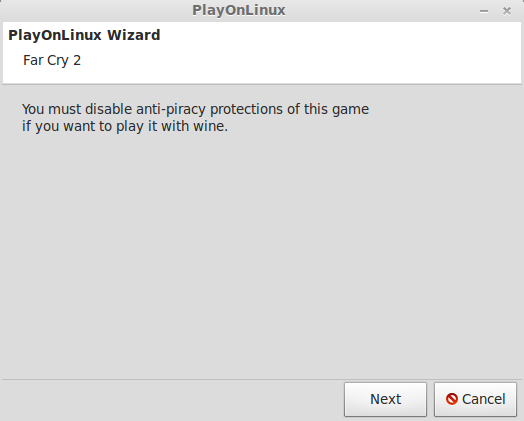
Launching Far Cry 2
Select Far Cry 2
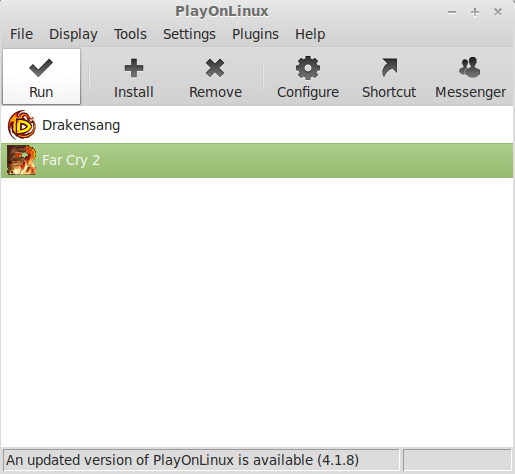
Click Run
Ubisoft Autopatch
When Far Cry 2 first launches Ubisoft Autopatch will automatically start downloading updates for the retail version. If you click Quit Far Cry 2 will launch but the update will start every time you launch.
So you might as well let it update. This update did not affect my installation or configuration as far as I could tell.
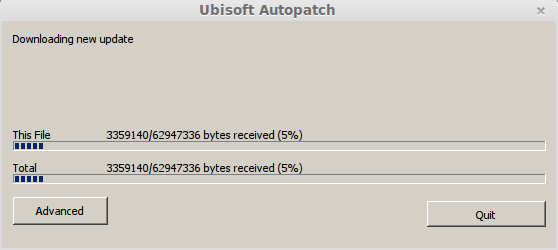
Far Cry 2 launched just fine for me.
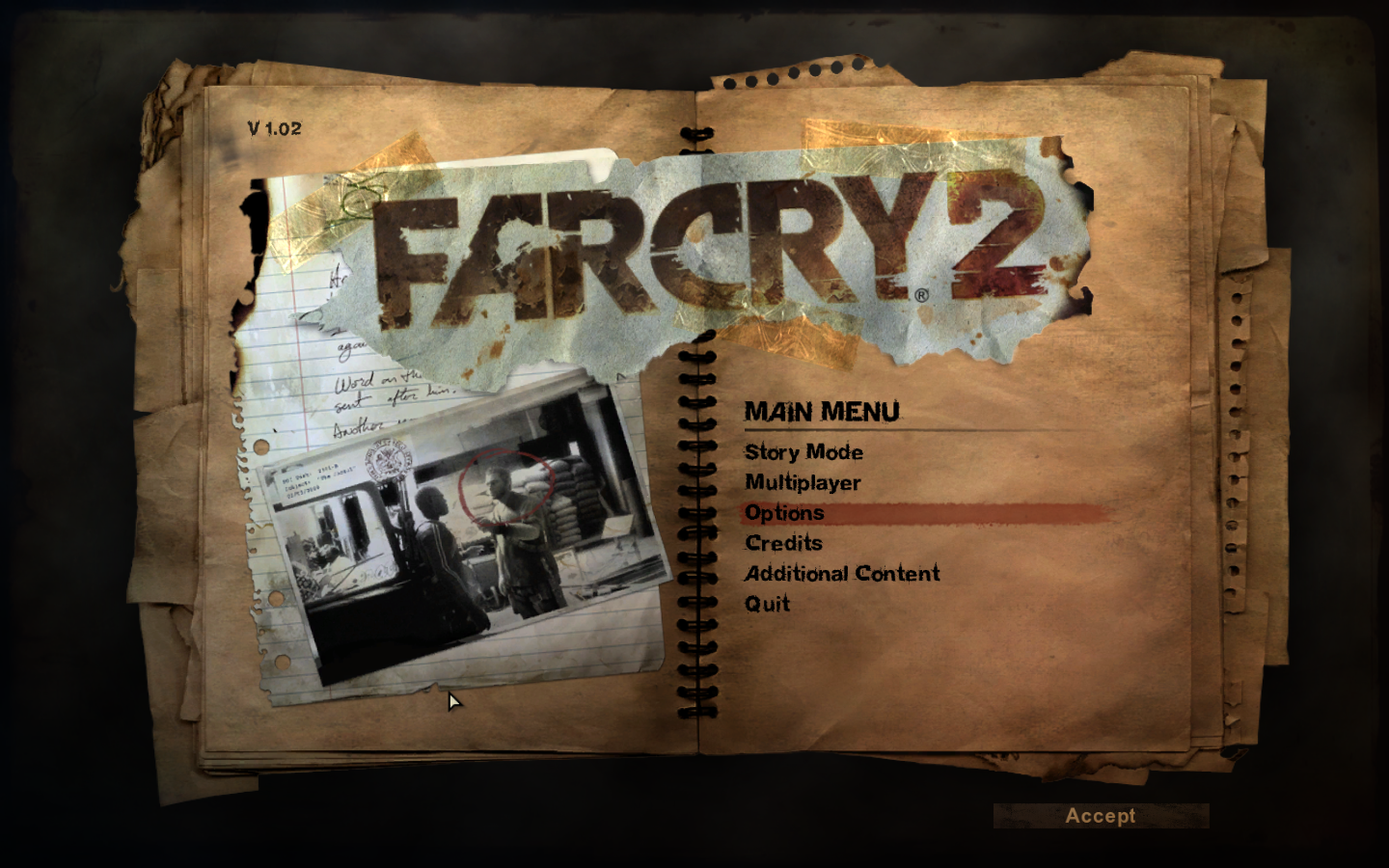
Go to the options and setup your video
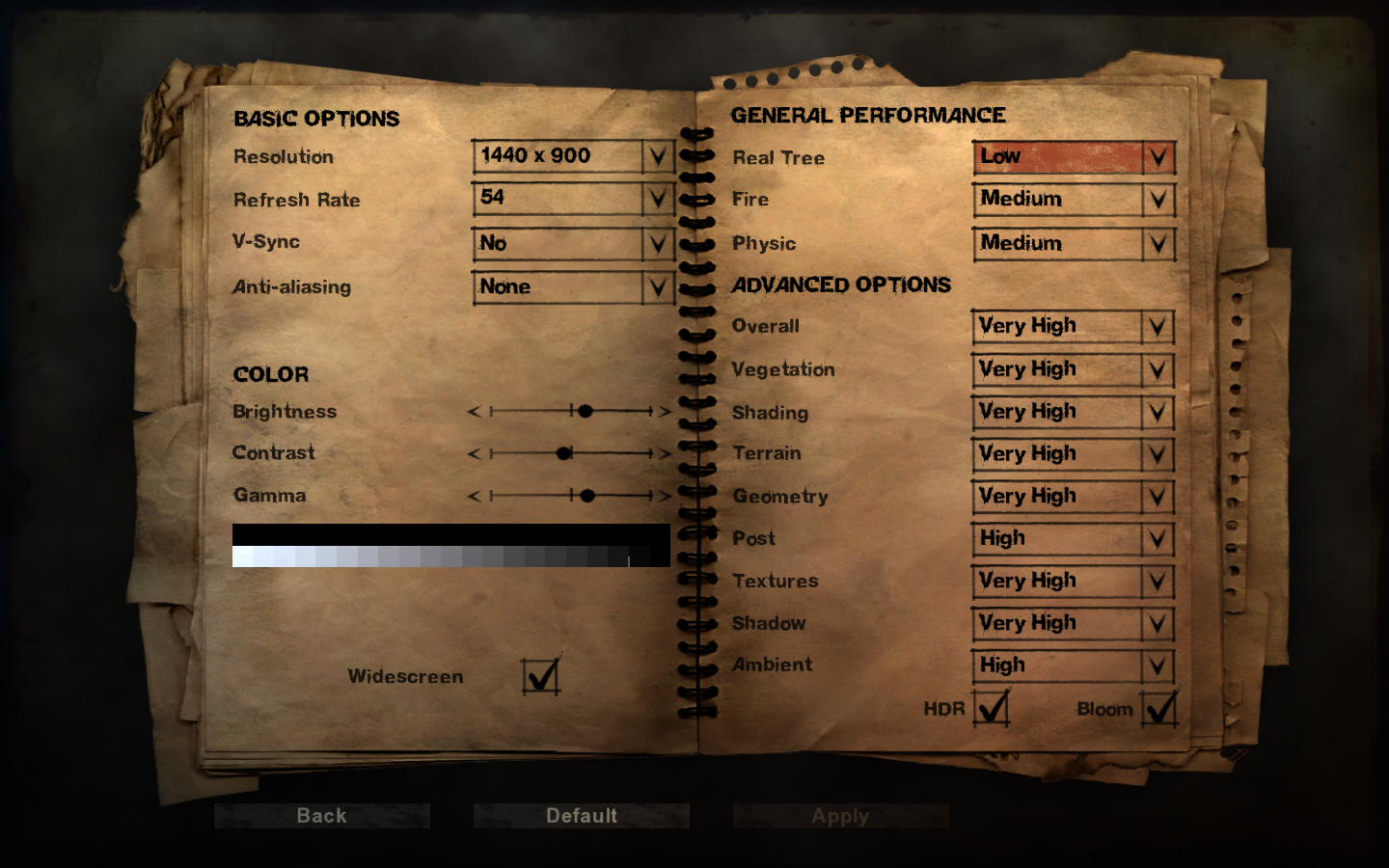
Depending on what your video card can handle, You should be able to adjust the settings.
I had some strange effects when cranking the General Performance too high.
This is the result of "Real Tree" on Medium or High... so I had to keep it on low.

Another side affect I had was the sky not appearing. It would be either white or black.
I found that using a later version of Wine fixed it.
Close Far Cry 2
Open PlayOnLinux again.
Click Configure
Select Far Cry 2 Virtual Drive
Click the General tab
Wine version should be at least: 1.4.1
My System Wine version is: 1.5.12
Note: You can always install a newer version of Wine with PlayOnLinux through Tools, Wine Versions. Try installing Wine 1.5.25
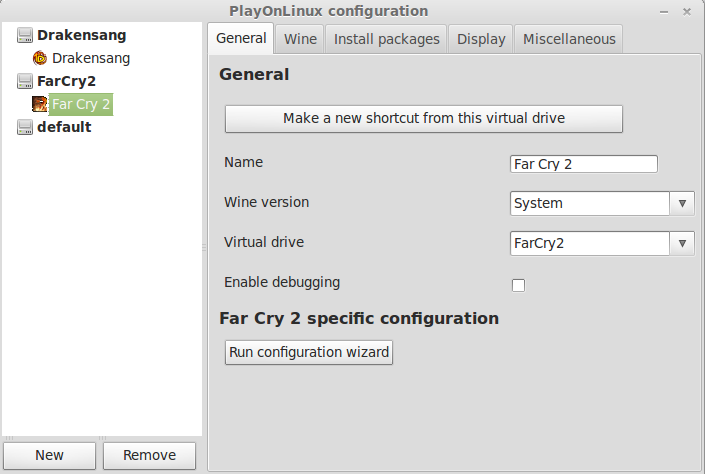
Try launching Far Cry 2 again!
Now you should see a nice sky with clouds and the sun. At night you should see stars and dark clouds.
Screenshots:





Far Cry 2 stepped-up every element with huge open maps for exploration, beautifully animated landscapes, intensely graphic battles, state-of-the-art physics, realistic consuming fire and an immersive story with believable characters.
Lets see how Far Cry 2 stands up in Linux!
I will walk you through a step-by-step guide to install, configure and optimize Far Cry 2 with PlayOnLinux...
Note: This tutorial applies to the Retail version only. Steam & GOG.com versions may require different steps.

PlayOnLinux Setup
To learn more about PlayOnLinux and Wine configuration, see the online manual:
PlayOnLinux Explained
Mint 13 32-bit
PlayOnLinux ver: 4.0.14
Default Wine ver: 1.5.16
Launch PlayOnLinux.
Click Install.
Search: far cry 2
Select Far Cry 2
Click Install
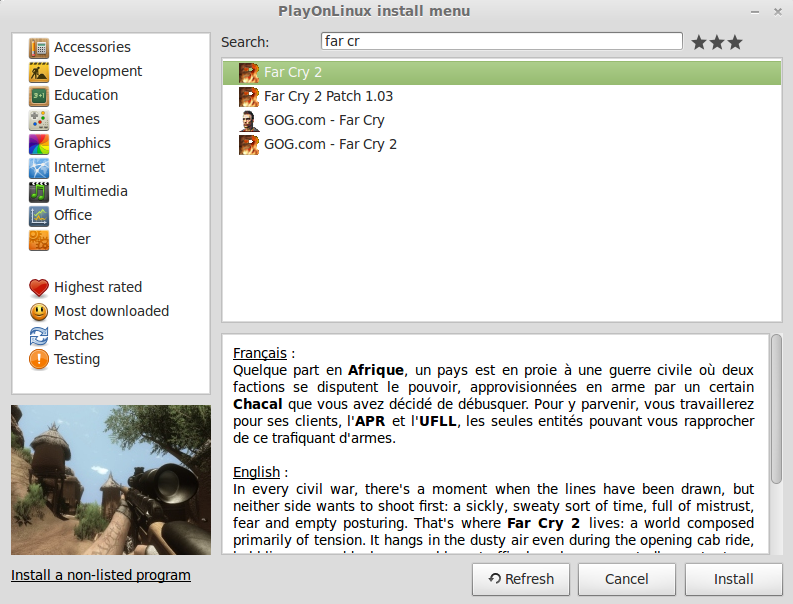
Installation Wizard
Click Next
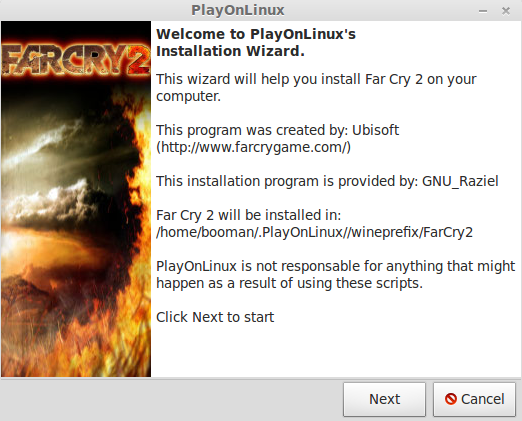
Wine 1.4
We don't necessarily need Wine 1.4
We will set our Far Cry 2 Virtual Drive to your current Wine version later.
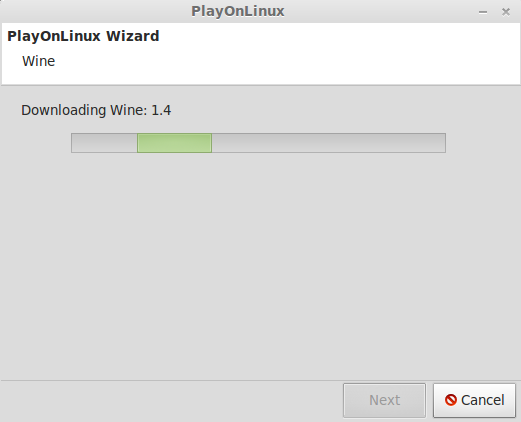
Extracting Wine
Wine self configuration
Select Use DVD-ROM(s)
Click Next
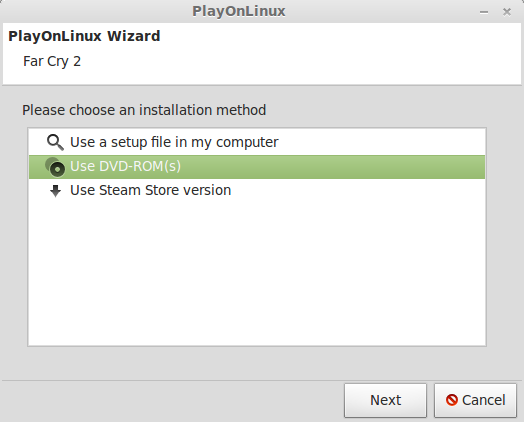
DirectX runtime
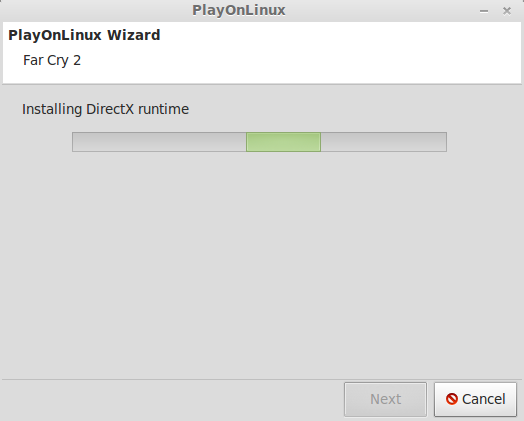
Registering libraries
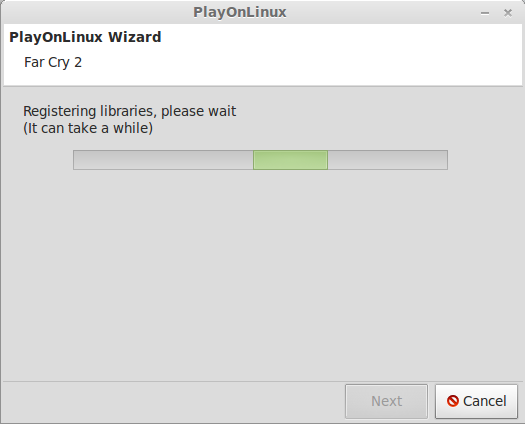
Note: If you followed my "Windows Packages Winetricks and PlayOnLinux" tutorial, these last two steps will be quick and seamless.
Insert your Far Cry 2 Retail disc
Click Next
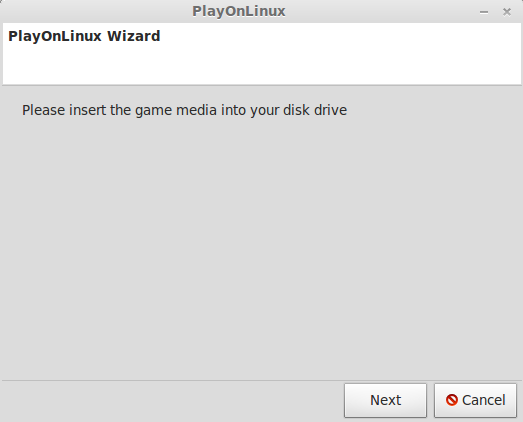
Where is your mounted CD-ROM?
Select FarCry2
Click Next
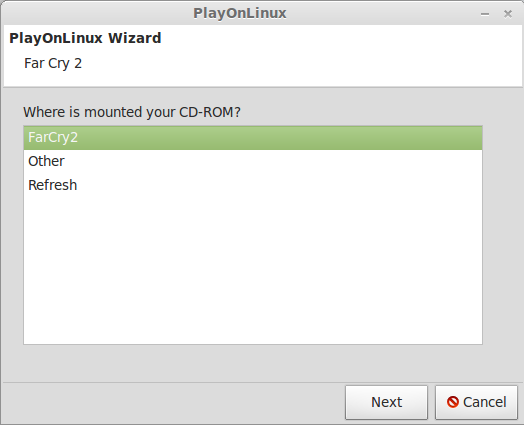
Far Cry 2 Installation
Language
Click Ok
Setup InstallShield Wizard
InststallShield Wizard
Click Next
License agreement
Check "I accept the terms..."
Click Next
Install Type
Check "Easy install"
Click Next
Installing

This step may take about 10-20 minutes depending on the speed of your DVD drive.
Updating DirectX...
Updating .NET Framework 2.0...
When the Installation is done... Click Finish.
Allow PlayOnLinux to finish its configuration.
Continuing PlayOnLinux
anti-piracy protections
I never had a problem with anti-piracy protecting.
Click Next.
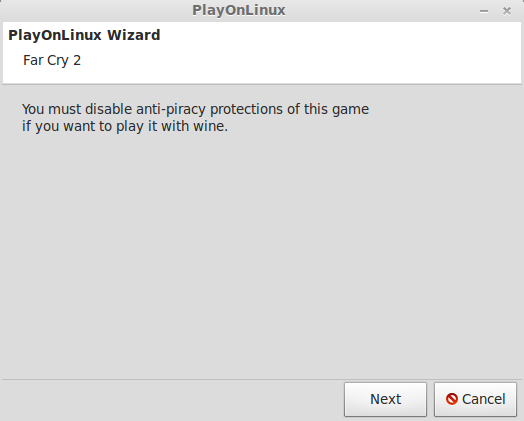
Launching Far Cry 2
Select Far Cry 2
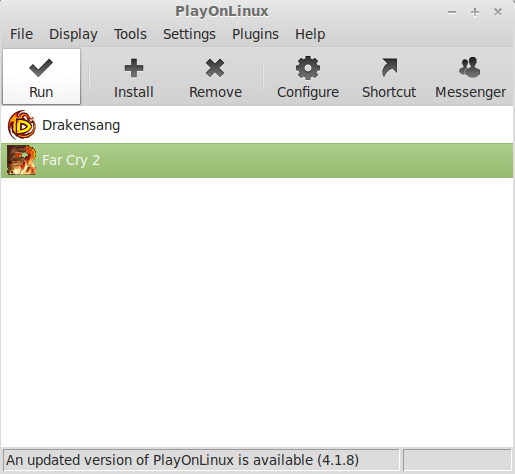
Click Run
Ubisoft Autopatch
When Far Cry 2 first launches Ubisoft Autopatch will automatically start downloading updates for the retail version. If you click Quit Far Cry 2 will launch but the update will start every time you launch.
So you might as well let it update. This update did not affect my installation or configuration as far as I could tell.
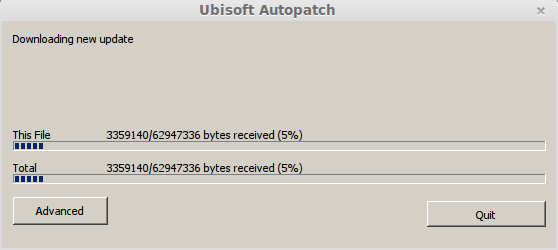
Far Cry 2 launched just fine for me.
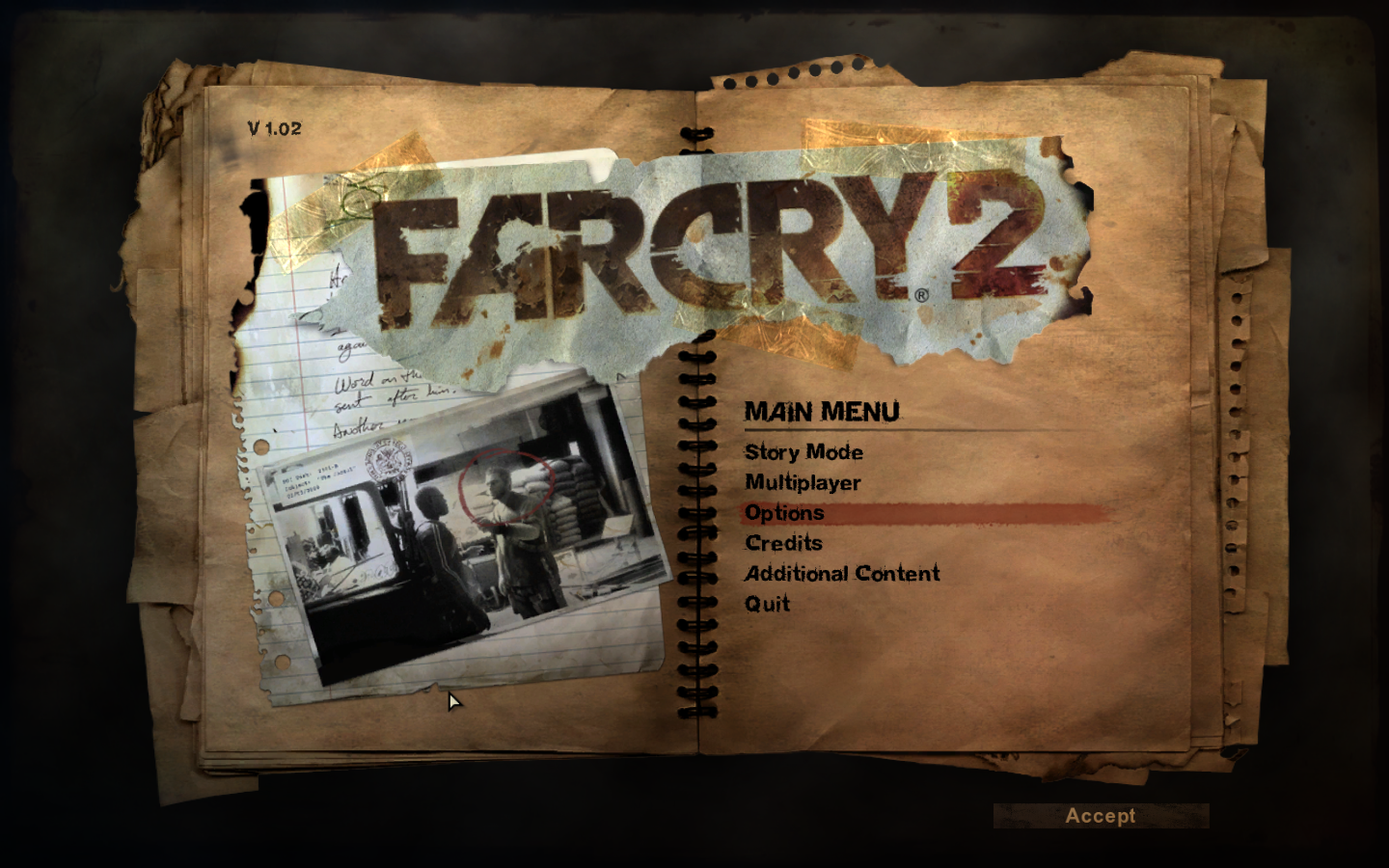
Go to the options and setup your video
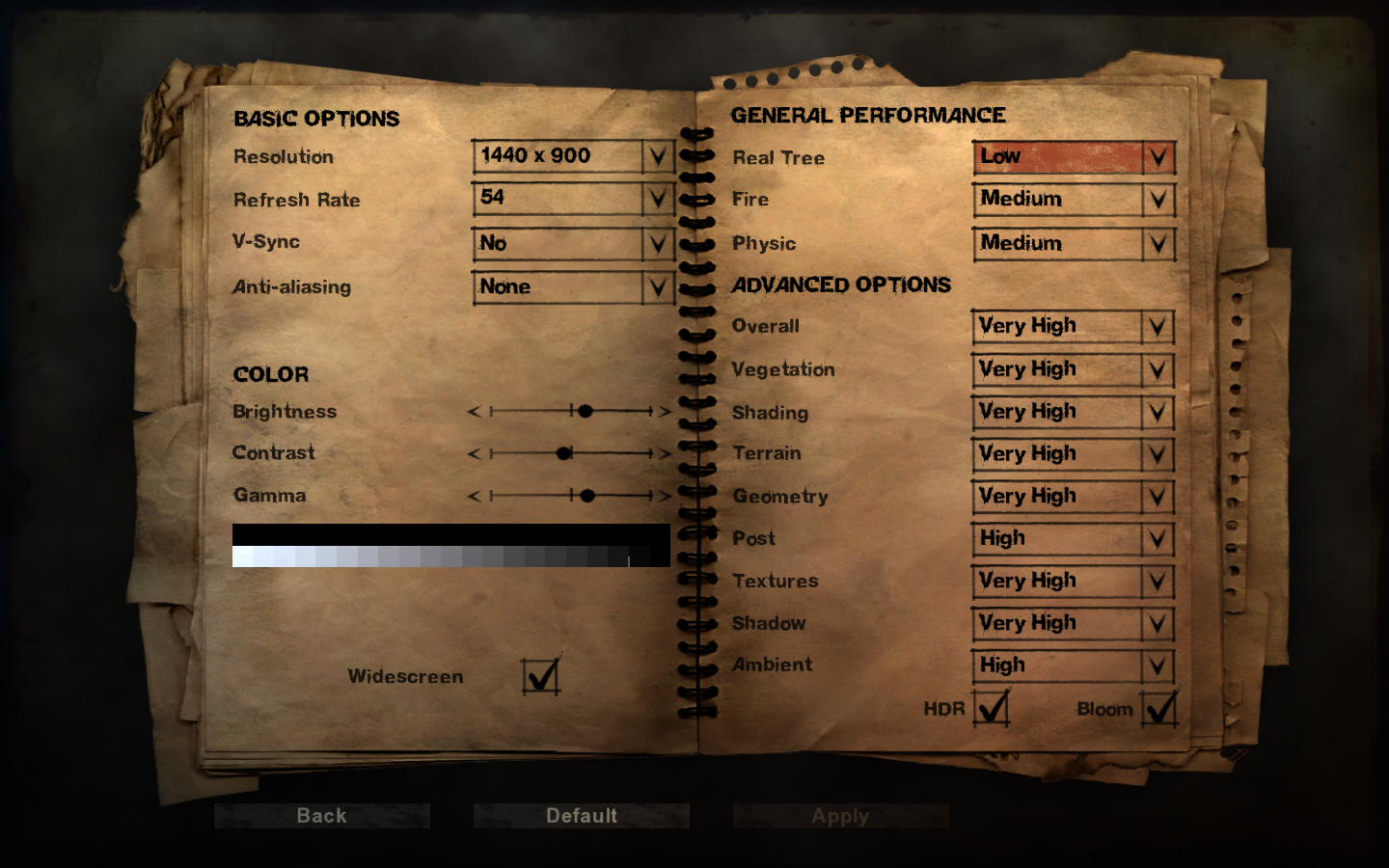
Depending on what your video card can handle, You should be able to adjust the settings.
I had some strange effects when cranking the General Performance too high.
This is the result of "Real Tree" on Medium or High... so I had to keep it on low.

Another side affect I had was the sky not appearing. It would be either white or black.
I found that using a later version of Wine fixed it.
Close Far Cry 2
Open PlayOnLinux again.
Click Configure
Select Far Cry 2 Virtual Drive
Click the General tab
Wine version should be at least: 1.4.1
My System Wine version is: 1.5.12
Note: You can always install a newer version of Wine with PlayOnLinux through Tools, Wine Versions. Try installing Wine 1.5.25
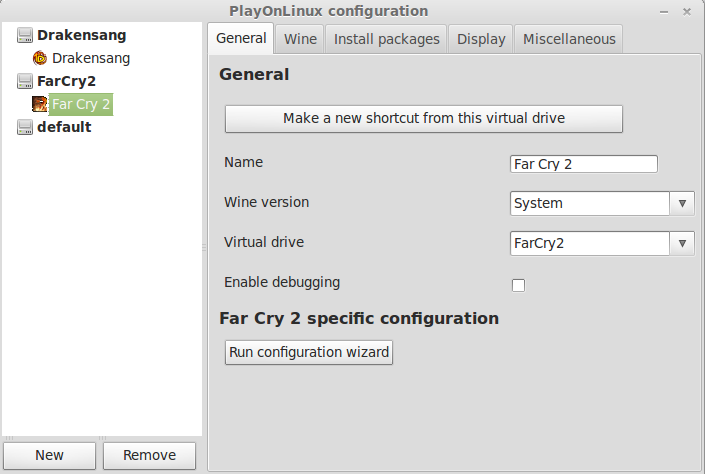
Try launching Far Cry 2 again!
Now you should see a nice sky with clouds and the sun. At night you should see stars and dark clouds.
Screenshots:











