
Play as Adalia de Volador, a noble & impetuous swordswoman! Your palace has been seized by a mysterious mastermind and his hoard of guards - you will have to defend your family's honor! Fight with your rapier and acrobatic moves against numerous opponents, and use the environment to your advantage in an intuitive way (every object is interactive, from tables to chandeliers!)

Follow my step-by-step guide on installing, configuring and optimizing EnGarde in Linux with PlayOnLinux.
Note: This guide applies to the Itch.io version of EnGarde. Other versions may require additional steps.
Tips & Specs:
To learn more about PlayOnLinux and Wine configuration, see the online manual: PlayOnLinux Explained
Mint 18.3 64-bit
PlayOnLinux: 4.2.12
Wine: 3.12-staging 64-bit
Wine Installation
Click Tools
Select "Manage Wine Versions"
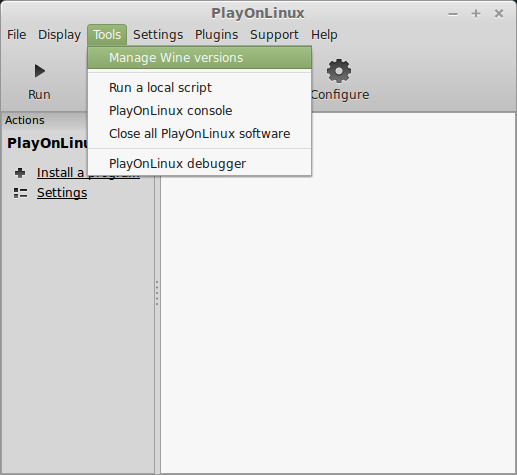
Click Wine versions (amd64) Tab
Look for the Wine Version: 3.0
Select it
Click the arrow pointing to the right
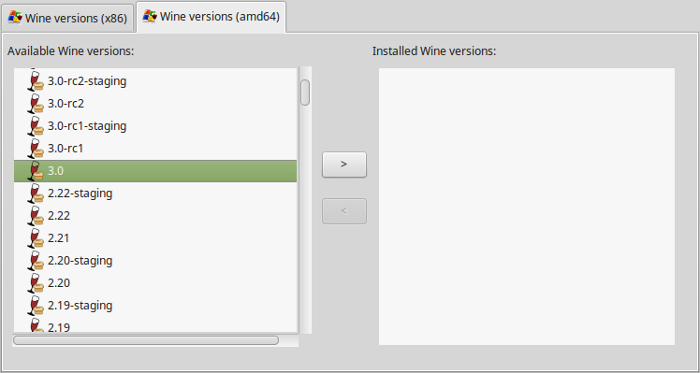
Click Next
Downloading Wine
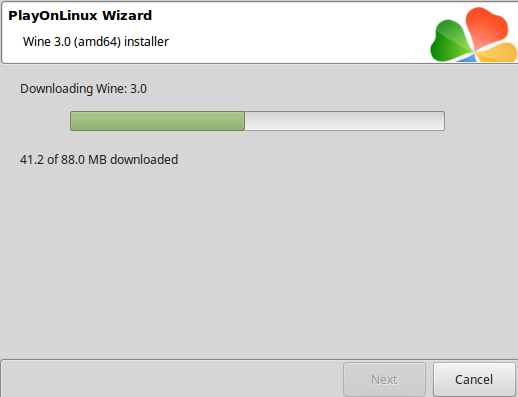
Extracting
Downloading Gecko
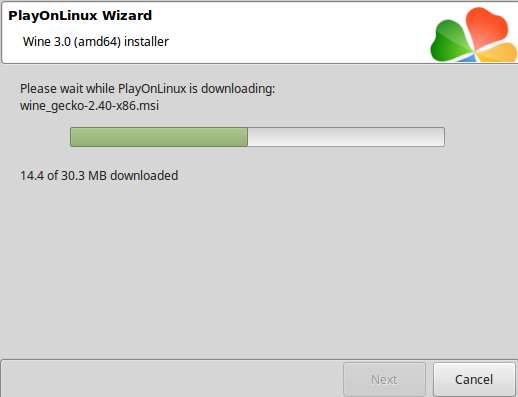
Installed
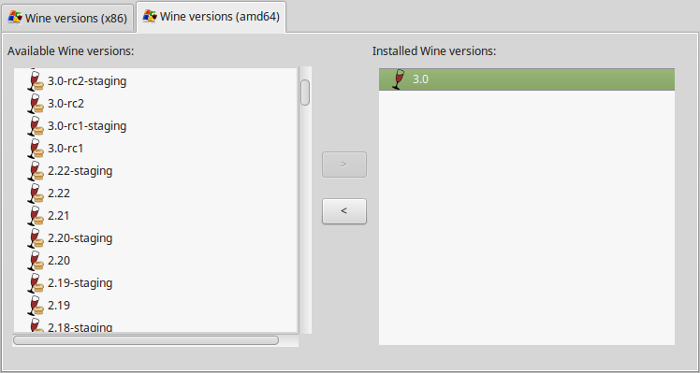
Wine 3.0 64-bit is installed, but we'll install Wine 3.12-staging 64-bit in a later step.
You can close this window
Launch PlayOnLinux
Click Install
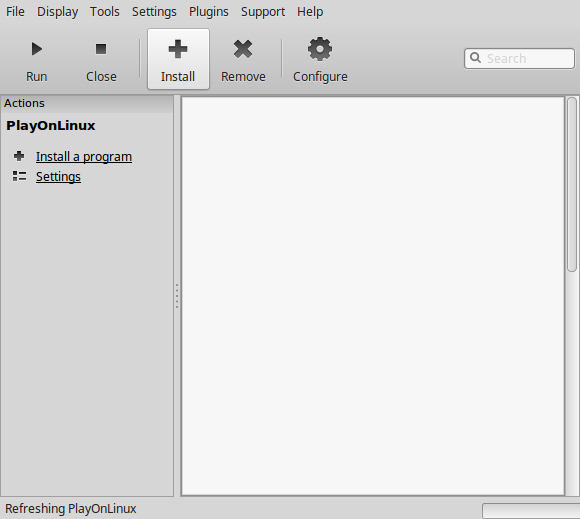
Click "Install a non-listed program"

Select "Install a program in a new virtual drive"
Click Next
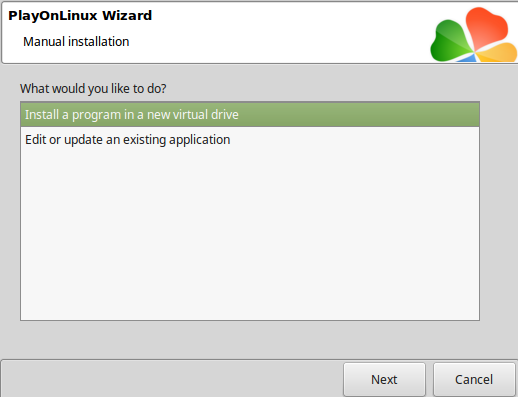
Name the virtual drive: engarde
Click Next
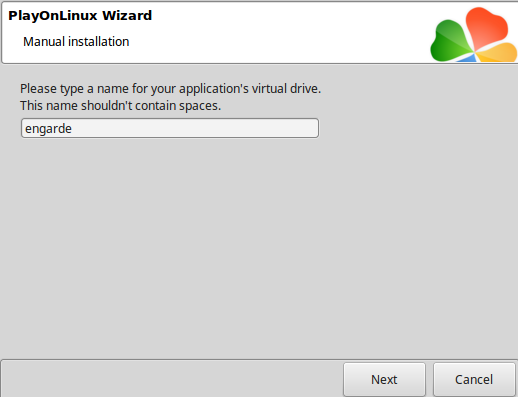
Check all three options:
Click Next
- Use another version of Wine
- Configure Wine
- Install some libraries
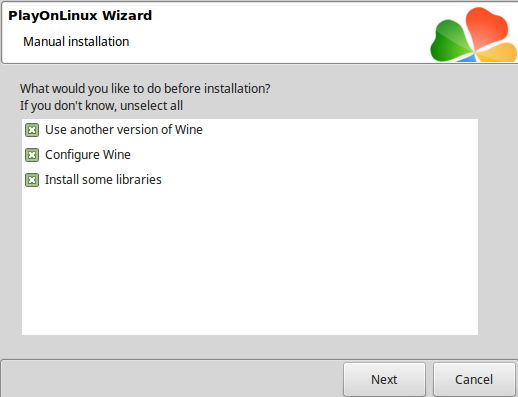
Select Wine 3.0 for now...
Click Next
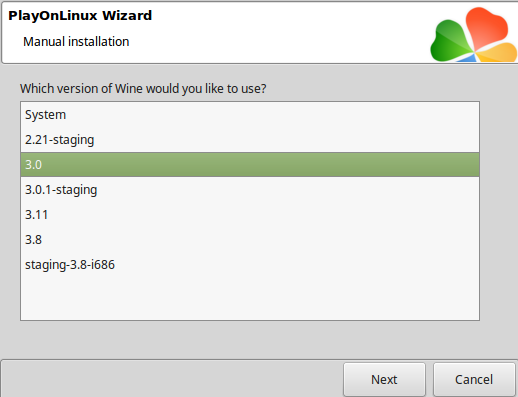
Select "64 bits windows installation"
Click Next
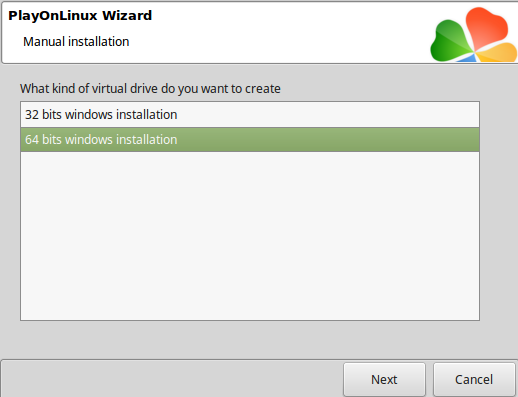
Wine Configuration
Applications Tab
Windows version: Windows 7
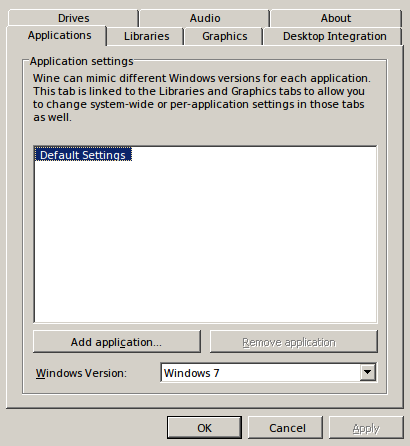
Graphics Tab
Check "Automatically capture the mouse in full-screen windows"
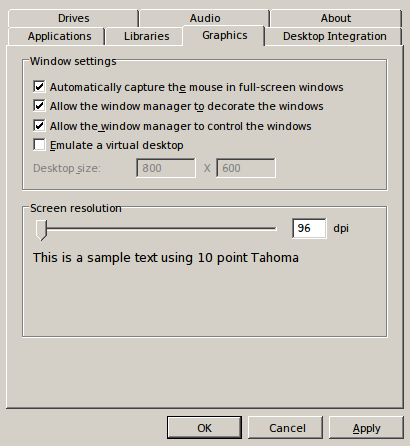
Adding DXVK DLL's
Libraries Tab
Type: d3d11
Click Add
Click Edit
Change to "Native (Windows)"
Type: dxgi
Click Add
Click Edit
Change to "Native (Windows)"
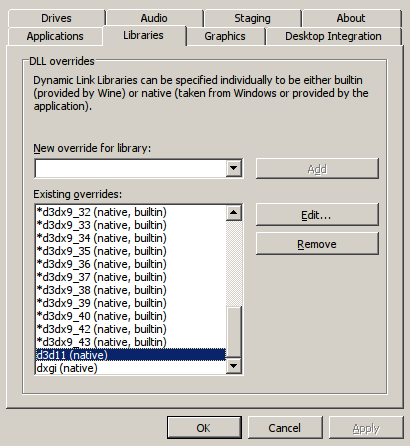
Type: xaudio2_7
Click Add
Click Edit
Change to "Native (Windows)"
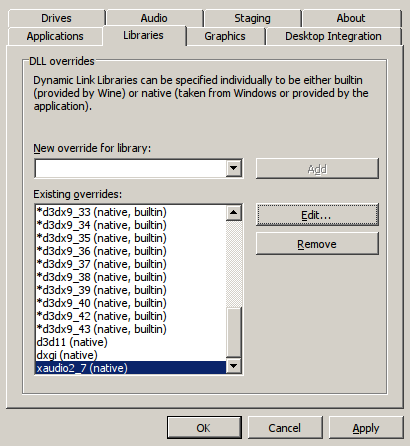
Click OK to close Wine Configuration
PlayOnLinux Packages (DLLs, Libraries, Components)
Check the following:
Click Next
- POL_Install_corefonts
- POL_Install_d3dx9
- POL_Install_d3dx10
- POL_Install_d3dx11
- POL_Install_tahoma
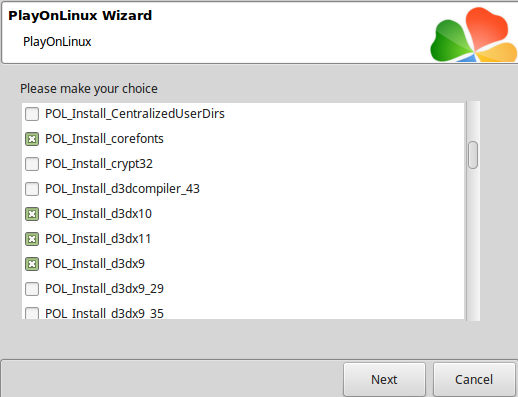
At the install "Browse" step
Click Cancel
EnGarde does not have an installer
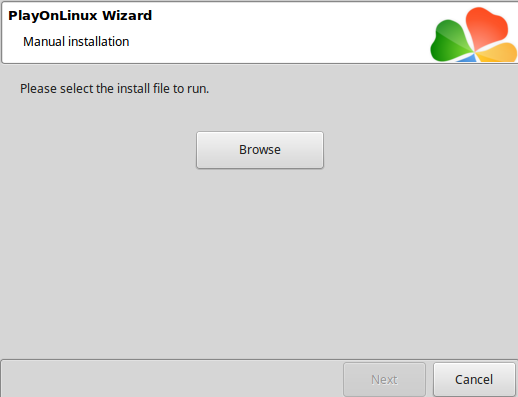
Download EnGarde here: https://engarde.itch.io/en-garde
Navigate to your new Virtual Drive
Path: /home/username/.PlayOnLinux/wineprefix/engarde/drive_c/Program Files
Extract Engarde into Program Files
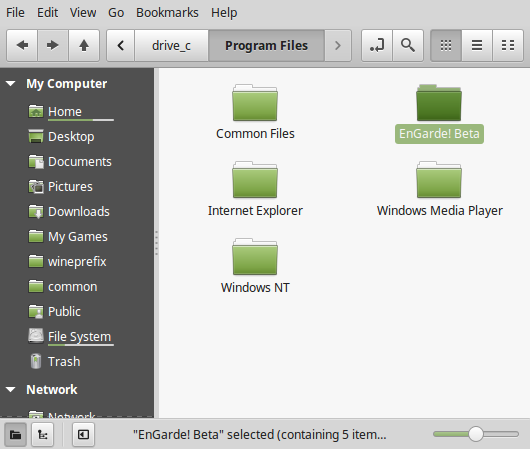
Installing Lutris Wine 3.12 Staging 64-bit
Go to: https://lutris.net/files/runners/
download wine-staging-3.12-x86_64.tar.gz
Extract it to the PlayOnLinux Wine directory
Path:
Note: This version of Wine is required for DXVK to workCode:/home/username/.PlayOnLinux/Wine/linux-amd64
PlayOnLinux Configure
Back to PlayOnLinux
Click Configure
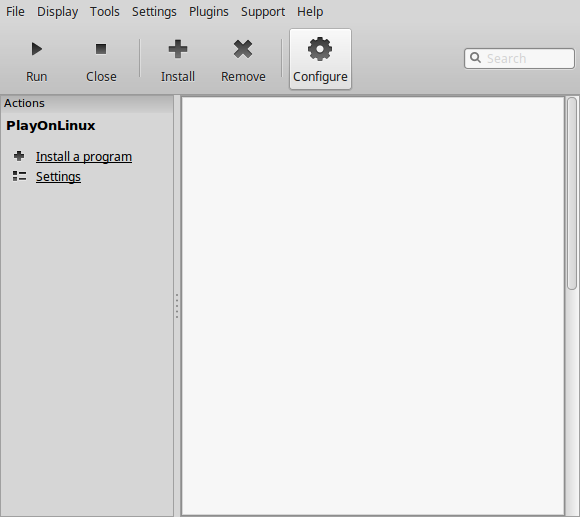
General Tab
Wine Version: Click the down-arrow
Select "staging-3.12-x86_64"
Click "Make a new shortcut from this virtual drive"
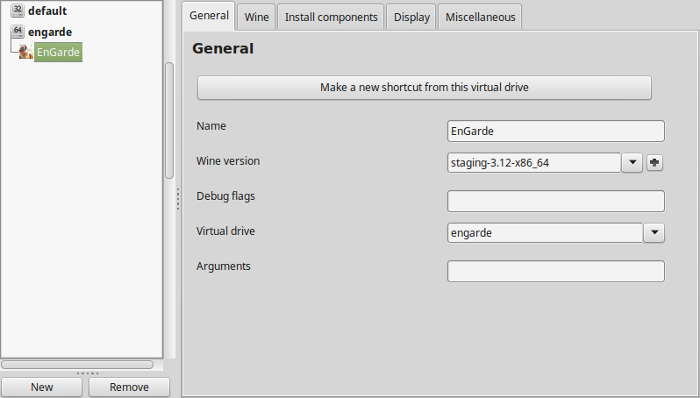
Select "EnGarde.exe"
Click Next
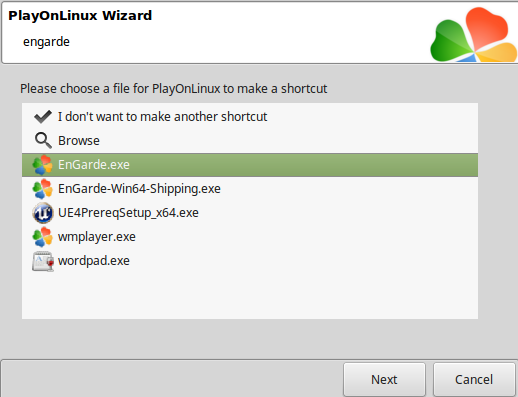
Name the shortcut: EnGarde
Click Next
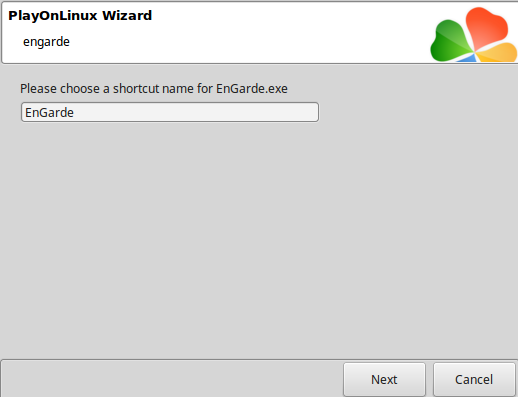
Select "I don't want to make another shortcut"
Click Next
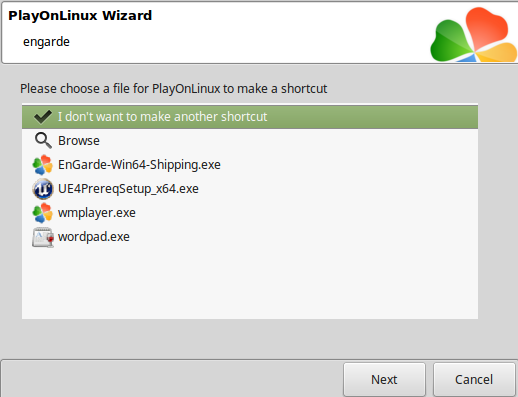
Display Tab
Video memory size: Enter the amount of memory your video card/chip uses
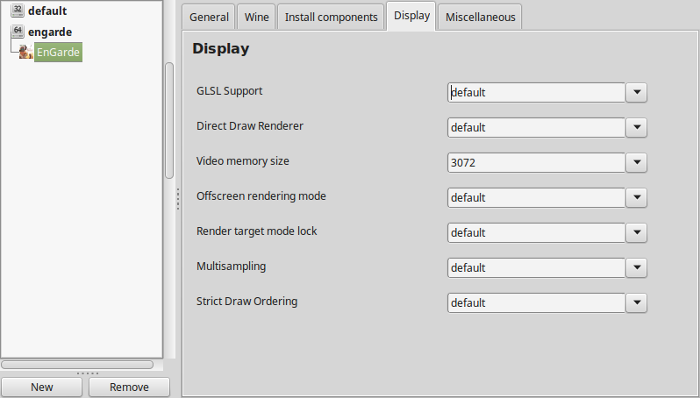
Close Configure
DXVK DLLs
Go to: https://github.com/doitsujin/dxvk/releases
Download DXVK 0.60
Extract to your Desktop
Copy the 64-bit d3dx11.dll & dxgi.dll to the EnGarde Win64 folder
Path:
Code:/home/username/.PlayOnLinux/wineprefix/engarde/drive_c/Program Files/EnGarde/Binaries/Win64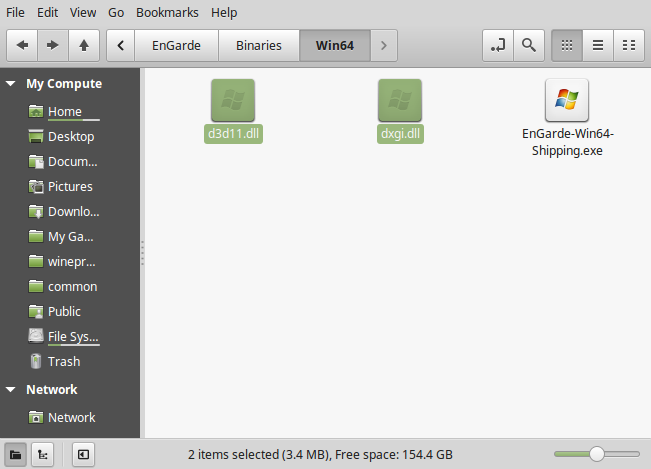
Follow this full step-by-step guide in order to have DXVK running properly with Nvidia drivers
DXVK in PlayOnLinux
Launch EnGarde
Back to PlayOnLinux
Select "EnGarde"
Click Run
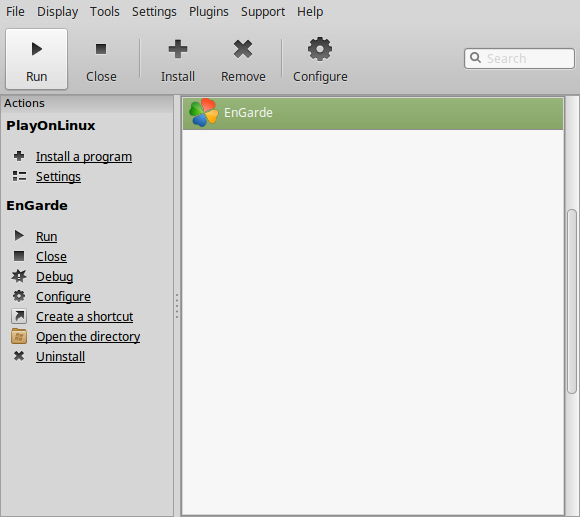
Note: Click "debug" to see errors and bugs
Optimization
Click Options
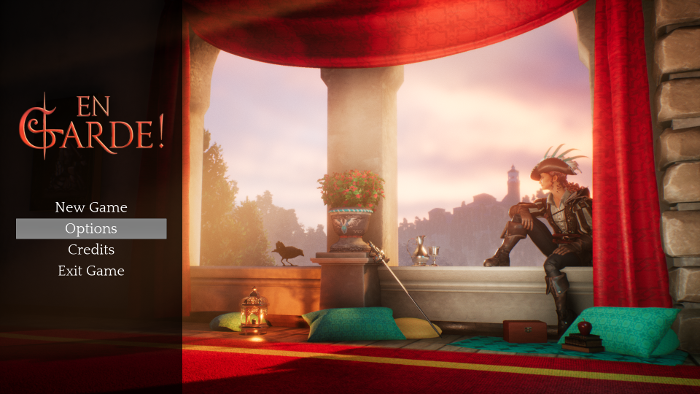
Click video

Adjust:
- Screen Resolution
- Fullscreen Mode
- Framerate Limit
- Vsync
- Overall Quality
- Texture Quality
- Shadow Quality
- Post Process Quality
- VFX Quality
- View Distance Quality
- Foliage Quality
- Anti Aliasing Quality
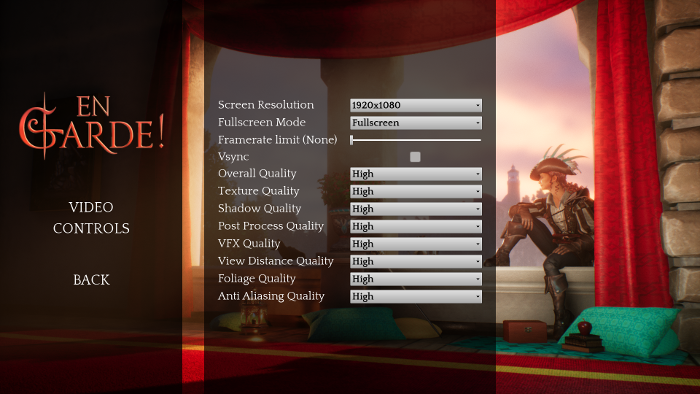
Conclusion:
Sometimes EnGarde will take 15 seconds or so to load the initial screen, but after that the game runs fine. I was able to play without any major bugs or artifacts. The level is full of enemies and objects to interact with. Its actually pretty entertaining watching ragdoll physx when killing enemies.
Gameplay video:
Screenshots:
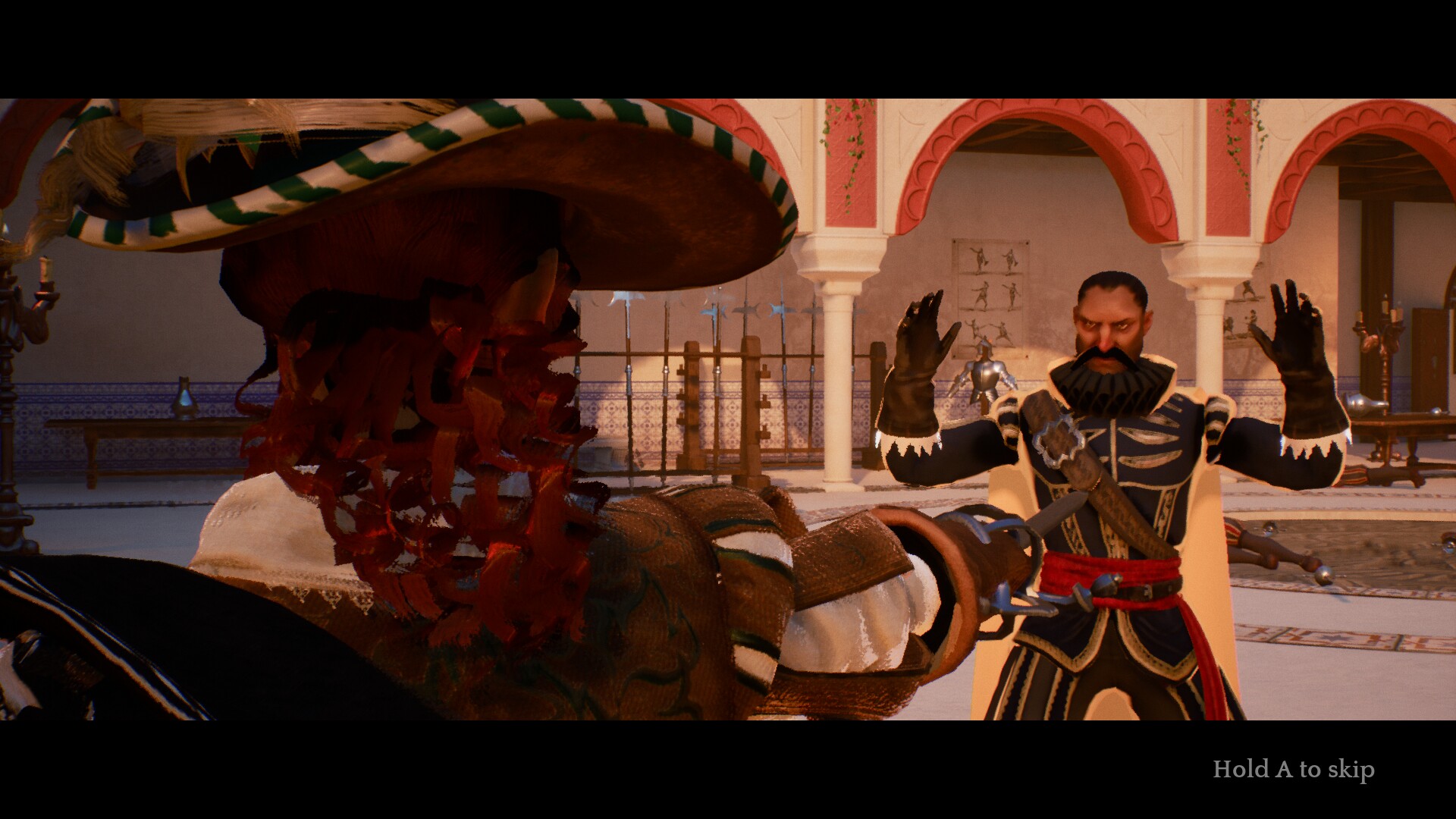






Comments
Discussion in 'Guides' started by booman, Aug 3, 2018.
XenPorta
© Jason Axelrod from 8WAYRUN.COM
