
Dragon Age: Origins is an party-based action RPG. Choose to begin as an Elf, Human or Dwarf and train to become a Gray Warden. Interact in a detailed story as you rid the world of Darkspawn, ghosts, dragons and more.

Follow my step-by-step guide on installing, configuring and optimizing Dragon Age: Origins in Linux with PlayOnLinux.
Note: This guide applies to the Origin version of Dragon Age: Origins. Other versions may require additional steps.
Tips & Specs:
To learn more about PlayOnLinux and Wine configuration, see the online manual: PlayOnLinux Explained
Mint 17.2 64-bit
PlayOnLinux: 4.2.9
Wine: 1.7.51-staging
Wine Installation
Click Tools
Select "Manage Wine Versions"
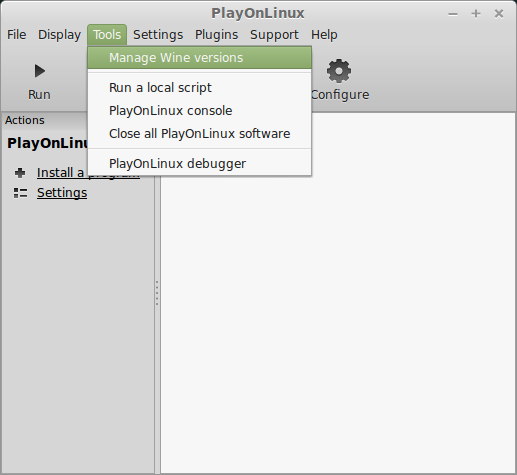
Look for the Wine Version: 1.7.55-staging
Select it
Click the arrow pointing to the right
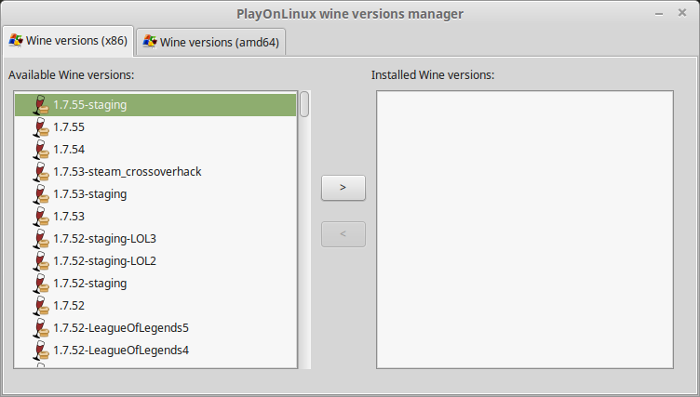
Click Next
Downloading Wine
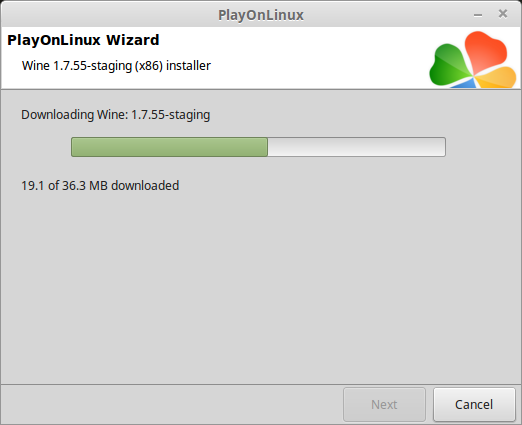
Extracting
Downloading Gecko
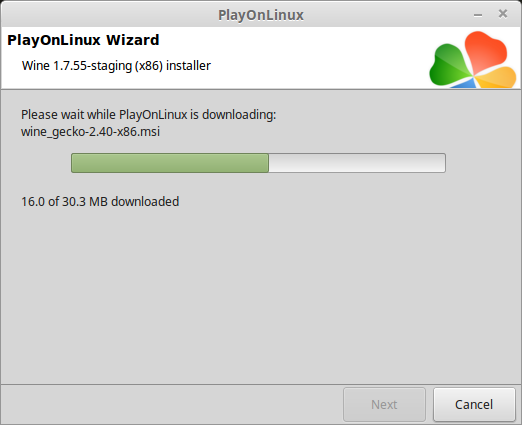
Installed
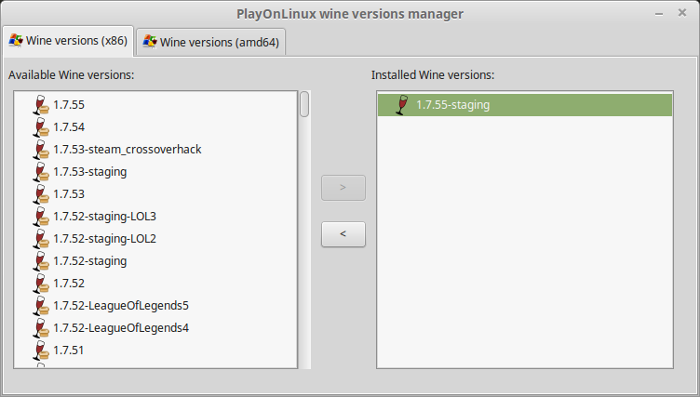
Wine 1.7.55-staging is installed and you can close this window
Download OriginSetup.exe
Go to: download.dm.origin.com/origin/live/OriginSetup.exe
Navigate to your desktop
Click Save
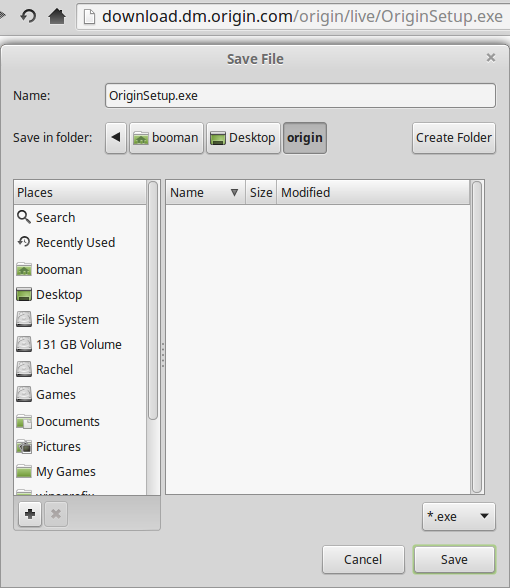
PlayOnLinux Setup
Launch PlayOnLinux
Click Install
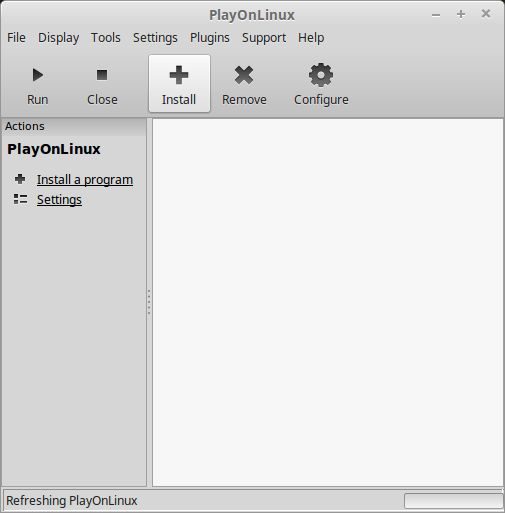
Click "Install a non-listed program"
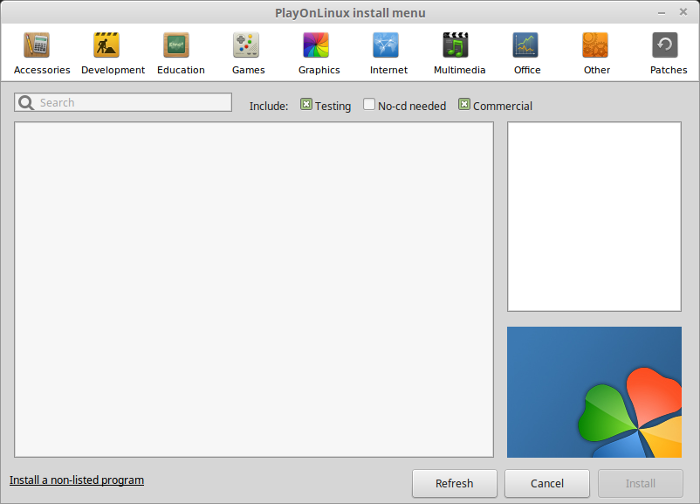
Click Next
Select "Install a program in a new virtual drive"
Click Next
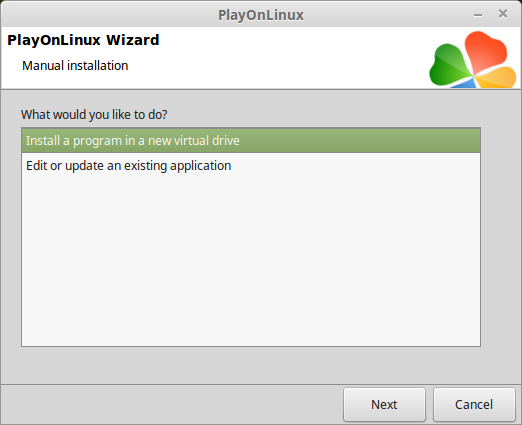
Name your virtual drive: daorigins
Click Next
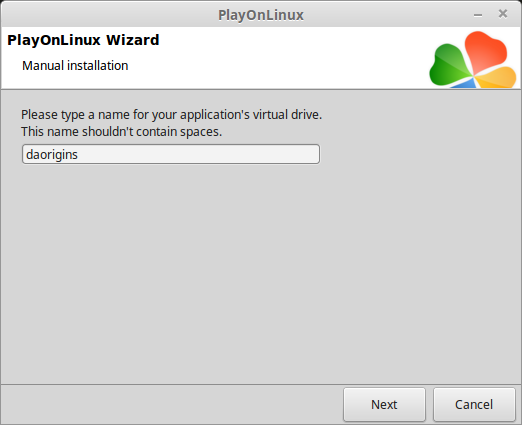
Check all three options:
Click Next
- Use another version of Wine
- Configure Wine
- Install some libraries
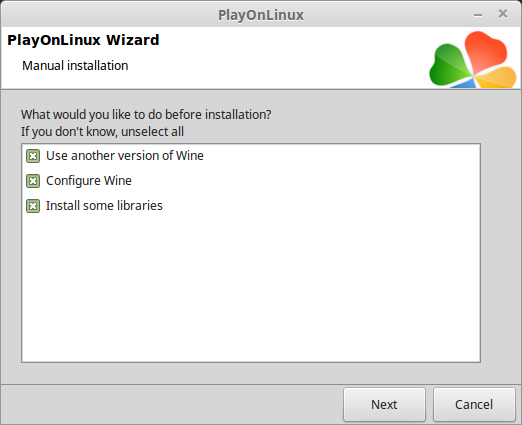
Select "Wine 1.7.55-staging"
Click Next
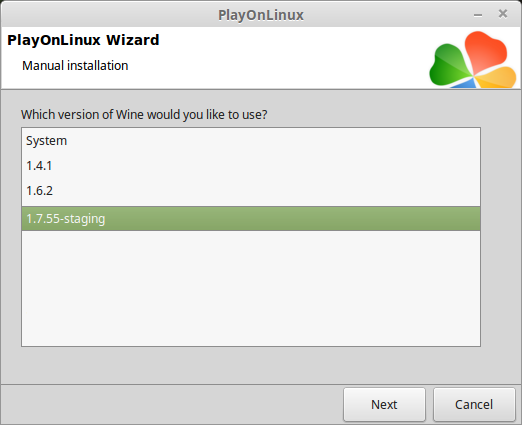
Select "32 bits windows installation"
Click Next
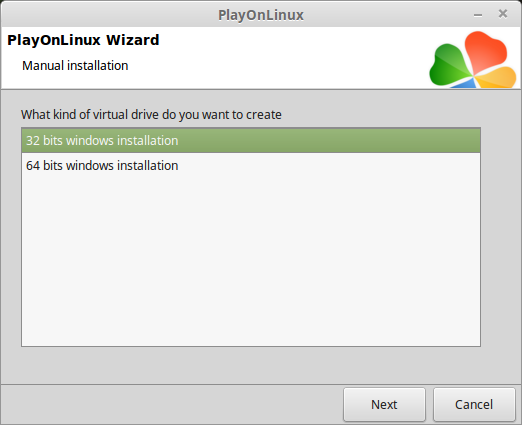
Wine Configuration
Applications Tab
Windows version: Windows 7
Click Apply
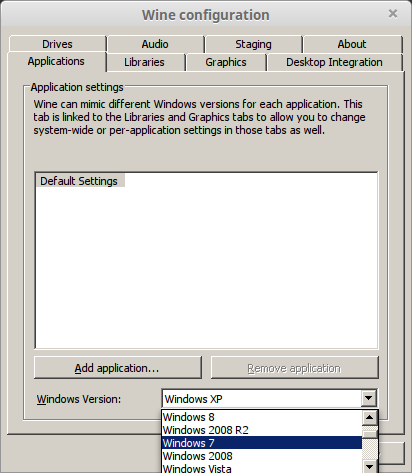
Graphics Tab
Check "Automatically capture the mouse in full-screen windows"
Check "Emulate a virtual desktop"
Click OK
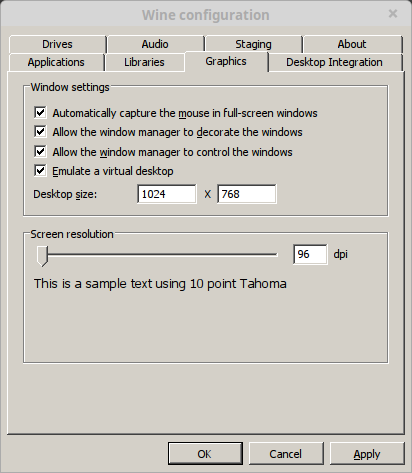
Installing Packages (Libraries, Components, DLL's)
Check the following packages:
Click Next
- POL_Install_corefonts
- POL_Install_d3dx9
- POL_Install_physx
- POL_Install_tahoma
- POL_Install_vcrun2005
- POL_Install_vcrun2008
- POL_Install_vcrun2010
- POL_Install_vcrun2012
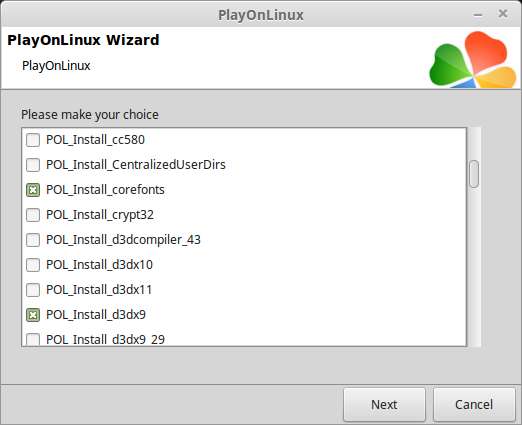
Click Browse
Installing Origin Client
Navigate to your Desktop
Select OriginSetup.exe
Click Open
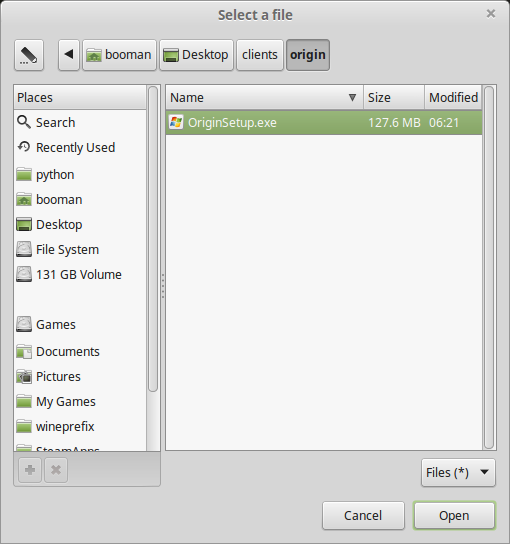
Click Next Again
Uncheck all options:
Click Install
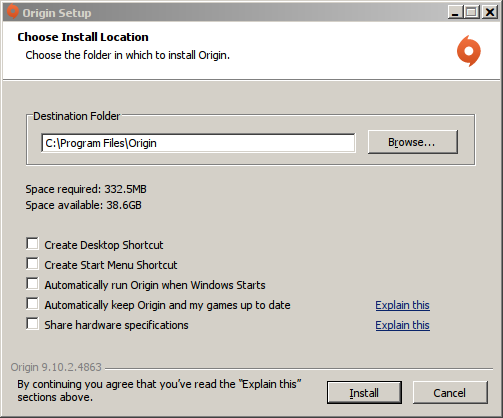
Check "I have read and accept..."
Click OK
At this point the client will try to launch, but will crash
Killing Origin Process
Alt+Tab to PlayOnLinux
Click Configure
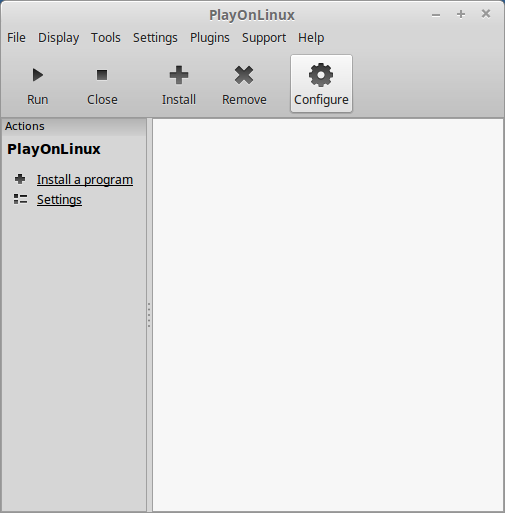
Wine Tab
Click "Kill Processes"
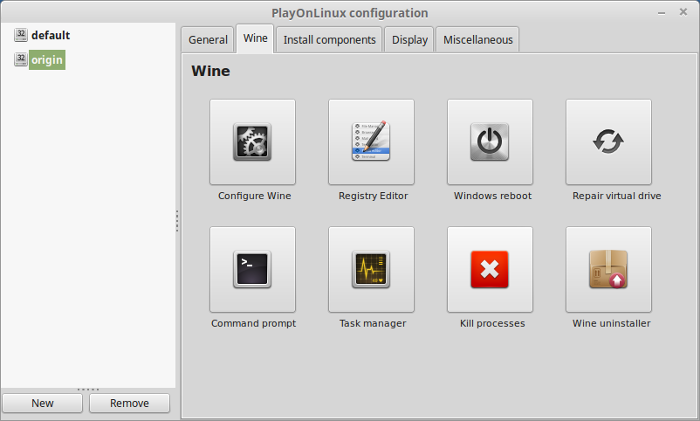
PlayOnLinux Shortcut
Select Origin.exe
Click Next
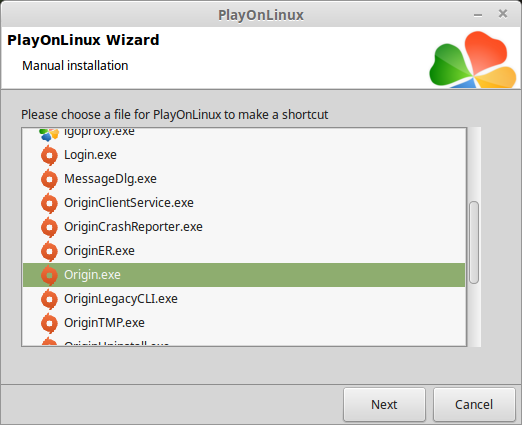
Name the shortcut: Dragon Age: Origins
Click Next
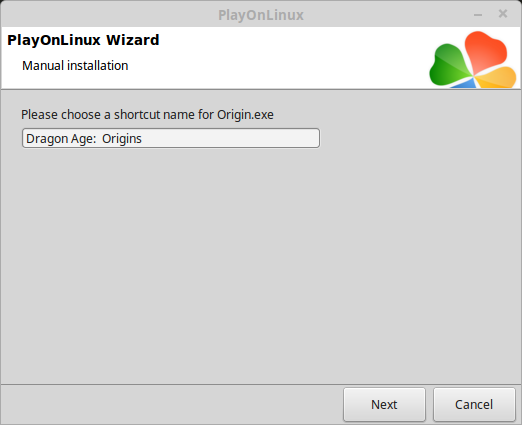
Select "I don't want to make another shortcut"
Click Next
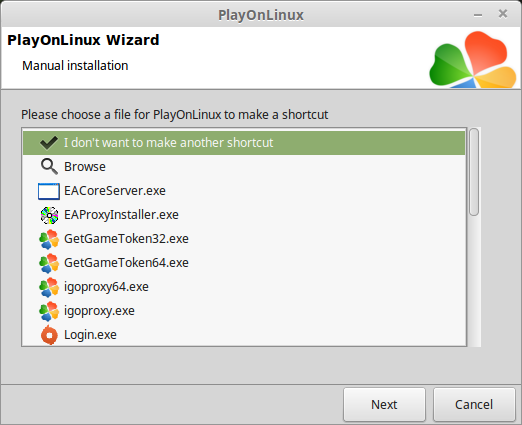
Back to Configure
General Tab
Wine version: 1.7.55-staging
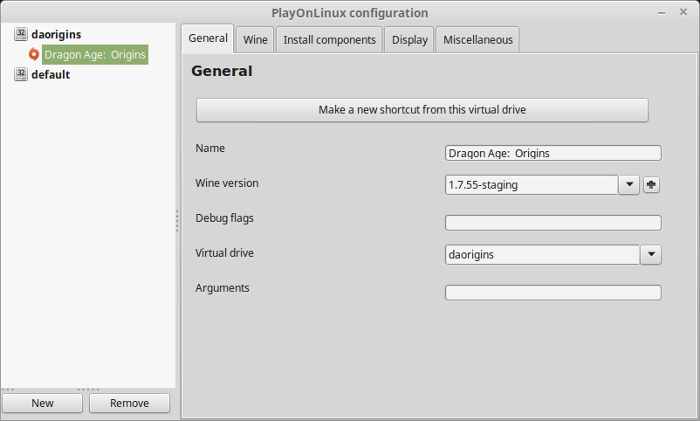
Note: Click the + to download other versions of Wine. Click the down arrow to select other versions of Wine
Display Tab
GLSL: disable
Video memory size: Enter the amount of memory your video card/chip uses
Strict Draw Rendering: enable
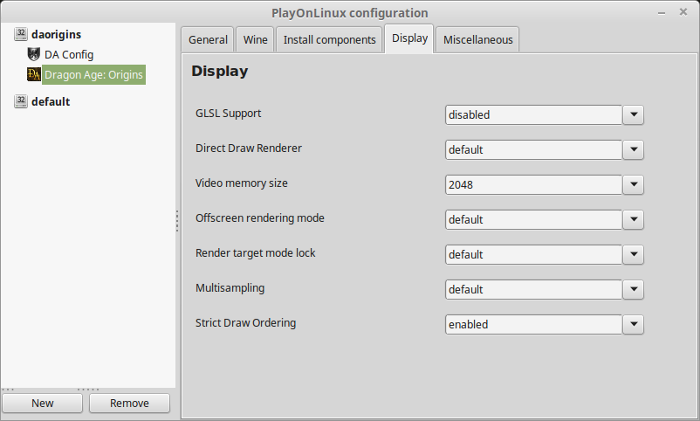
Note: Enabling Strict Draw Rendering fixes the choppy cutscenes
Close Configure
Origin Directory Permissions
If you launch Origin it will crash every time
This is because of the In Game Overlay
We have to do this manually by renaming some files
But, the Origin folder is locked
Go to the Origin Directory
Path: /home/username/.PlayOnLinux/wineprefix/Origin/Drive_C/Program Files/
Right click
Select Properties
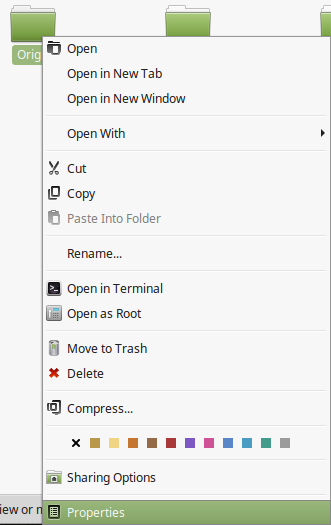
Click Dropdown next to "Owner"
Select "Create and delete files"
Click "Apply Permissions to Enclosed Files"
Click Close
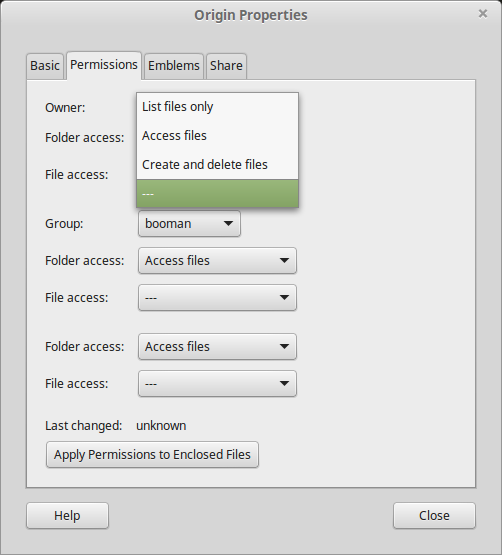
Rename:
igoproxy.exe
igoproxy64.exe
To:
igoproxy-old.exe
igoproxy64-old.exe
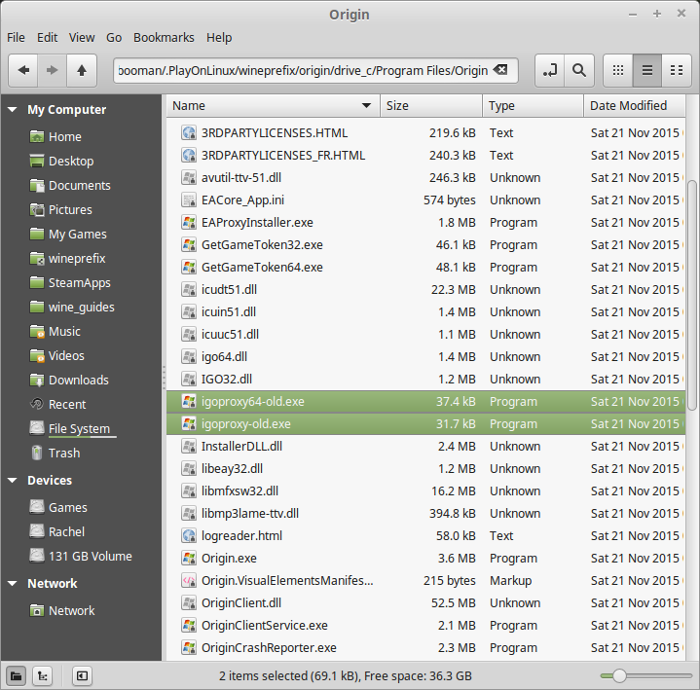
Note: When Origin updates, you will need to repeat these steps
Launching Origin
Back to PlayOnLinux
Select Origin
Click Run
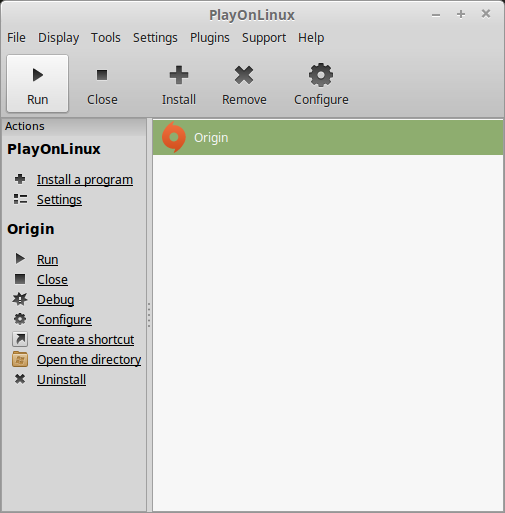
Note: Click Debug to see errors and bugs
Login to Origin
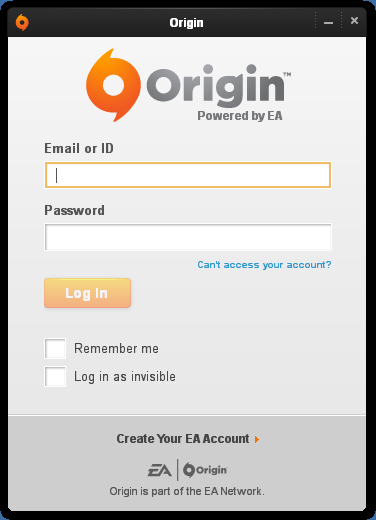
Note: Check "Remember password" to make launching games easier
Turn off In Game Overlay
Click Origin Menu
Go to "Application Settings"
Click "Origin In Game"
Uncheck "Enable Origin In Game"
Note: In Game Overlay causes Dragon Age to crash at launch
Installing Dragon Age: Origins
Select Dragon Age: Origins
Click Download
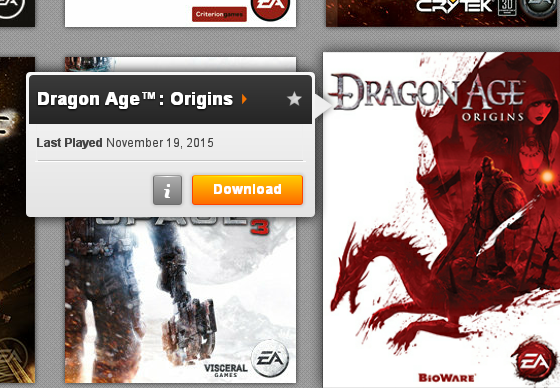
Uncheck "Create start menu shortcut"
Uncheck "Create desktop shortcut"
Click Continue
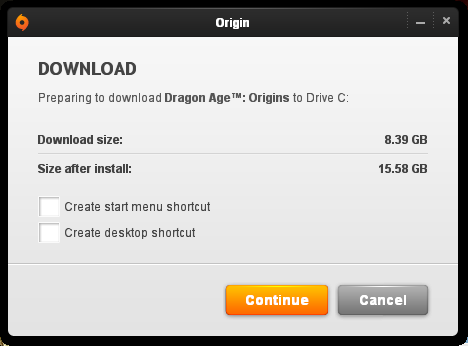
End User License Agreement
Check "I have read..."
Click Continue
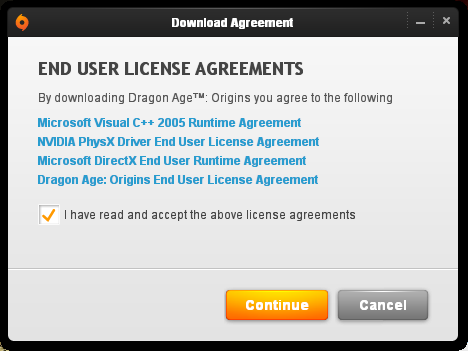
Note: Origin may crash when Dragon Age is done downloading
Back to PlayOnLinux
Dragon Age and Config Shortcuts
Select Dragon Age: Origins
Click Configure again
General Tab
Click "Make a new shortcut in this virtual drive"
Select DAOriginsConfigure.exe
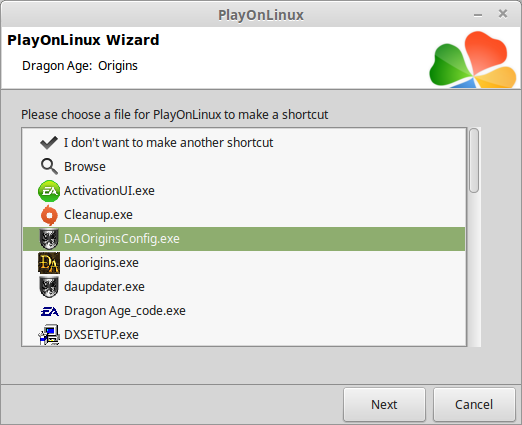
Name it: Dragon Age Configure
Select daorigins.exe
Name it: Dragon Age: Origins
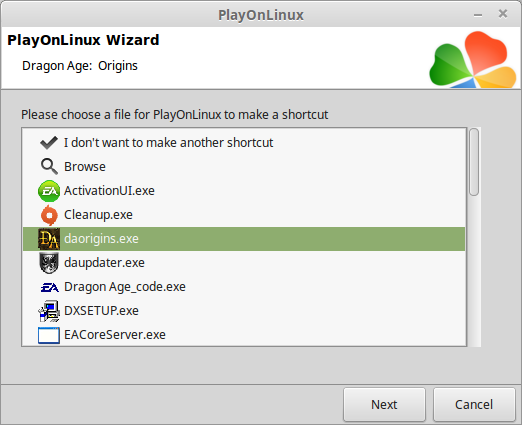
Select "I don't want to make another shortcut"
Click Next to finish
Dragon Age Config
Select Dragon Age Config
Click Run
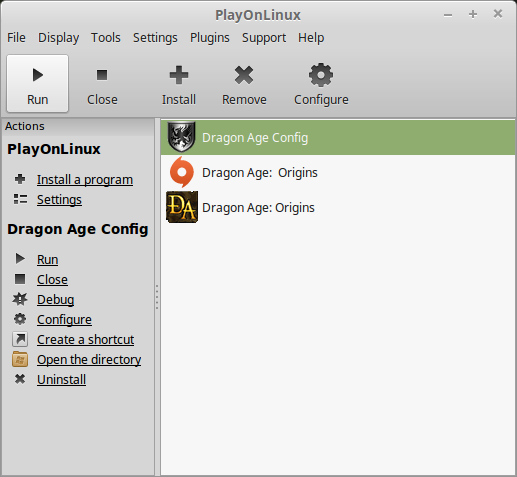
Adjust:
- Resolution
- Aspect Ratio
- Graphics Detail
- Anti-Aliasing
- Texture Detail - SET TO MEDIUM!
- Play in Full-Screen mode
- Verticaly Sync
- Frame-Buffer Effects
- Disable Mutiple Render targets
- Disable Aspect Ratio correction
- Disable Intro Movies
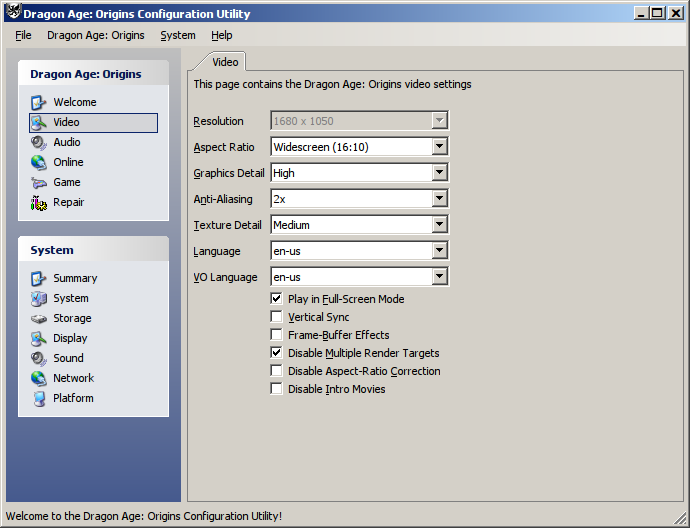
Note: Texture Quality has to be set on "Medium" to reduce Memory Leaks and artifacts
Save Settings
Click Dragon Age: Origins Menu
Click Save Settings
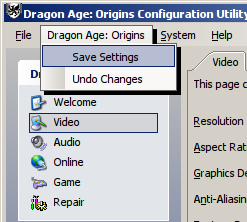
Launching Dragon Age: Origins
Select Dragon Age: Origins
Click Run
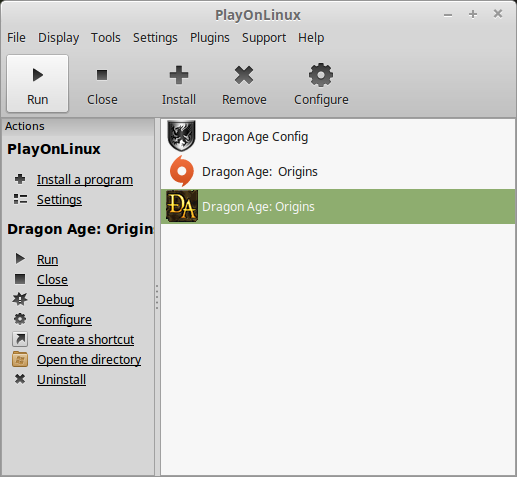
In Game Options
Click Options
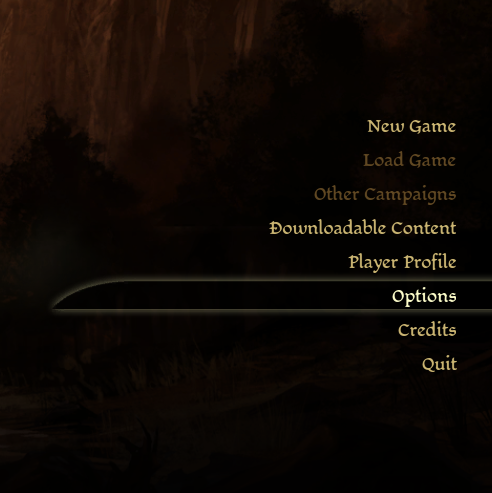
Click Video Tab
Adjust Graphics settings
Click OK
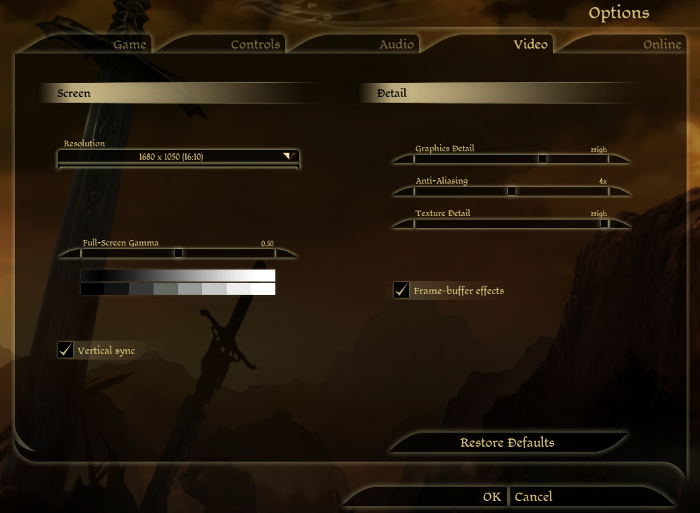
Conclusion:
Once I figured out the Origin In Game Overlay was causing Dragon Age Origins to crash at launch, it ran perfectly fine. Performance is great on my GeForce 550 Ti.
With texture quality on high I experienced missing textures, graphical artifacts, memory leaks and super low FPS. The main solution was to set textures on Medium and all of those symptoms were fixed. Unfortunately the textures aren't as crisp and beautiful, but its better than not playing at all.
Gameplay Video:
Screenshots:
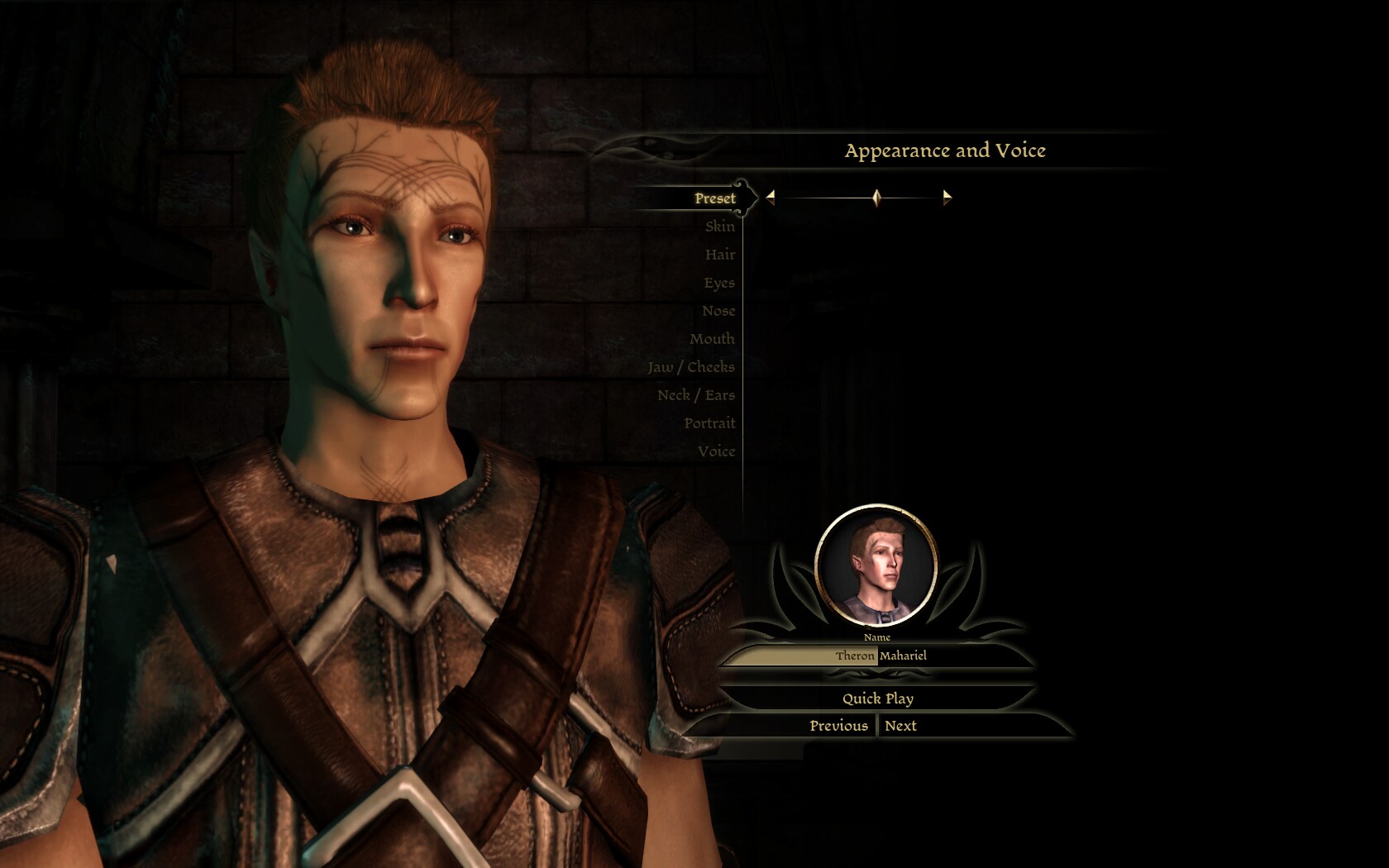

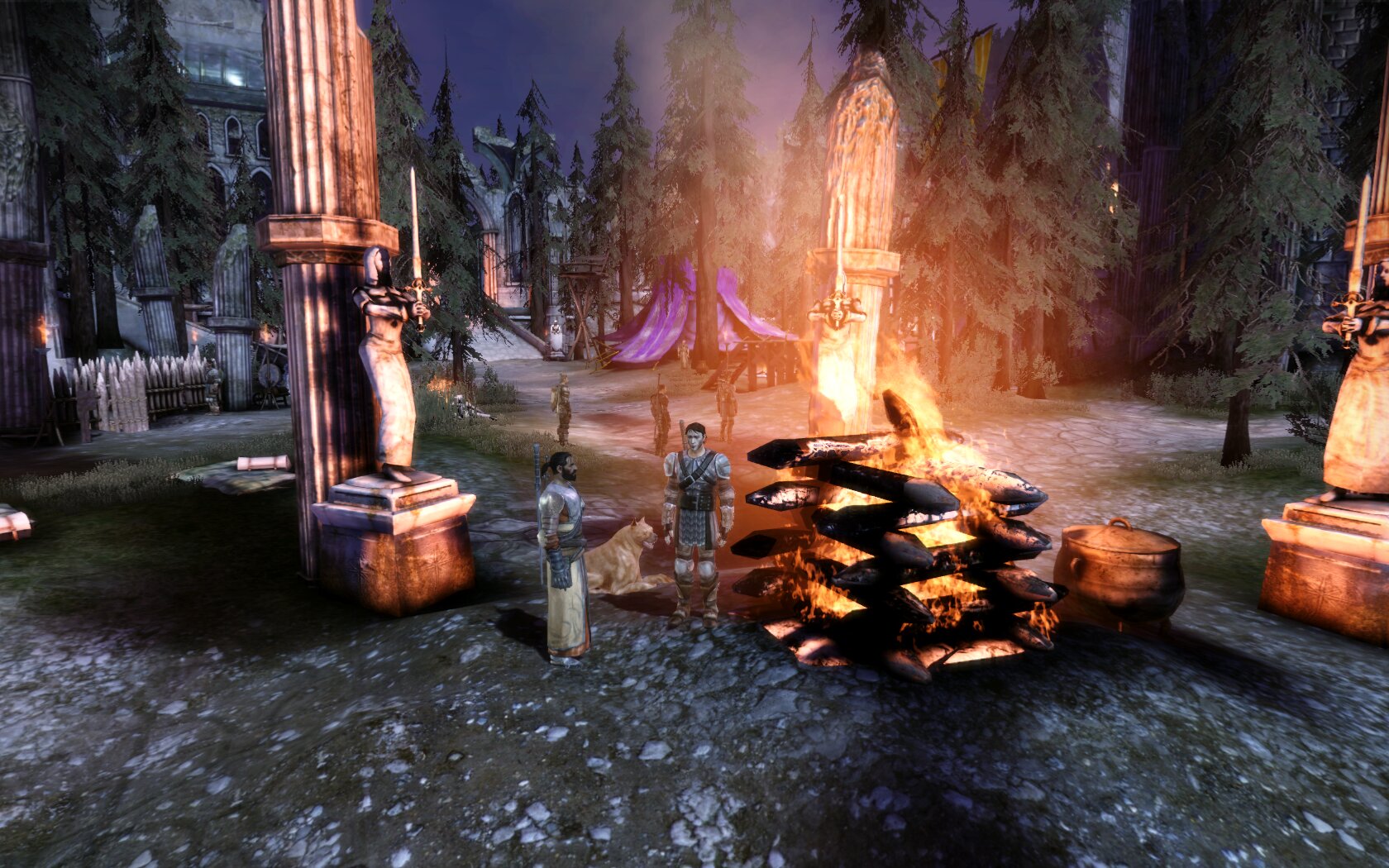




Comments
Discussion in 'Guides' started by booman, Dec 19, 2015.
XenPorta
© Jason Axelrod from 8WAYRUN.COM
