Dead Space is one of the scariest and most gruesome PC Game I've encountered! It contains all of the Sci-Fi elements and nostalgia from popular movies of the same genre.
Dead Space also brings some new Role Playing elements like upgrading your weapons, suit and physical abilities. But its really all about dismembering those half-human half-alien monstrosities!
Follow this guide for detailed step-by-step instructions on how to install and configure Dead Space in Linux with PlayOnLinux.
Note: This tutorial specifically applies to the retail DVD version. Steam versions and downloaded versions may require additional steps.

Setting Up PlayOnLinux
To learn more about PlayOnLinux and Wine configuration, see the online manual:
PlayOnLinux Explained
Mint 13 32-bit
PlayOnLinux ver: 4.0.14
Default Wine ver: 1.5.16
Launch PlayOnLinux
Click Install
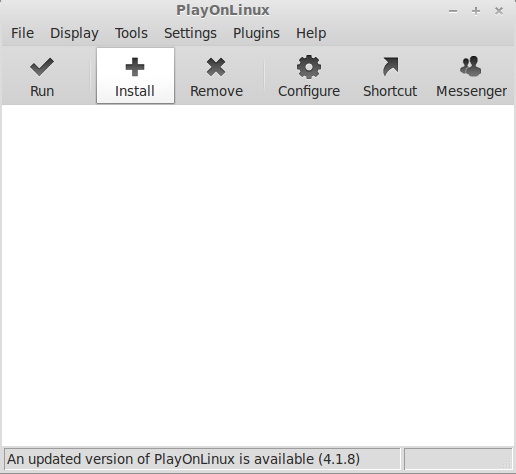
Search for Dead Space
Select Dead Space
Click Install
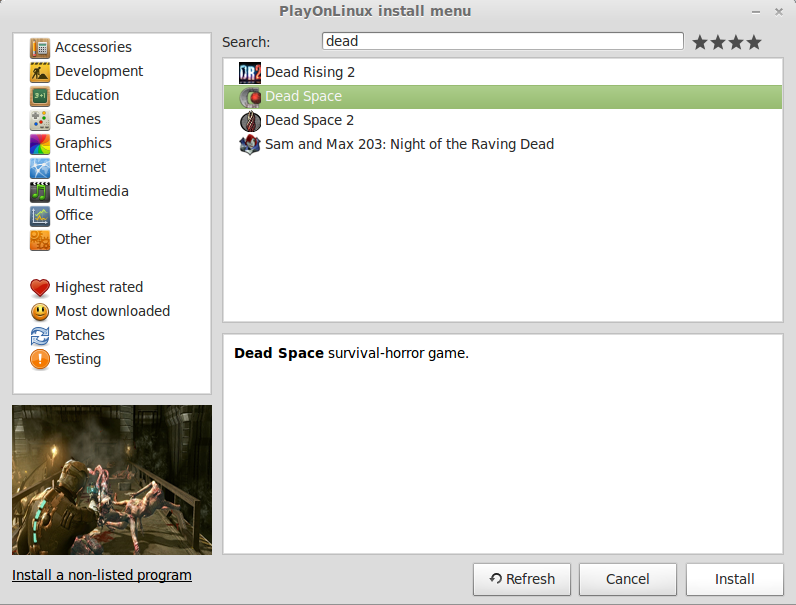
Installation Wizard
Click Next
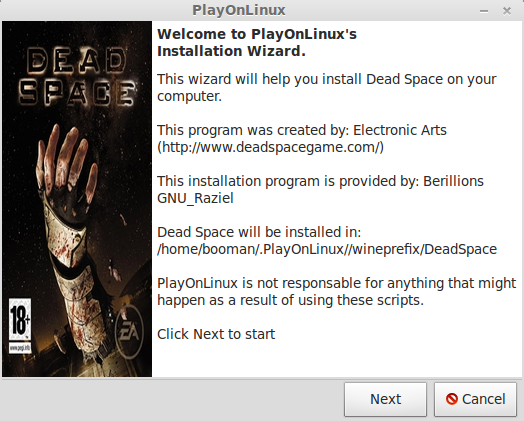
PlayOnLinux will automatically download Wine 1.3.27 but it still ran in my current version: 1.5.16
Allow it to download anyways
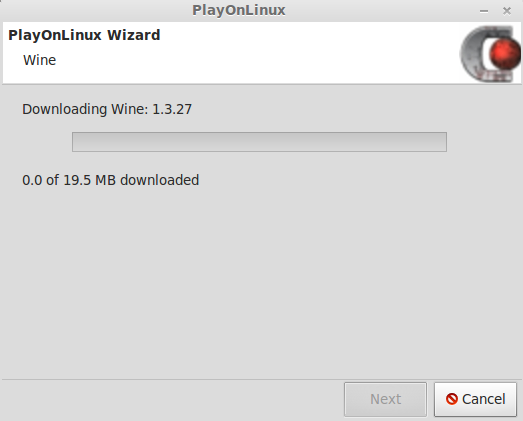
Wine Gecko Installer
Click Install
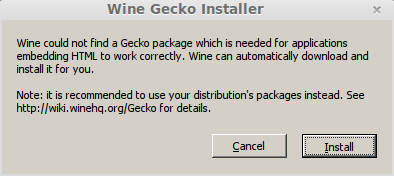
Installation Method
If you are using the Retail DVD select "Use DVD-ROMs"
If you are using Steam or a downloaded version, use the other selections
Click Next
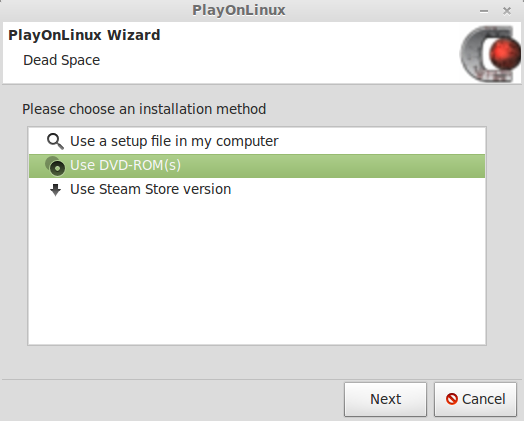
Insert DVD
Click Next
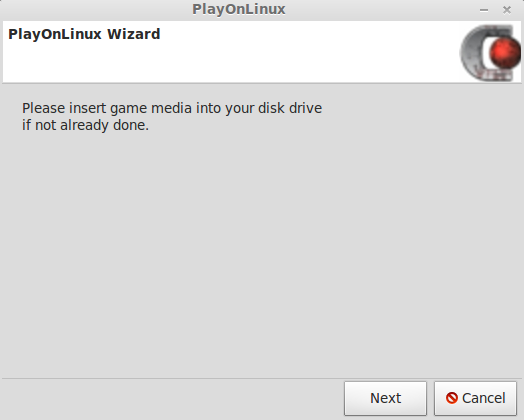
Mounted CD-ROM?
Select DEADSPACE
Click Next
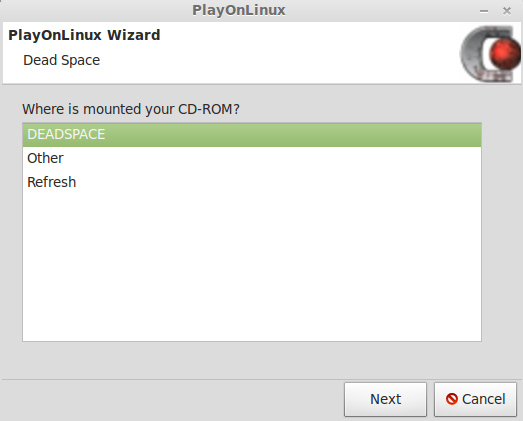
Installing Dead Space
Language
Click Next
Installation Options
Click Install
Registration Code
Enter the code from the Retail insert
Click Next
Visual C++ 2005 SP1
Click Yes
License Agreement
Check the "I accept the terms..."
Click Next
DirectX 9.0c Installation
Check the "I accept the terms..."
Click Next
Destination Folder
Keep all the defaults or select the hard drive you want to install the game into
Click Next
Installation Ready
Click Install
Wait while Dead Space installs. It should take about 15 minutes...
Uncheck "Install EA Download Manager?"
Click Finish
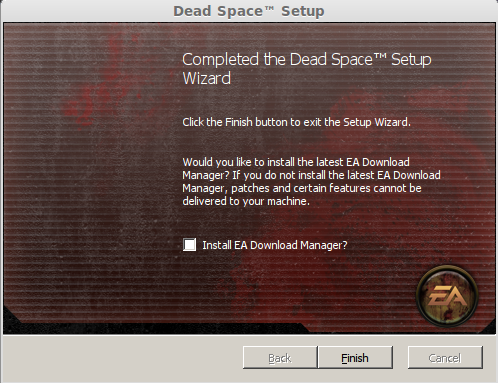
Finalize PlayOnLinux Setup
Allow PlayOnLinux to finalize the configuration
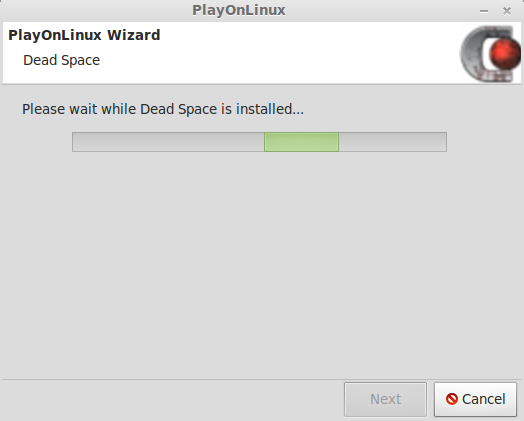
Anti-piracy protection
So far I have NOT encountered problems with DRM or anti-piracy in Linux
Click Next
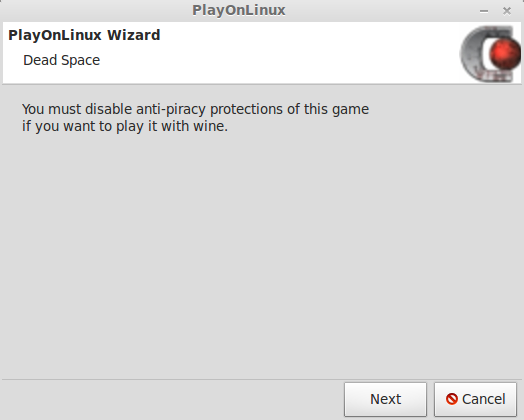
Packages Libraries DLLs & Components
Installing Windows Packages in PlayOnLinux
Select Configure
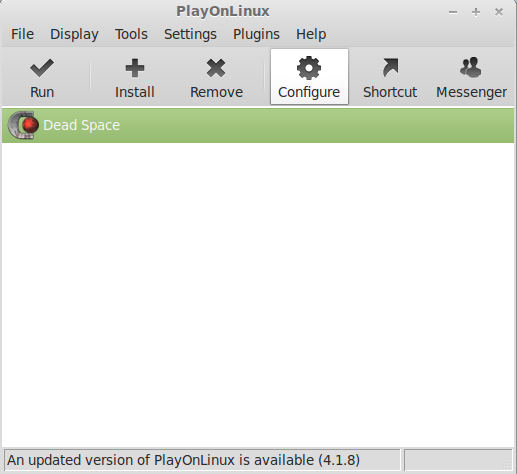
Click on the Install Packages Tab
Select directx9
Click Install
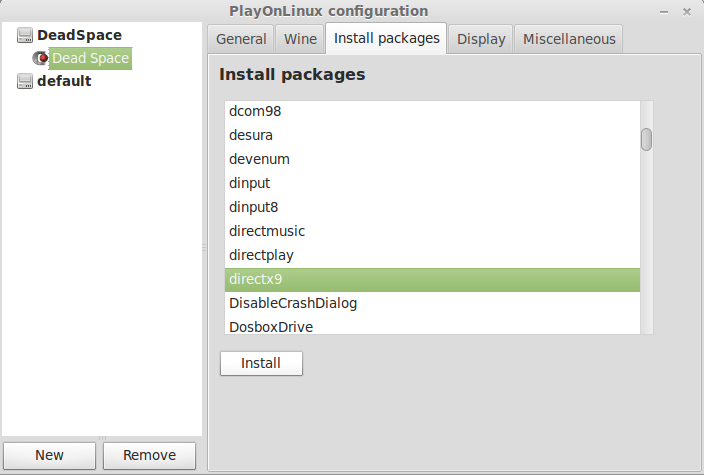
Note: You probably won't need this package since the DVD already installed DirectX 9.0c but if you have any audio/video or mouse problems, its a good idea to install it.
When its finished, go to the Wine Tab
Click Windows reboot
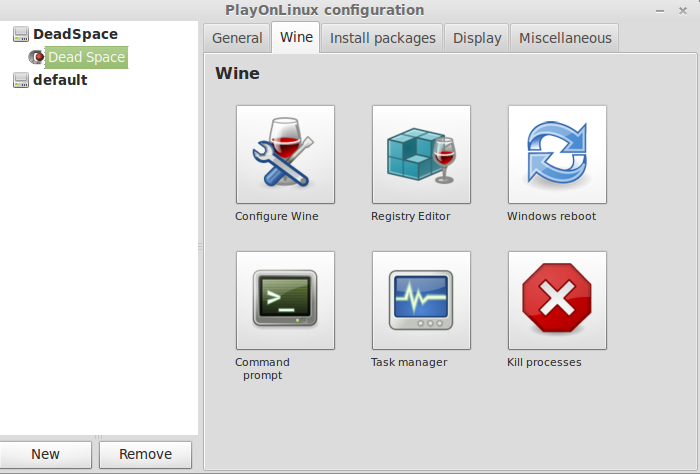
Close the Configuration window
Launching and Tweaking
Select Dead Space
Click Run
Dead Space ran GREAT on my Linux machine! I was able to change the video options to high and set a Widescreen resolution. Frame Rates were high and it ran super smooth.
PlayOnLinux took care of all the settings and there wasn't very much configuration on my part.
If you have mouselock problems:
Click Configure
Click the Miscellaneous Tab
Change the mouse warp override options: enable, disable, force
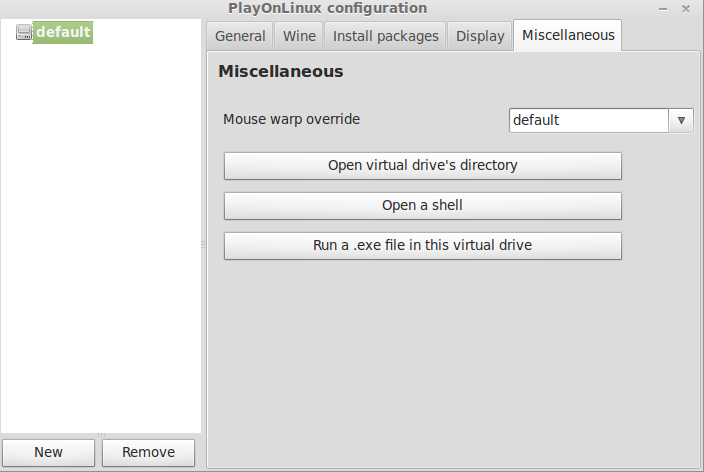
If you have video/graphical problems
Adjust the Display options:
Direct Draw Renderer: opengl
Video Memory Size:size of memory on your video card
Offscreen rendering mode: fbo
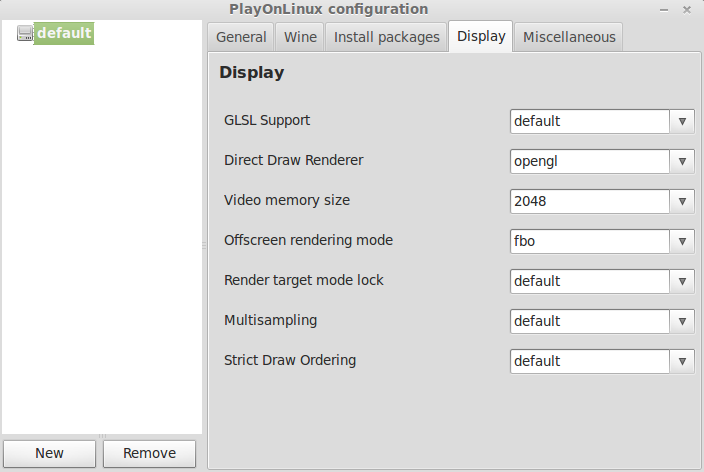
Always go back to the Wine Tab and click Windows reboot
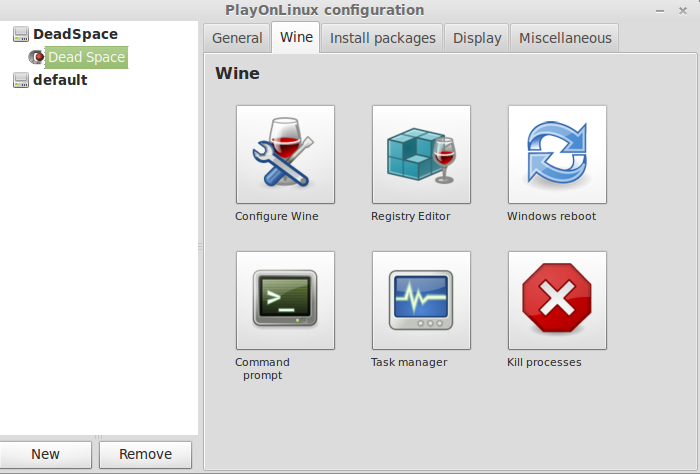
Launch Dead Space again
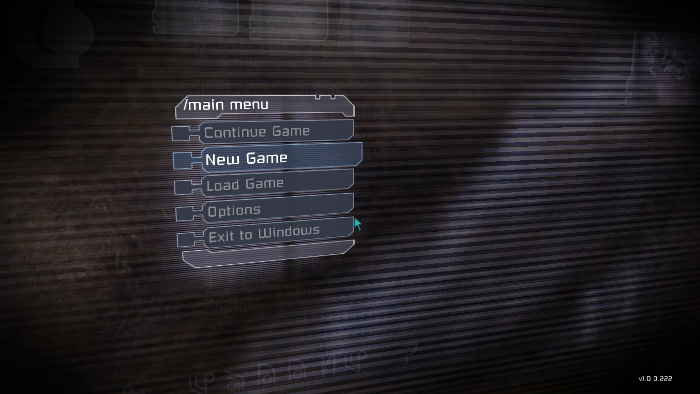
Screenshots:




Dead Space also brings some new Role Playing elements like upgrading your weapons, suit and physical abilities. But its really all about dismembering those half-human half-alien monstrosities!
Follow this guide for detailed step-by-step instructions on how to install and configure Dead Space in Linux with PlayOnLinux.
Note: This tutorial specifically applies to the retail DVD version. Steam versions and downloaded versions may require additional steps.

Setting Up PlayOnLinux
To learn more about PlayOnLinux and Wine configuration, see the online manual:
PlayOnLinux Explained
Mint 13 32-bit
PlayOnLinux ver: 4.0.14
Default Wine ver: 1.5.16
Launch PlayOnLinux
Click Install
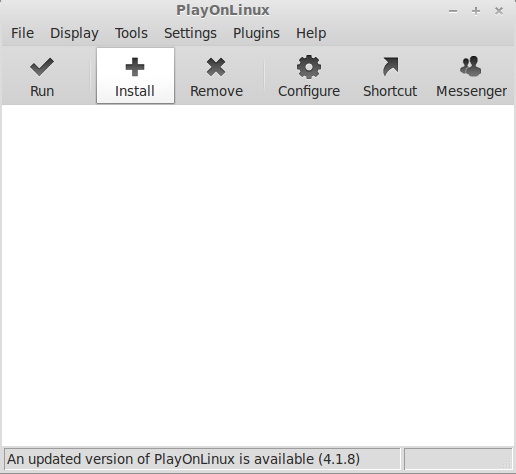
Search for Dead Space
Select Dead Space
Click Install
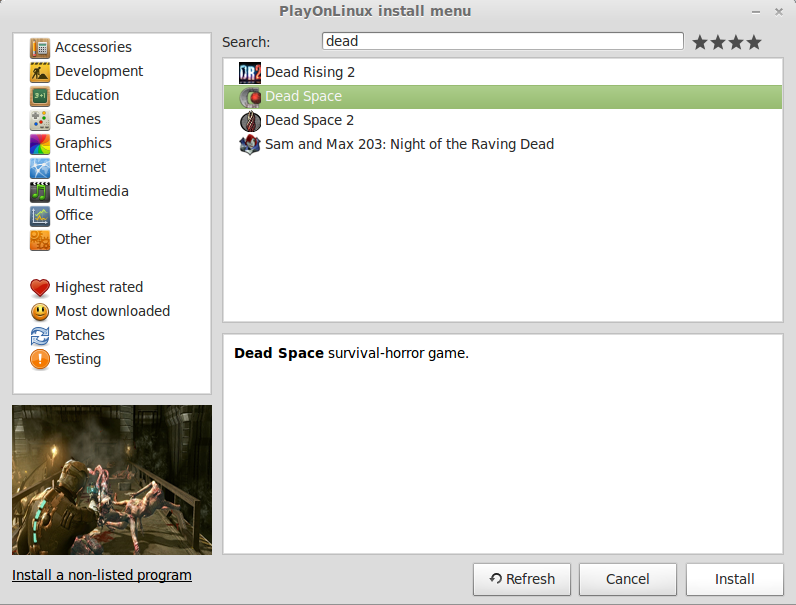
Installation Wizard
Click Next
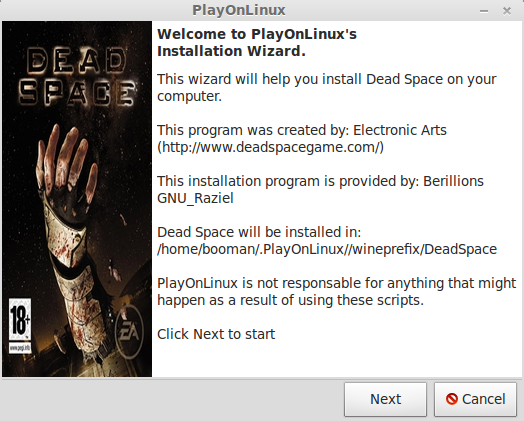
PlayOnLinux will automatically download Wine 1.3.27 but it still ran in my current version: 1.5.16
Allow it to download anyways
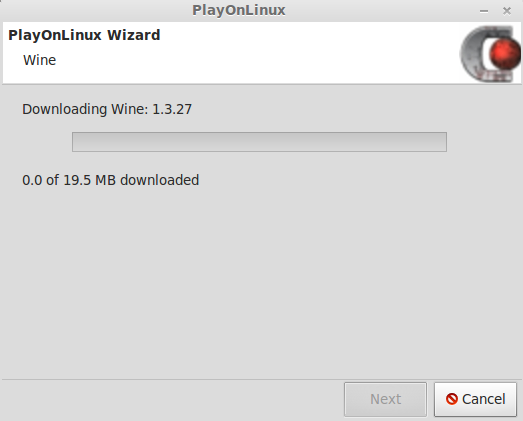
Wine Gecko Installer
Click Install
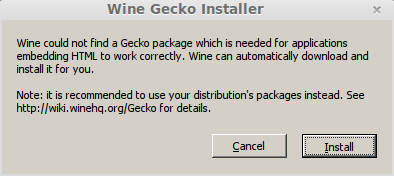
Installation Method
If you are using the Retail DVD select "Use DVD-ROMs"
If you are using Steam or a downloaded version, use the other selections
Click Next
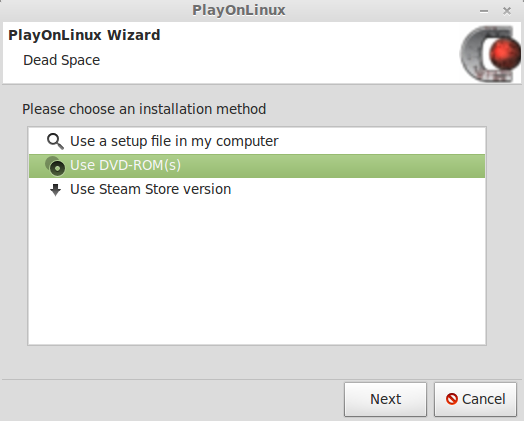
Insert DVD
Click Next
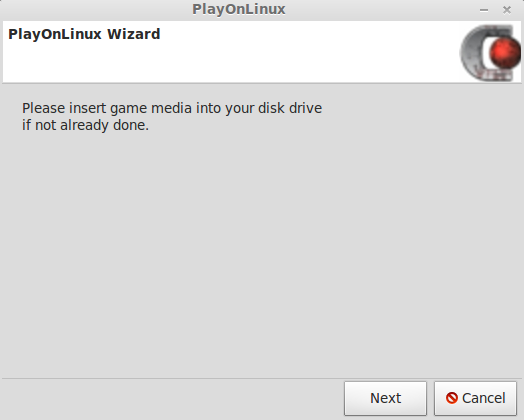
Mounted CD-ROM?
Select DEADSPACE
Click Next
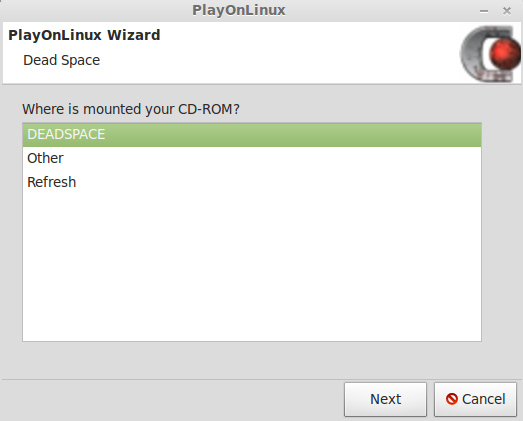
Installing Dead Space
Language
Click Next
Installation Options
Click Install
Registration Code
Enter the code from the Retail insert
Click Next
Visual C++ 2005 SP1
Click Yes
License Agreement
Check the "I accept the terms..."
Click Next
DirectX 9.0c Installation
Check the "I accept the terms..."
Click Next
Destination Folder
Keep all the defaults or select the hard drive you want to install the game into
Click Next
Installation Ready
Click Install
Wait while Dead Space installs. It should take about 15 minutes...
Uncheck "Install EA Download Manager?"
Click Finish
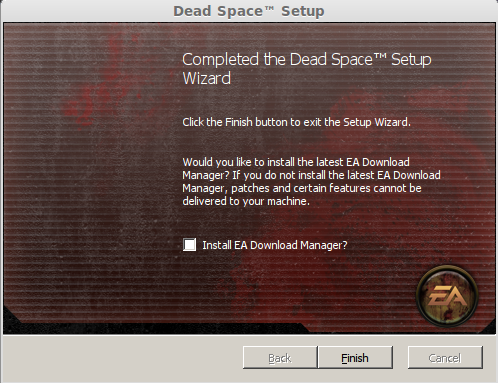
Finalize PlayOnLinux Setup
Allow PlayOnLinux to finalize the configuration
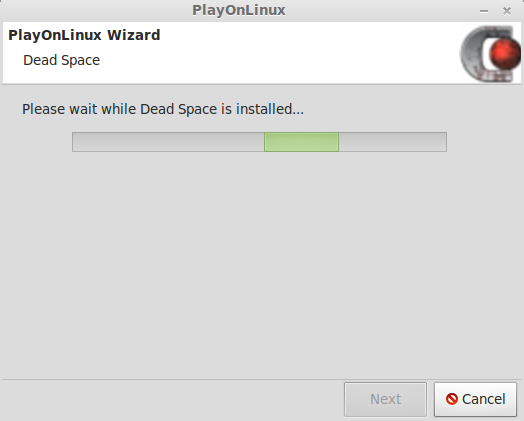
Anti-piracy protection
So far I have NOT encountered problems with DRM or anti-piracy in Linux
Click Next
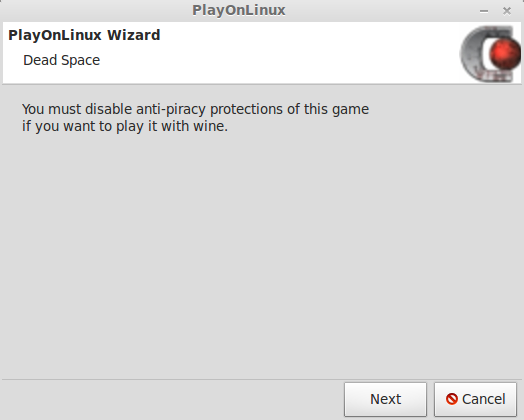
Packages Libraries DLLs & Components
Installing Windows Packages in PlayOnLinux
Select Configure
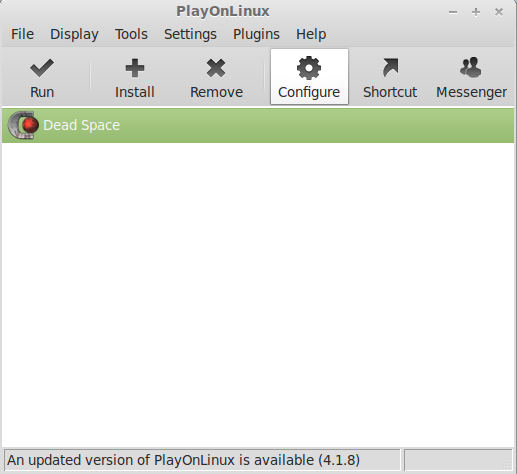
Click on the Install Packages Tab
Select directx9
Click Install
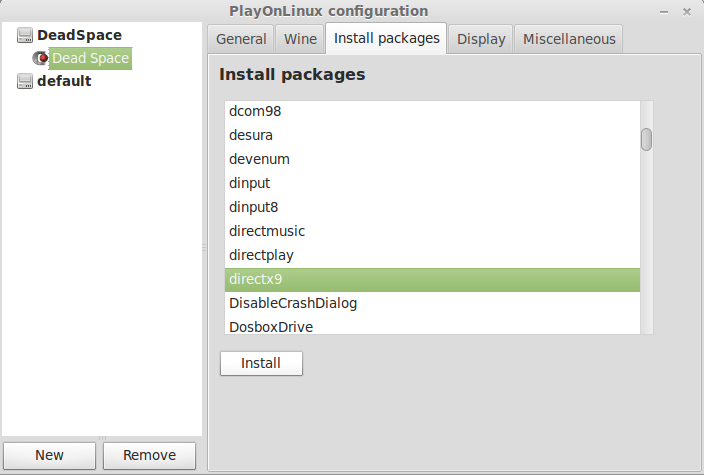
Note: You probably won't need this package since the DVD already installed DirectX 9.0c but if you have any audio/video or mouse problems, its a good idea to install it.
When its finished, go to the Wine Tab
Click Windows reboot
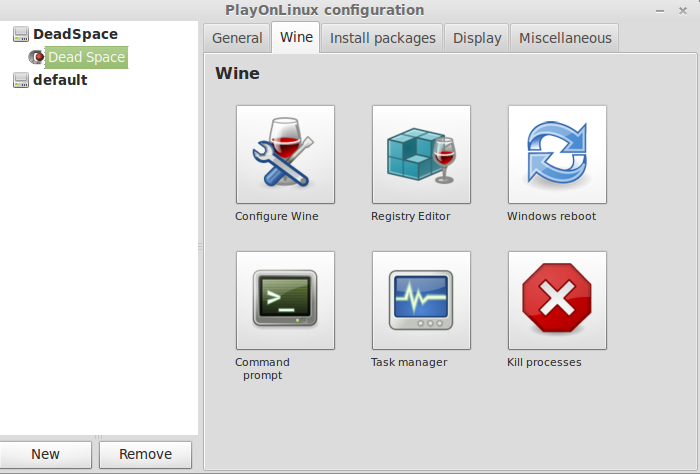
Close the Configuration window
Launching and Tweaking
Select Dead Space
Click Run
Dead Space ran GREAT on my Linux machine! I was able to change the video options to high and set a Widescreen resolution. Frame Rates were high and it ran super smooth.
PlayOnLinux took care of all the settings and there wasn't very much configuration on my part.
If you have mouselock problems:
Click Configure
Click the Miscellaneous Tab
Change the mouse warp override options: enable, disable, force
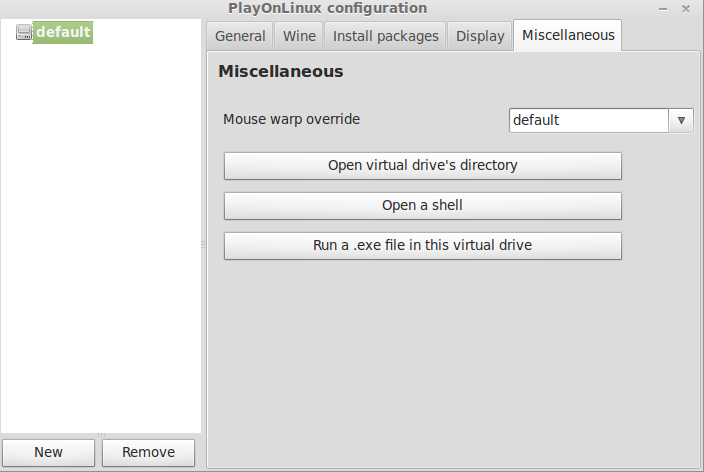
If you have video/graphical problems
Adjust the Display options:
Direct Draw Renderer: opengl
Video Memory Size:size of memory on your video card
Offscreen rendering mode: fbo
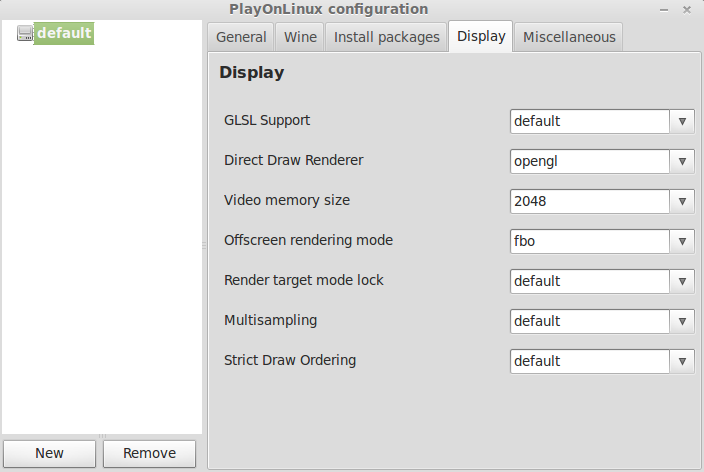
Always go back to the Wine Tab and click Windows reboot
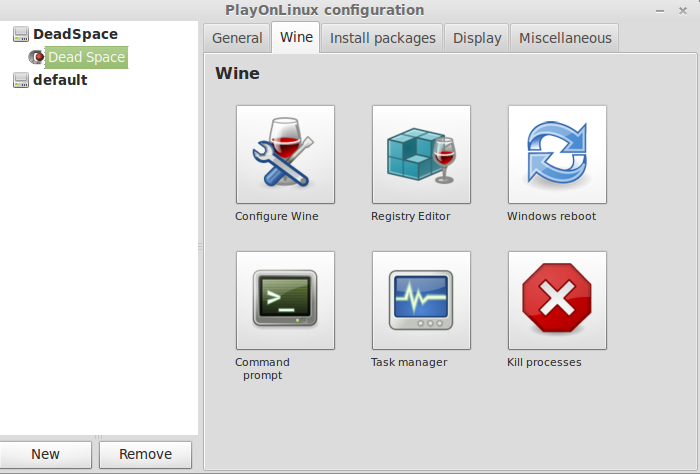
Launch Dead Space again
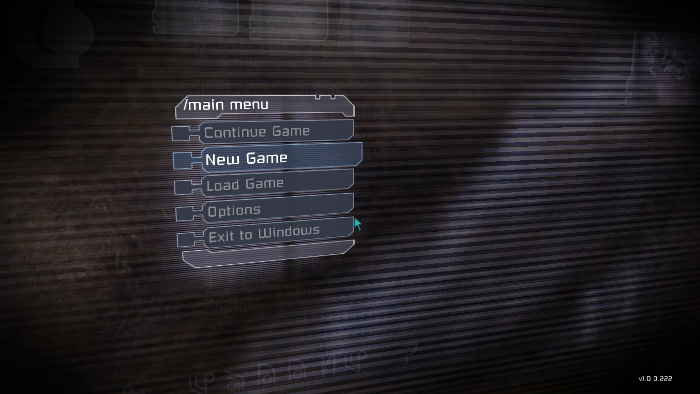
Screenshots:










