
Join Issac once again in a thrilling horror action game where you eliminate the Necromorph outbreak in his home planet. Customize your weapons, suit and experience as you cut the limbs off hordes of mutated resurrected dead.

Follow my step-by-step guide on installing, configuring and optimizing Dead Space 3 in Linux with PlayOnLinux.
Note: This guide applies to the Origin version of Dead Space 3. Other versions may require additional steps.
Tips & Specs:
To learn more about PlayOnLinux and Wine configuration, see the online manual: PlayOnLinux Explained
Mint 18.1 64-bit
PlayOnLinux: 4.2.10
Wine: 2.0-staging
Wine Installation
Click Tools
Select "Manage Wine Versions"
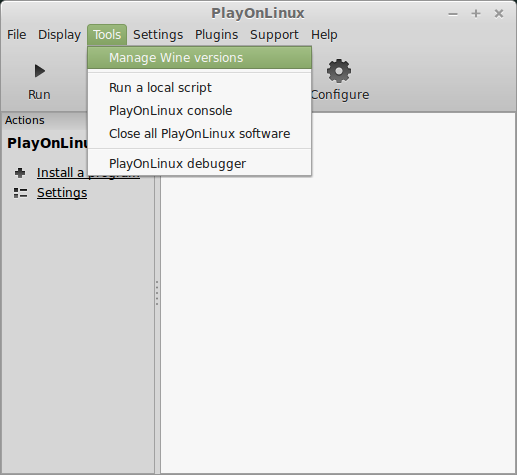
Look for the Wine Version: 2.0-staging
Select it
Click the arrow pointing to the right
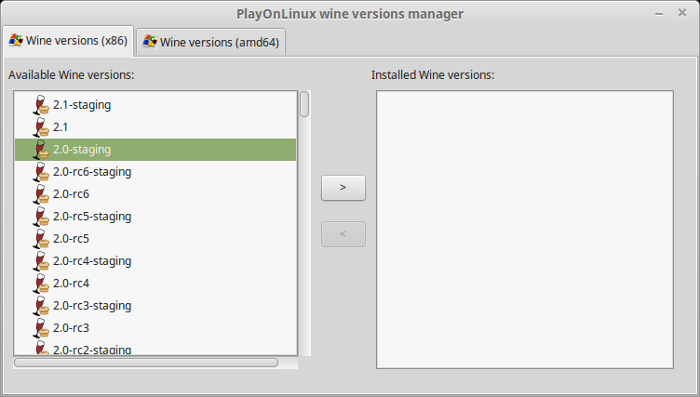
Click Next
Downloading Wine
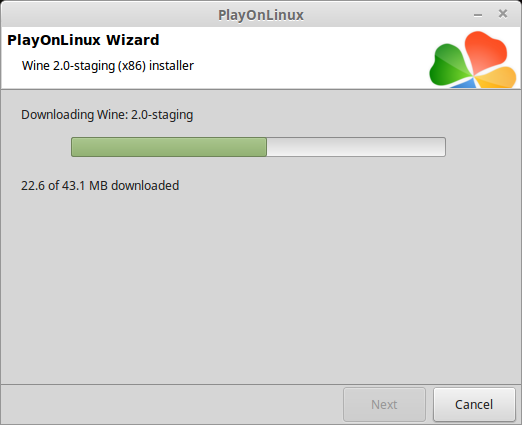
Extracting
Downloading Gecko
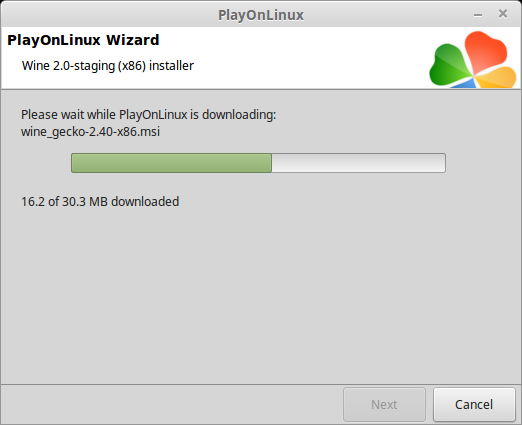
Installed
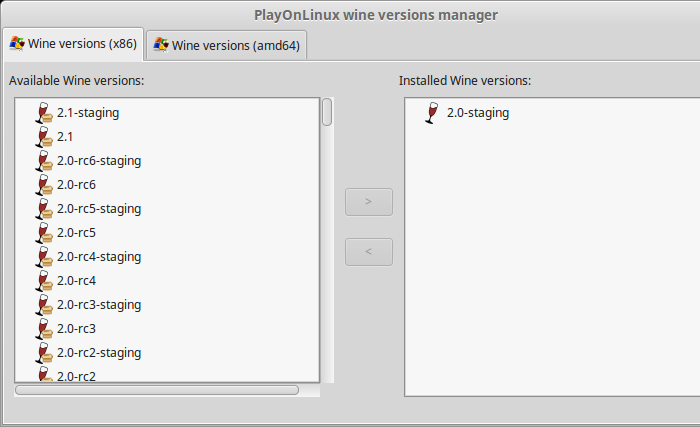
Wine 2.0-staging is installed and you can close this window
Origin Legacy Download
Go to: www.dm.origin.com/download/legacy
Save OriginThinSetup.exe to your Desktop
PlayOnLinux Setup
Launch PlayOnLinux
Click Install
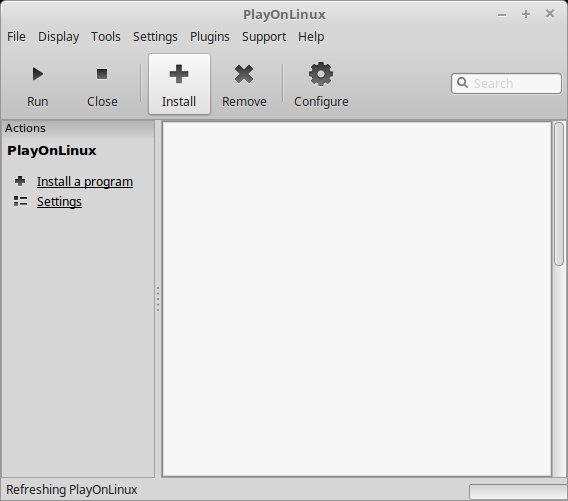
Click "Install a non-listed program"
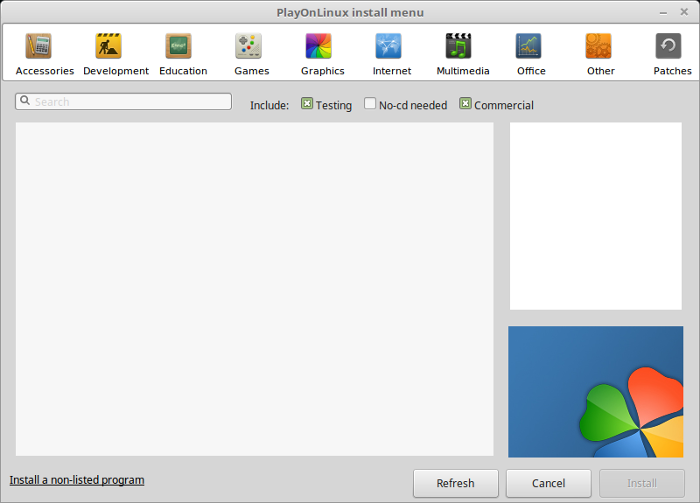
Select "Install a program in a new virtual drive"
Click Next
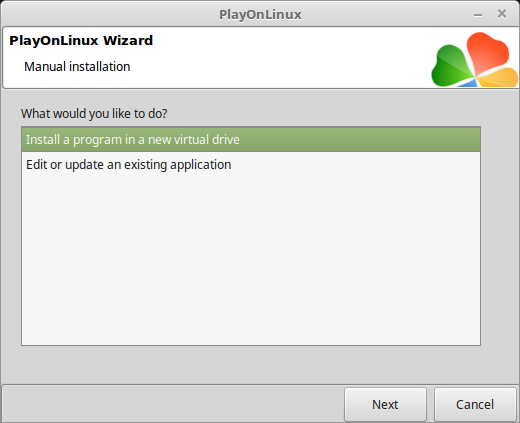
Name the virtual drive: deadspace3
Click Next
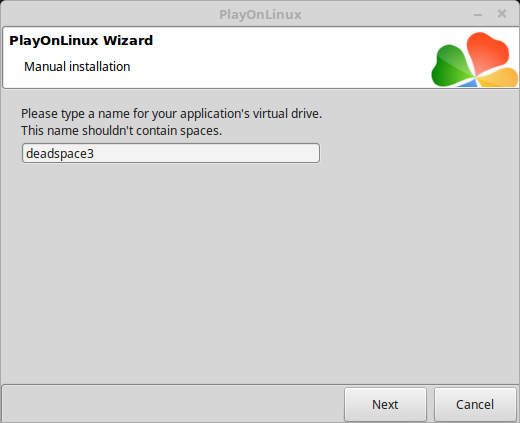
Check all three options:
Click Next
- Use another version of Wine
- Configure Wine
- Install some libraries
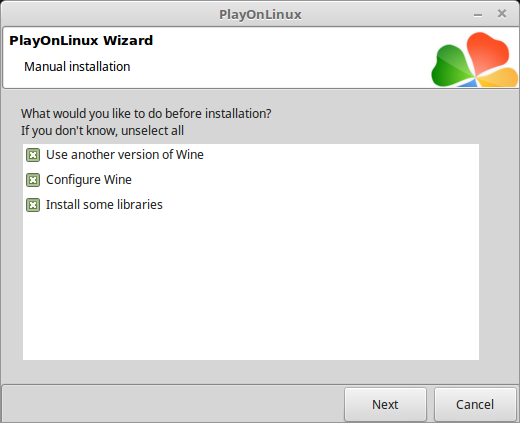
Select Wine 2.0-staging
Click Next
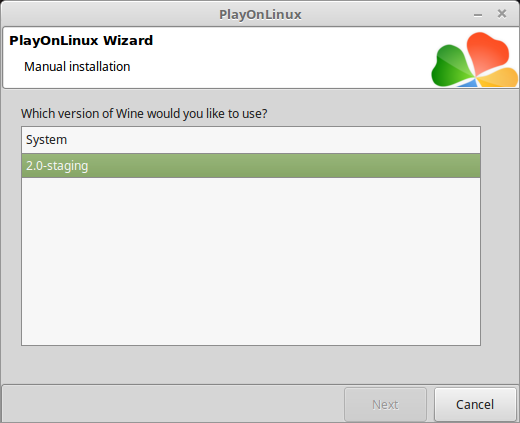
Wine Configuration
Applications Tab
Windows version: Windows XP
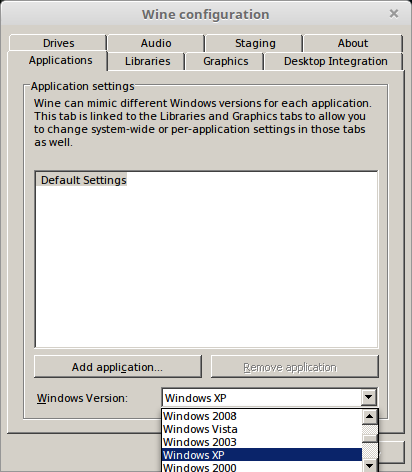
Note: This is critical otherwise Origin won't run
Graphics Tab
Check "Automatically capture the mouse in full-screen windows"
Check "Emulate a virtual desktop"
Desktp size: 1024x768
Click OK
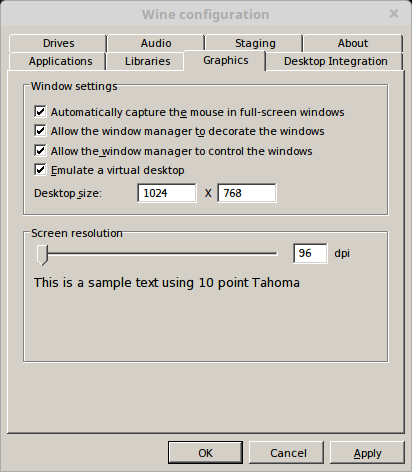
PlayOnLinux Packages (DLLs, Libraries, Components)
Check the following:
Click Next
- POL_Install_corefonts
- POL_Install_d3dx9
- POL_Install_tahoma
- POL_Install_vcrun2008
- POL_Install_vcrun2010
- POL_Install_vcrun2012
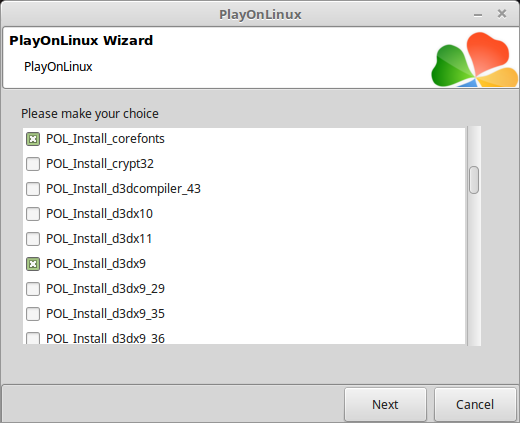
Note: All packages will automatically download and install
Click Browse
Select "OriginThinSetup" from your Desktop
Click Open
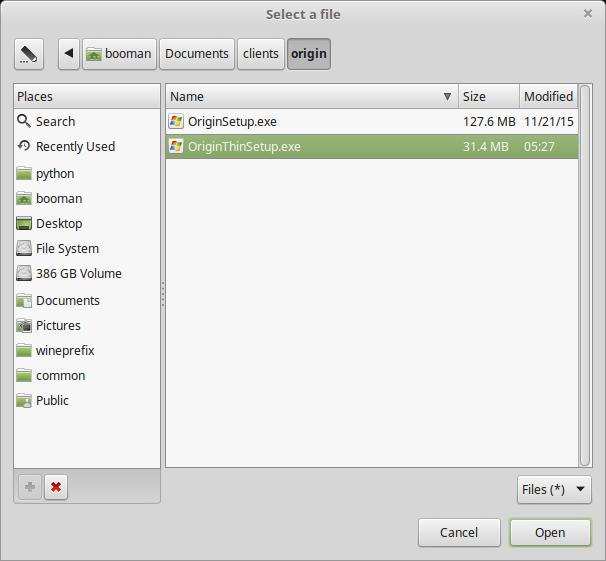
Click Next again...
Uncheck all options
Click Install
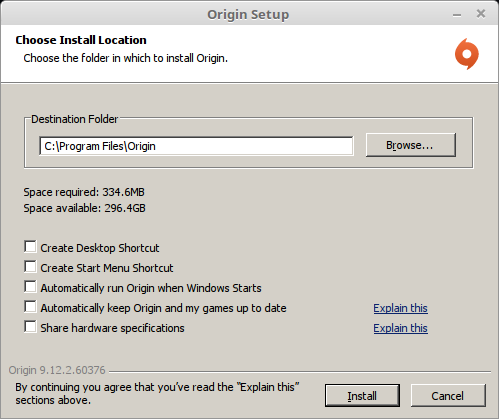
Check "I have read and accept..."
Click OK
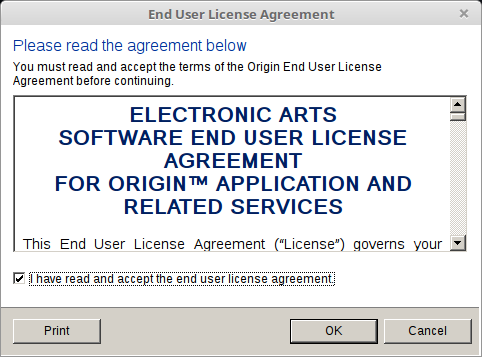
Login to Origin
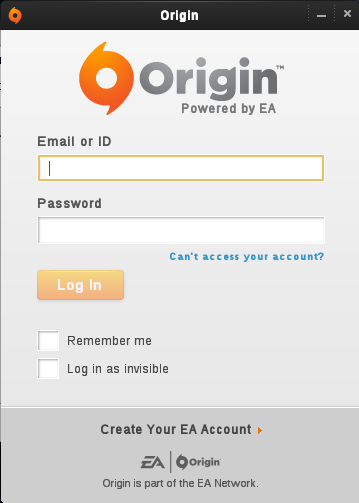
Operating System Warning
Click Close
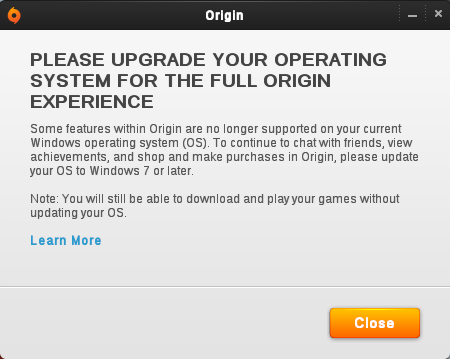
Roll the mouse over Dead Space 3
Click Download or "i"
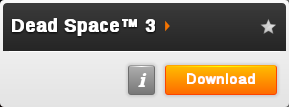
Uncheck "Create start menu shortcut"
Uncheck "Created desktop shortcut"
Click Continue
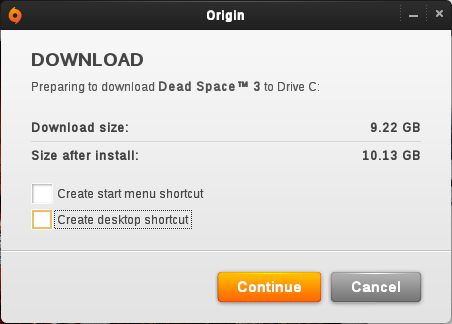
Check "I have read and accept..."
Click Continue
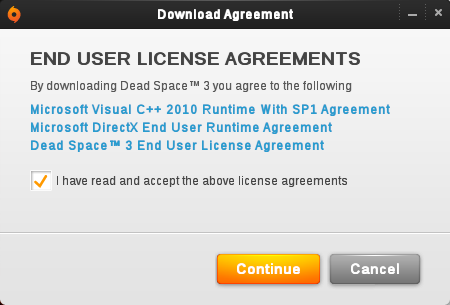
Disabling Origin In Game Overlay
Click Origin
Click "Application Settings"
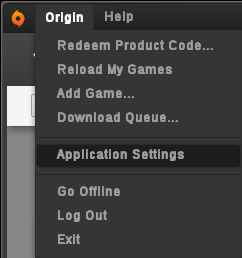
Click "Origin In Game"
Uncheck "Enable Origin In Game"
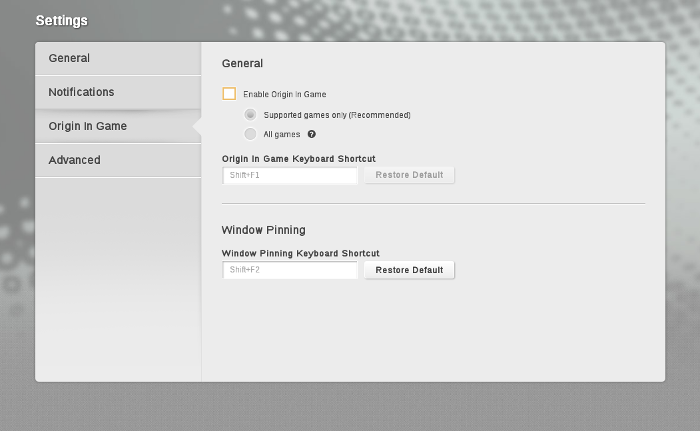
Wait for Dead Space 3 to download
or
Click Origin
Click Exit
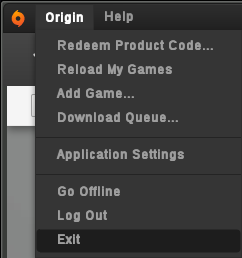
PlayOnLinux Shortcut
Select "Origin.exe"
Click Next
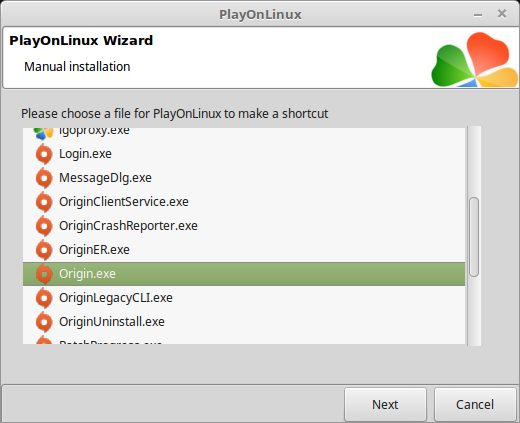
Name the shortcut: Dead Space 3
Click Next
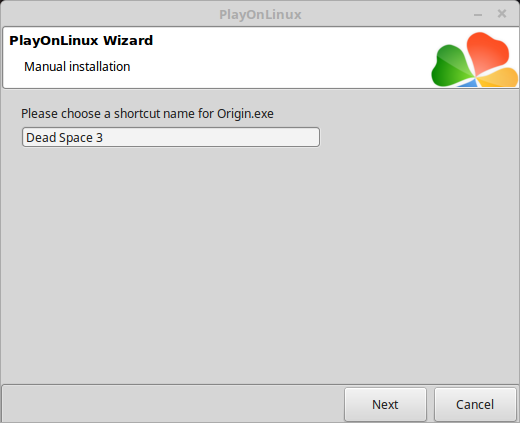
Select "I don't want to make another shortcut"
Click Next
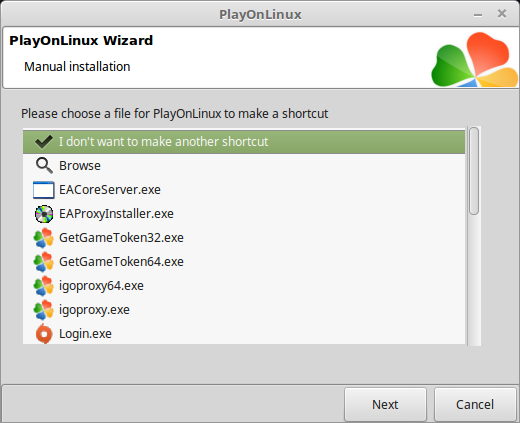
PlayOnLinux Configure
Select "Dead Space 3"
Click Configure
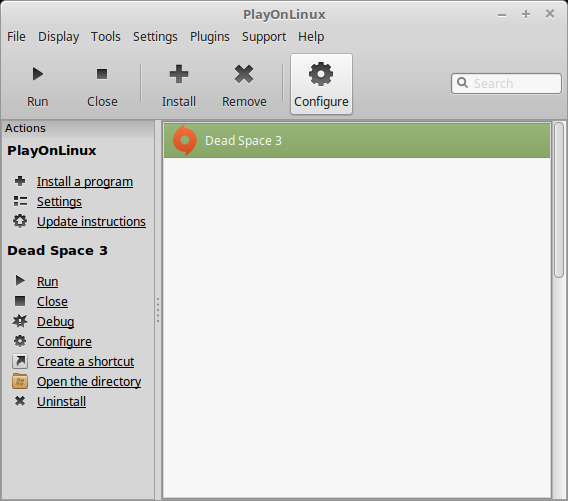
General Tab
Wine version: 2.0-staging
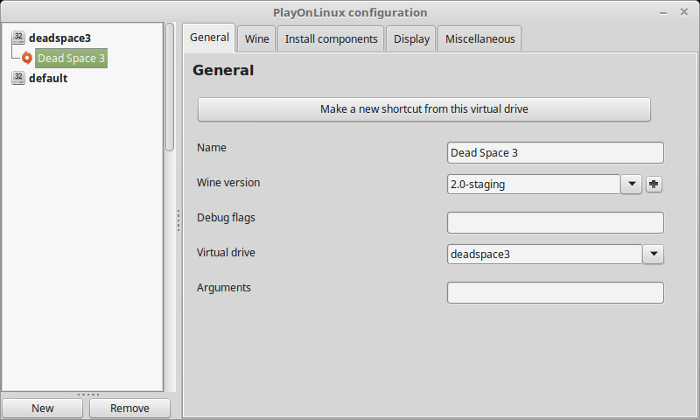
Note: Click the + to download other versions of Wine. Click the down-arrow to select other versions of Wine.
Display Tab
Video memory size: Enter the amount of memory your video card/chip uses
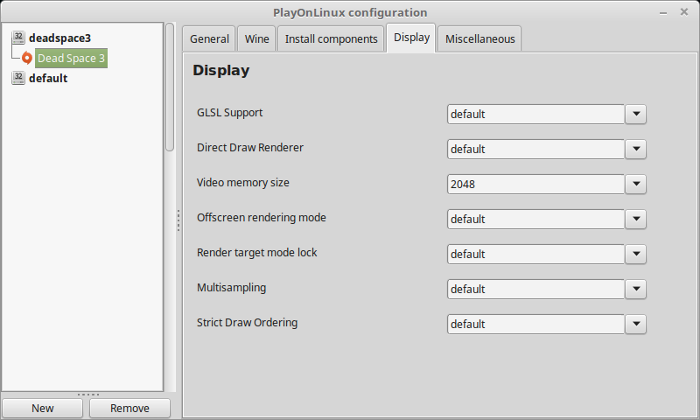
Close Configure
Select "Dead Space 3"
Click Run
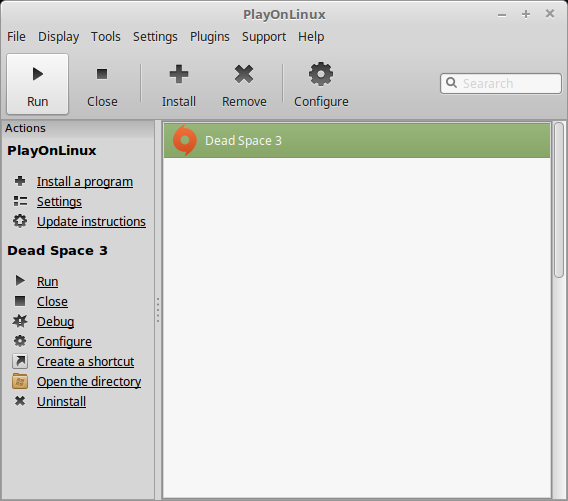
Note: Click Debug to see errors and bugs
Go to Games Library
Finish downloading Dead Space 3 or click Play
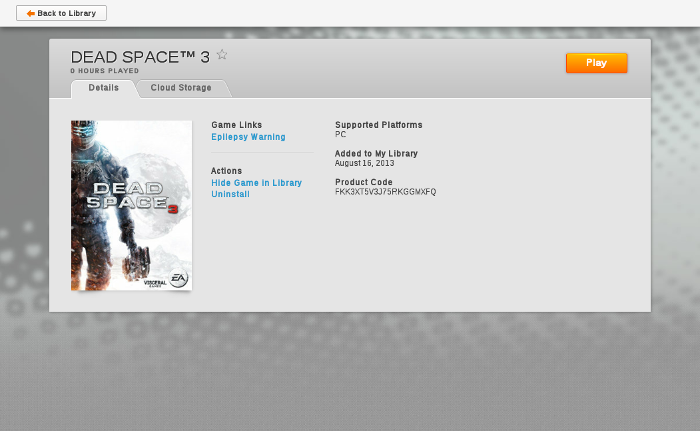
Optimization:
Click Settings
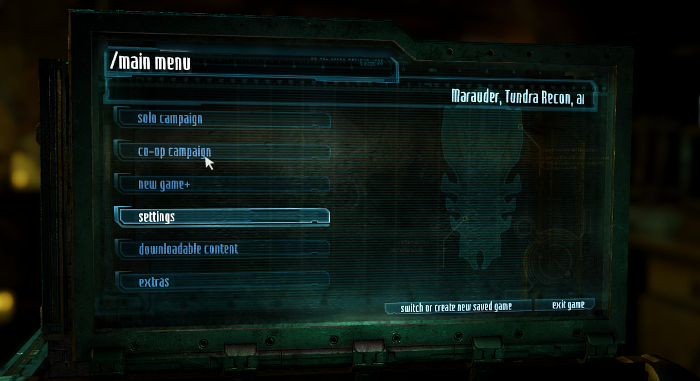
Click Visuals
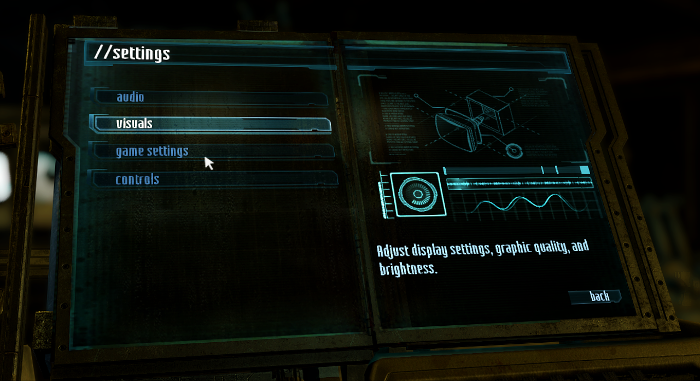
Adjust:
Click Accept
- Resolution
- vsync
- display mode
- graphic quality
- brightness
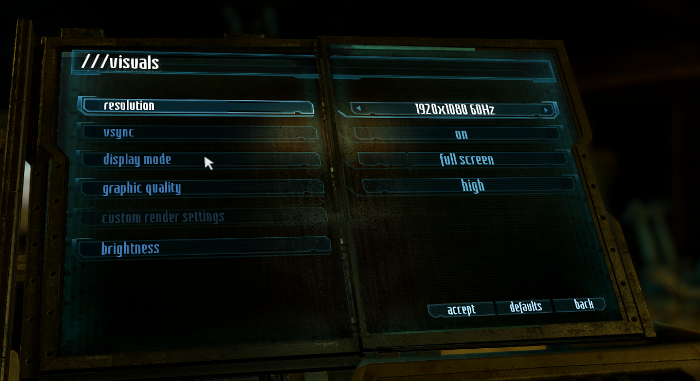
Conclusion:
As long as Origin continues to support Windows XP... we can continue to use it in PlayOnLinux/Wine. Dead Space 3 downloaded and installed just fine. I had great frame rates with my GeForce GTX 1060 and there were only minimal bugs, like my character was just a severed torso or a missing NCP gun.
Gameplay Video:
Screenshots:









Comments
Discussion in 'Guides' started by booman, Jun 9, 2017.
XenPorta
© Jason Axelrod from 8WAYRUN.COM
