EA joins the fre-to-play tower-defense RPG tournament arena genre with their own title: Dawngate.
If you play DOTA2 or League of Legends, you will like Dawngate. Guide your hero through a large arena alongside your minions, level up your abilities, buy items and upgrades from the store and obliterate your opponents.


Follow my step-by-step guide on installing, configuring and optimizing Dawngate Beta in Linux with PlayOnLinux.
Tips & Specs:
To learn more about PlayOnLinux and Wine configuration, see the online manual: PlayOnLinux Explained
int 16 64-bit
PlayOnLinux: 4.2.2
Wine: 1.6.2
Installing Wine
Click Tools
Select "Manage Wine Versions"
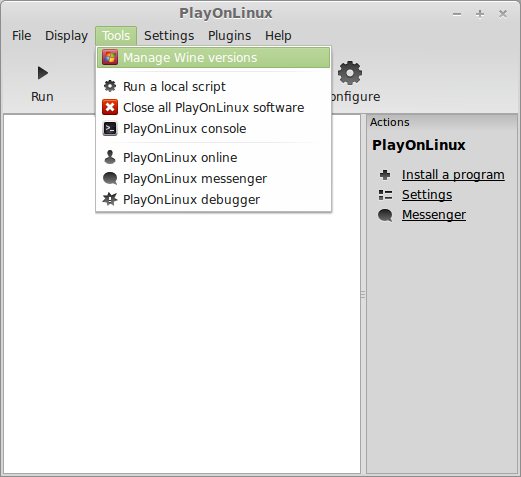
Look for the Wine Version: 1.6.2
Note: Try using stable Wine 1.8 and 1.8-staging
Select it
Click the arrow pointing to the right
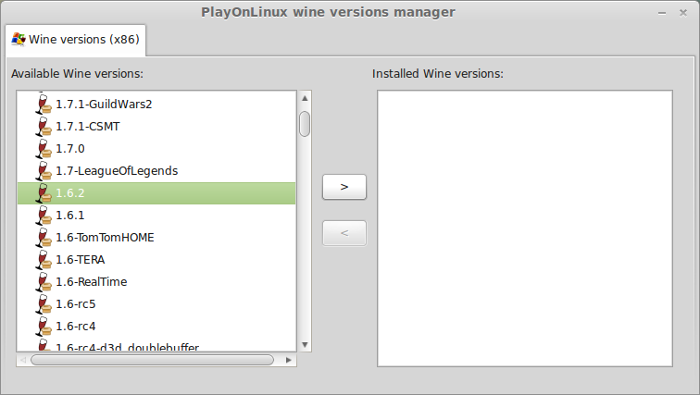
Click Next
Downloading Wine
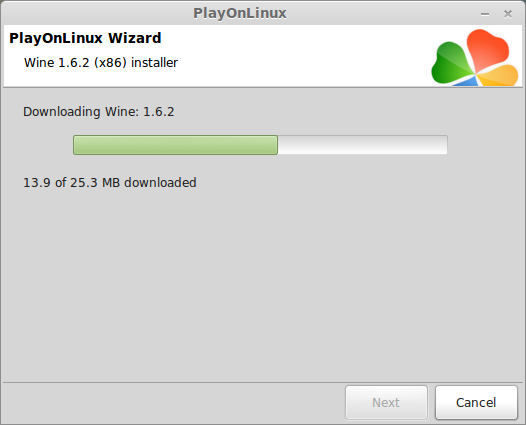
Extracting
Downloading Gecko
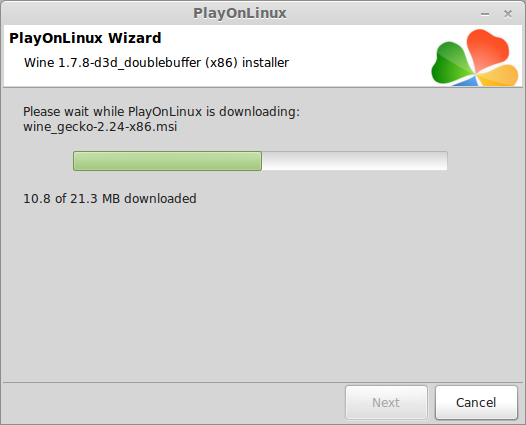
Installed
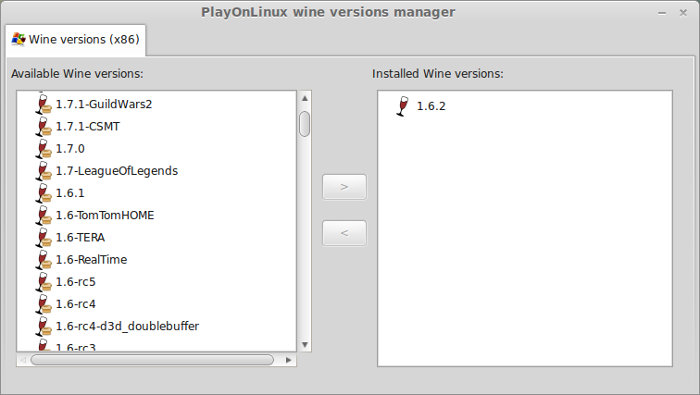
Wine 1.6.2 is installed and you can close this window
Download Dawngate
Go to: https://www.dawngate.com/register
Enter your email and click Submit
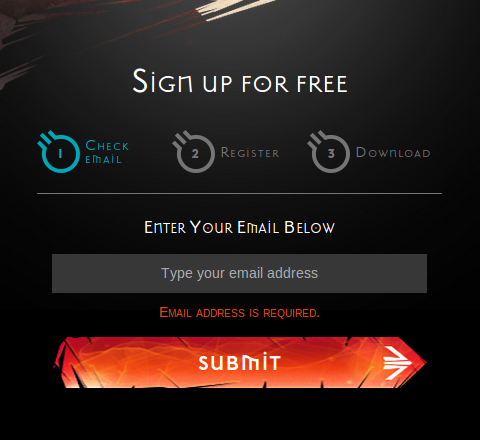
After registration click "Download Dawngate Now!"
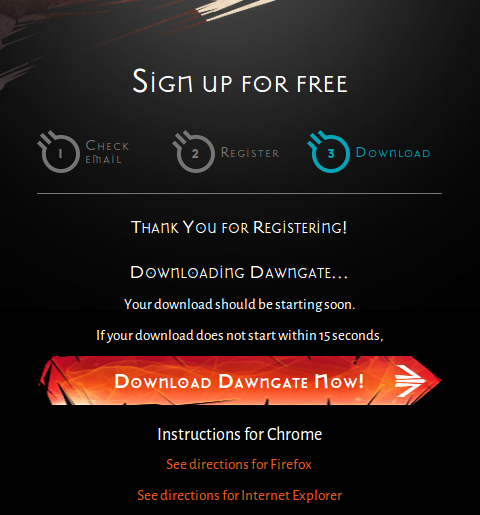
Navigate to your desktop
Click Save
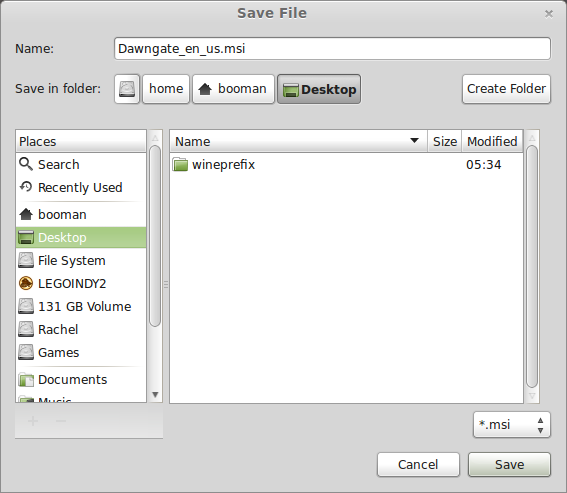
Setup PlayOnLinux
Launch PlayOnLinux
Click Install
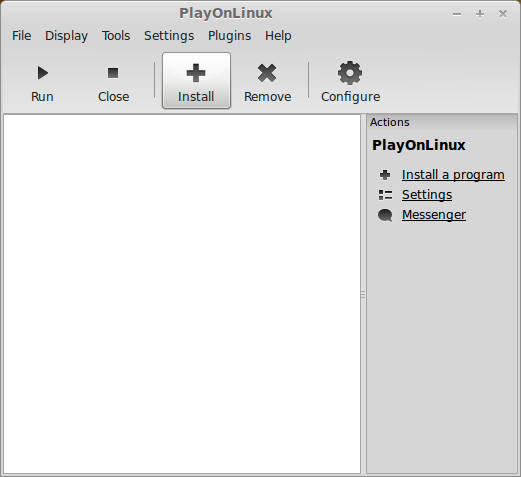
Click "Install a non-listed program"
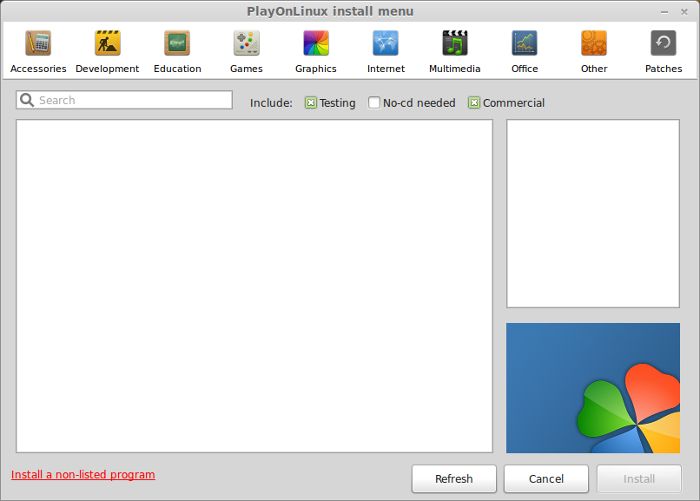
Click Next
Select "Install a program in a new virtual drive"
Click Next

Name your virtual drive: dawngate
Click Next
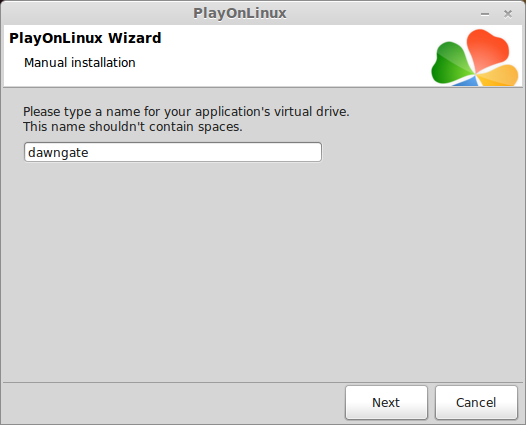
Select all three options:
Click Next
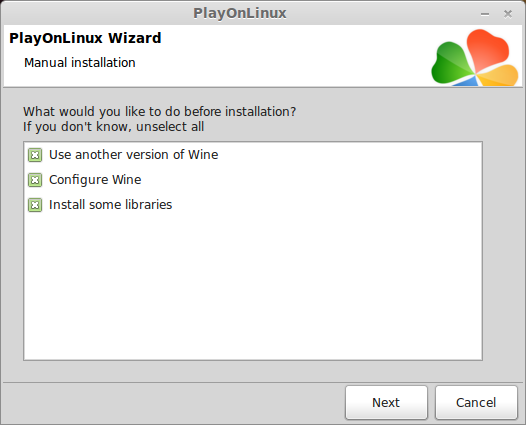
Select Wine 1.6.2
Click Next
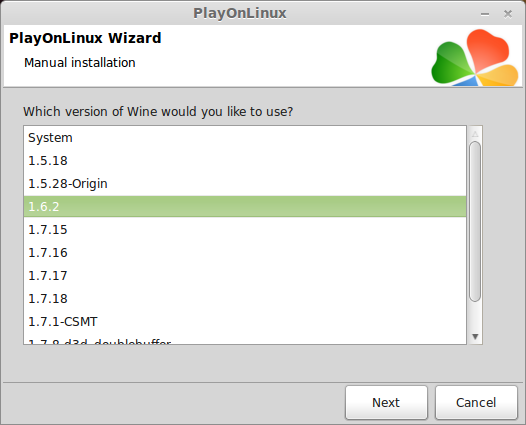
Select "32 bits windows installation"
Click Next
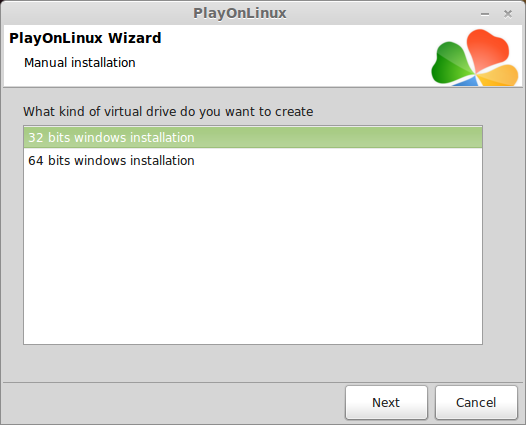
Wine Configuration
Applications Tab
Windows Version: Windows 7
Click Apply
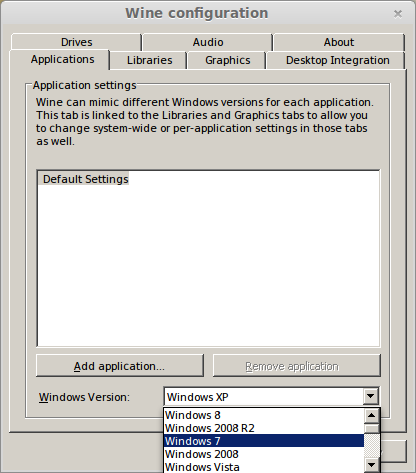
Graphics Tab
Check: Automatically capture the mouse in full-screen windows
Click OK
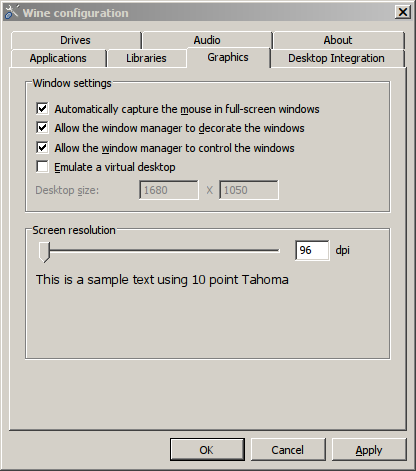
Installing Dawngate
Click Browse
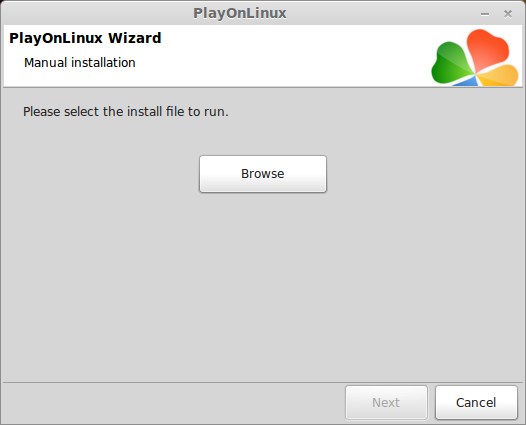
Navigate to your desktop
Select Dawngate.msi
Click Open
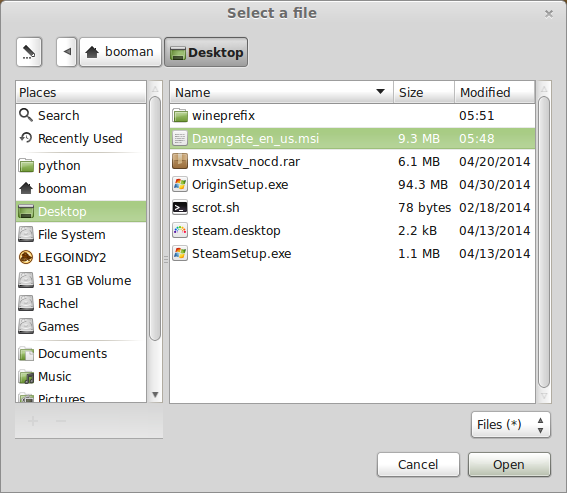
Click Next
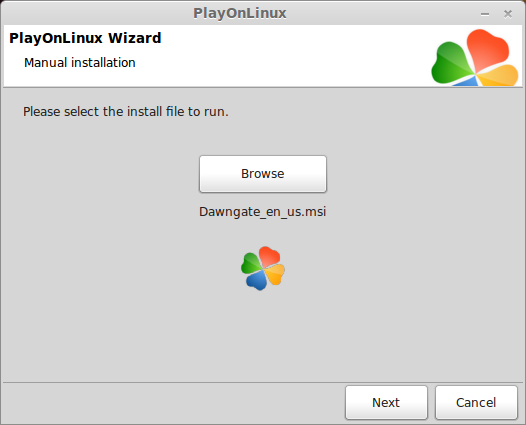
Check "I accept the terms in the License Agreement"
Uncheck "Install a shortcut on the Desktop"
Click Next
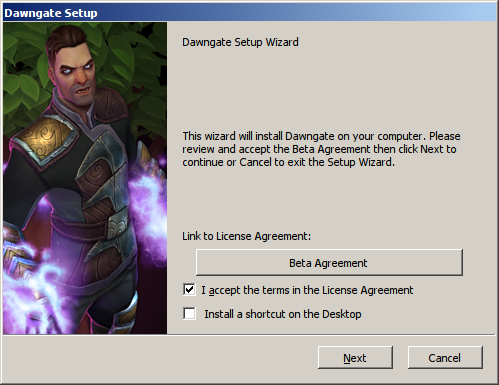
Click Next
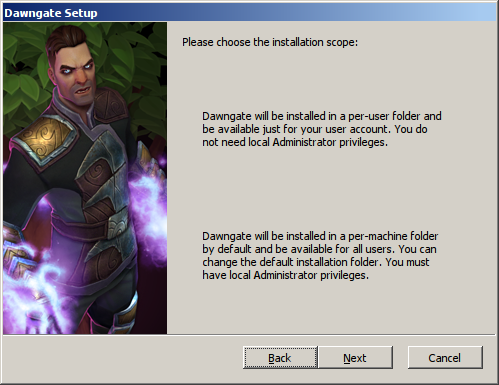
Click Next
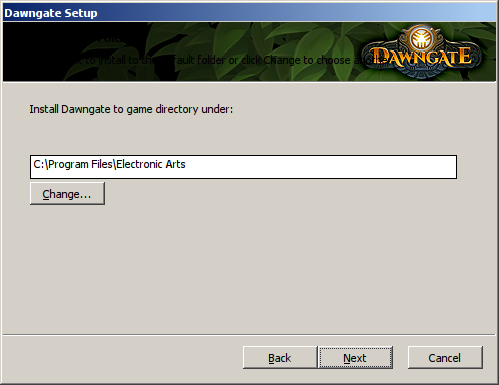
Click Install
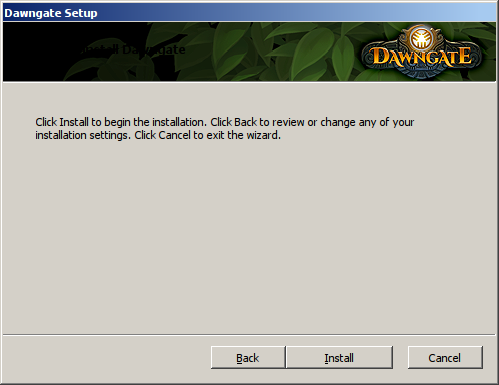
Done Installing
Uncheck "Run Dawngate Now?"
Click Finish
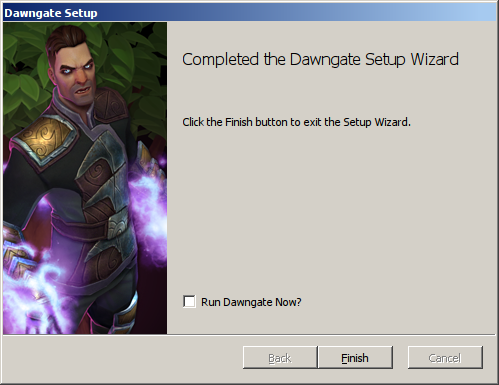
PlayOnLinux Shortcut
Select "Launcher.exe"
Click Next
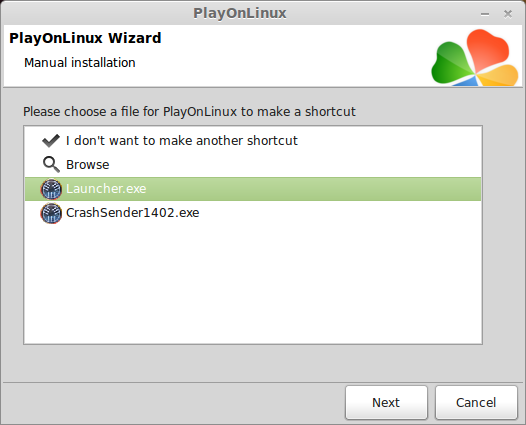
Name your shortcut: Dawngate
Click Next
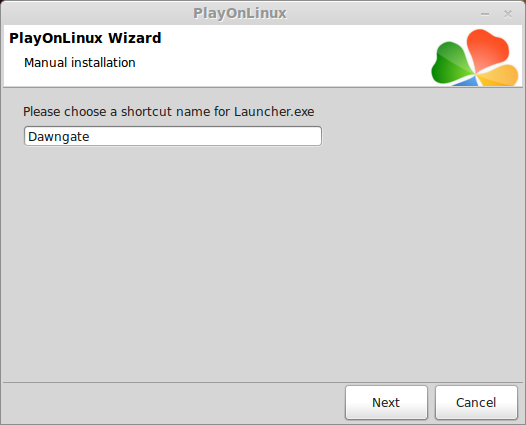
Select "I don't want to make another shortcut"
Click Next
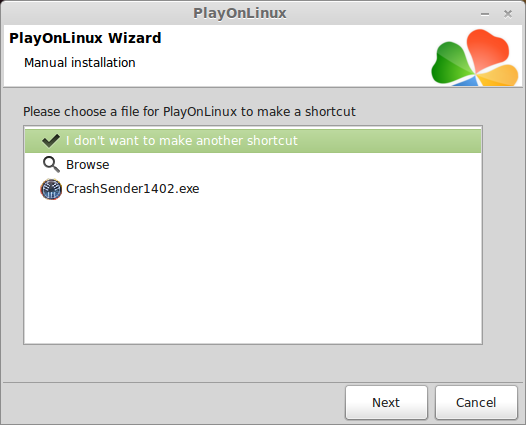
PlayOnLinux Configure
Back to PlayOnLinux
Click Configure
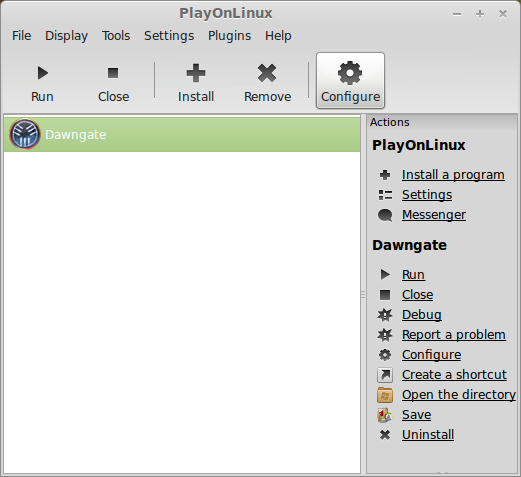
General Tab
Wine version: 1.6.2
Note: Click the + to download other versions of Wine
Click the down-arrow to select other versions of Wine
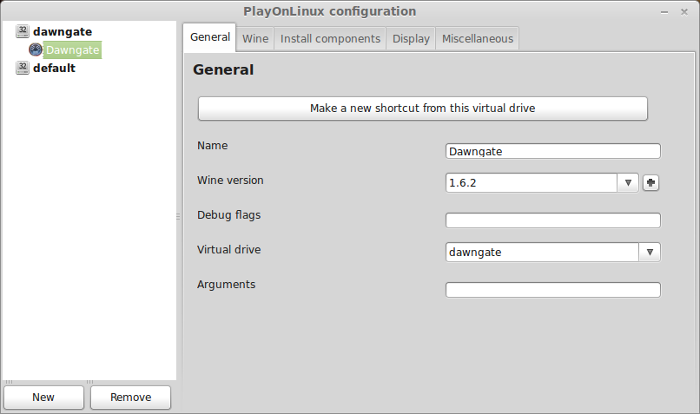
Display Tab
Video memory size: Enter the amount of memory your video chip/card uses
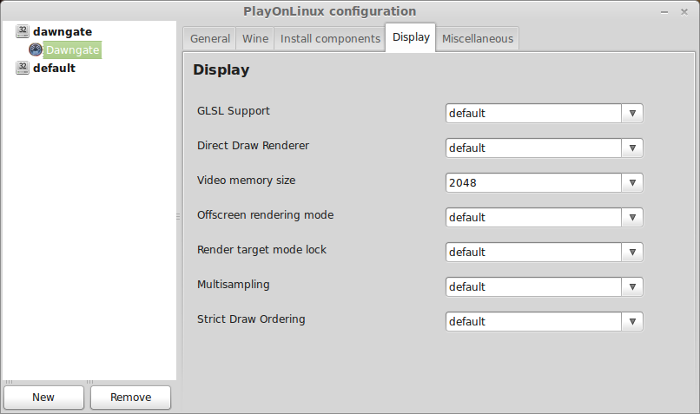
Close Configure
Launching Dawngate
Select Dawngate
Click Run
Note: To see errors click Debug instead of Run
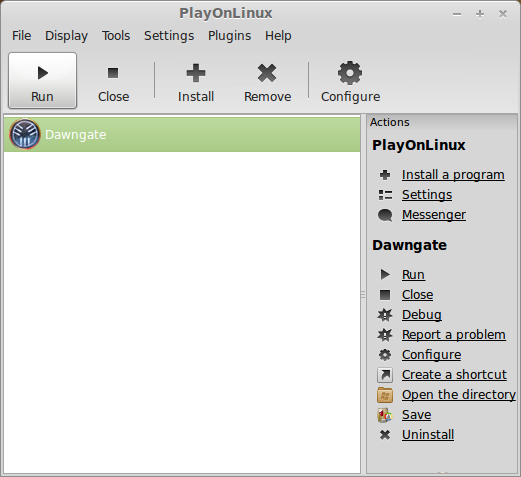
Downloading files and updating...
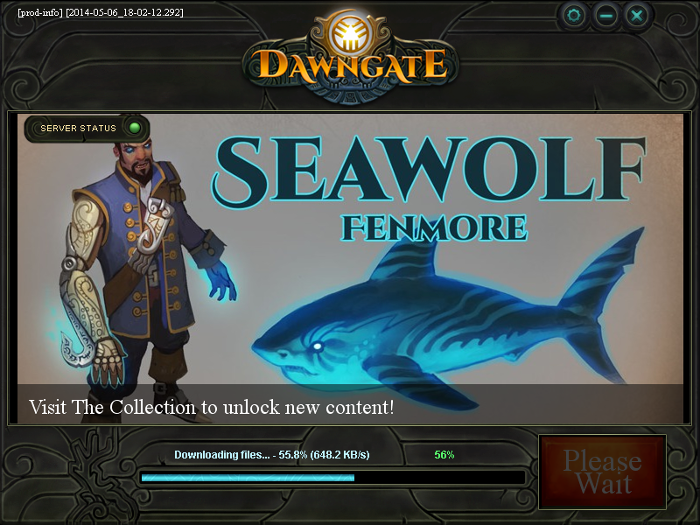
Click "Play Now"
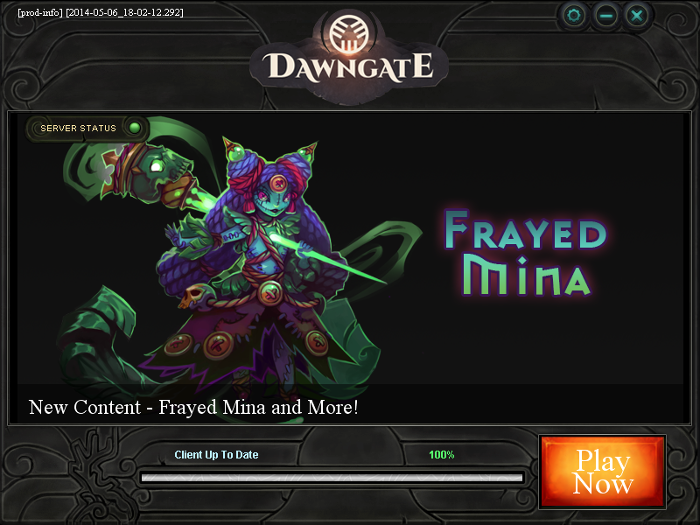
Login with your registration information
Click Login
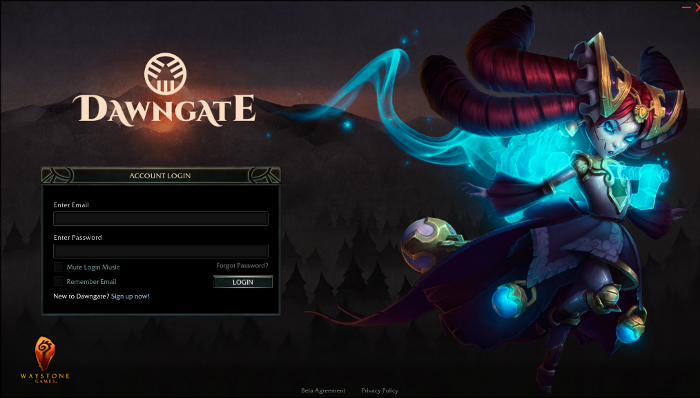
Optimization
Click the tiny gear for options
Adjust your Graphics settings by selecting High, Medium or Low
Rule of Thumb:
Higher settings = more detail, lower frame rates
Lower settings = less detail, higher frame rates
Check or uncheck video options
Choose a window mode
Screen Size is not available unless you select fullscreen
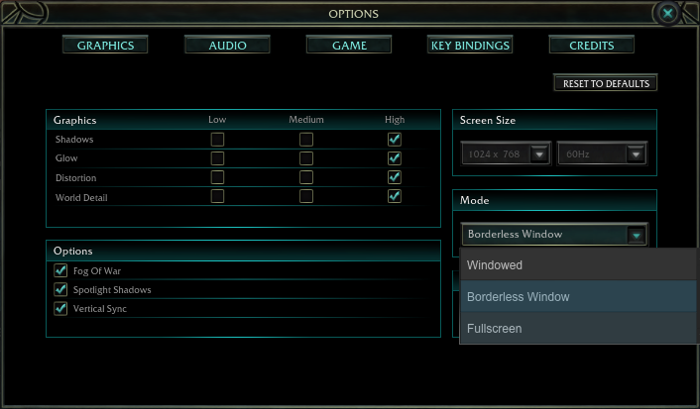
Select a screen size that matches your Linux desktop
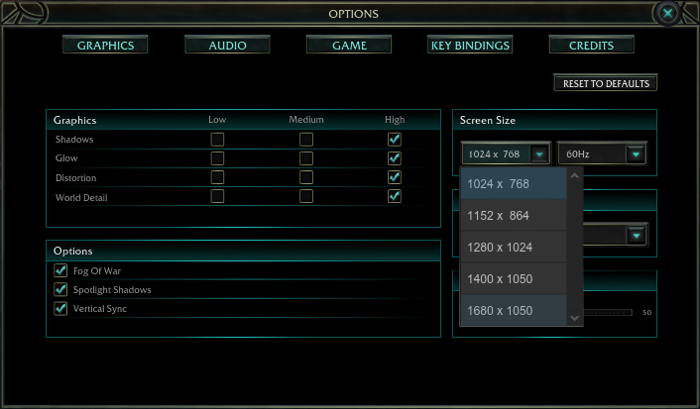
Conclusion:
Dawngate installation was fairly painless and the game ran perfectly. The only side-affects I noticed was some texture flickering, but it did not affect gameplay. Dawngate was easy to learn and there are countless options with different classes, abilities and store items.
Since this is the Beta version, hopefully the full version installation won't be much different.
Screenshots:







If you play DOTA2 or League of Legends, you will like Dawngate. Guide your hero through a large arena alongside your minions, level up your abilities, buy items and upgrades from the store and obliterate your opponents.
Follow my step-by-step guide on installing, configuring and optimizing Dawngate Beta in Linux with PlayOnLinux.
Tips & Specs:
To learn more about PlayOnLinux and Wine configuration, see the online manual: PlayOnLinux Explained
int 16 64-bit
PlayOnLinux: 4.2.2
Wine: 1.6.2
Installing Wine
Click Tools
Select "Manage Wine Versions"
Look for the Wine Version: 1.6.2
Note: Try using stable Wine 1.8 and 1.8-staging
Select it
Click the arrow pointing to the right
Click Next
Downloading Wine
Extracting
Downloading Gecko
Installed
Wine 1.6.2 is installed and you can close this window
Download Dawngate
Go to: https://www.dawngate.com/register
Enter your email and click Submit
After registration click "Download Dawngate Now!"
Navigate to your desktop
Click Save
Setup PlayOnLinux
Launch PlayOnLinux
Click Install
Click "Install a non-listed program"
Click Next
Select "Install a program in a new virtual drive"
Click Next
Name your virtual drive: dawngate
Click Next
Select all three options:
- Use another version of Wine
- Configure Wine
- Install some libraries
Click Next
Select Wine 1.6.2
Click Next
Select "32 bits windows installation"
Click Next
Wine Configuration
Applications Tab
Windows Version: Windows 7
Click Apply
Graphics Tab
Check: Automatically capture the mouse in full-screen windows
Click OK
Installing Dawngate
Click Browse
Navigate to your desktop
Select Dawngate.msi
Click Open
Click Next
Check "I accept the terms in the License Agreement"
Uncheck "Install a shortcut on the Desktop"
Click Next
Click Next
Click Next
Click Install
Done Installing
Uncheck "Run Dawngate Now?"
Click Finish
PlayOnLinux Shortcut
Select "Launcher.exe"
Click Next
Name your shortcut: Dawngate
Click Next
Select "I don't want to make another shortcut"
Click Next
PlayOnLinux Configure
Back to PlayOnLinux
Click Configure
General Tab
Wine version: 1.6.2
Note: Click the + to download other versions of Wine
Click the down-arrow to select other versions of Wine
Display Tab
Video memory size: Enter the amount of memory your video chip/card uses
Close Configure
Launching Dawngate
Select Dawngate
Click Run
Note: To see errors click Debug instead of Run
Downloading files and updating...
Click "Play Now"
Login with your registration information
Click Login
Optimization
Click the tiny gear for options
Adjust your Graphics settings by selecting High, Medium or Low
- Shadows
- Glow
- Distortion
- World Detail
Rule of Thumb:
Higher settings = more detail, lower frame rates
Lower settings = less detail, higher frame rates
Check or uncheck video options
Choose a window mode
- Windowed
- Borderless Window
- Fullscreen
Screen Size is not available unless you select fullscreen
Select a screen size that matches your Linux desktop
Conclusion:
Dawngate installation was fairly painless and the game ran perfectly. The only side-affects I noticed was some texture flickering, but it did not affect gameplay. Dawngate was easy to learn and there are countless options with different classes, abilities and store items.
Since this is the Beta version, hopefully the full version installation won't be much different.
Screenshots:
Last edited:
