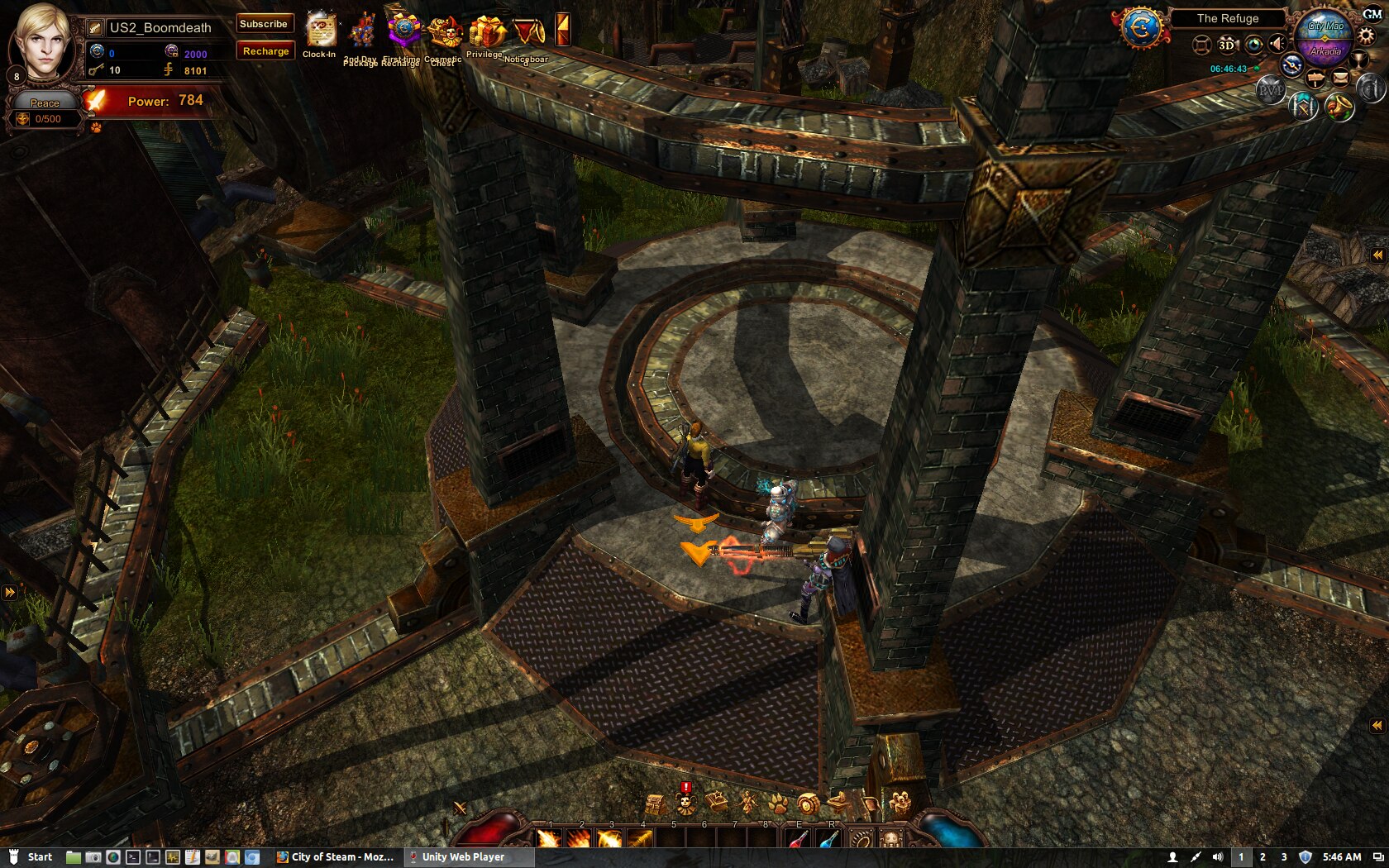
Update: Sadly, City Of Steam is no longer online.
City of Steam is a Free to Play MMORPG where everything revolves around a steam world and steam its-self. Fight huge roaches, rats, skeletons and many other minions as you loot and level up your character.

Follow my step-by-step guide on installing, configuring and optimizing City of Steam in Linux with Pipelight
Tips & Specs:
Mint 17.2 64-bit
Pipelight
Install Pipelight
Go To: pipelight.net/cms/installation.html
Click on the distribution you are using
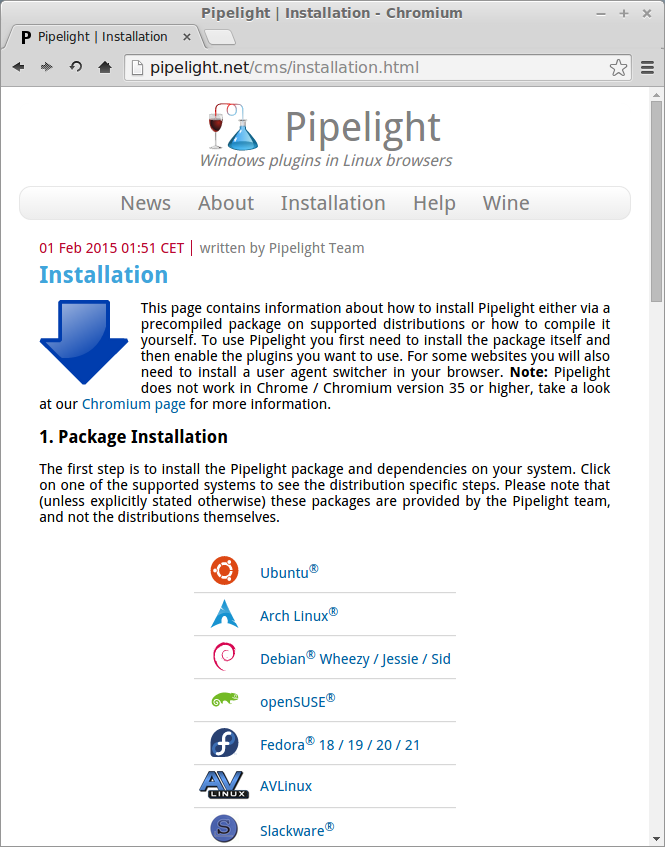
Launch Terminal
Ctrl+Alt+T
Ubuntu installation
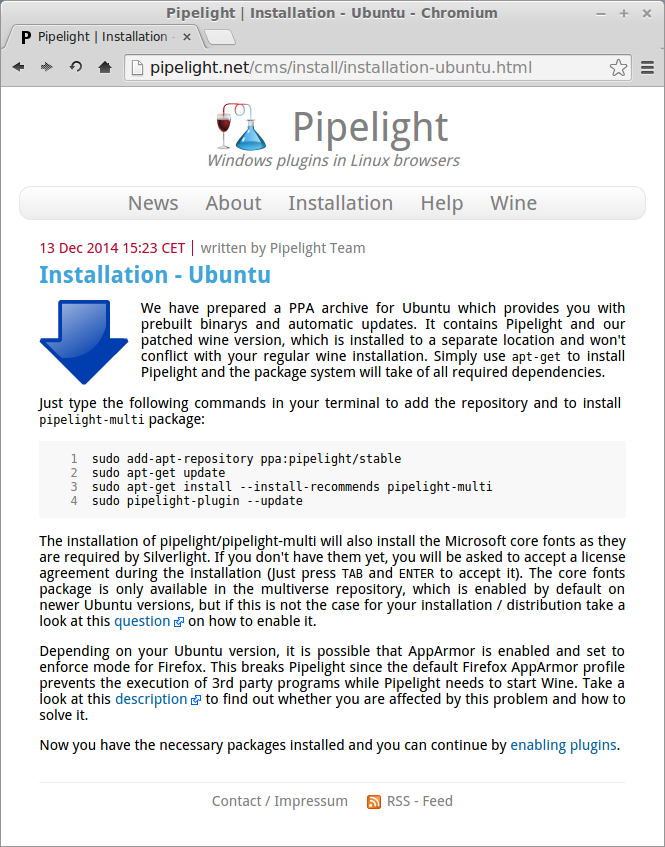
Add the Repository
Type:
Code:sudo add-apt-repository ppa:pipelight/stable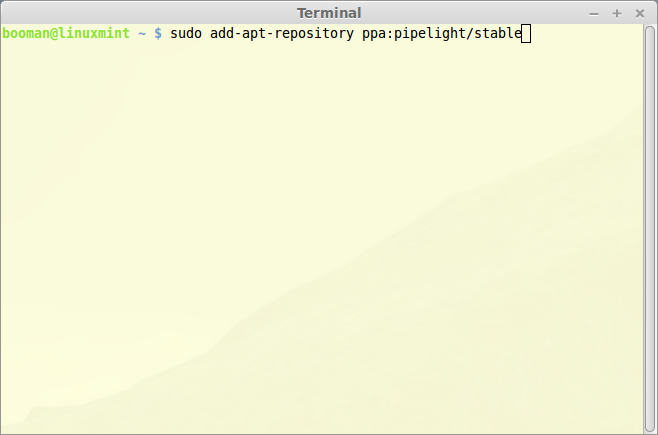
Press Enter
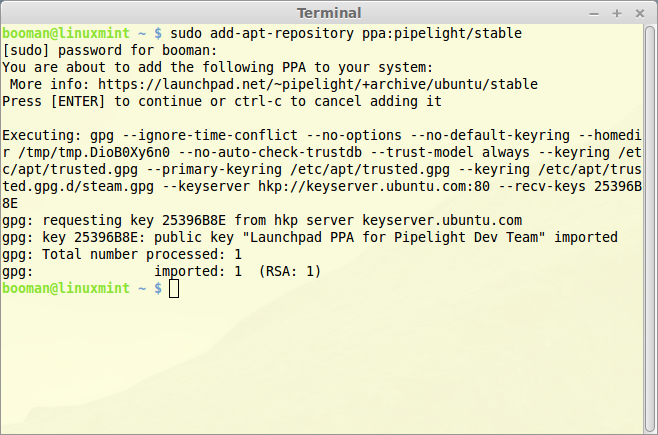
Update Ubuntu
Type:
Code:sudo apt-get update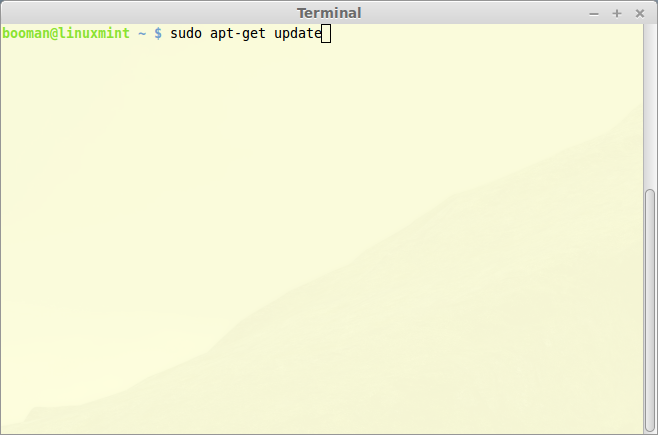
Press Enter
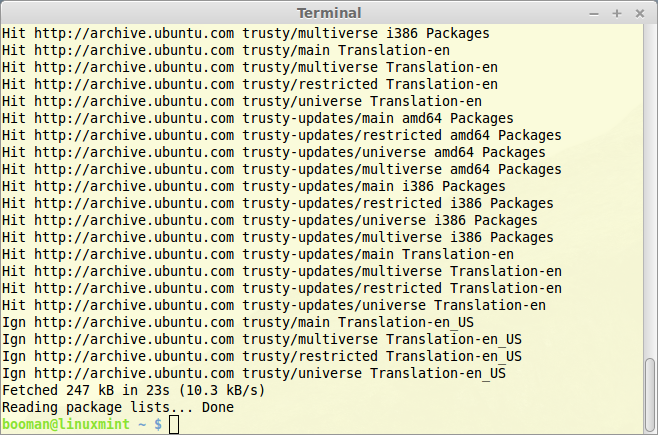
Install Pipelight Multi
Type:
Code:sudo apt-get install --install-recommends pipelight-multi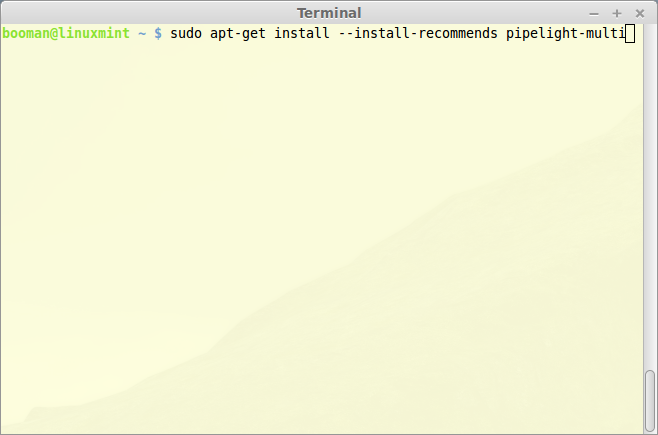
Type "Y"
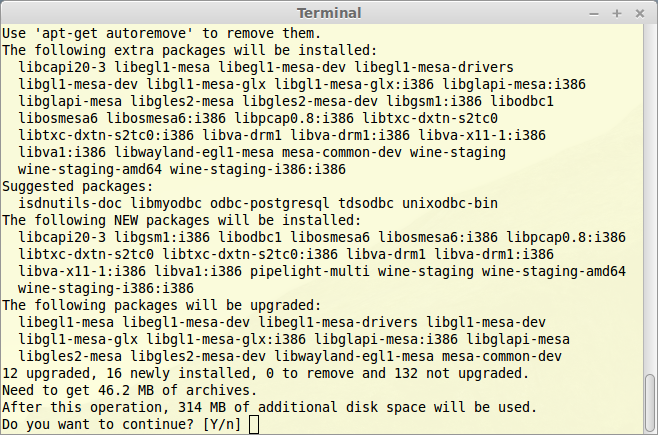
Press Enter
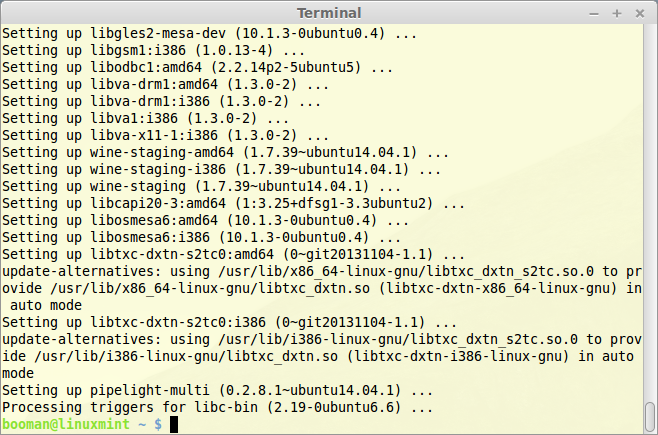
Update Plugins
Type:
Code:sudo pipelight-plugin --update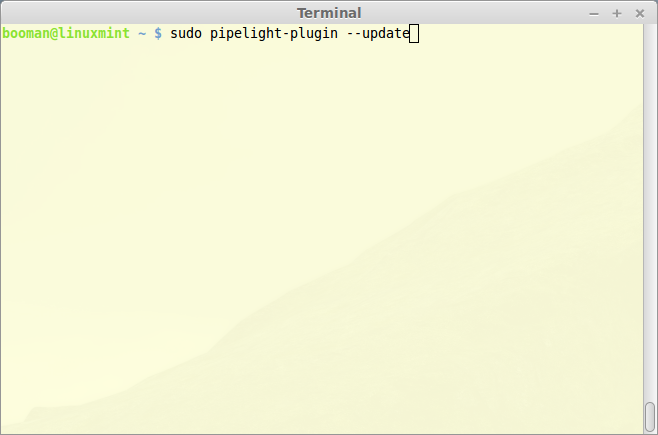
Press Enter
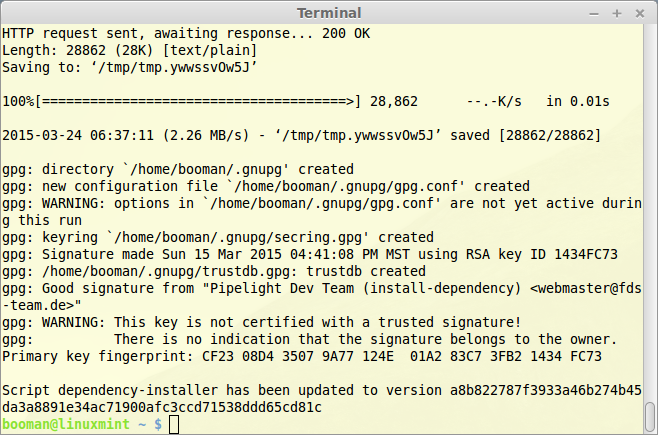
Enable Unity3d
Type:
Code:sudo pipelight-plugin --enable unity3d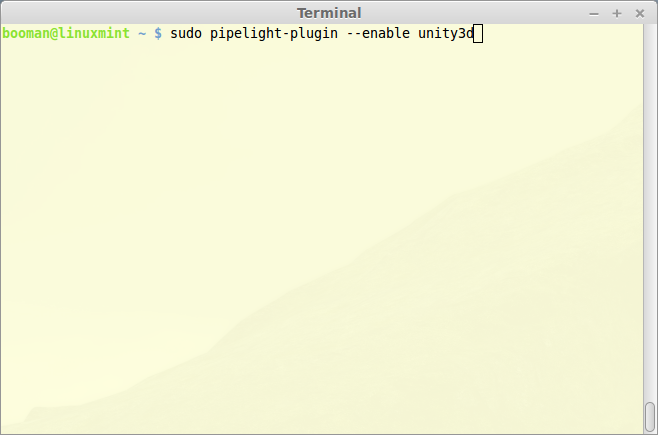
Type "Y"
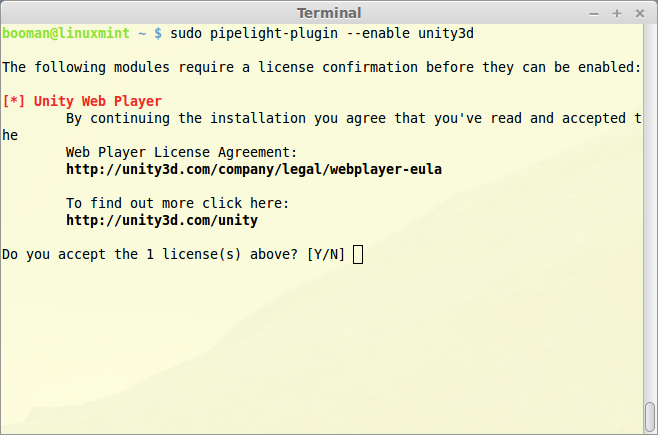
Press Enter
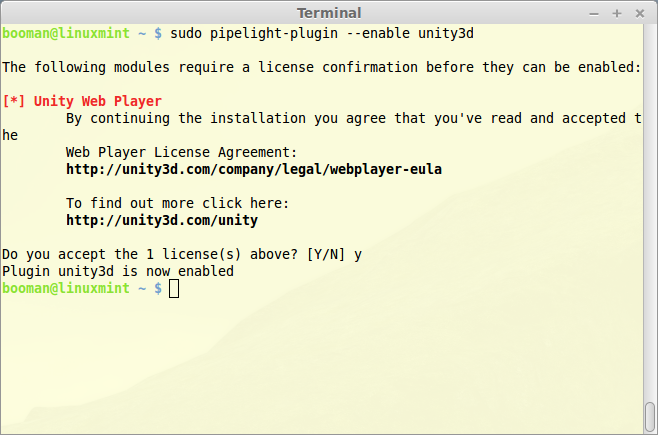
Create Mozilla Plugins
Type:
Code:sudo pipelight-plugin --create-mozilla-plugins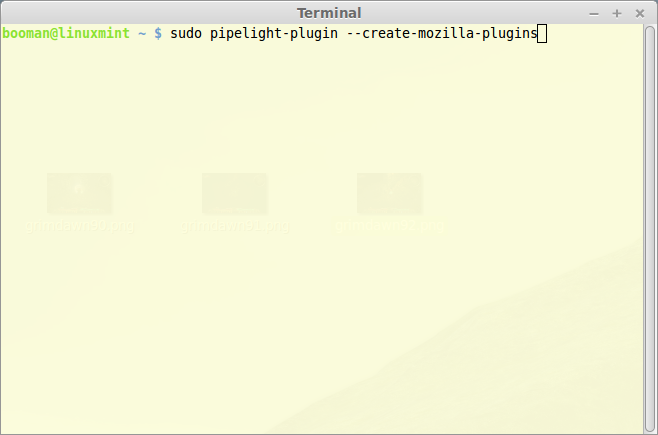
Press Enter
Launching Firefox
Open Firefox
A pop up should appear "Creating wine prefix"
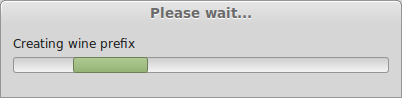
Unity pop-up should appear "Downloading wine-unity3d-installer (1MiB)"
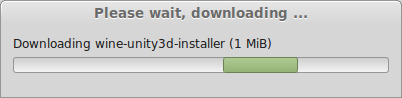
Unity plugin
Check for the Unity plugin in Add-ons
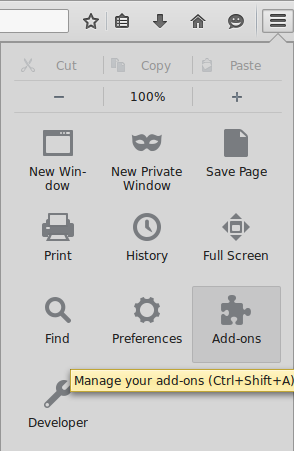
Unity Player 5 should be on the list
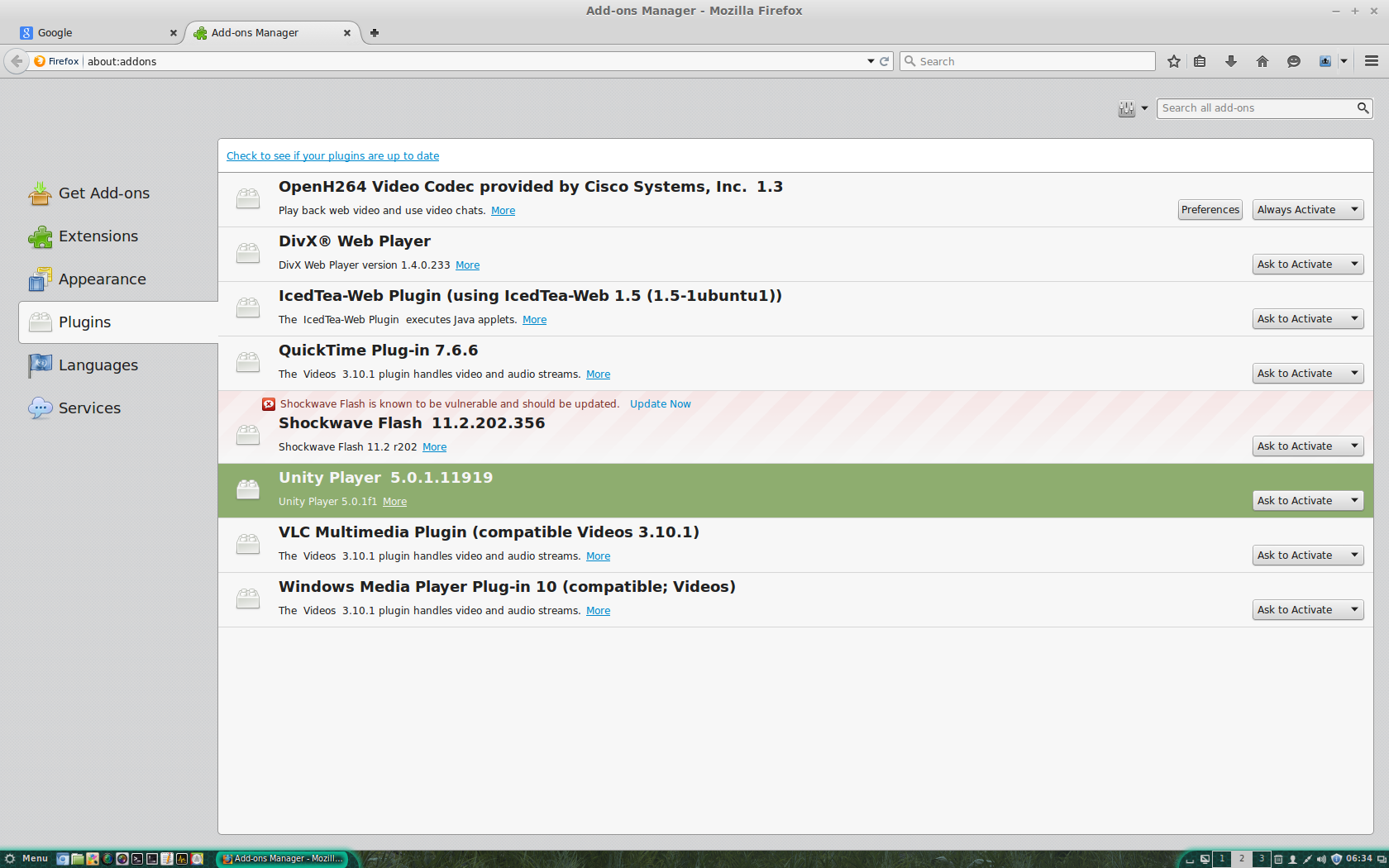
If not, close Firefox, open Terminal again and run these three commands again:
Code:sudo pipelight-plugin --updateCode:sudo pipelight-plugin --enable unity3dInstalling User Agent OverriderCode:sudo pipelight-plugin --create-mozilla-plugins
Go To: https://addons.mozilla.org/en-US/firefox/addon/user-agent-overrider/
Click "Add to Firefox"
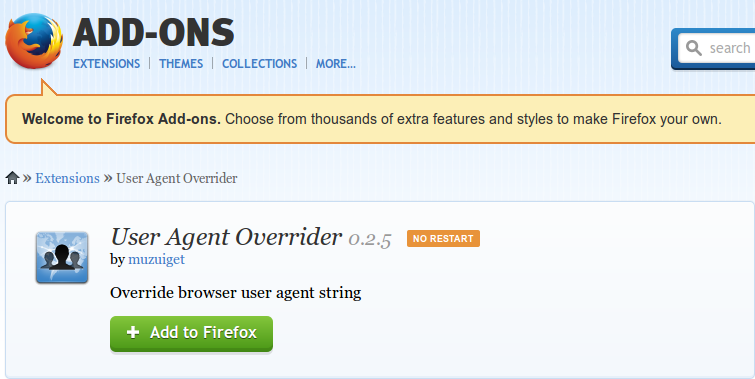
Click Install
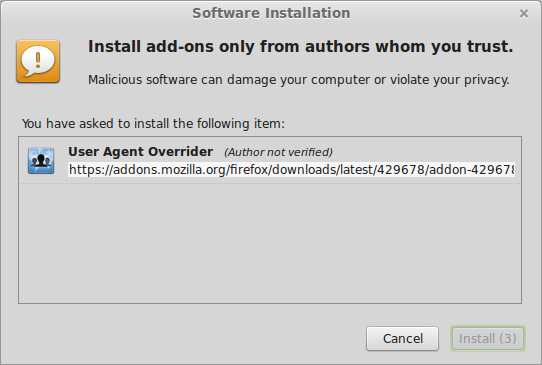
Platform Override
Type in the address bar:
Click "I'll be careful, I promise!"Code:about:config
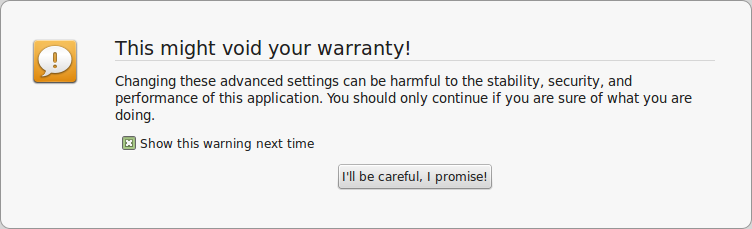
Right-click anywhere in the rows
Roll over "New"
Select "String"
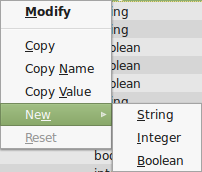
Name the string:
Click OKCode:general.platform.override
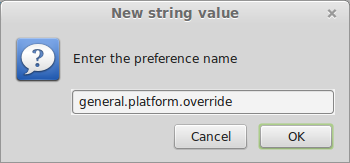
String Value: Win32
Click OK
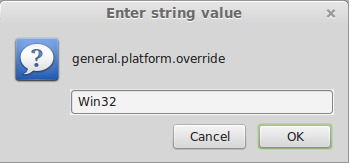
Click the User Agent Override icon
Select "Windows / Firefox 29"
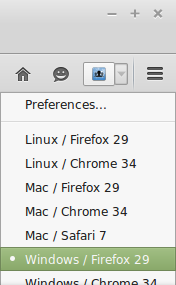
Launching City Of Steam
Go to www.cityofsteam.com
Click "Play Now"
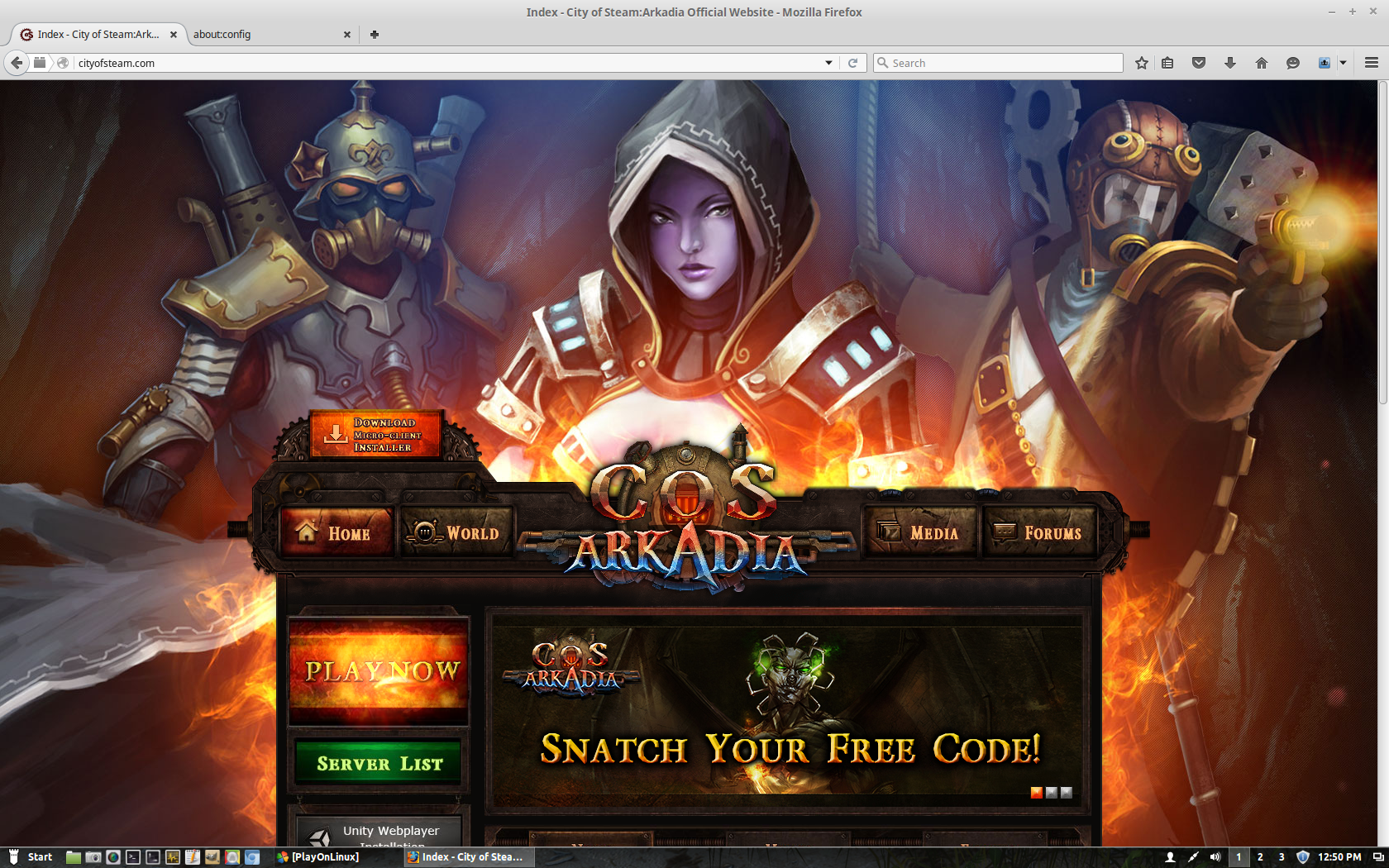
Enter credentials
Click "Sign In"
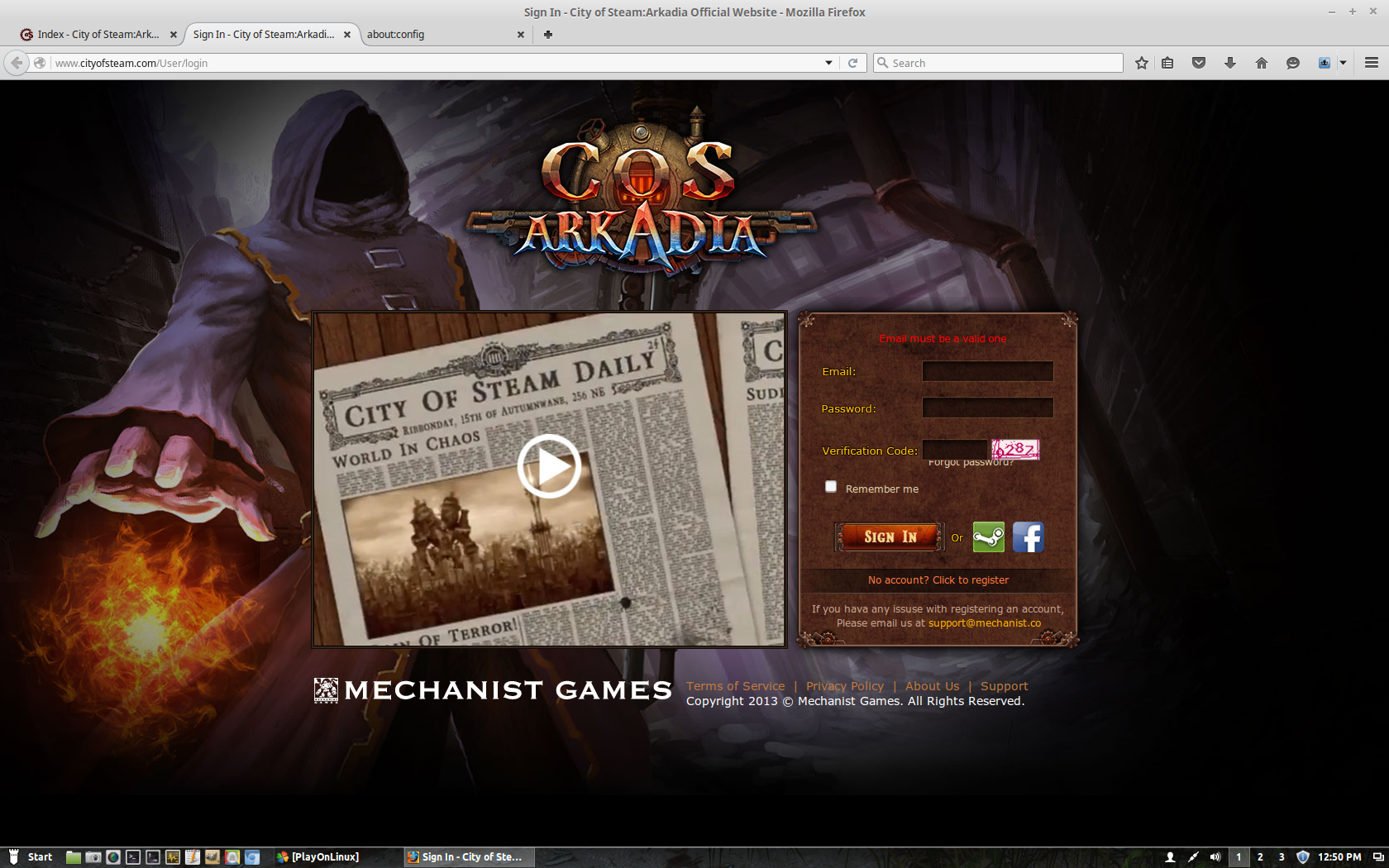
Click "Play Now" again
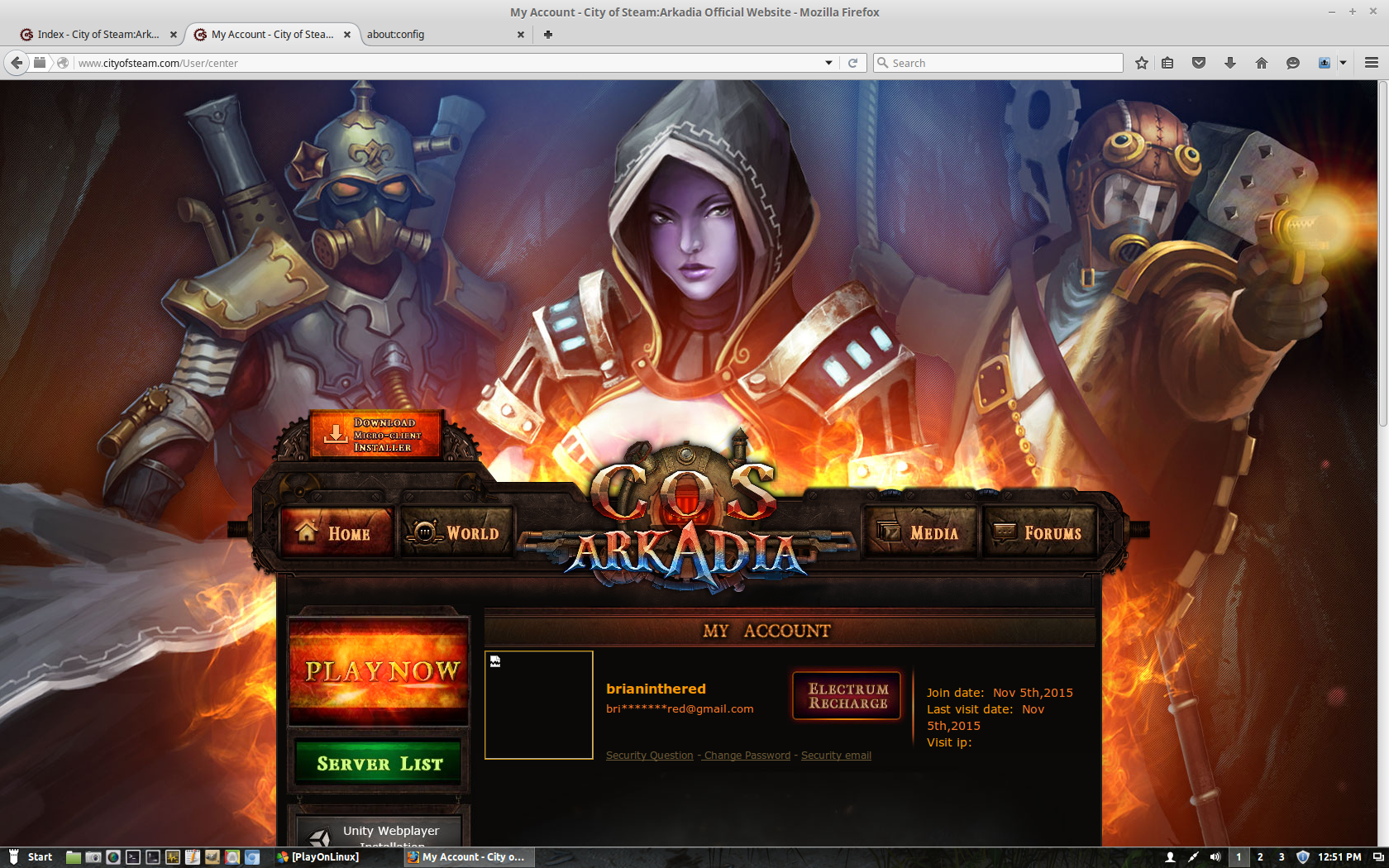
Note: Sometimes the website gets stuck on the login screen but shows "login successful" in green.
Just go back to www.cityofsteam.com
Select a server in your region
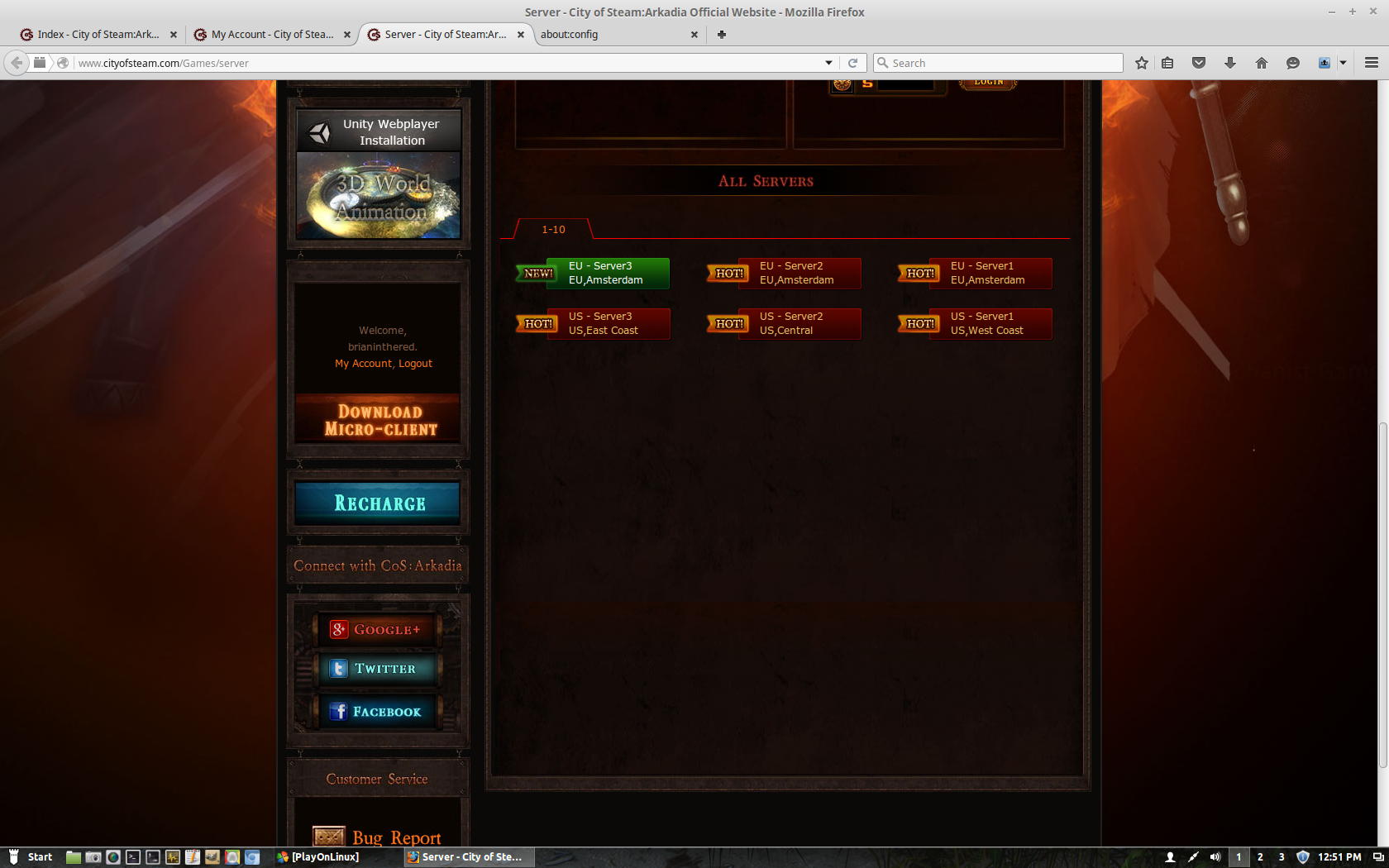
Unity blocker
Click "Allow"
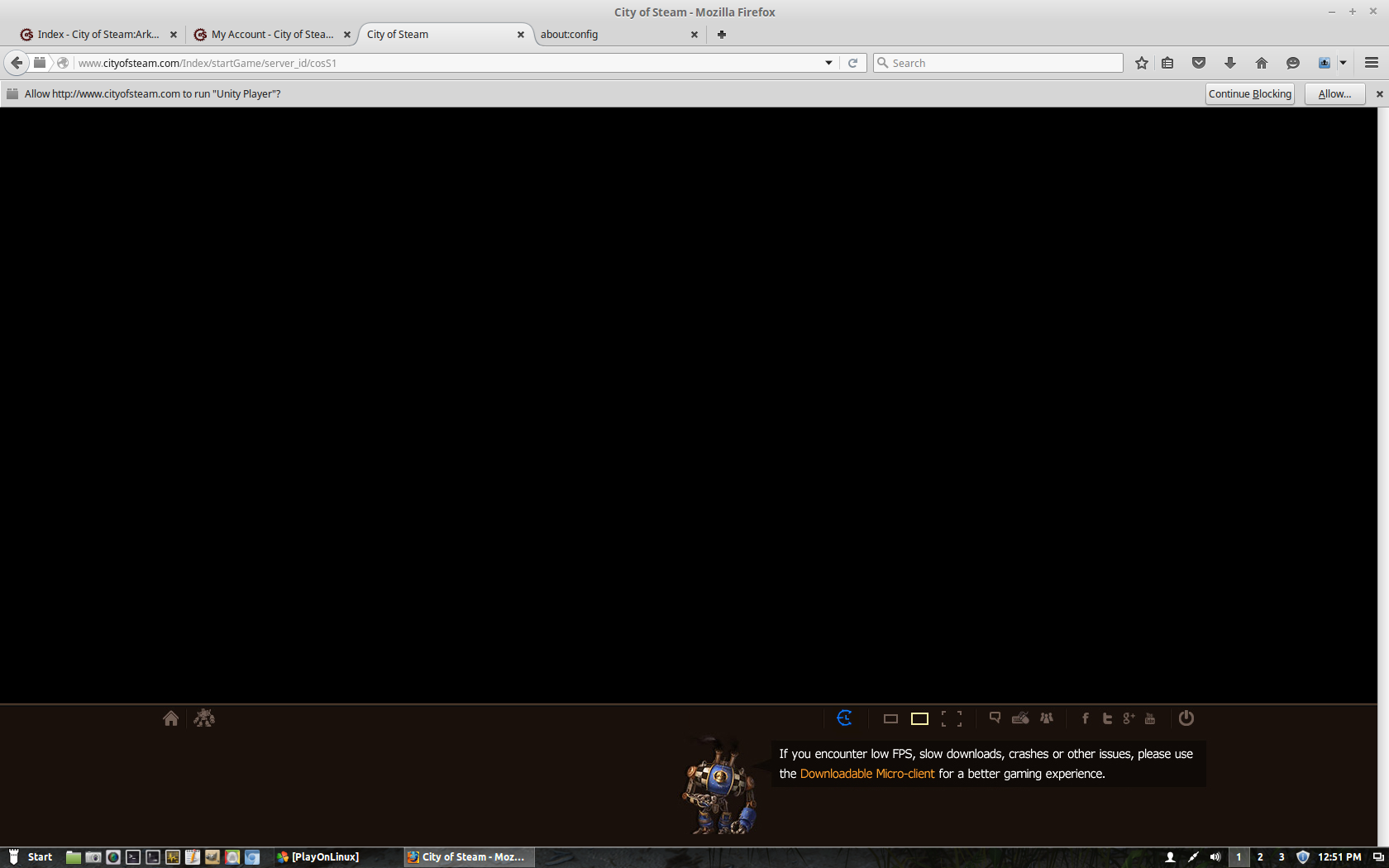
Click "Allow and Remember"
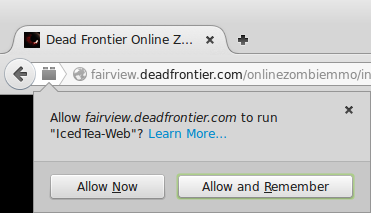
Intro
When it finishes loading press any key
Select Game Quality
Click Play
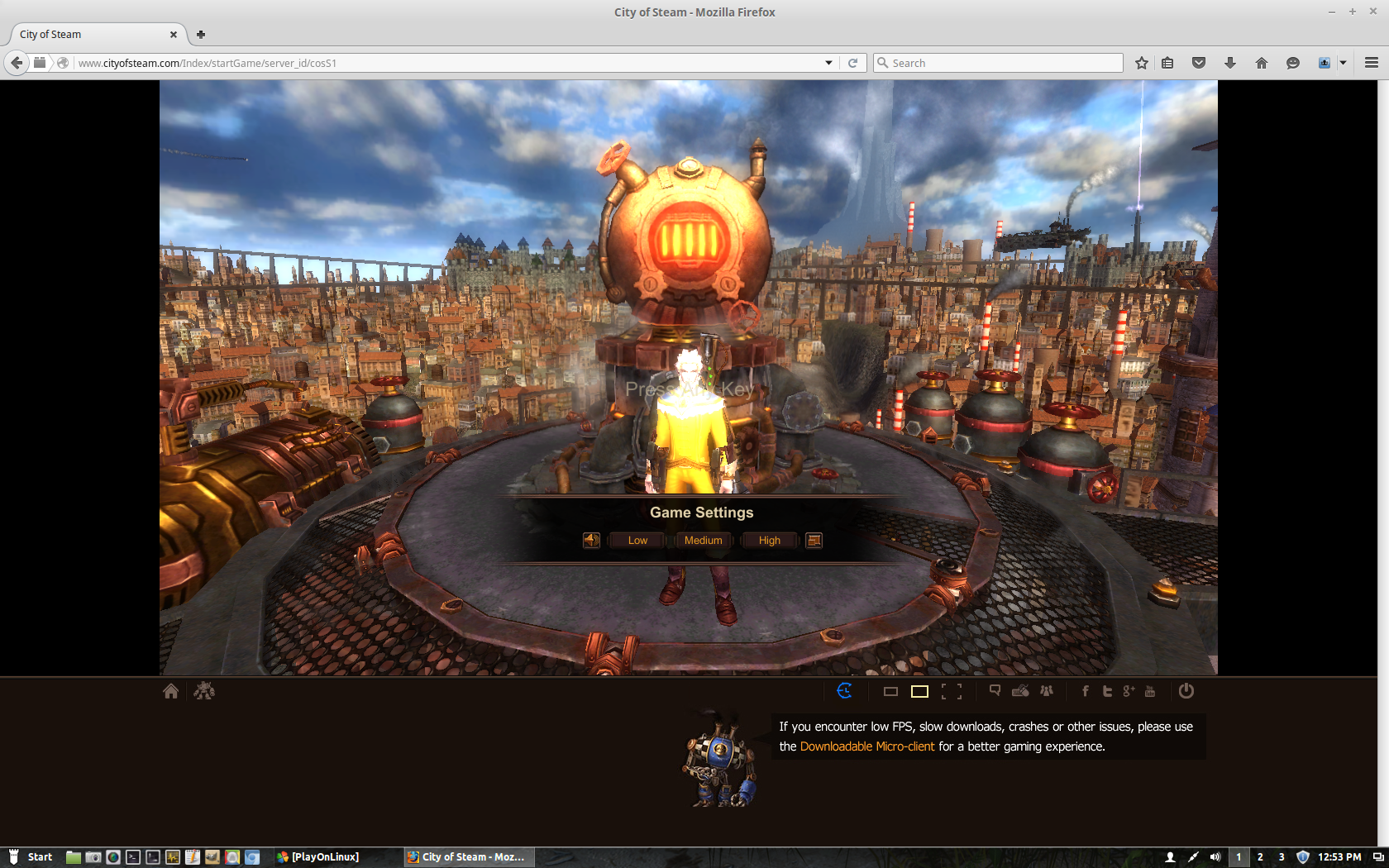
Click Fullscreen Icon
Select resolution of your Linux desktop
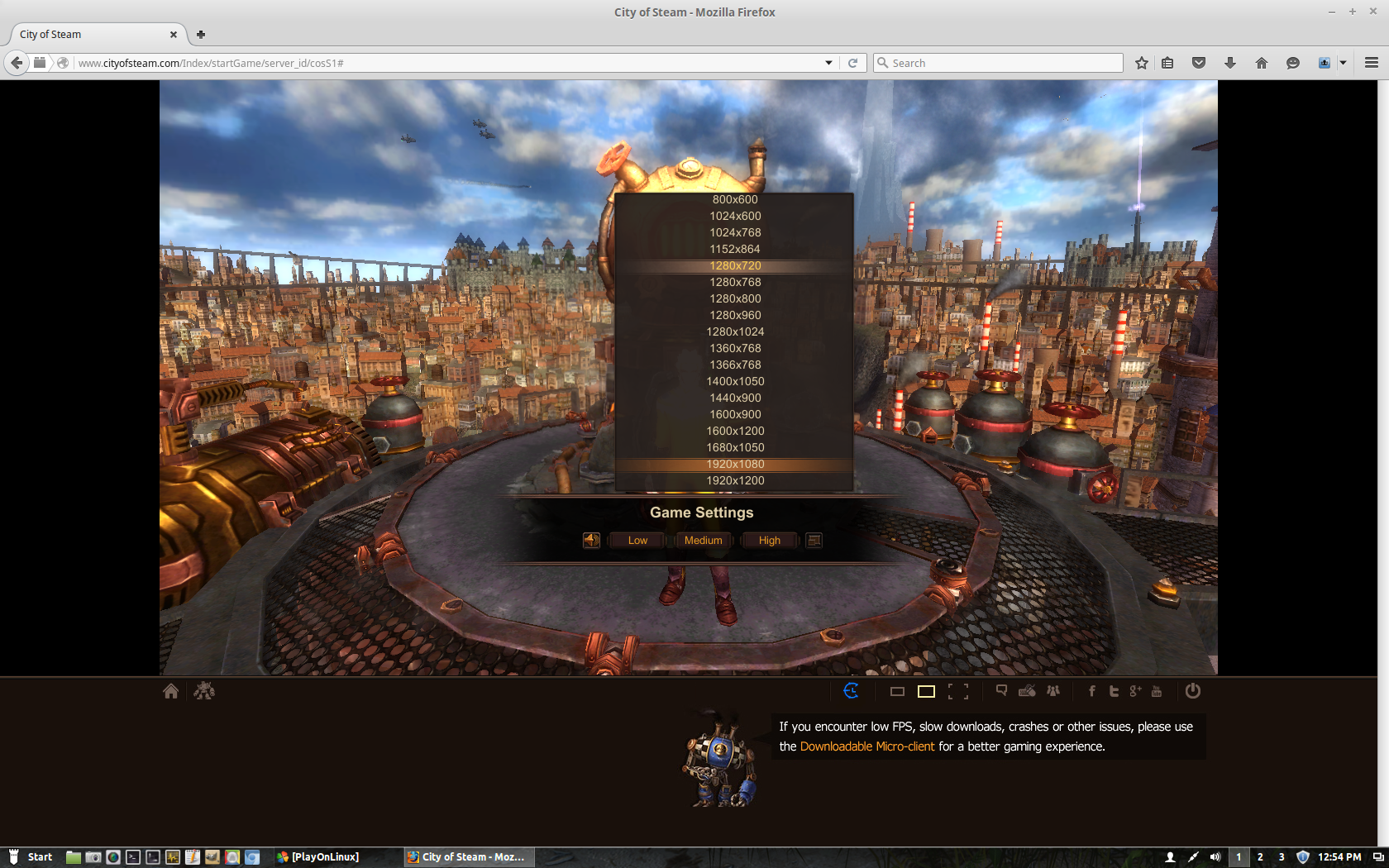
Optimization
Click the tiny gear at the top right
Click the Screen icon
Adjust:
Click Accept
- vSyncCount
- Environment Distance
- Character Distance
- Shadow Distance
- Terrain Detail
- Player Render Limit
- Global Settings
- Shadow Quality
- Reflections
- Bloom Effect
- Anti-aliasing
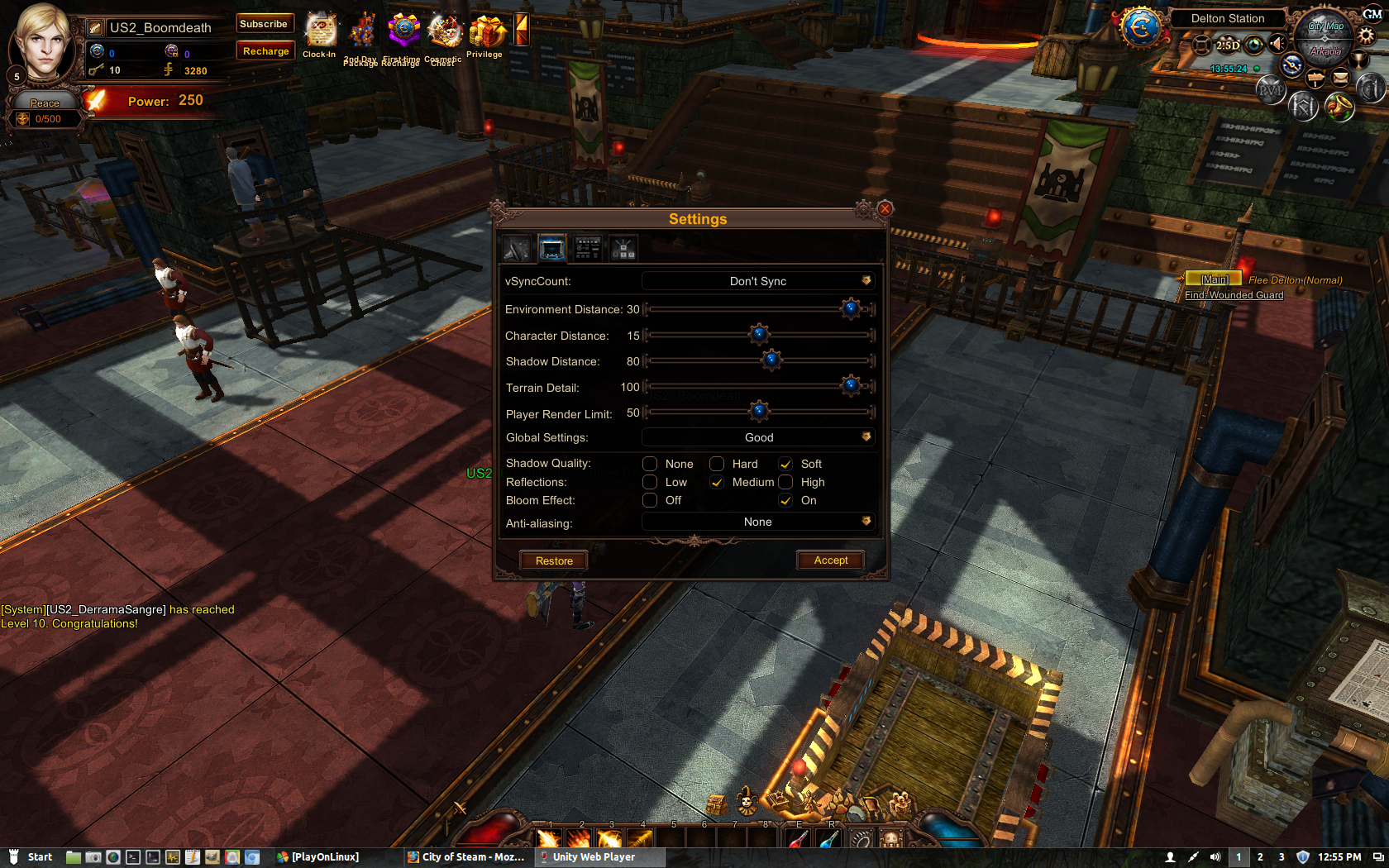
Conclusion:
City of Steam performed really well except in Arkadia on my GeForce 550 Ti. There were some random crashes and I think its because of shadows and anti-aliasing or shaders. Turning the graphics settings down to medium seemed to help a bit.
The only other side-effect was seeing the bottom panel in Mint while playing full-screen. It didn't bother me very much and didn't affect game-play.
Gameplay Video:
Screenshots:


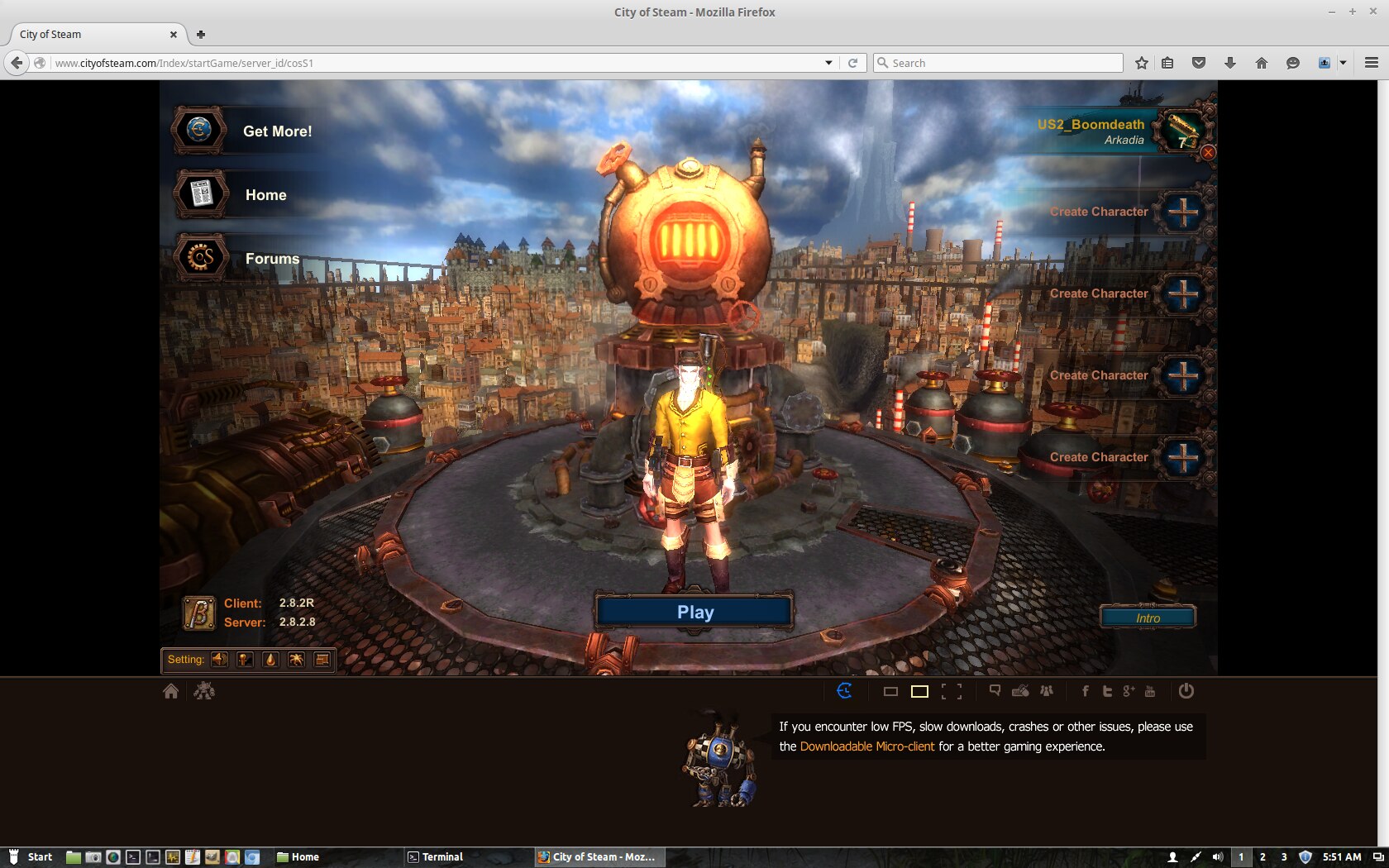




Comments
Discussion in 'Guides' started by booman, Nov 27, 2015.
XenPorta
© Jason Axelrod from 8WAYRUN.COM
