
Half human, Half vampire BloodRayne hunts down the children of Kagan. She must stop a new dawn of vampires who develop "The Shroud" to protect them from the sun.
Perform fatalities, acrobatics and suck their blood to replenish BloodRaynes health. Use melee weapons, hand/foot combat and guns to elminiate all of Kagans siblings.

Follow my step-by-step guide on installing, configuring and optimizing BloodRayne 2 in Linux with PlayOnLinux.
Note: This guide applies to the Steam version of BloodRayne 2. Other versions may require additional steps
Tips & Specs:
Try SteamPlay before using this guide as Valve now uses a fork of Wine called Proton and should run most Windows games.
To learn more about PlayOnLinux and Wine configuration, see the online manual: PlayOnLinux Explained
Mint 17 64-bit
PlayOnLinux: 4.2.9
Wine: 1.7.51-staging
Wine Installation
Note: Wine versions older than 2.0.2 and 2.12-staging no longer work with Steam.
Click Tools
Select "Manage Wine Versions"
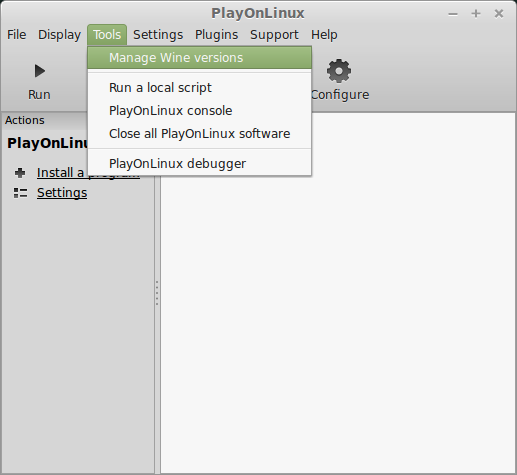
Look for the Wine Version: 1.7.54-staging
Note: Try using stable Wine 1.8 and 1.8-staging
Select it
Click the arrow pointing to the right
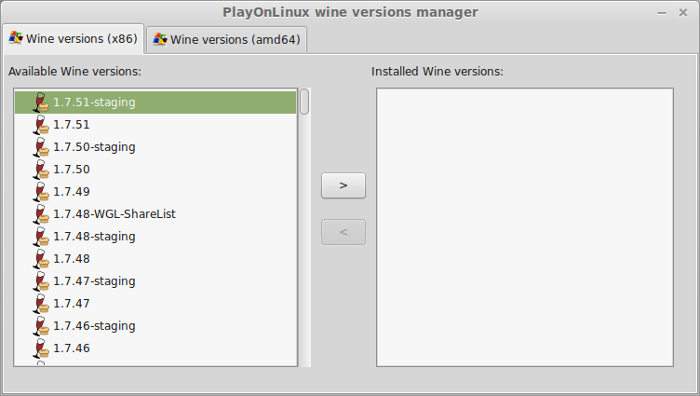
Click Next
Downloading Wine
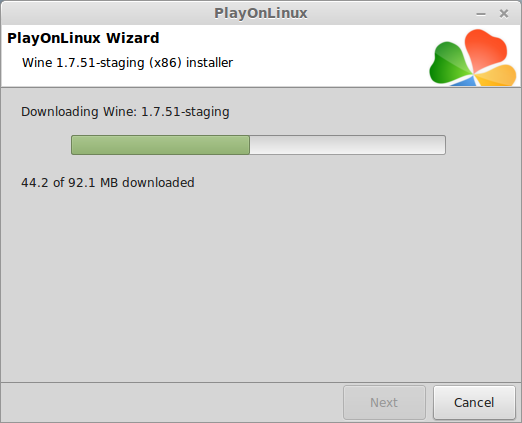
Extracting
Downloading Gecko
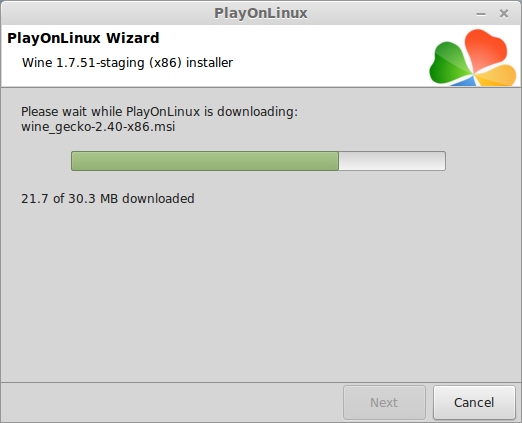
Installed
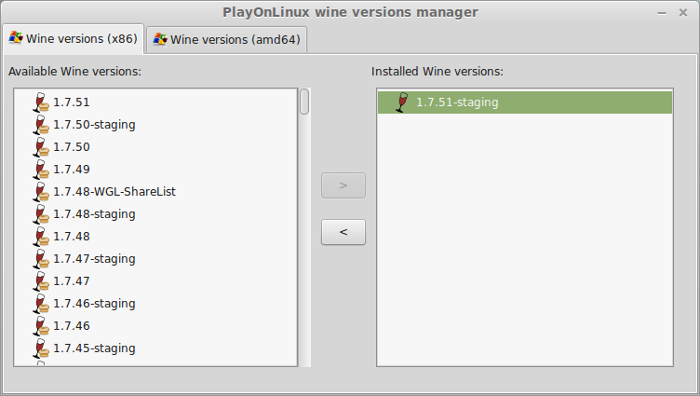
Wine 1.7.54-staging is installed and you can close this window
Downloading Steam
Go To: http://www.steampowered.com
Click Install Steam
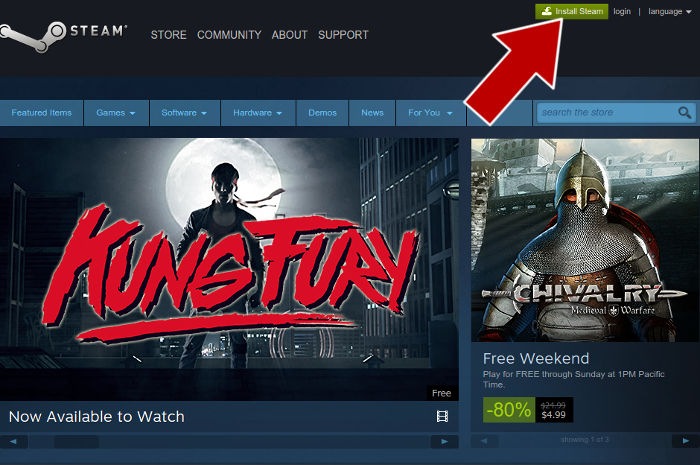
Do not click "Install Steam Now"
It will automatically install Linux Steam
Select Windows Steam instead
click "Windows" under the green button
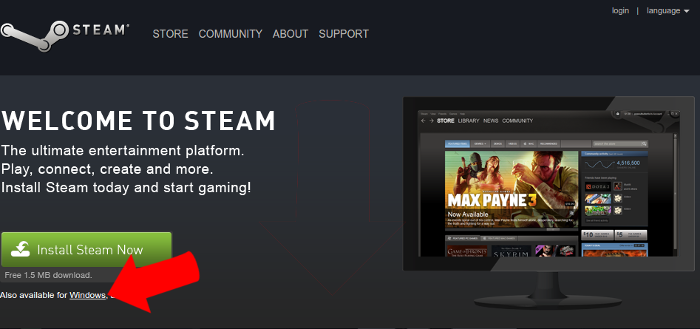
Navigate to your desktop
Click Save
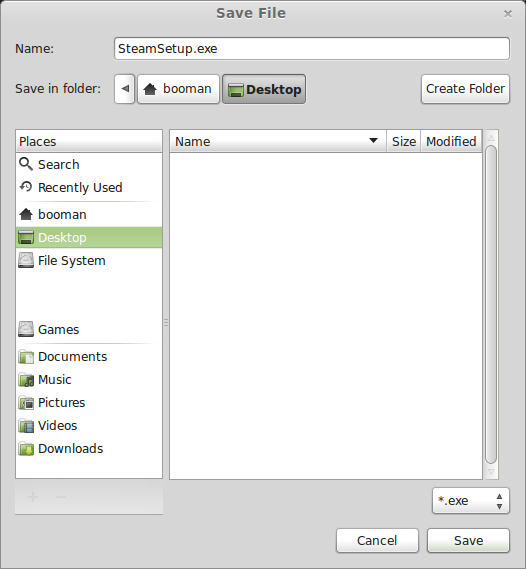
PlayOnLinux Setup
Launch PlayOnLinux
Click Install
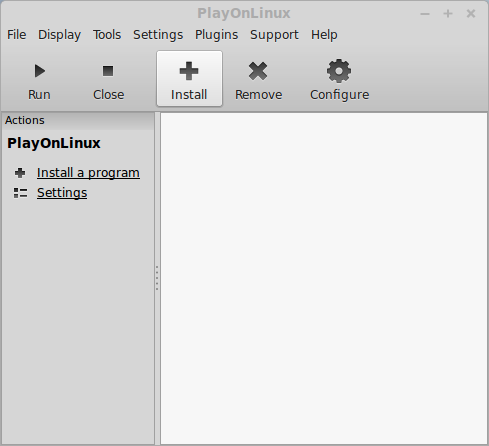
Click "install a non-listed program"

Click Next
Select "Install a program in a new virtual drive"
Click Next
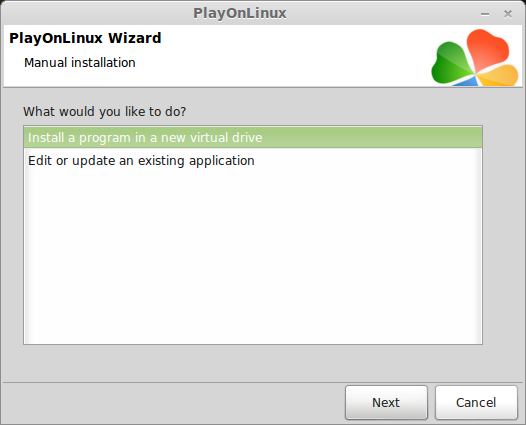
Name your virtual drive: bloodrayne2
No spaces
Click Next
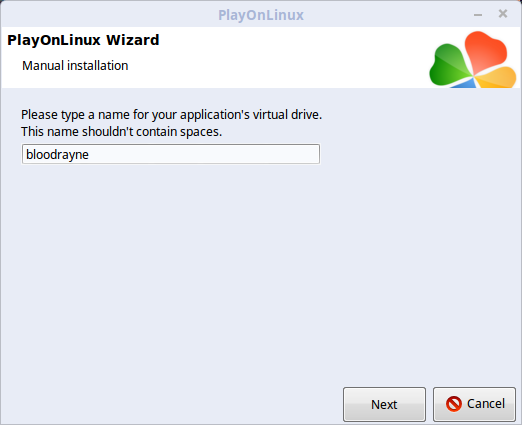
Select all two options:
Click Next
- Use another version of Wine
- Configure Wine
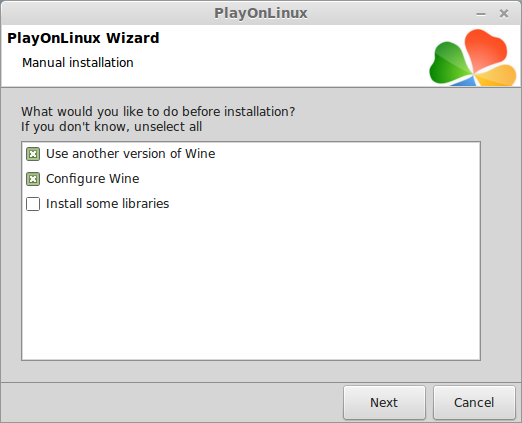
Select Wine 1.7.51-staging
Click Next
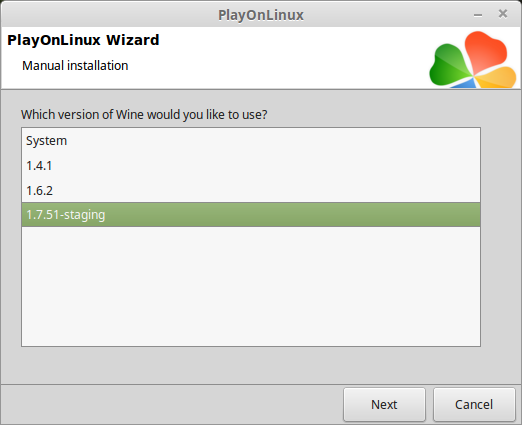
Select "32 bits windows installation"
Click Next
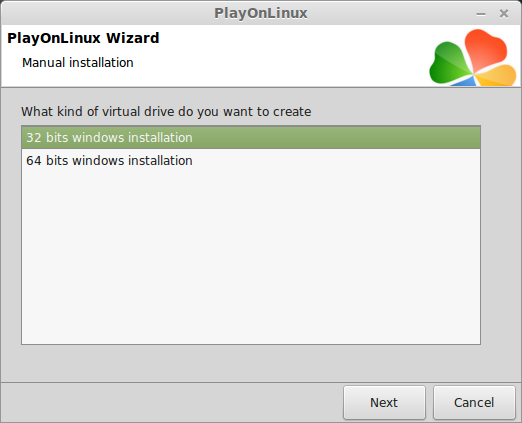
Configure Wine
Applications Tab
Windows Version: Windows 7
Click Apply
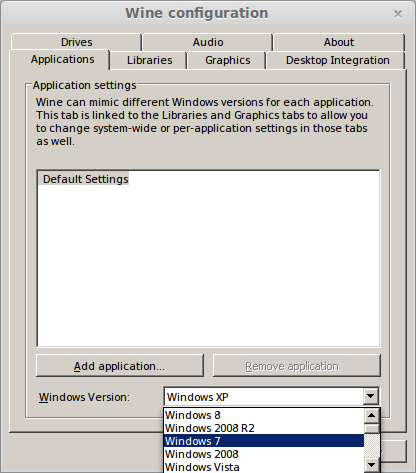
Graphics Tab
Check: Automatically capture the mouse in full-screen windows
Check: Emulate a virtual desktop
Desktop size: 1024x768
Click Ok
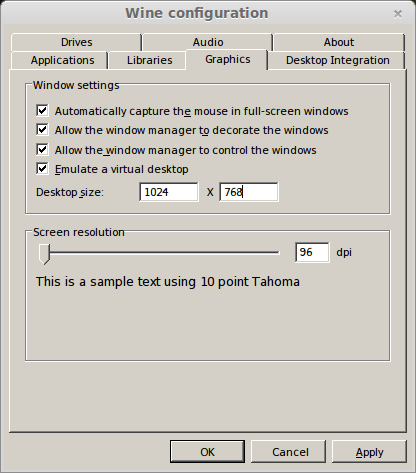
Installing Steam
Click Browse
Navigate to your desktop
Select: SteamSetup.exe
Click Open
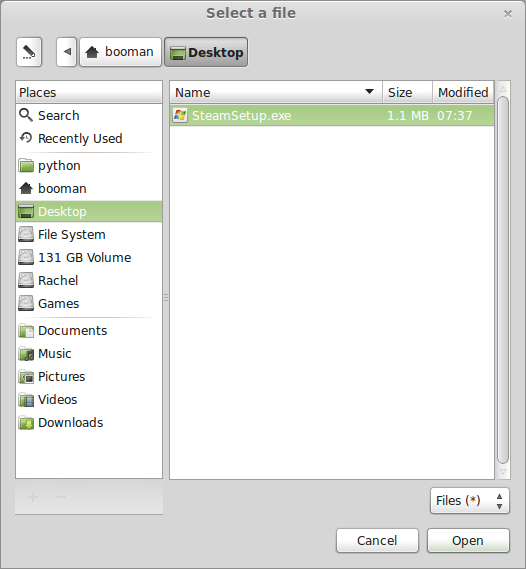
Click Next
Click Next
Check: I accept the license...
Click Next
Click Next
Click Next
Click Install
Click Finish
Updating Steam
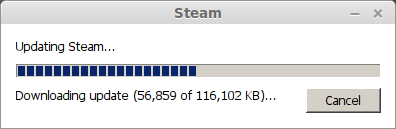
Steam will not have any fonts due to dwrite functionality
Click the "X" to close Steam login
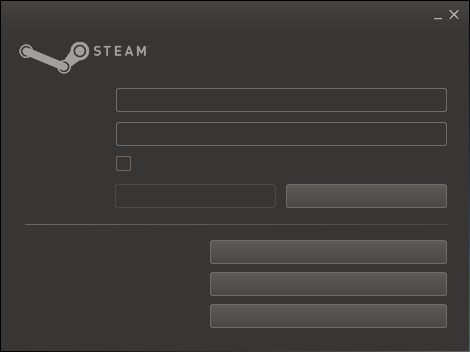
Note: If you use newer Wine versions, the fonts will probably work just fine, close Steam anyways
PlayOnLinux Shortcut
Select Steam.exe
Click Next
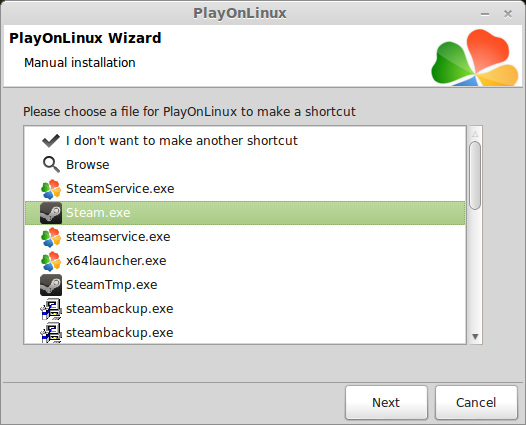
Name your shortcut: BloodRayne 2
Click Next
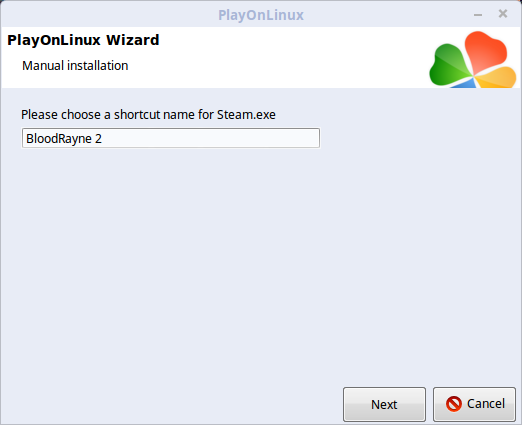
Select "I don't want to make another shortcut"
Click Next
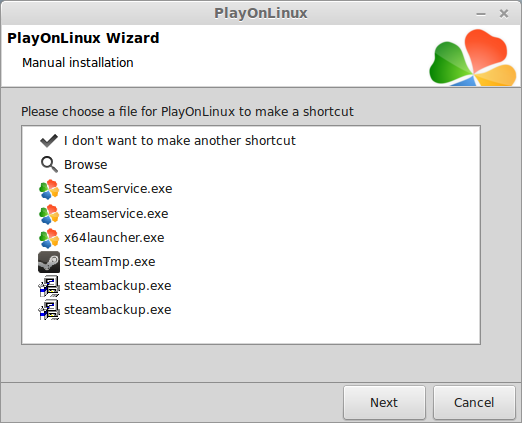
PlayOnLinux Configure
Back to PlayOnLinux
Click Configure

General Tab
Arguments: -no-dwrite -no-cef-sandbox
This fixes the missing font and store problem
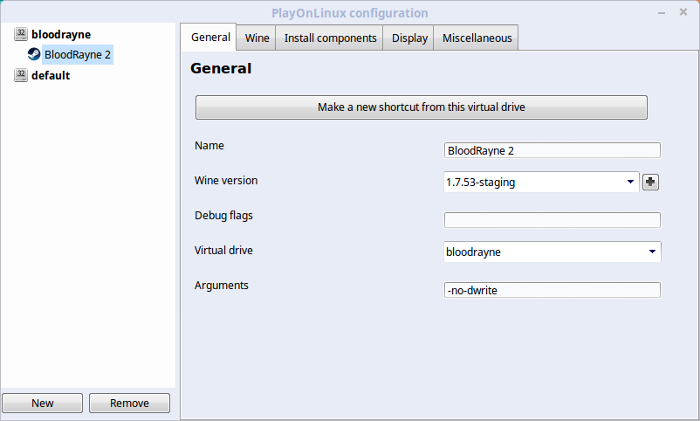
Note: Click the + to download other versions of Wine. Click the down-arrow to select other versions of wine
Display Tab
Video Memory Size: Select the size of Memory your video card/chip uses
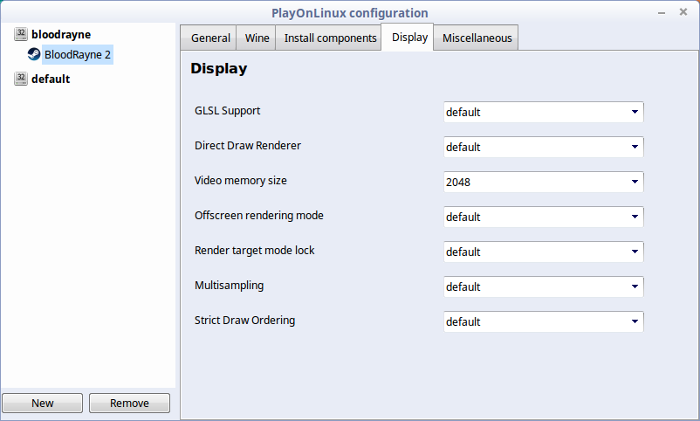
Cutscene Fix
Download LAV Splitter (Video Encoder)
Go To: http://forum.doom9.org/showthread.php?t=156191
Click "Installer (both x86/x64)
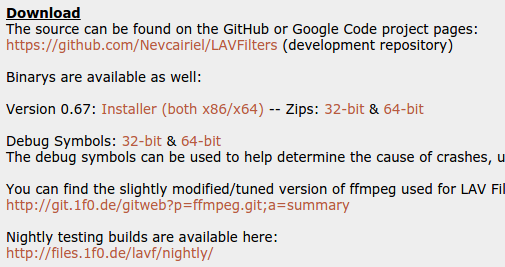
Save LAVFilters-0.67.exe to your Desktop
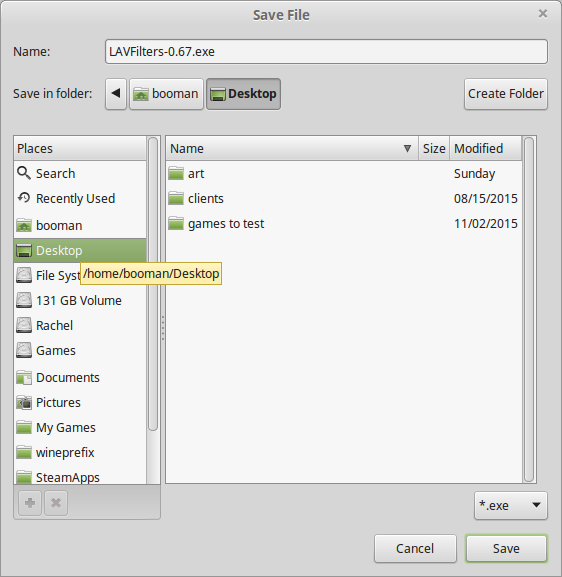
Back to PlayOnLinux Configure
Select BloodRayne 2
Miscellaneous Tab
Click "Run a .exe file in this virtual drive"
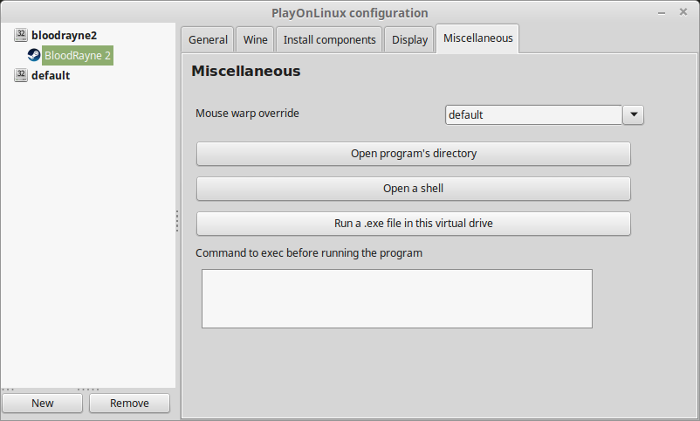
Navigate to your Desktop
Select LAVfilters-0.67.exe
Click Open
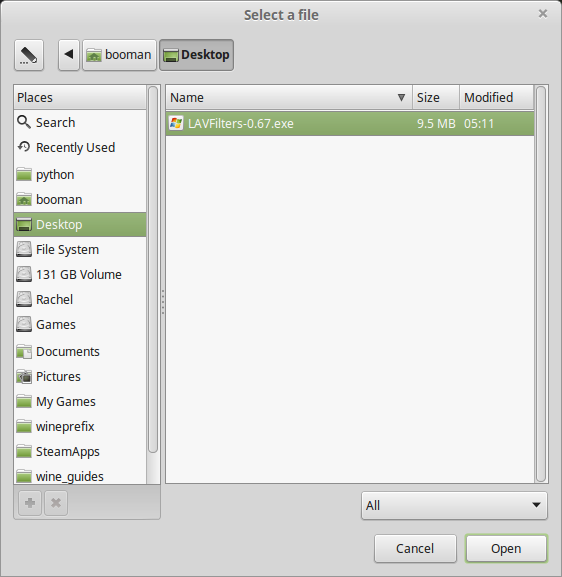
Click Next
Click Next
Leave all three options checked
Click Next
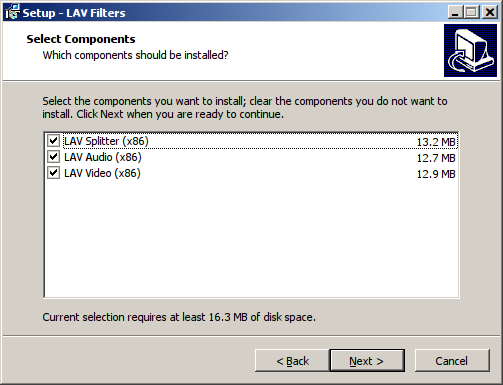
Check "Don't create a Start Menu folder"
Click Next
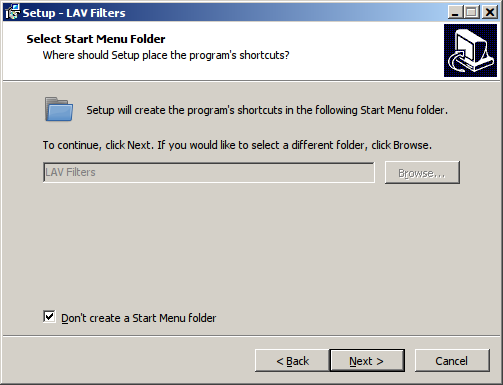
Uncheck "Create Start Menu Shortcuts"
Click Next
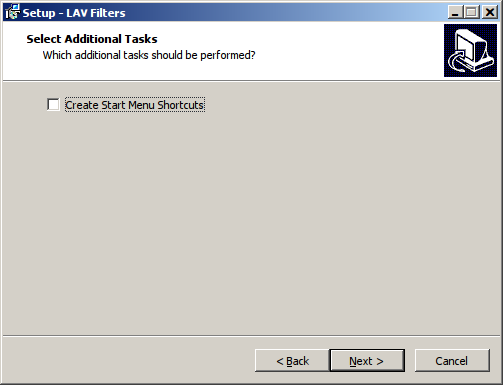
Leave all codecs checked
Click Next
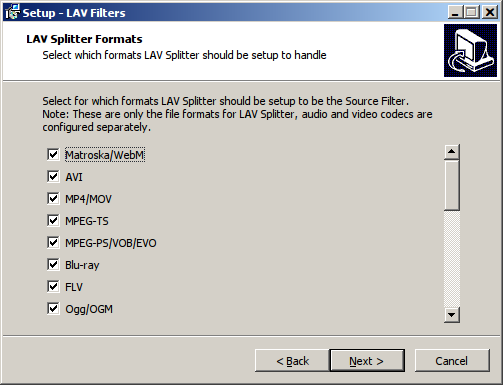
Click Install
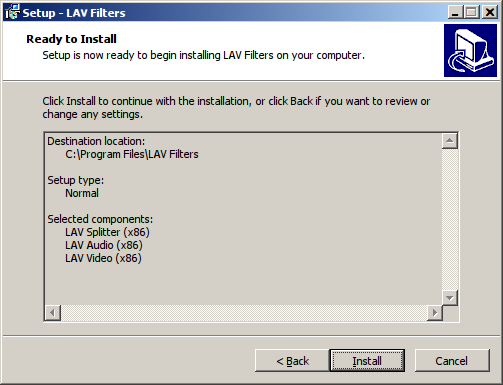
Leave all options unchecked
Click Finish
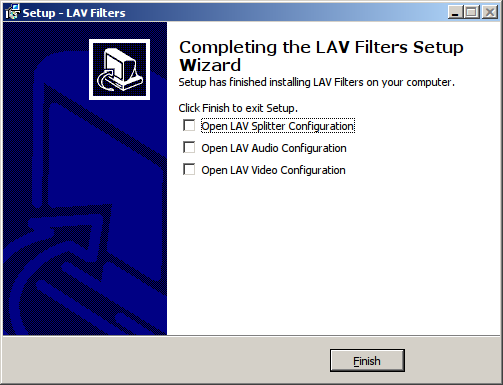
Close Configure
Installing BloodRayne 2
Before Launching Steam and installing/playing BloodRayne 2, make sure to set your Linux desktop resolution to 1600x1200 for fullscreen gaming
Select BloodRayne 2
Click Run
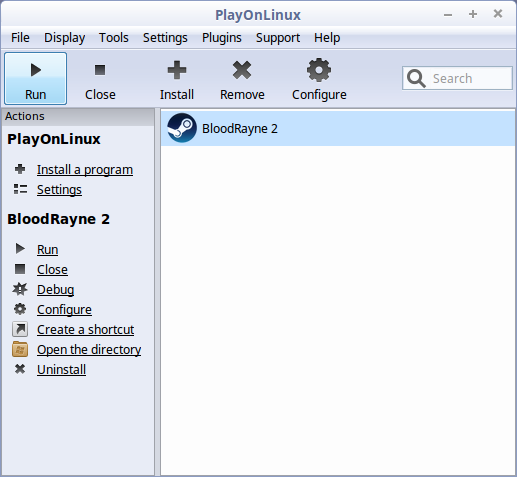
Note: Click debug to see errors and bugs
Select "Login to an existing account"
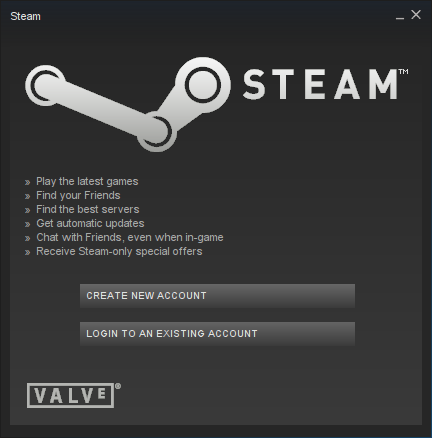
Login with your Steam account
Click Login
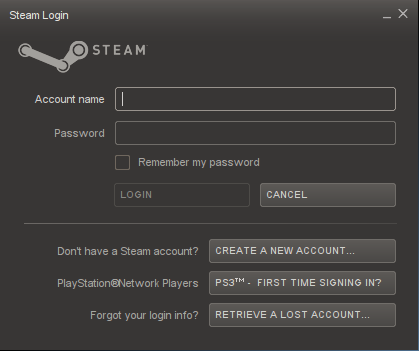
Find BloodRayne 2
Click Install
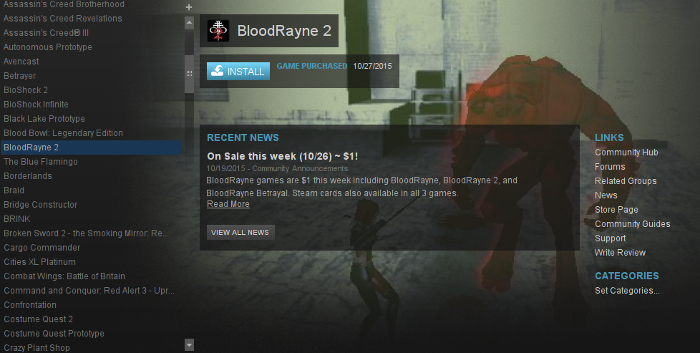
Uncheck "Create desktop shortcut"
Uncheck "Create start menu shortcut"
Click Next
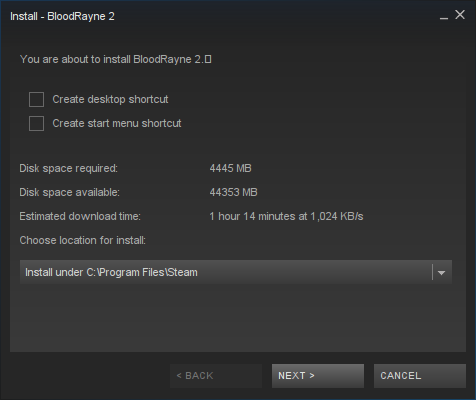
Wait for BloodRayne 2 to download
Click Finish
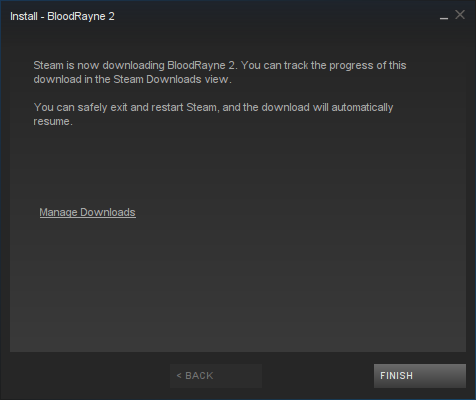
BloodRayne 2 First Launch
Click Play
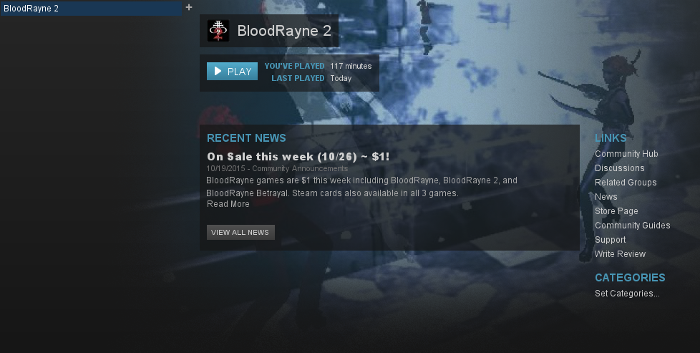
Optimization
Select resolution: 1600x1200
Note: The highest resolution is 1600x1200
Adjust:
Click OK
- Bump mapping
- Dynamic Shadows
- Texture Detail
- Reflections
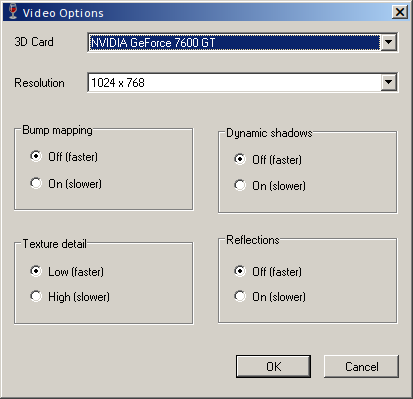
Click New Game
Conclusion:
BloodRayne 2 ran really well on my GeForce 550 Ti. No frame stuttering or anything. I was able to enable all graphical settings and play on 1600x1200 just fine. The game is old enough that it should run on most laptops and netbooks as well, but I have not confirmed this.
Even the cutscenes ran fine after installing LAV Splitter.
Gameplay Video:
Screenshots:




Comments
Discussion in 'Guides' started by booman, Nov 20, 2015.
XenPorta
© Jason Axelrod from 8WAYRUN.COM
