
Aron's Adventure is a clever low poly Dark-Souls-ish 3rd person action adventure. The demo starts you later in the game where a siege of goblins and zombies are attacking the castle. Sneak or fight your way into the castle and fight side-by-side with whats left of the soldiers. Use bow & arrows or your sword & shield with special attacks, kicks and dodges to survive.

Follow my step-by-step guide on installing, configuring and optimizing Aron's Adventure in Linux with PlayOnLinux.
Note: This guide applies to the Itch.io Demo version of Aron's Adventure. Other versions may require additional steps.
Tips & Specs:
To learn more about PlayOnLinux and Wine configuration, see the online manual: PlayOnLinux Explained
Mint 19 64-bit
PlayOnLinux: 4.3.4
Wine: 4.0
DXVK: 1.0.3
Wine Installation
Click Tools
Select "Manage Wine Versions"
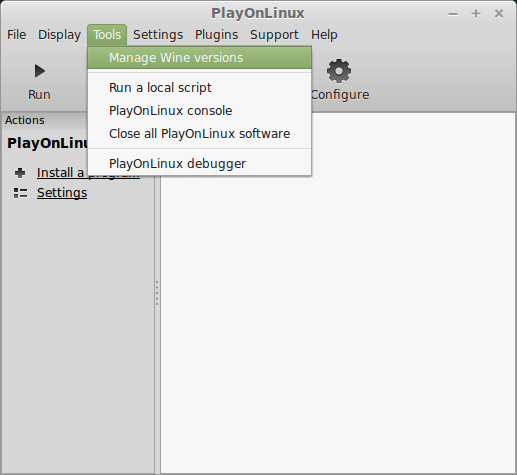
Look for the Wine Version: 4.0
Select it
Click the arrow pointing to the right
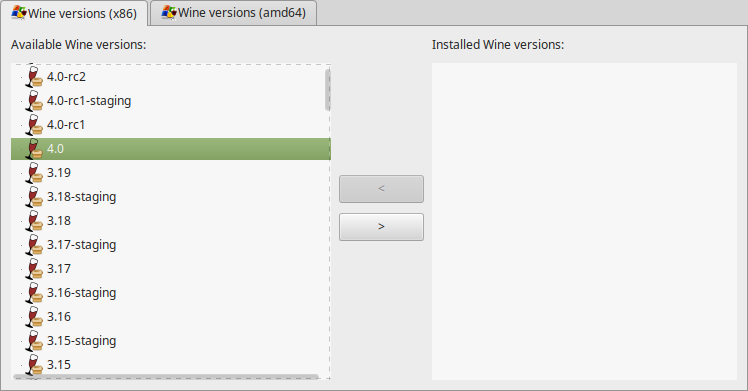
Click Next
Downloading Wine
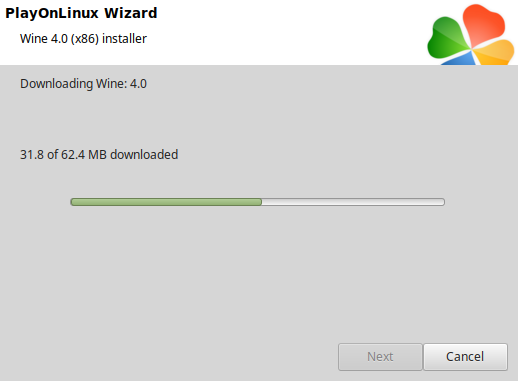
Extracting
Installed
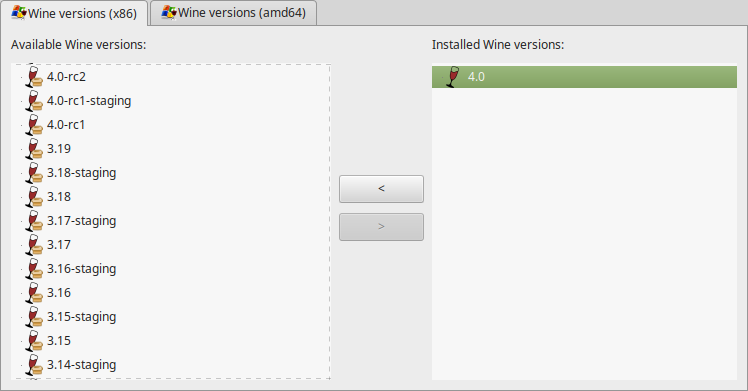
Click (amd64) Tab
Select 4.0
Click the arrow pointing to the right
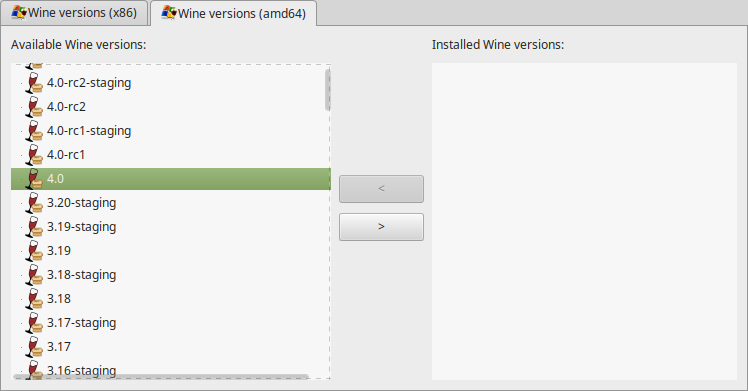
Downloading Wine 64-bit
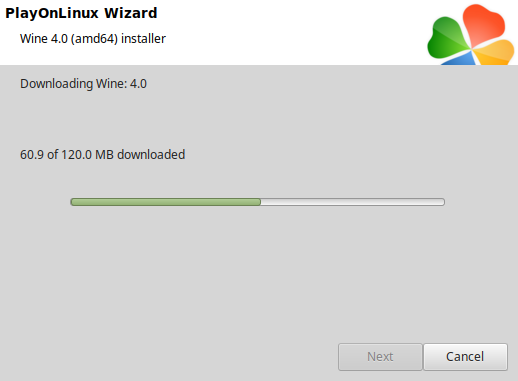
Installed
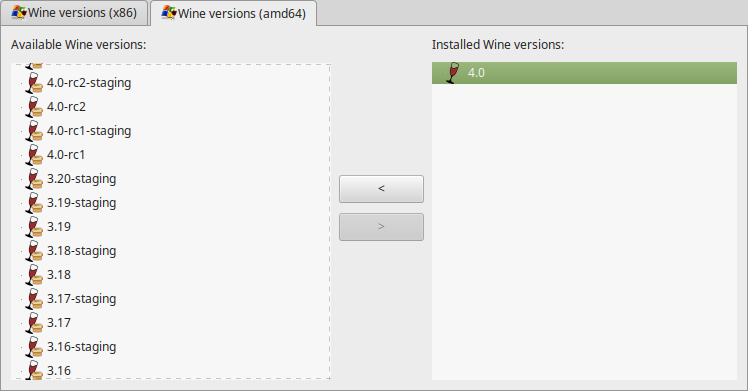
Wine 4.0 32-bit and 64-bit is installed, you can close this window
Download Aron's Adventure
Go to: https://timergames.itch.io/arons-adventure
Save the demo on your Desktop
PlayOnLinux Setup
Launch PlayOnLinux
Click Install
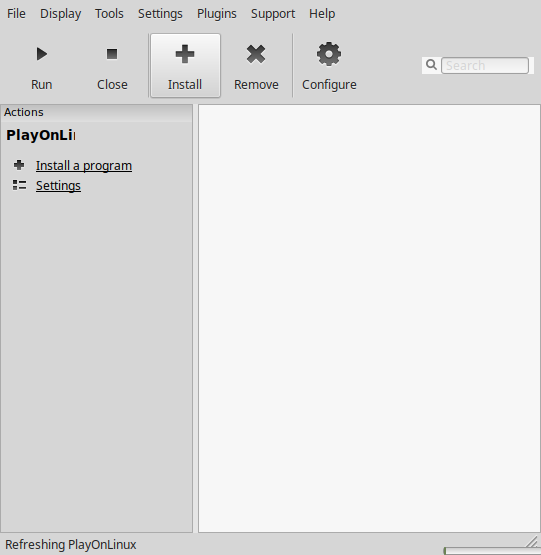
Click "Install a non-listed program"
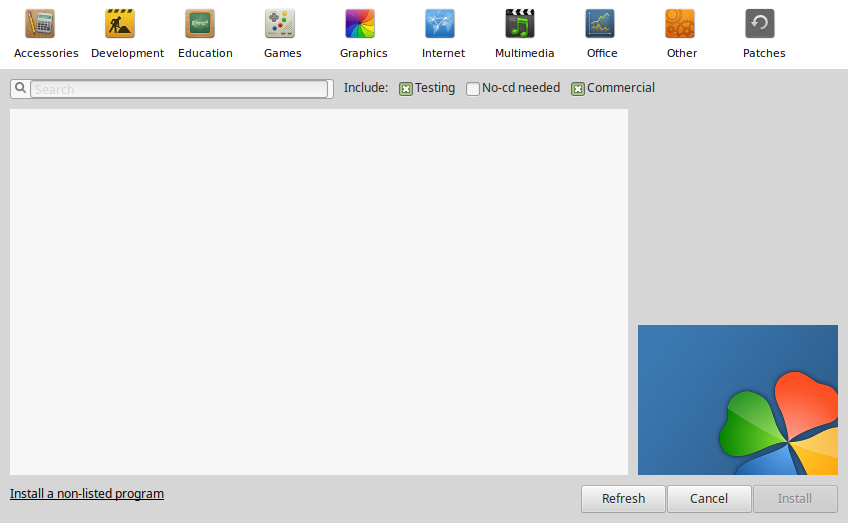
Select "Install a program in a new virtual drive"
Click Next
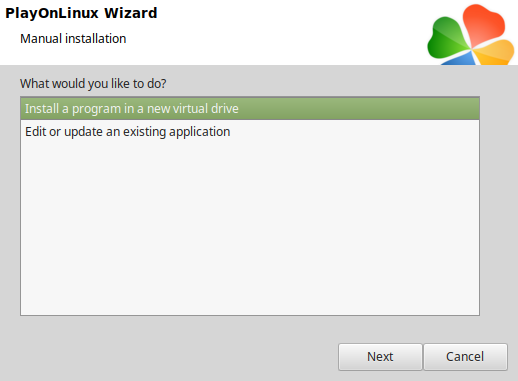
Name the virtual drive: aronsadventure
Click Next
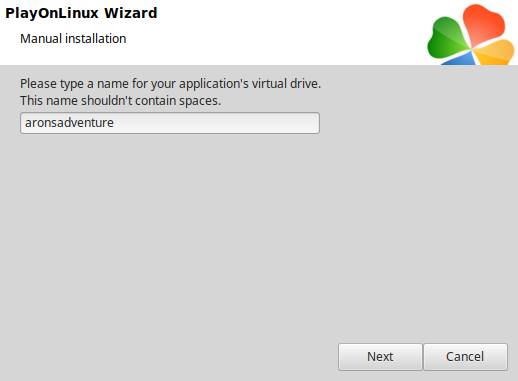
Check all three options:
Click Next
- Use another version of Wine
- Configure Wine
- Install some libraries
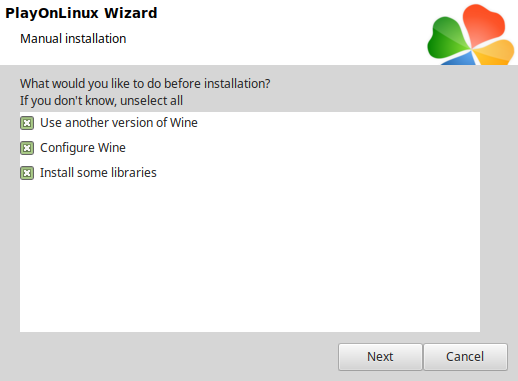
Select Wine 4.0
Click Next
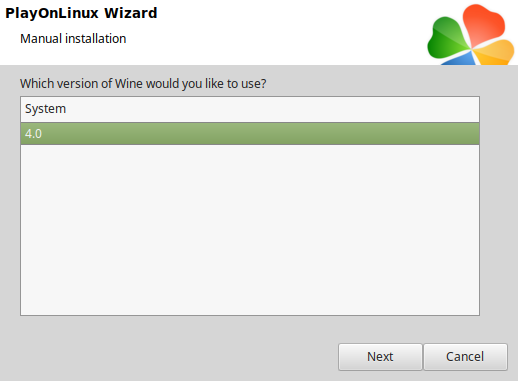
Select "64 bits windows installation"
Click Next
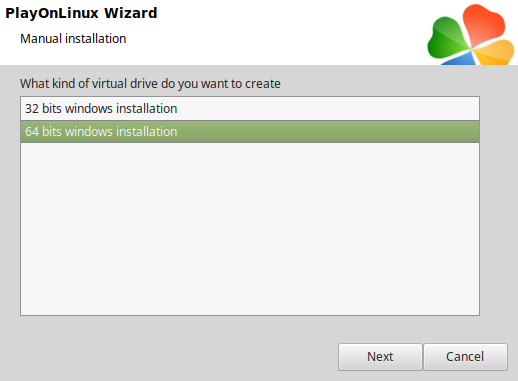
Wine Configuration
Applications Tab
Windows version: Windows 7
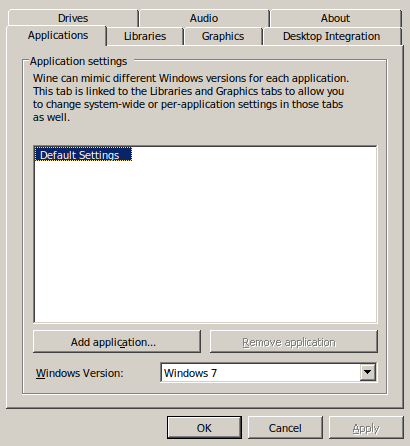
Libraries Tab
Type the following:
Select one at a time
- d3d10
- d3d10_1
- d3d10core
- d3d11
- dxgi
- xaudio2_7
Click Edit
Select "Native (Windows)"
Click Apply
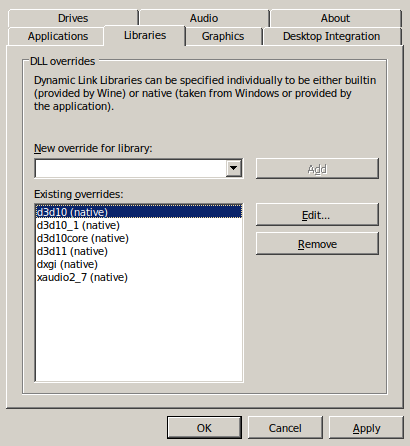
Graphics Tab
Check "Automatically capture the mouse in full-screen windows"
Click OK
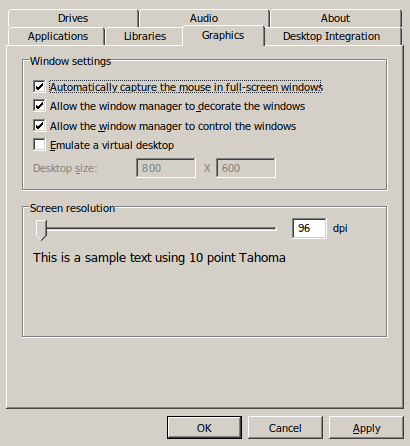
PlayOnLinux Packages (DLLs, Libraries, components)
Check the following:
Click Next
- POL_Install_corefonts
- POL_Install_d3dx10
- POL_Install_d3dx11
- POL_Install_d3dx9
- POL_Install_tahoma
- POL_Install_physx
- POL_Install_vcrun2012
- POL_Install_vcrun2013
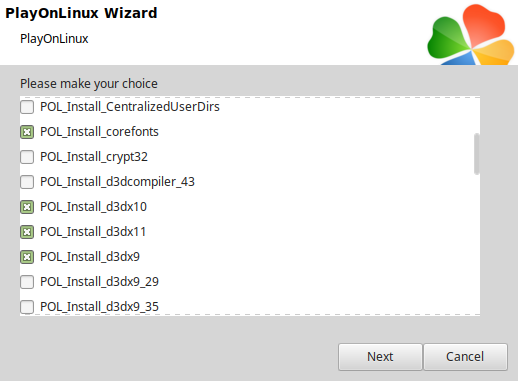
Note: All packages should automatically download and install
Do not click "Browse"
Aron's Adventure Demo does not have an installer
Click Cancel
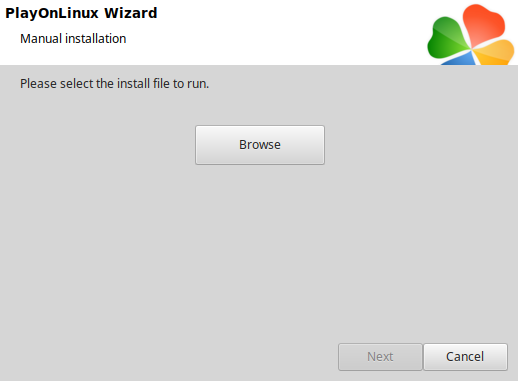
Open "Demo Build V1.31" with Archive Manager
Click Extract
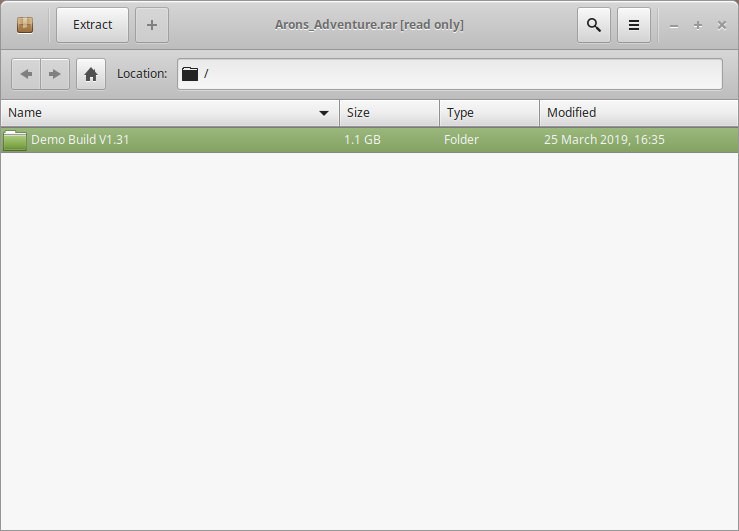
Navigate to the Program Files directory
Full Path:Click ExtractCode:/home/username/.PlayOnLinux/wineprefix/aronsadventure/drive_c/Program Files/
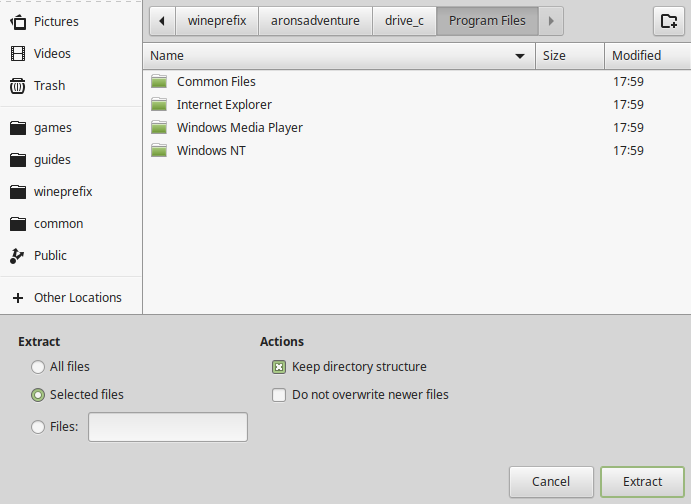
Click "Show the Files"
Installing DXVK
Download DXVK 1.0.3
Save to your Desktop and extract
https://github.com/doitsujin/dxvk/releases/tag/v1.0.3
Open x64 directory
Copy all DLLs
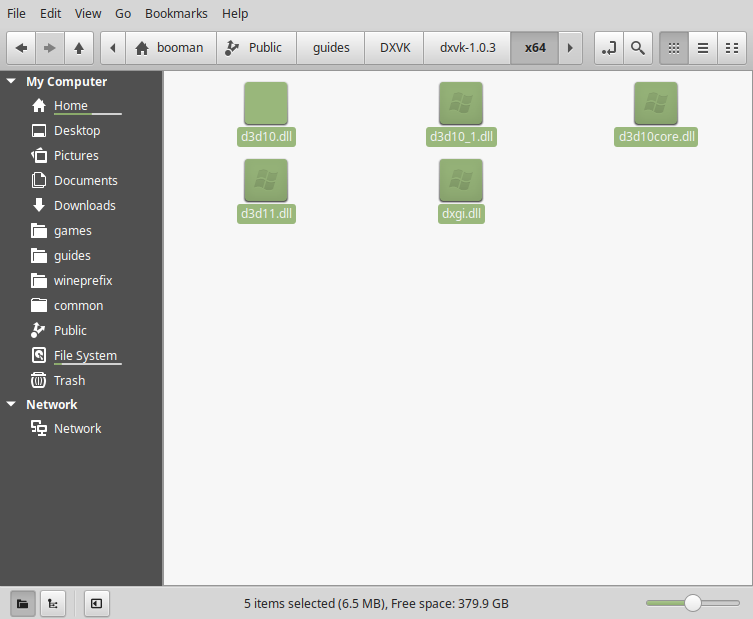
Paste the DLLs in the Win63 Directory
Full Path:Code:/home/username/.PlayOnLinux/wineprefix/aronsadventure/drive_c/Program Files/Demo Build V1.31/DungeonGame/Binaries/Win64/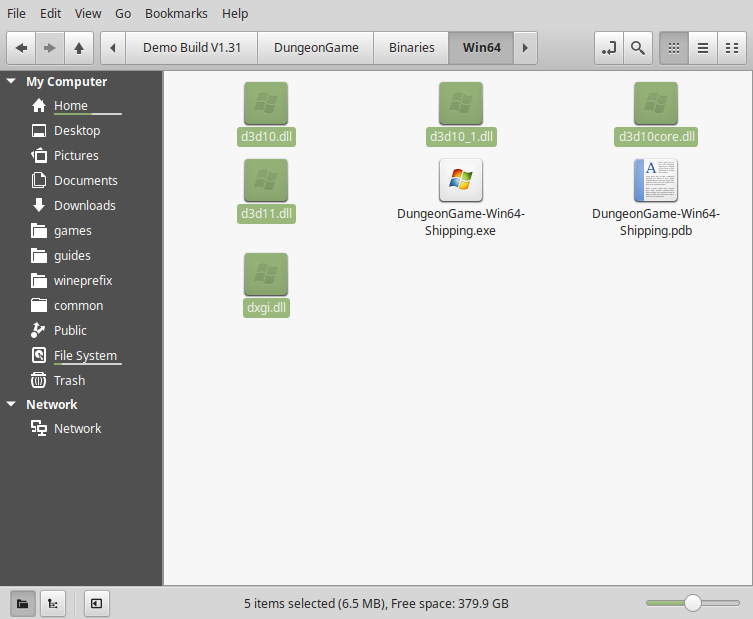
PlayOnLinux Configure
Back to PlayOnLinux
Click Configure
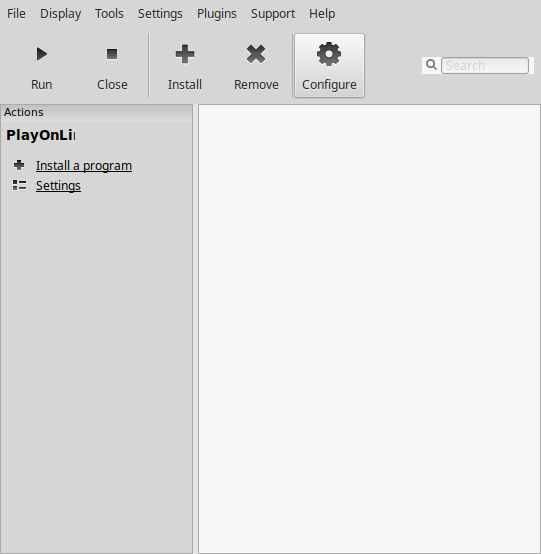
General Tab
Click "Make a new shortcut from this virtual drive"
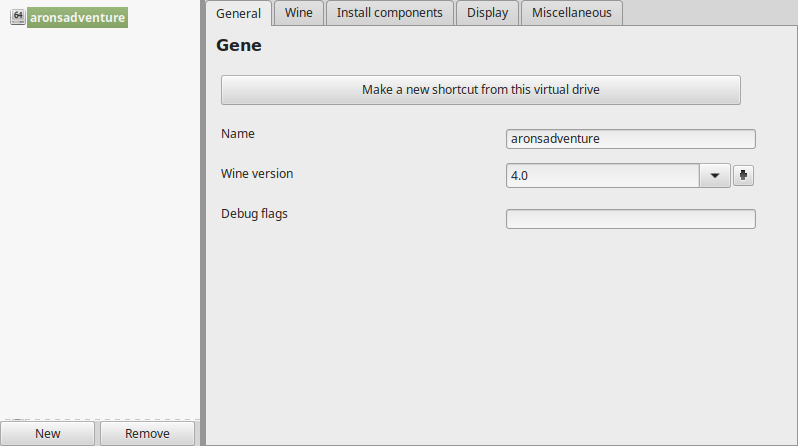
Select "AronsAdventure.exe"
Click Next
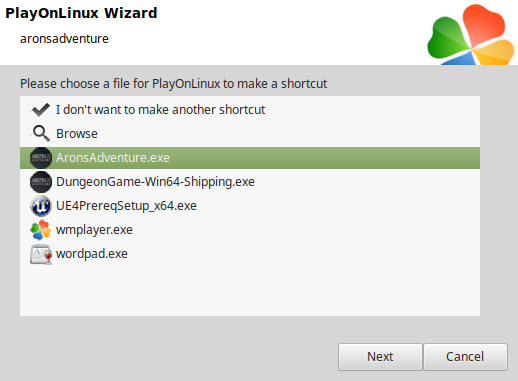
Name the shortcut: Aron's Adventure
Click Next
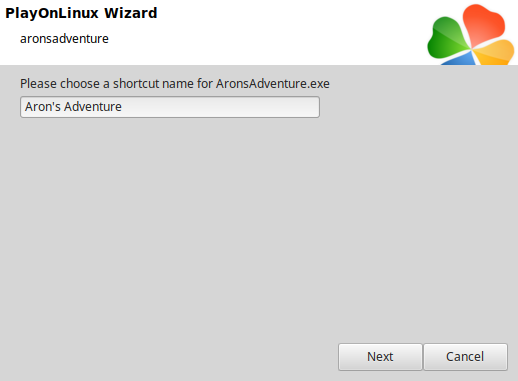
Select "I don't want to make another shortcut"
Click Next
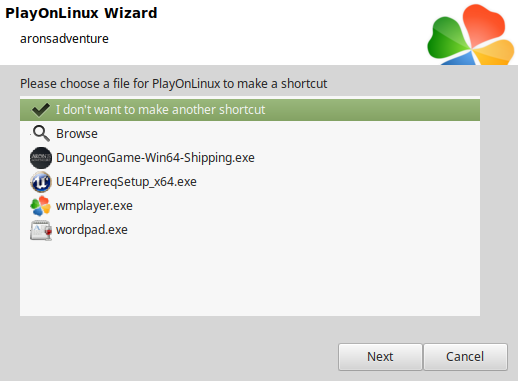
General Tab
Wine version: 4.0
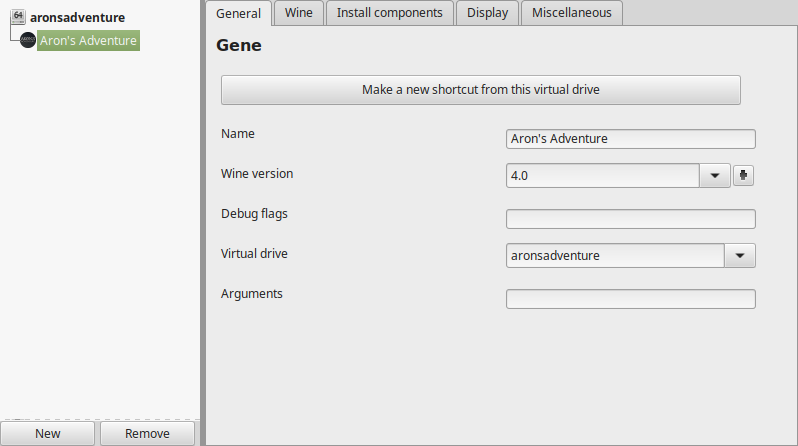
Note: Click the + to download other versions of Wine. Click the down-arrow to select other versions of Wine
Display Tab
Video memory size: Enter the amount of memory your video card/chip uses
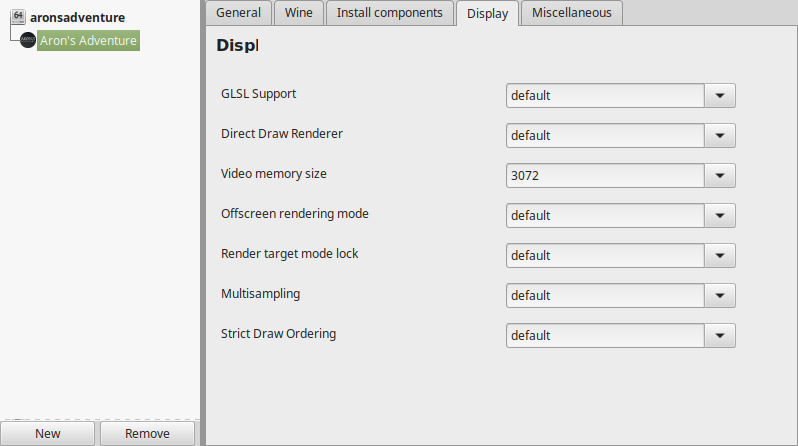
Visual C 2015 Install
Miscellaneous Tab
Click "Open a shell"
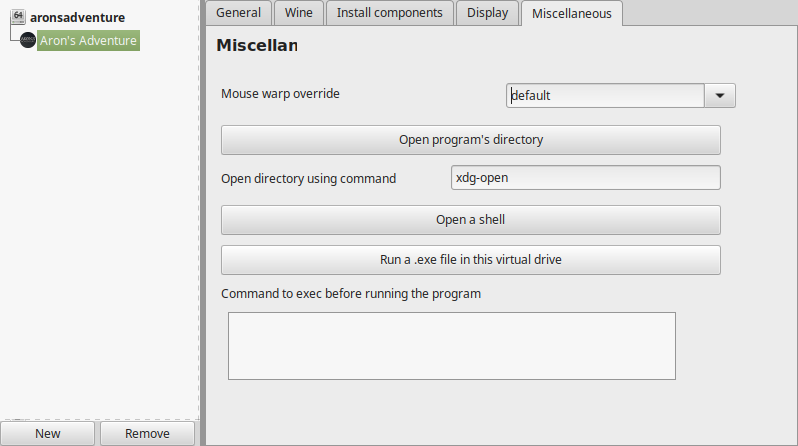
Copy/Paste:
Code:
Press EnterCode:wget https://raw.githubusercontent.com/Winetricks/winetricks/master/src/winetricks
Copy/Paste
Code:
Press EnterCode:chmod +x winetricks
Copy/Paste
Code:
Press EnterCode:WINEPREFIX=/home/username/.PlayOnLinux/wineprefix/aronsadventure ./winetricks -q vcrun2015
Note: Replace "username" with your login
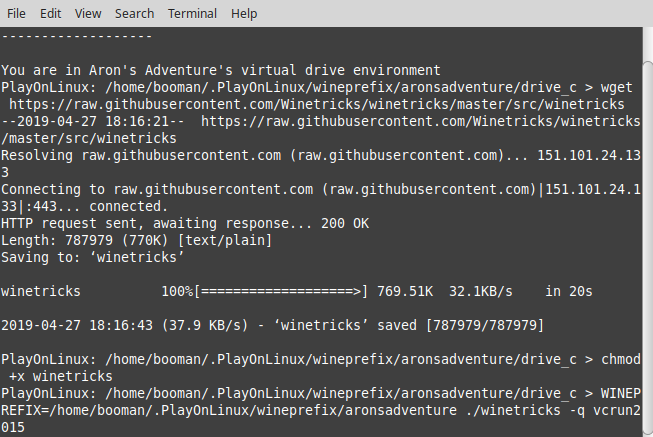
Close Shell
Direct X 2010 Runtime
This will fix the stuttering audio with DirectX 11 games
Go to: https://www.microsoft.com/en-us/download/confirmation.aspx?id=8109
Download and Save to your Desktop in a Folder
Back to Miscellaneous Tab
Click "Run a .exe file in this virtual drive"
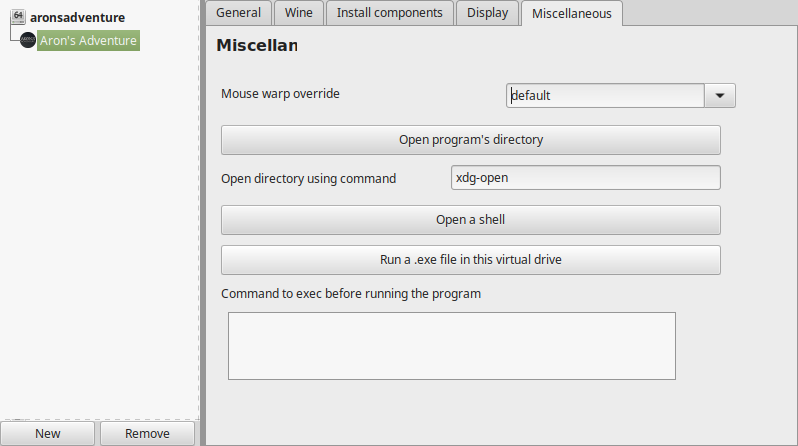
Select directx_jun2010_redist.exe
Click Open
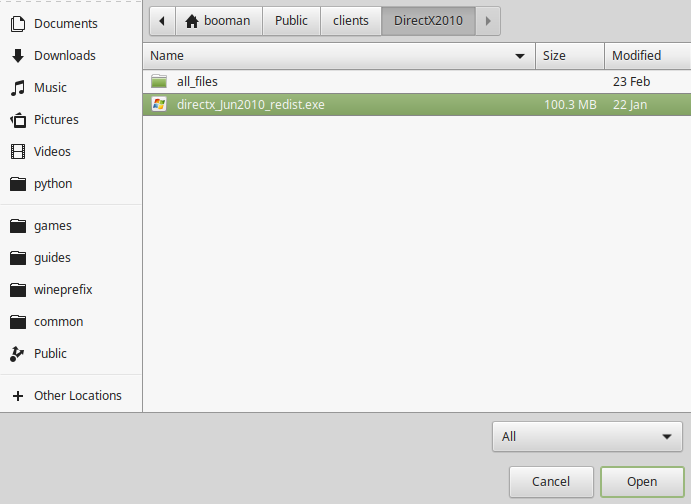
Click Yes
Click Browse
Extract on your Desktop in the same folder
(it will extract many files...)
Click OK
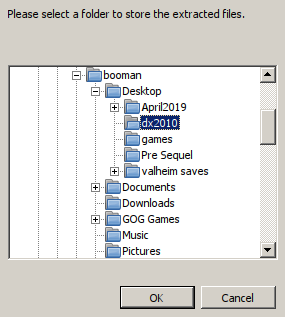
Back to Miscellaneous Tab
Click "Run an exe in this virtual drive" again
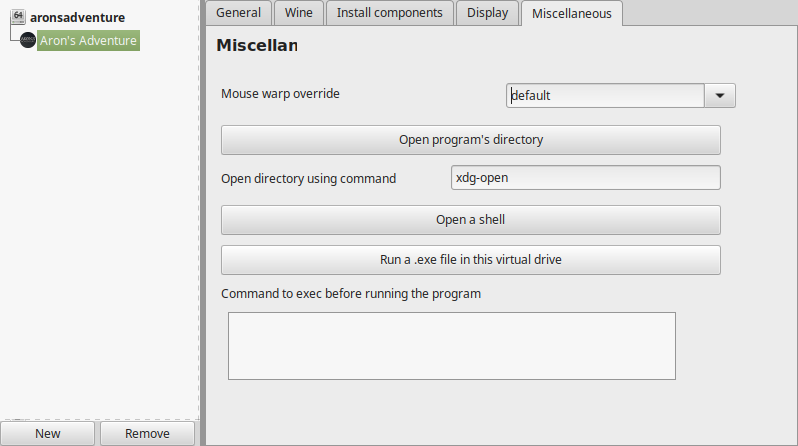
Navigate to the extracted Direct X files
Select "DXSETUP.exe"
Click Open
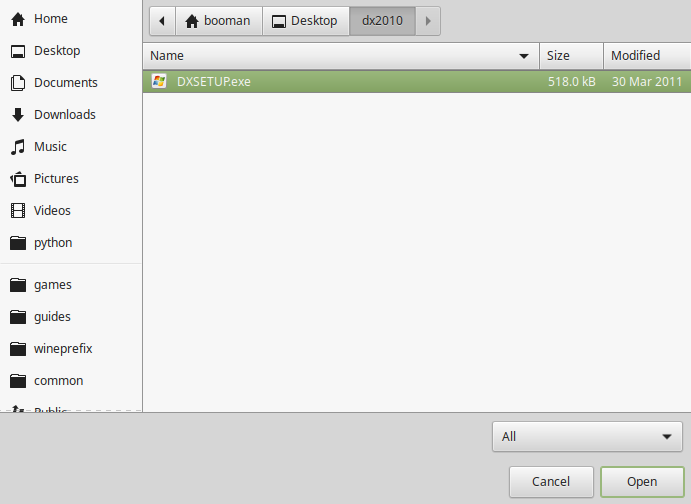
Select "I accept the agreement"
Click Next
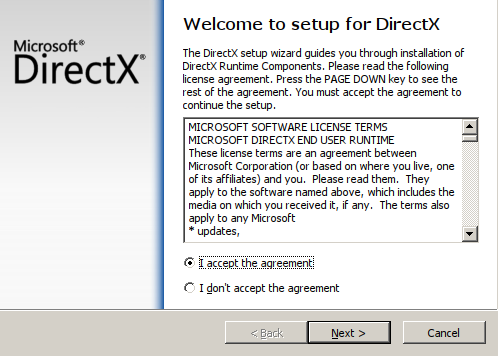
Click Finish when its complete
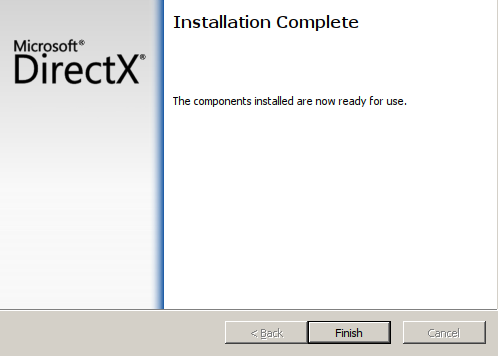
Set Wine to Windows 10
Wine Tab
Click "Configure Wine"
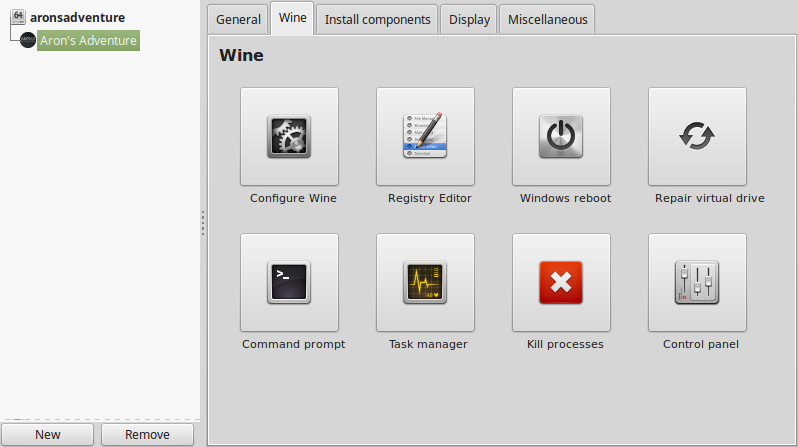
Applications Tab
Select Windows 10
Click OK
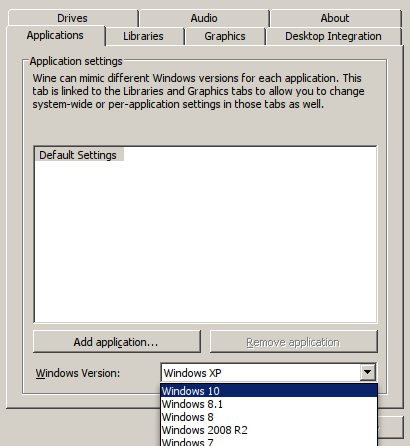
Close Configure
Aron's Adventure First Launch
Select "Aron's Adventure"
Click Run
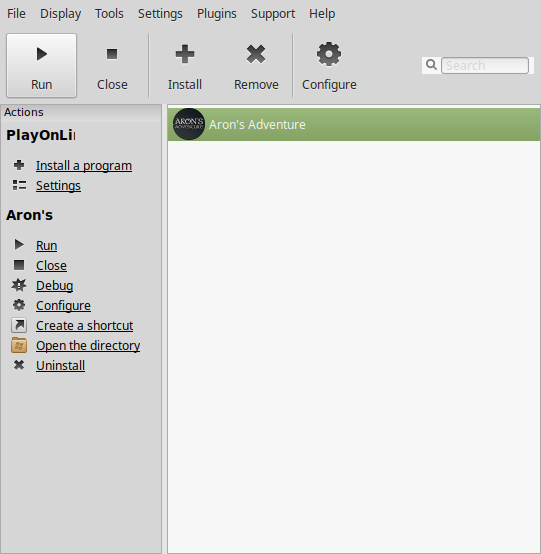
Note: Click debug to see errors and bugs
Optimization
Click "Settings Menu"
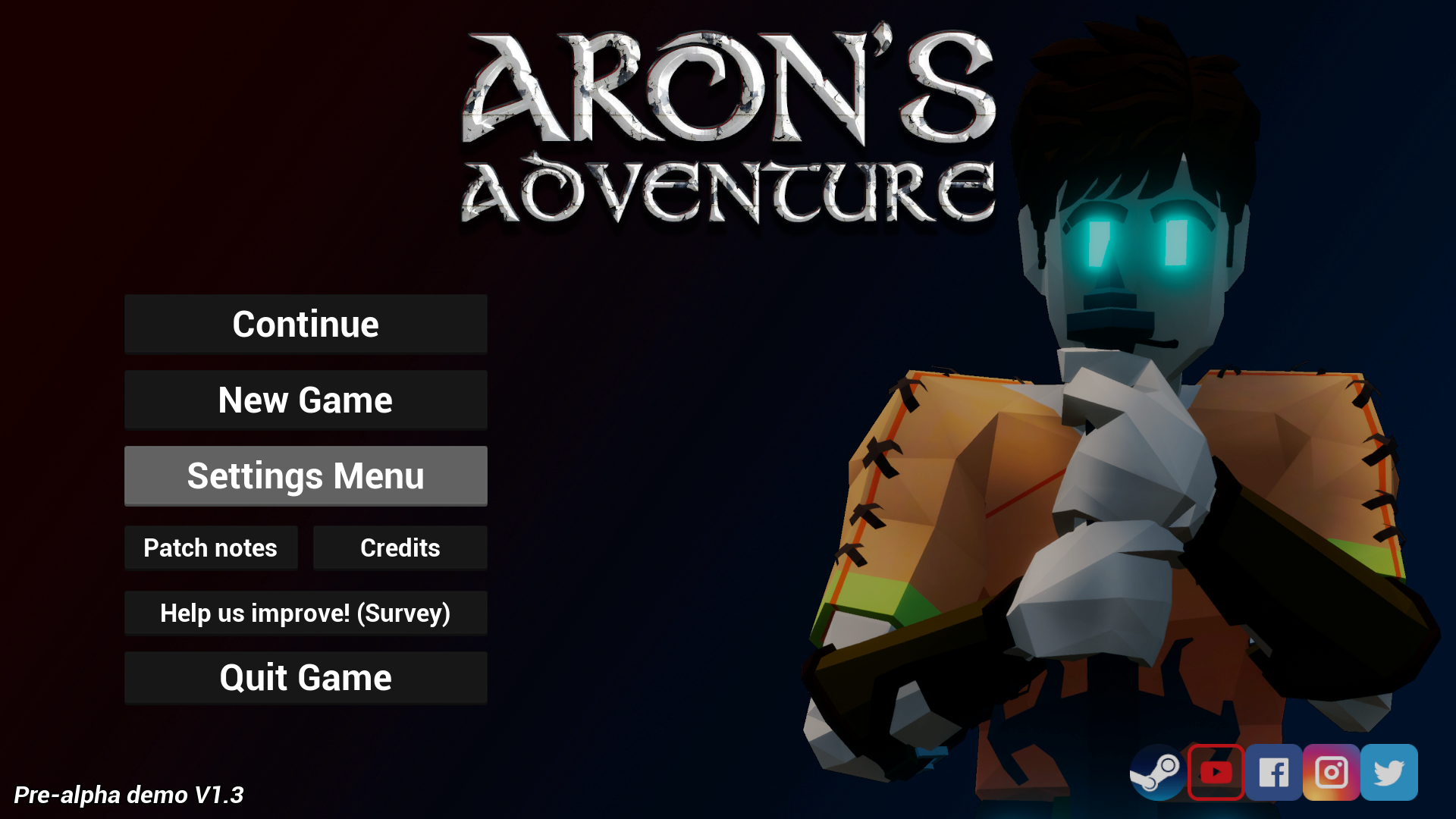
Click Video
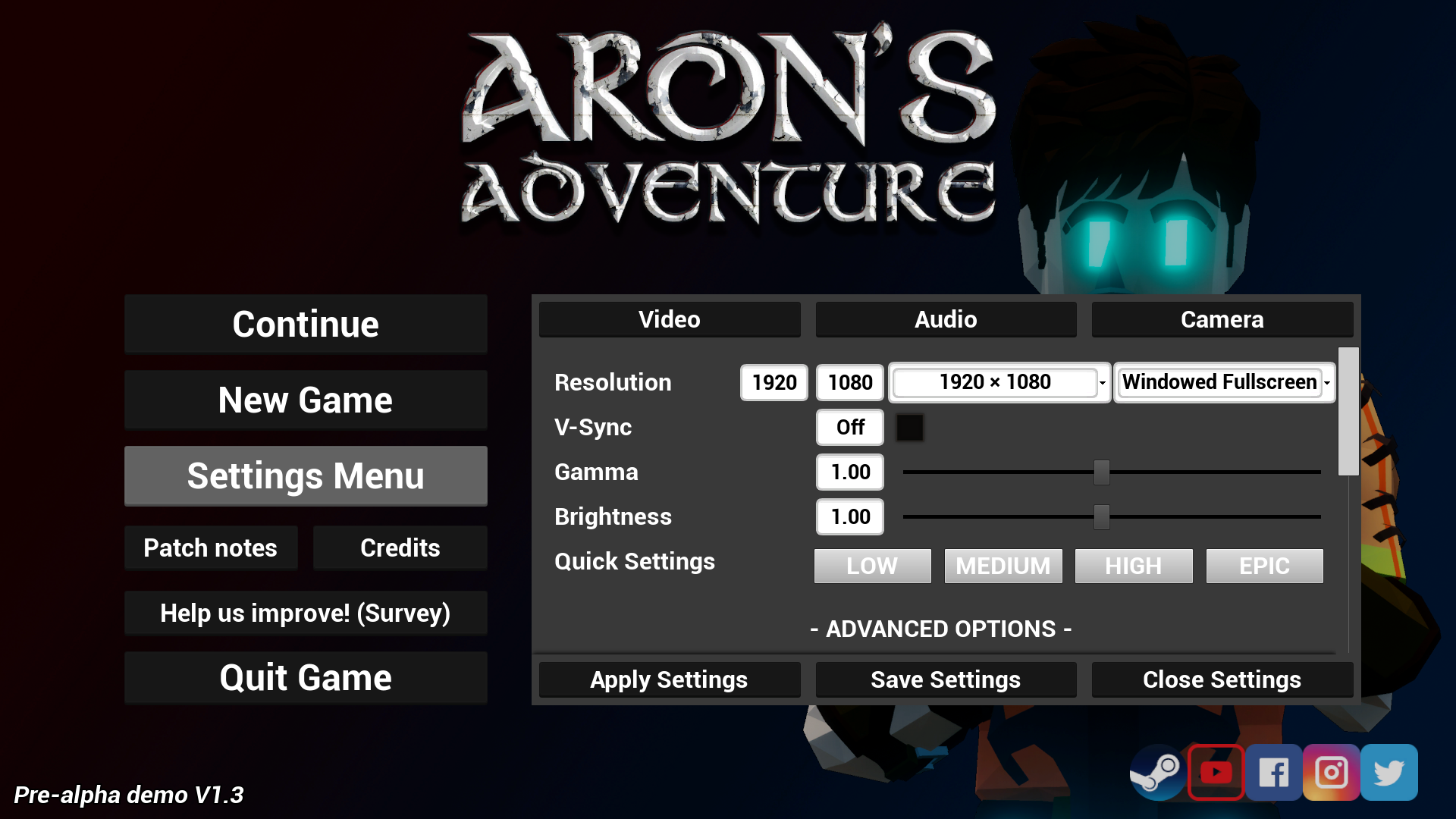
Adjust:
- Resolution
- V-Sync
- Gamma
- Brightness
- Presets
Click Advanced
Adjust:
- Volumetric Fog
- Resolution Scale
- Sharpening
- Foliage Density
- Anti-Aliasing
- Post Processing
- Shadow Quality
- Texture Quality
- Effect Quality
- Motion Blur
- View Distace Scale
- Click "Apply Settings"
- Click "Close Settings"
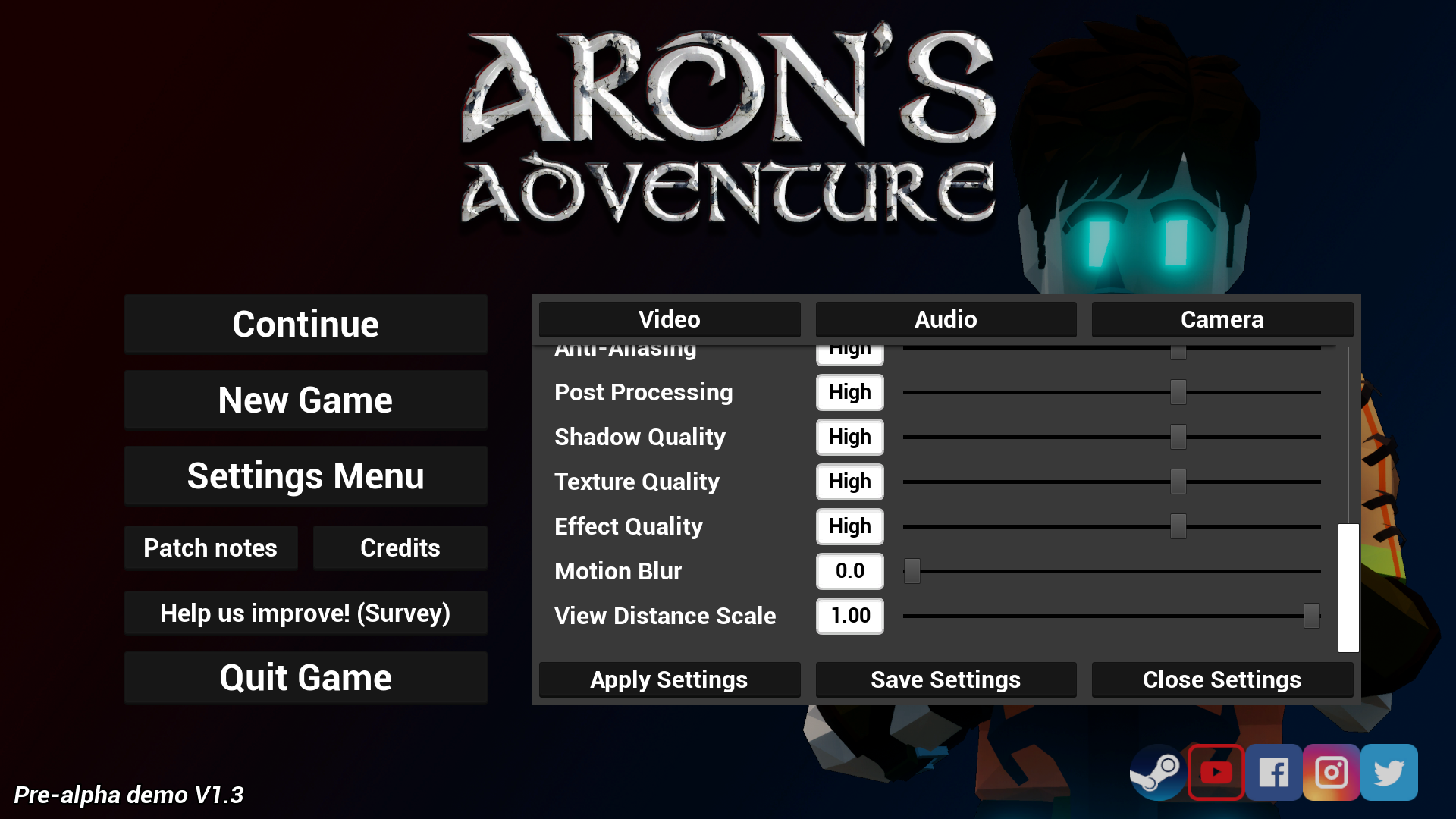
Conclusion:
Aron's Adventure ran perfectly with DXVK and Wine 4.0 on my GeForce GTX 1060. Frame rates were great, mouse an keyboard were responsive and I was able to quit and continue playing the demo without bugs. Some day Wine will fix the audio issues so we do not have to install DirectX 2010 Runtime. This demo is amazing and I can't wait to see a finished game!
Gameplay Video:
Screenshots:
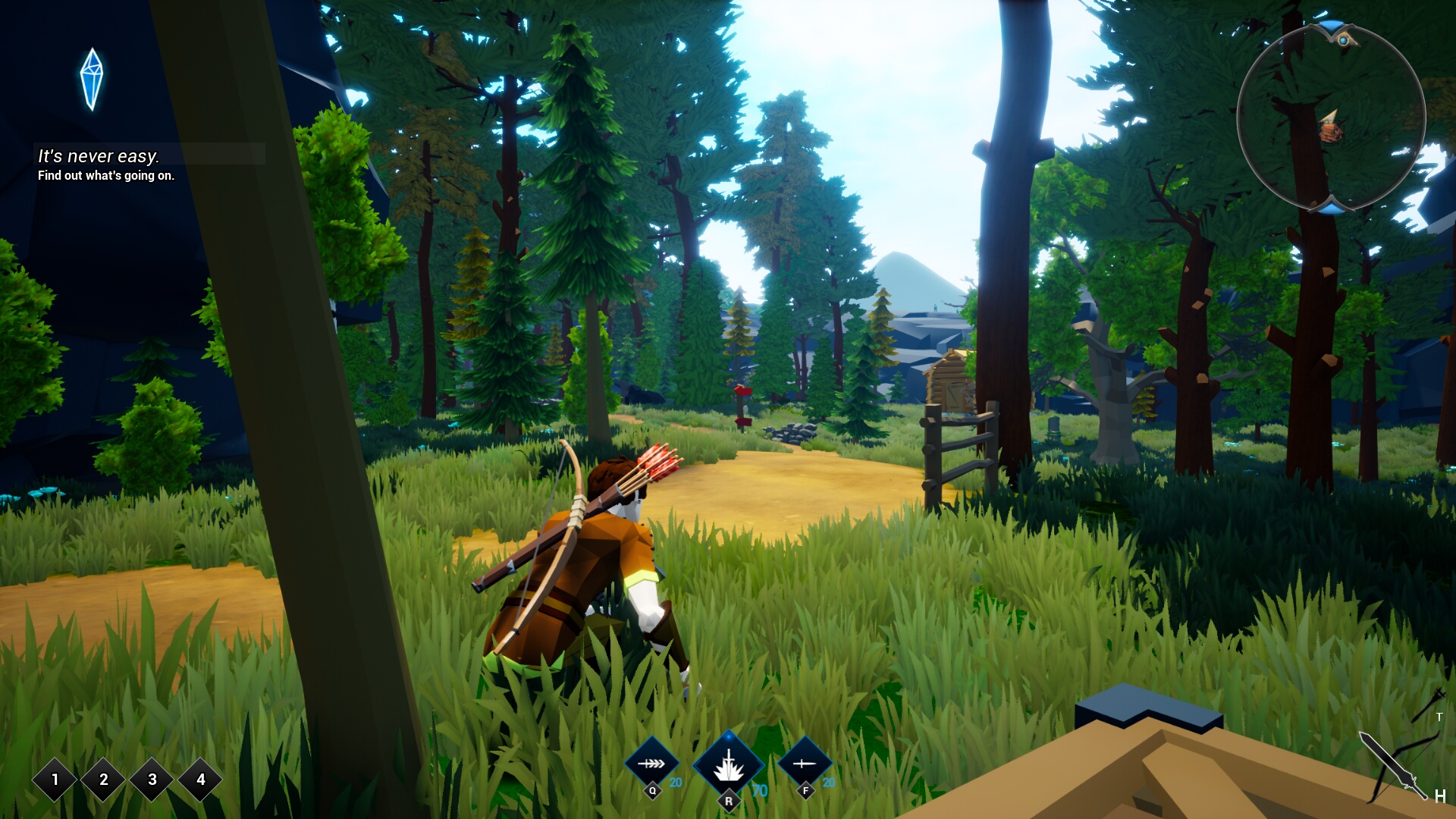



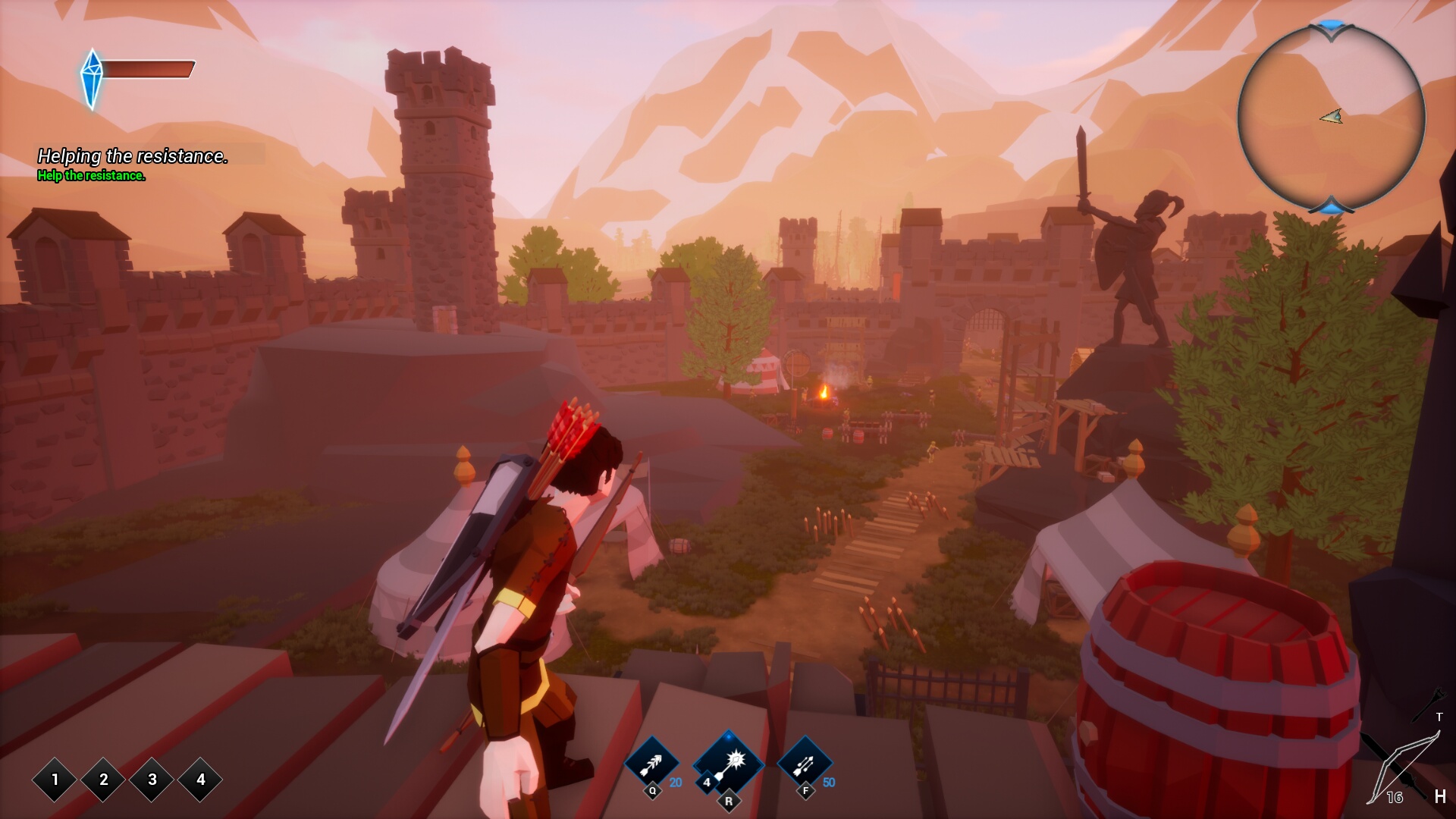
Comments
Discussion in 'Guides' started by booman, May 3, 2019.
XenPorta
© Jason Axelrod from 8WAYRUN.COM
