Alone In The Dark: New Nightmare is the fourth installment of the series and was inspired by Resident Evil. Featuring amazing lighting effects as Edward Carnby walks around with a flashlight to reveal items and secrets behind the cover of darkness. Utilize many weapons and inventory items to kill evil demons, zombies, serphents and much more.


Follow my step-by-step guide on installing, configuring and optimizing Alone In The Dark: New Nightmare in Linux with PlayOnLinux.
Note: This guide applies to the GOG version of New Nightmare. Other versions may require additional steps.
Tips & Specs:
To learn more about PlayOnLinux and Wine configuration, see the online manual: PlayOnLinux Explained
Mint 17 64-bit
PlayOnLinux: 4.2.6
Wine: 1.6.2
Wine Installation
Click Tools
Select "Manage Wine Versions"
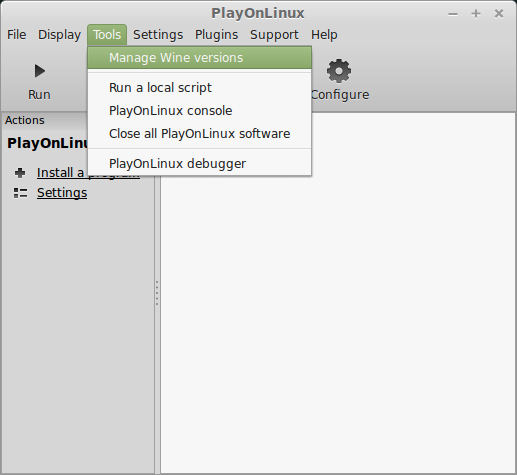
Look for the Wine Version: 1.6.2
Note: Try using stable Wine 1.8 and 1.8-staging
Select it
Click the arrow pointing to the right
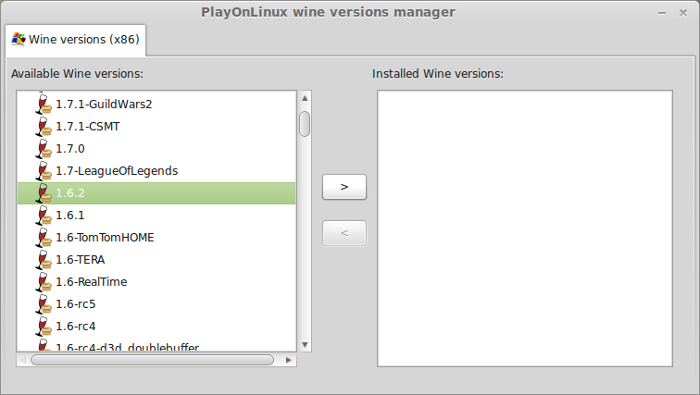
Click Next
Downloading Wine
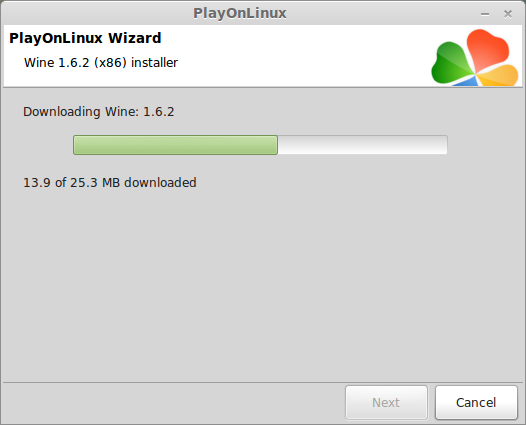
Extracting
Downloading Gecko
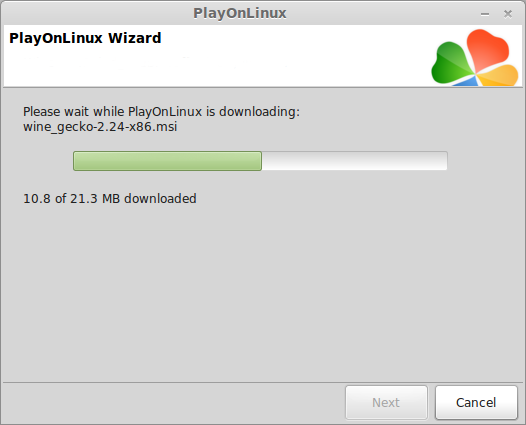
Installed
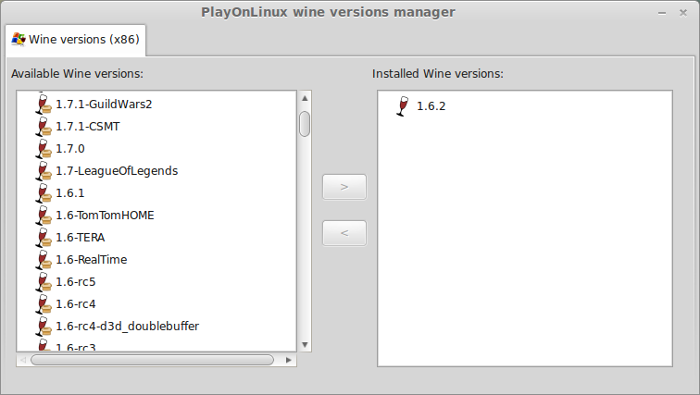
Wine 1.6.2 is installed and you can close this window
Download New Nightmare from GOG and save it in a folder on your desktop
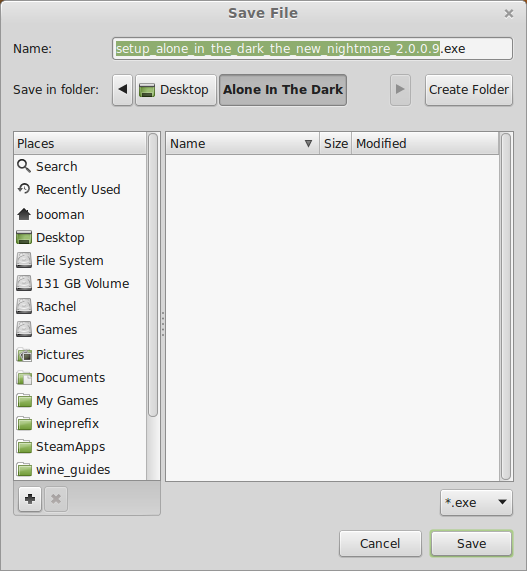
PlayOnLinux Setup
Launch PlayOnLinux
Click Install
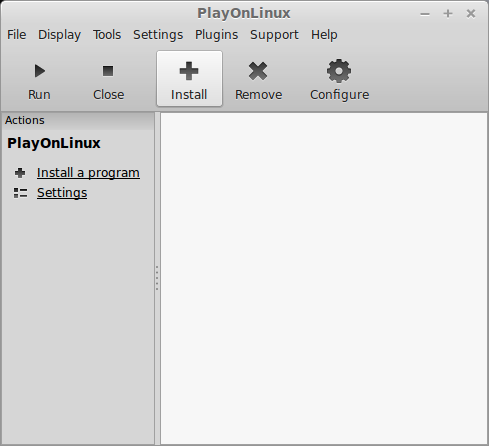
Select "Install a non-listed program"
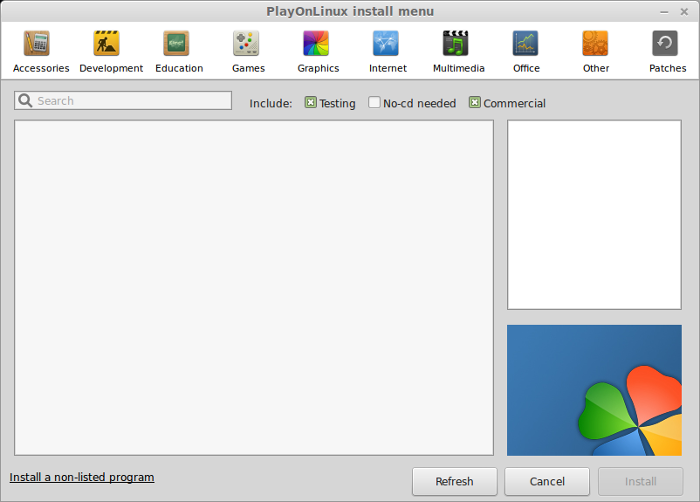
Click Next
Select "Install a program in a new virtual drive"
Click Next
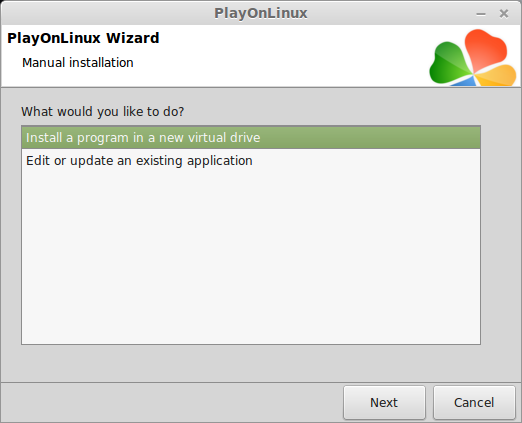
Name your virtual drive: darknewnightmare
Click Next
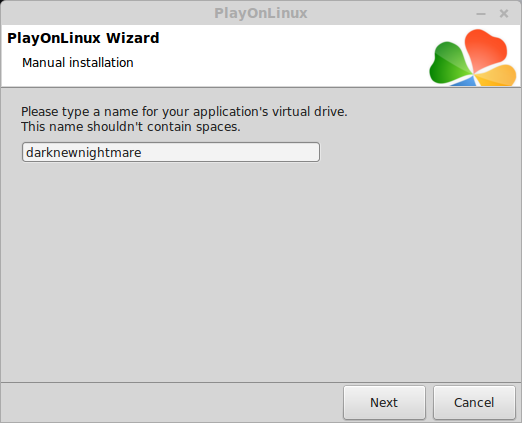
Check all three options:
Click Next
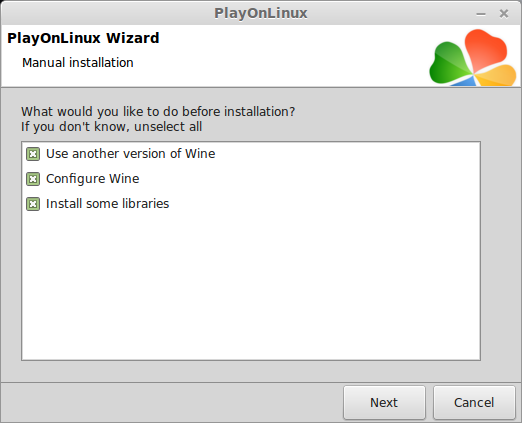
Select Wine 1.6.2
Click Next
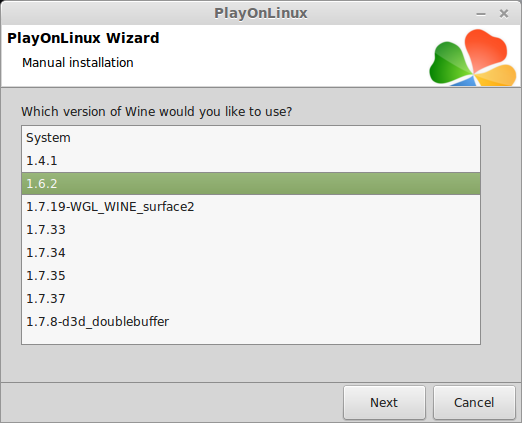
Select "32 bits windows installation"
Click Next
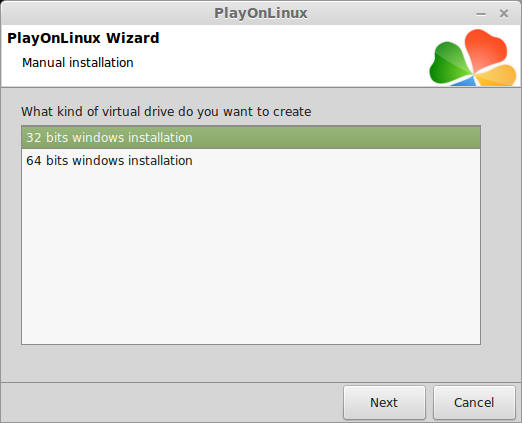
Wine Configuration
Applications Tab
Windows version: Windows 7
Click Apply
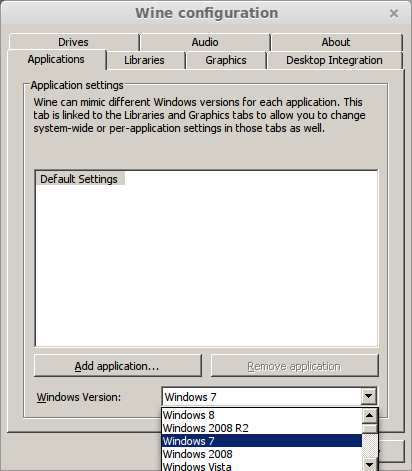
Graphics Tab
Check "Automatically capture the mouse in full-screen windows"
Check "Emulate a virtual desktop"
Desktop size: 1024x768
Click OK
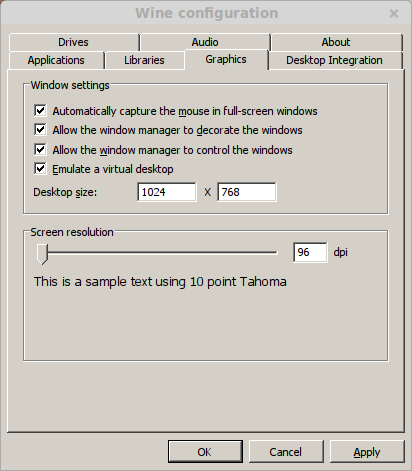
Installing Packages (Components, Libraries, DLL's)
Check the following packages:
Click Next

Note: All packages will automatically download and install.
Installing New Nightmare
Click Browse
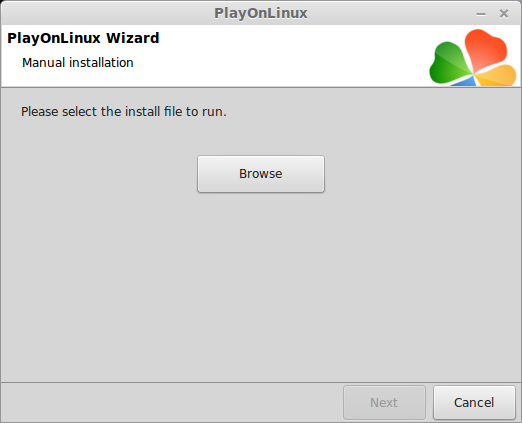
Navigate to the folder on your desktop
Select setup_alone_in_the_dark_the_new_nightmare_2.0.0.9.exe
Click Open
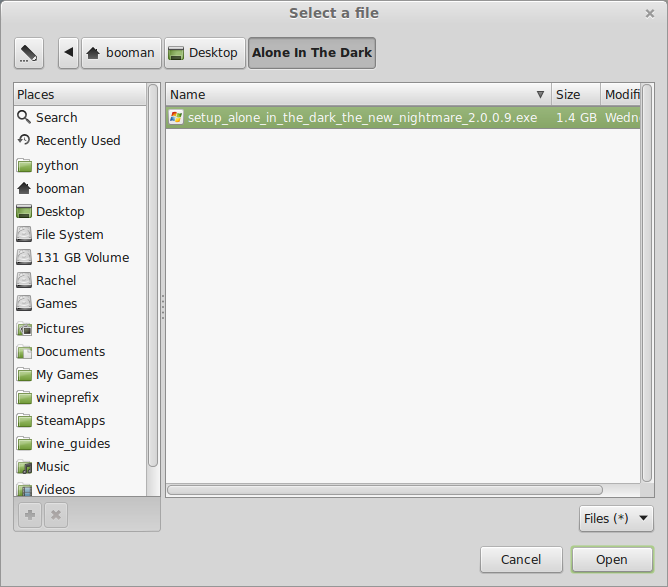
Click Next
Check "Yes, I have read and accept EULA"
Click Options
Uncheck "Create desktop icons"
Click Install
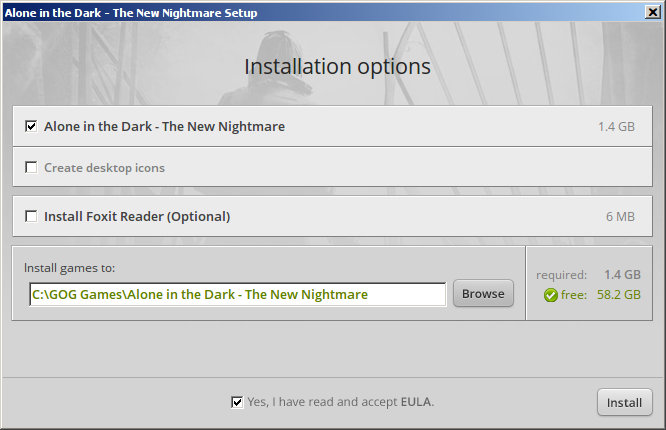
After the installation is complete
Click Exit
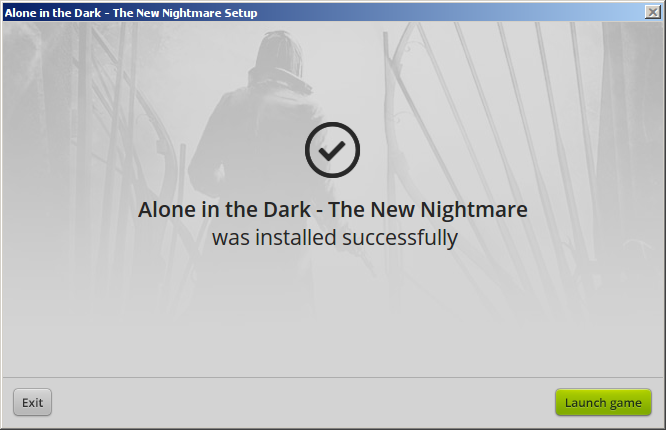
PlayOnLinux Shortcut
Select "launch.exe"
Click Next
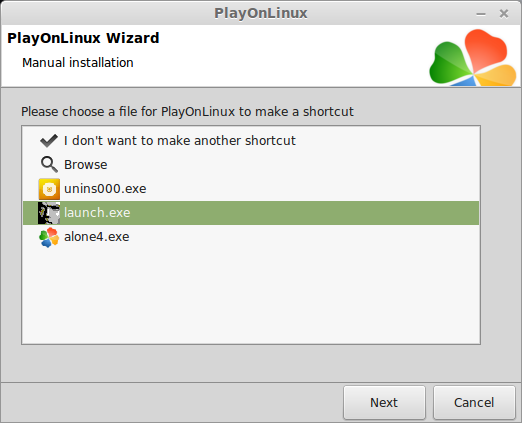
Name your shortcut: New Nightmare
Click Next
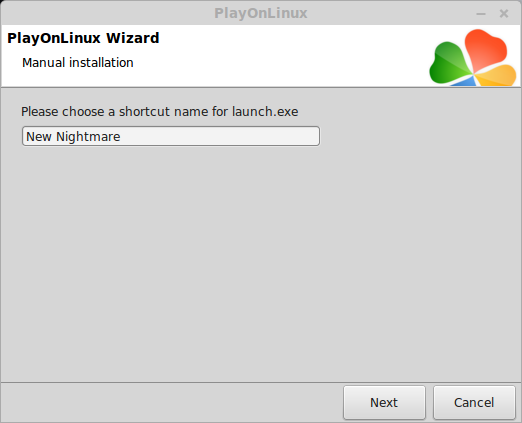
PlayOnLinux Configure
Back to PlayOnLinux
Select "New Nightmare"
Click Configure
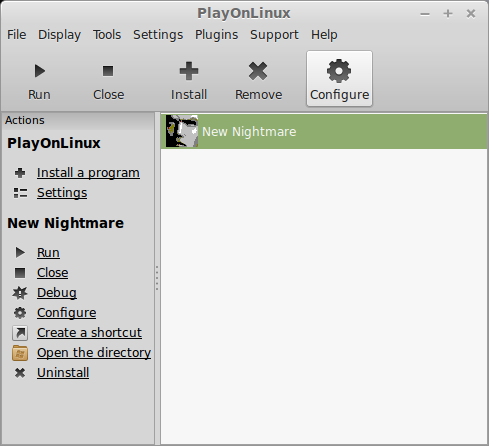
General Tab
Wine version: 1.6.2
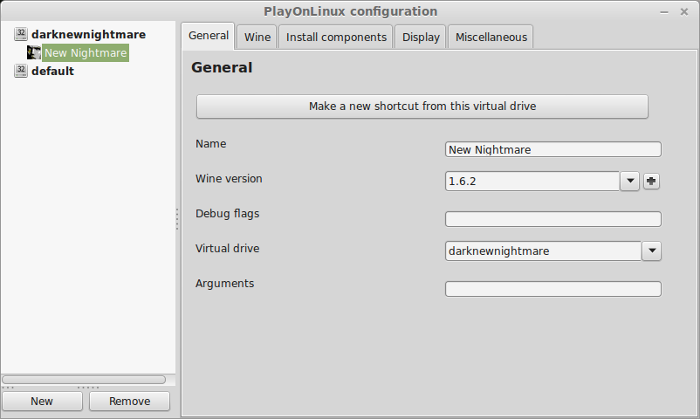
Note: Click the + to download other versions of Wine. Click the down-arrow to select other versions of Wine
Display Tab
Video memory size: Enter the amount of memory your video card/chip uses
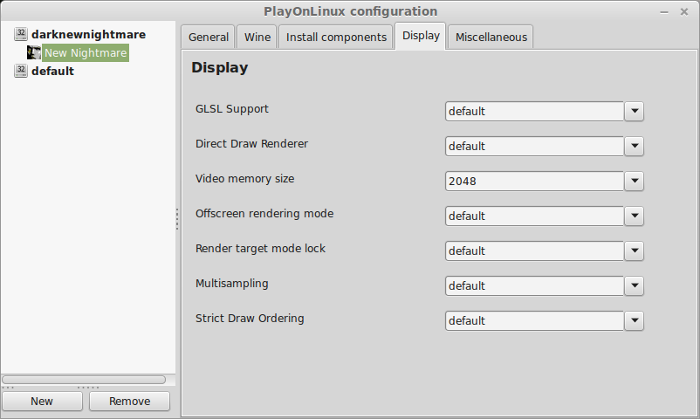
Close Configure
Launching New Nightmare
Select New Nightmare
Click Run
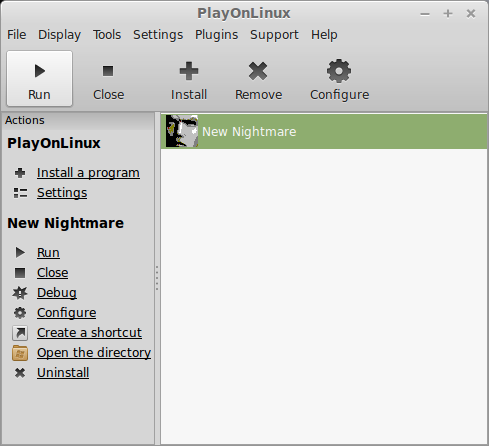
Note: Click Debug to see errors and bugs
Click "Video Options"
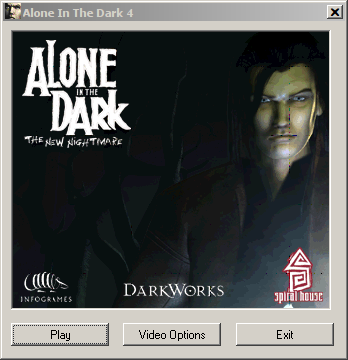
Select a screen resolution
For fullscreen choose the resolution that matches your Linux desktop
Check "High Quality"
click OK
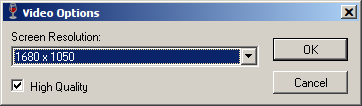
Click Play
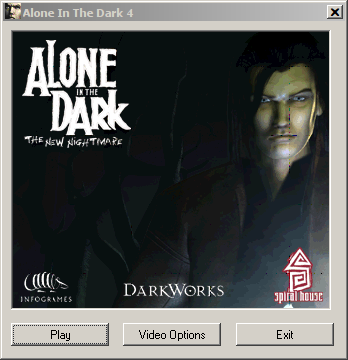
Click New Game
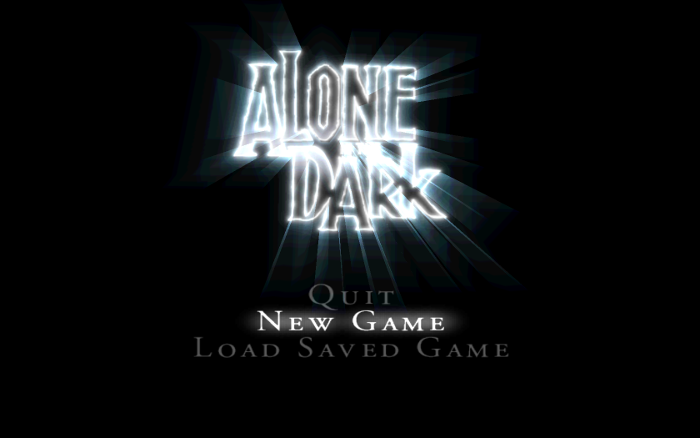
Conclusion:
New Nightmare ran extrememly well. Mostly because its an older game from 2001 and will probably run well on any laptop or netbook. I didn't play the entire game, but never experienced any artifacts, bugs or mouse problems.
Gameplay Video:
Screenshots:







1

Follow my step-by-step guide on installing, configuring and optimizing Alone In The Dark: New Nightmare in Linux with PlayOnLinux.
Note: This guide applies to the GOG version of New Nightmare. Other versions may require additional steps.
Tips & Specs:
To learn more about PlayOnLinux and Wine configuration, see the online manual: PlayOnLinux Explained
Mint 17 64-bit
PlayOnLinux: 4.2.6
Wine: 1.6.2
Wine Installation
Click Tools
Select "Manage Wine Versions"
Look for the Wine Version: 1.6.2
Note: Try using stable Wine 1.8 and 1.8-staging
Select it
Click the arrow pointing to the right
Click Next
Downloading Wine
Extracting
Downloading Gecko
Installed
Wine 1.6.2 is installed and you can close this window
Download New Nightmare from GOG and save it in a folder on your desktop
PlayOnLinux Setup
Launch PlayOnLinux
Click Install
Select "Install a non-listed program"
Click Next
Select "Install a program in a new virtual drive"
Click Next
Name your virtual drive: darknewnightmare
Click Next
Check all three options:
- use another version of Wine
- Configure Wine
- Install some libraries
Click Next
Select Wine 1.6.2
Click Next
Select "32 bits windows installation"
Click Next
Wine Configuration
Applications Tab
Windows version: Windows 7
Click Apply
Graphics Tab
Check "Automatically capture the mouse in full-screen windows"
Check "Emulate a virtual desktop"
Desktop size: 1024x768
Click OK
Installing Packages (Components, Libraries, DLL's)
Check the following packages:
- POL_Install_corefonts
- POL_Install_d3dx9
- POL_Install_gdiplus
- POL_Install_tahoma
Click Next
Note: All packages will automatically download and install.
Installing New Nightmare
Click Browse
Navigate to the folder on your desktop
Select setup_alone_in_the_dark_the_new_nightmare_2.0.0.9.exe
Click Open
Click Next
Check "Yes, I have read and accept EULA"
Click Options
Uncheck "Create desktop icons"
Click Install
After the installation is complete
Click Exit
PlayOnLinux Shortcut
Select "launch.exe"
Click Next
Name your shortcut: New Nightmare
Click Next
PlayOnLinux Configure
Back to PlayOnLinux
Select "New Nightmare"
Click Configure
General Tab
Wine version: 1.6.2
Note: Click the + to download other versions of Wine. Click the down-arrow to select other versions of Wine
Display Tab
Video memory size: Enter the amount of memory your video card/chip uses
Close Configure
Launching New Nightmare
Select New Nightmare
Click Run
Note: Click Debug to see errors and bugs
Click "Video Options"
Select a screen resolution
For fullscreen choose the resolution that matches your Linux desktop
Check "High Quality"
click OK
Click Play
Click New Game
Conclusion:
New Nightmare ran extrememly well. Mostly because its an older game from 2001 and will probably run well on any laptop or netbook. I didn't play the entire game, but never experienced any artifacts, bugs or mouse problems.
Gameplay Video:
Screenshots:
1
Last edited:
