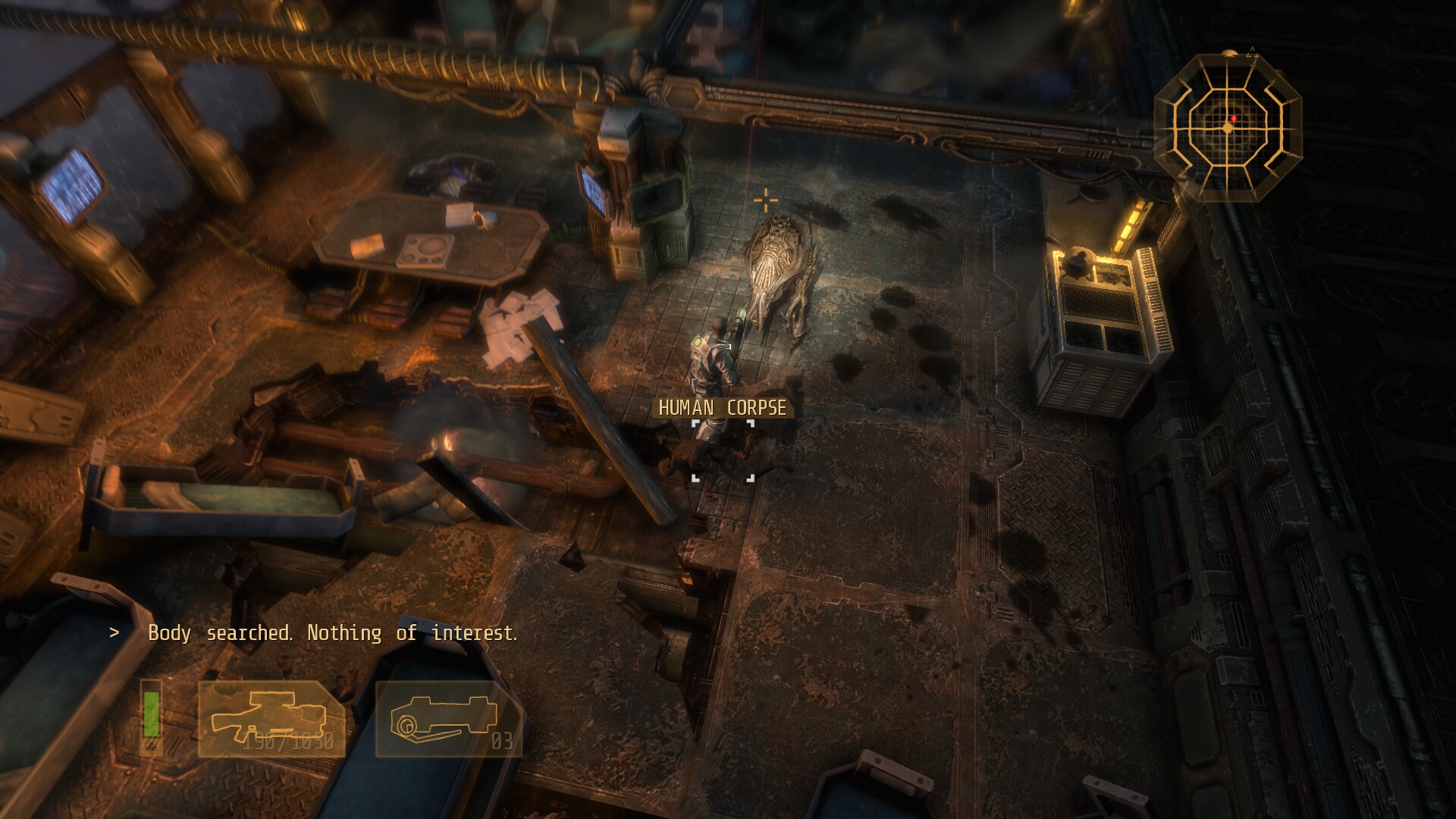
Alien Breed 3 Descent is the final chapter in the Sci Fi action shooter series. Play as the ships Chief Engineer "Conrad" attempting to slay the last of the alien onslaught as the ship crashes into the frozen planet.
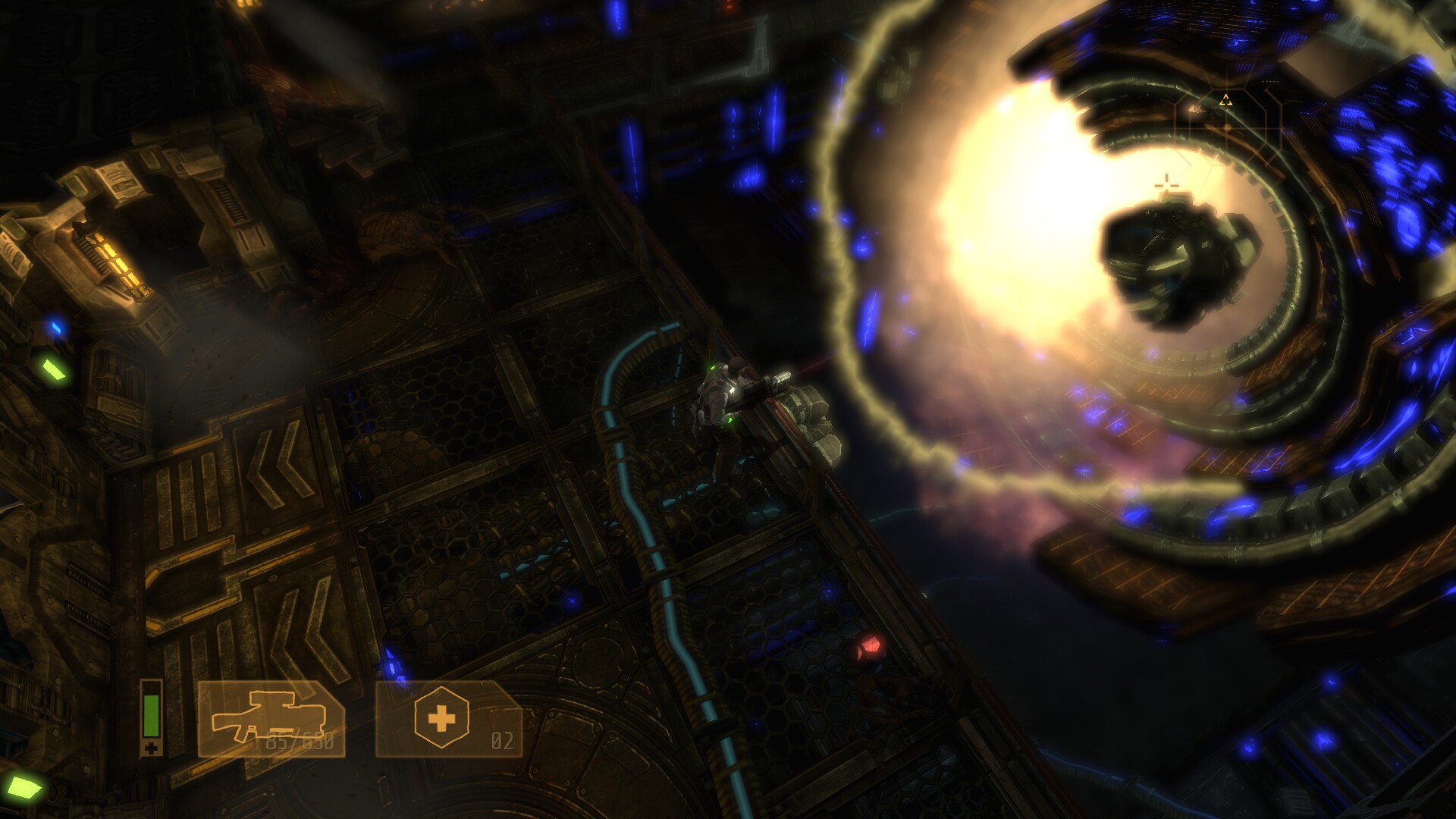
Follow my step-by-step guide on installing, configuring and optimizing Alien Breed 3 Descent in Linux with PlayOnLinux.
Note: This guide applies to the Steam version of Alien Breed 3 Decent. Other versions may require additional steps.
Tips & Specs:
Try SteamPlay before using this guide as Valve now uses a fork of Wine called Proton and should run most Windows games.
To learn more about PlayOnLinux and Wine configuration, see the online manual: PlayOnLinux Explained
Mint 18.3 64-bit
PlayOnLinux: 4.2.12
Wine: 3.0
Wine Installation
Click Tools
Select "Manage Wine Versions"

Look for the Wine Version: 3.0
Select it
Click the arrow pointing to the right
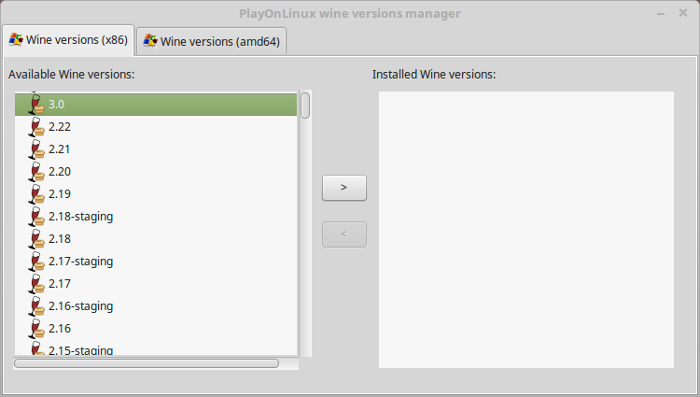
Click Next
Downloading Wine
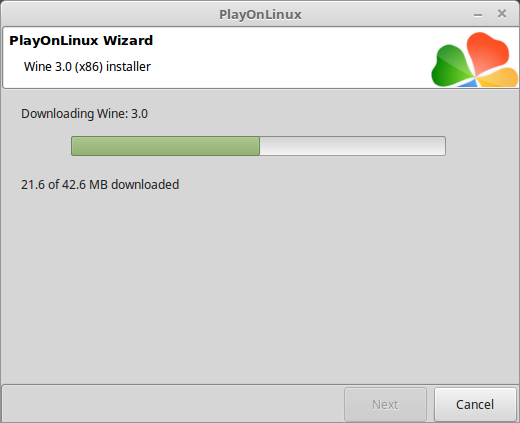
Extracting
Downloading Gecko
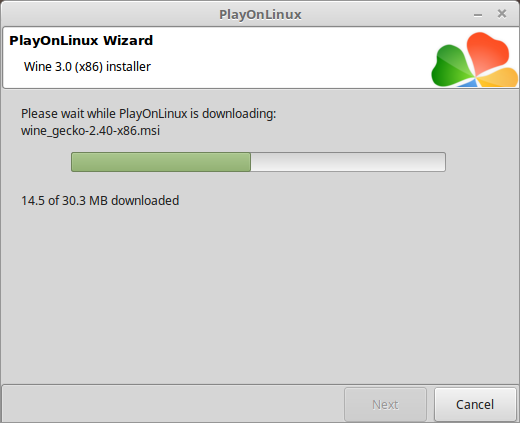
Installed

Wine 3.0 is installed and you can close this window
Downloading Steam
Go To: http://www.steampowered.com
Click Install Steam
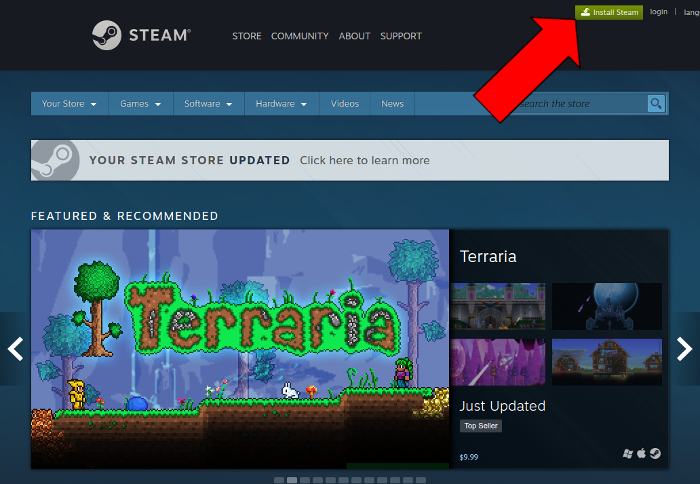
Do not click "Install Steam Now"
It will automatically install Linux Steam
Select Windows Steam instead
click "Windows" under the green button
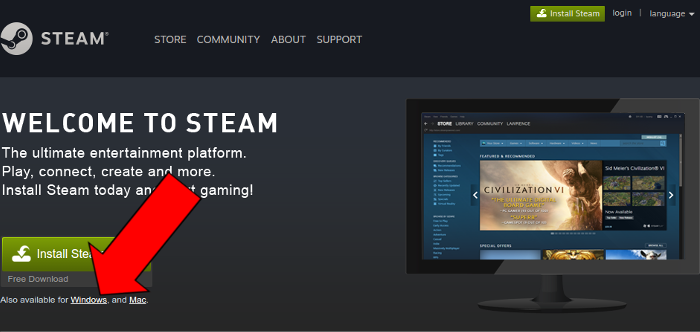
Navigate to your desktop
Click Save
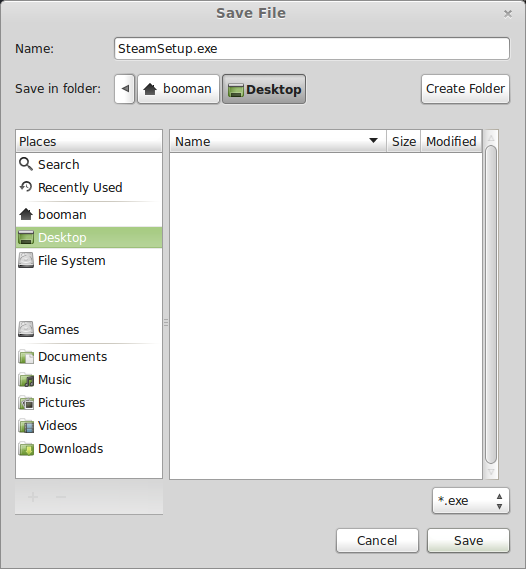
PlayOnLinux Setup
Launch PlayOnLinux
Click Install
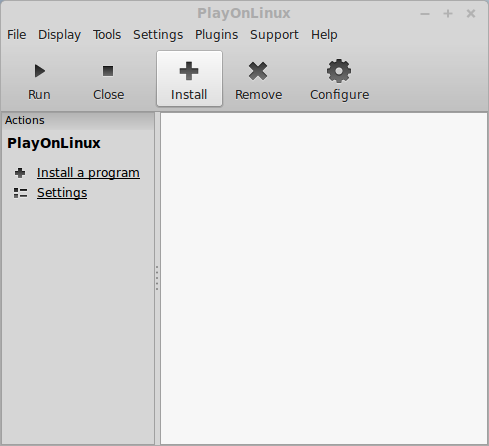
Click "install a non-listed program"

Click Next
Select "Install a program in a new virtual drive"
Click Next
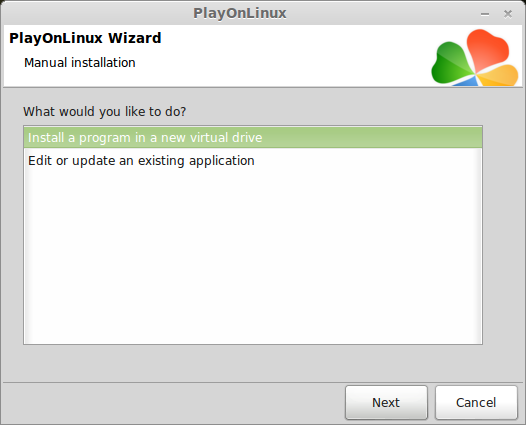
Name your virtual drive: alienbreed3
No spaces
Click Next
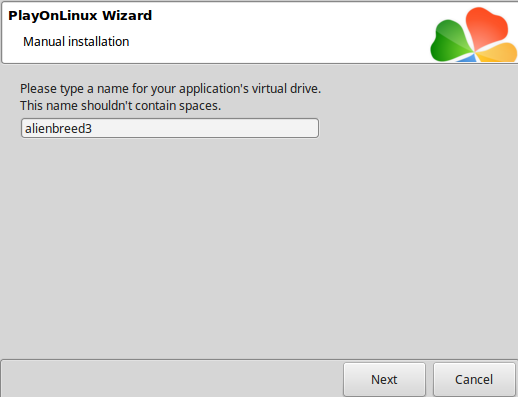
Check all three options:
Click Next
- Use another version of Wine
- Configure Wine
- Install some libraries
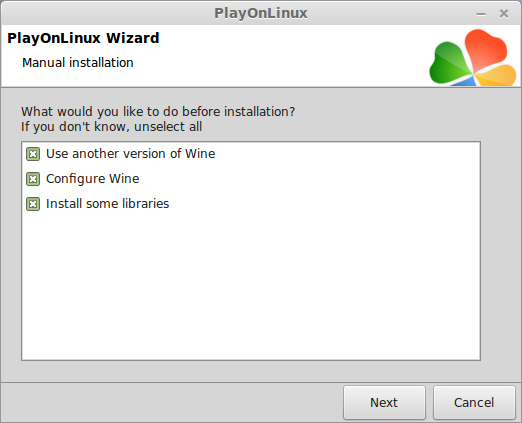
Select Wine 3.0
Click Next
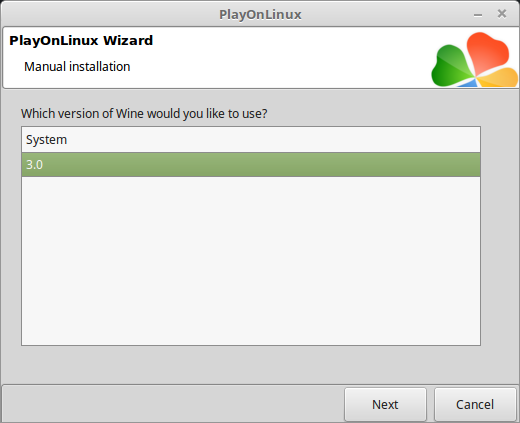
Select "32 bits windows installation"
Click Next
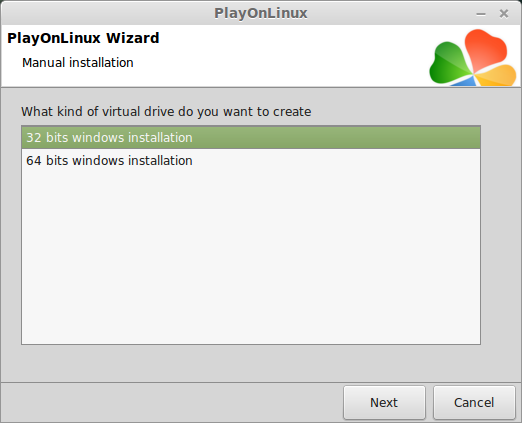
Configure Wine
Applications Tab
Windows Version: Windows 7
Click Apply

Graphics Tab
Check: Automatically capture the mouse in full-screen windows
Click Ok
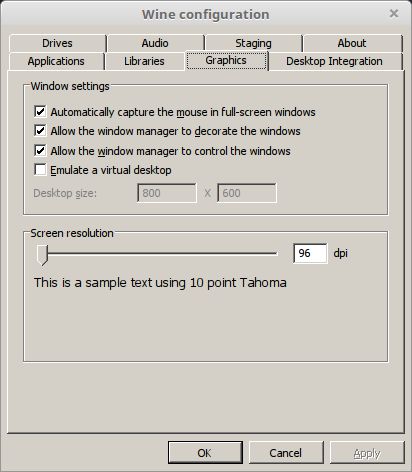
PlayOnLinux Packages (Libraries, Components, DLL's)
Check the following libraries:
Click Next
- POL_Install_corefonts
- POL_Install_d3dx9
- POL_Install_tahoma
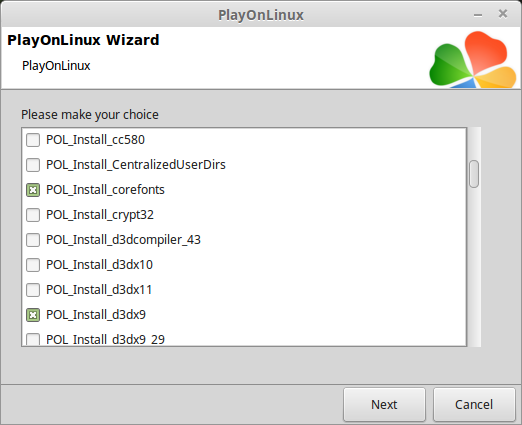
Note: All packages will automatically download and install
Installing Steam
Click Browse
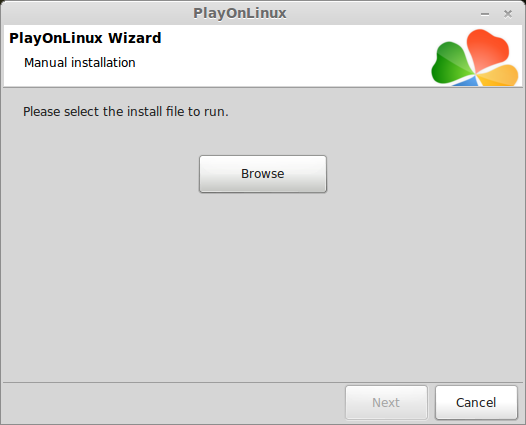
Navigate to your desktop
Select: SteamSetup.exe
Click Open
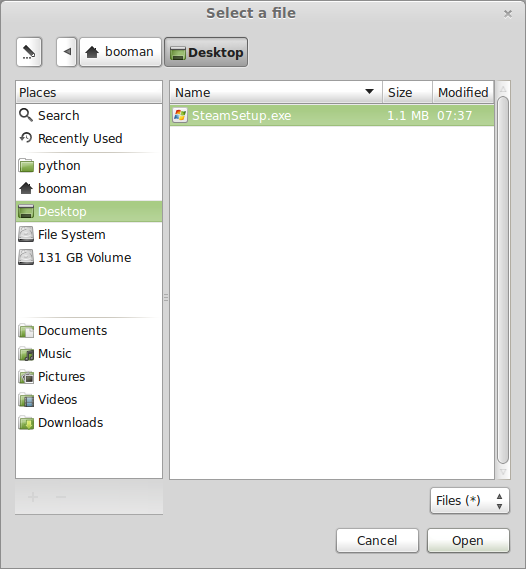
Click Next
Click Next
Check: I accept the license...
Click Next
Click Next
Click Next
Click Install
Click Finish
Updating Steam
Click the "X" to close Steam login
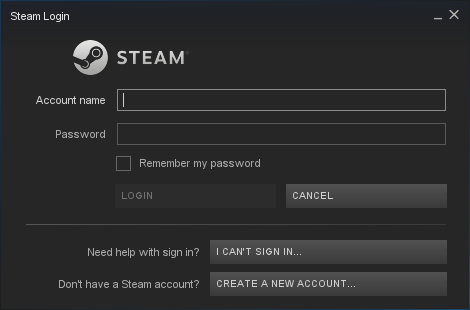
PlayOnLinux Shortcut
Select Steam.exe
Click Next
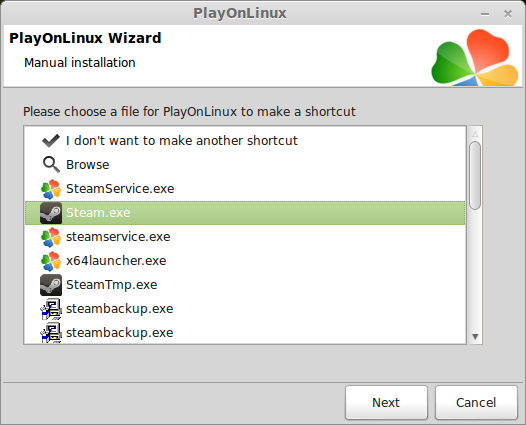
Name your shortcut: Alien Breed 3
Click Next

Select "I don't want to make another shortcut"
Click Next
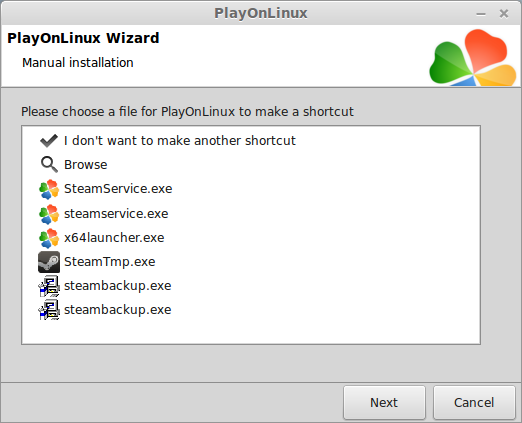
PlayOnLinux Configure
Back to PlayOnLinux
Click Configure
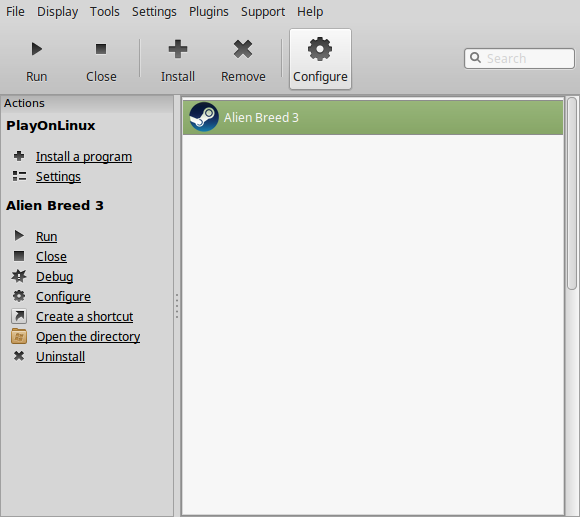
General Tab
Wine Version: 3.0
Arguments: -no-dwrite -no-cef-sandbox
This fixes any missing font problems and the Store problem (Windows needs to be set as Windows XP)
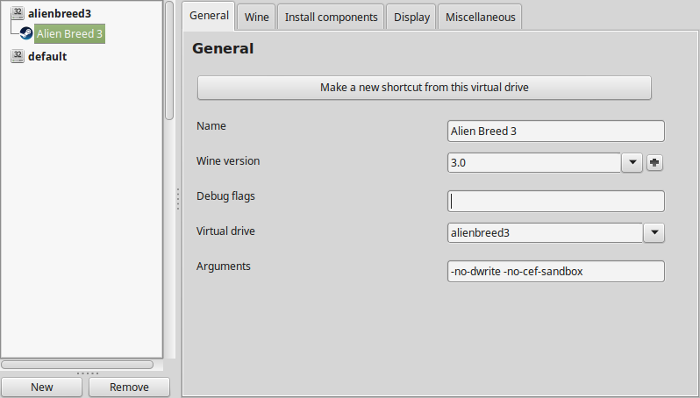
Note: Click the + to download other versions of Wine. Click the down-arrow to select other versions of wine
Display Tab
Video Memory Size: Select the size of Memory your video card/chip uses
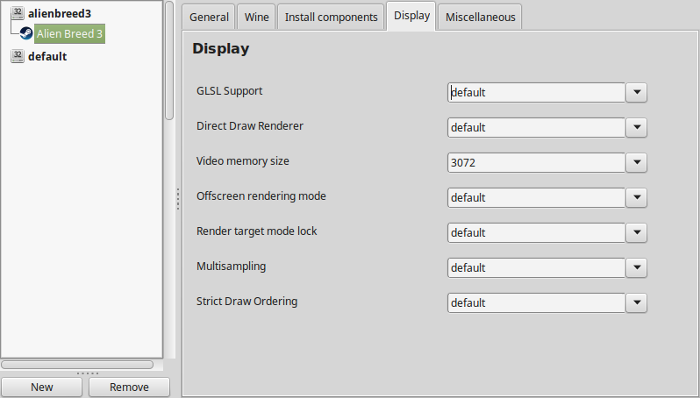
Close Configure
Launching Steam
Select Alien Breed 3
Click Run
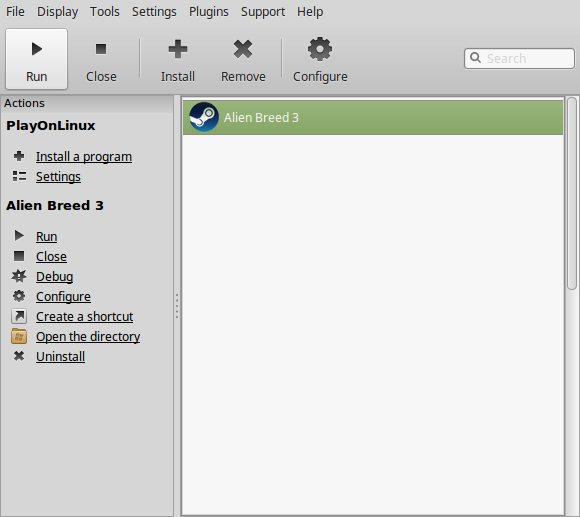
Note: Click debug to see errors and bugs
Click "Login to existing account"
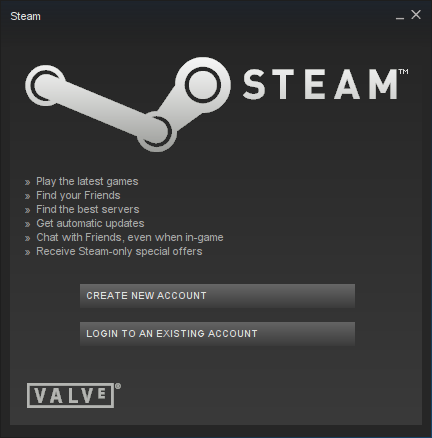
Login
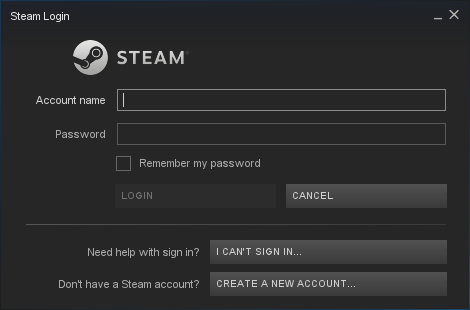
Find Alien Breed 3 Descent in your Steam Library
Click Install
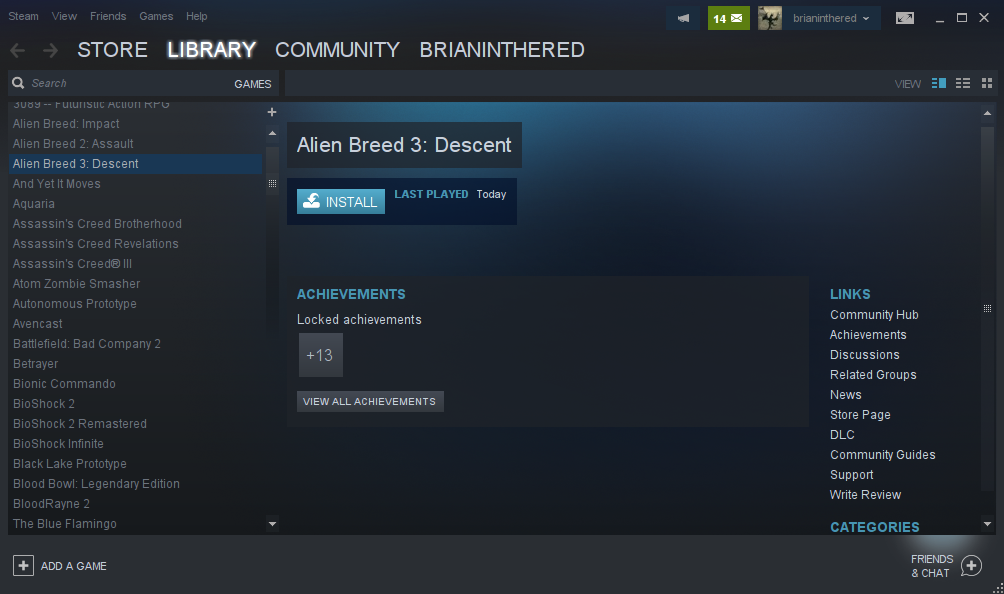
Uncheck "Create desktop shortcut"
Uncheck "Create start menu shortcut"
Click Next
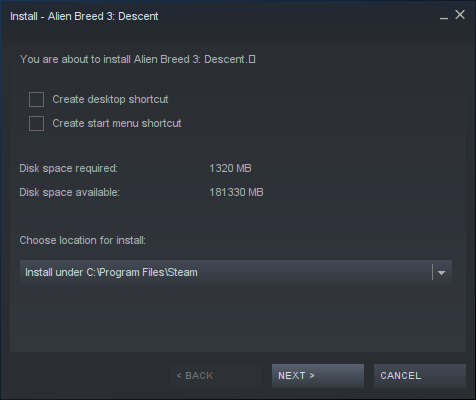
Click Finish

Click Play
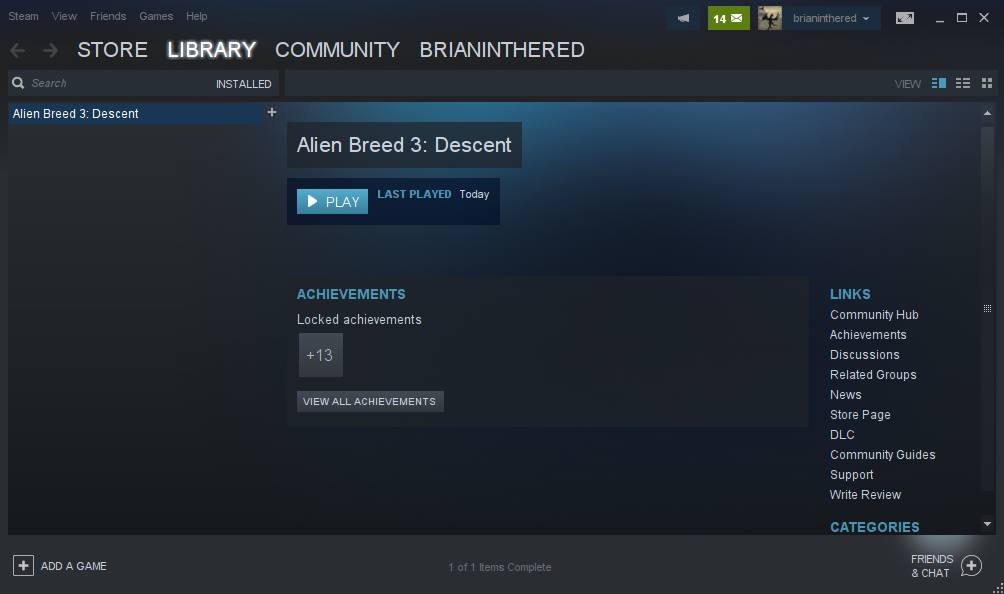
Lisence Agreement
Click Yes
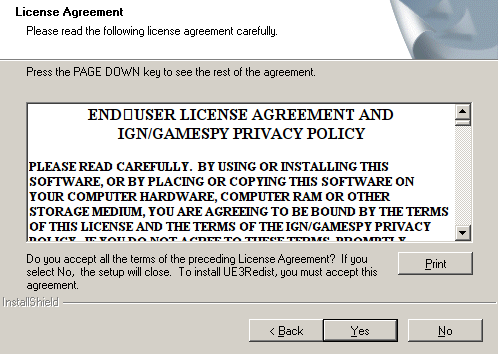
Click Yes again...
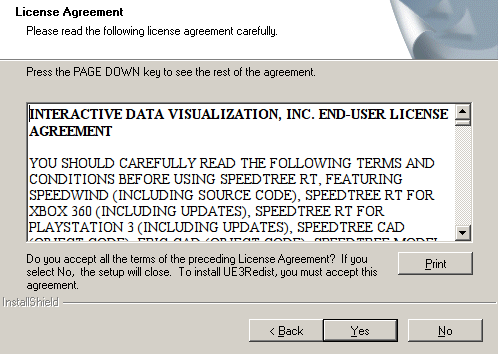
Click Finish
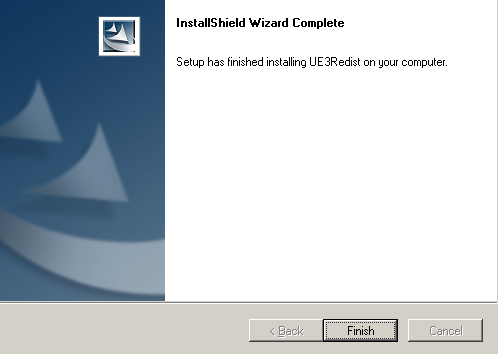
Direct X
Check "I accept the agreement"
Click Next
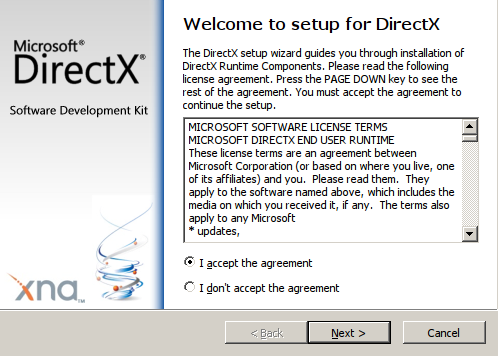
Click Next
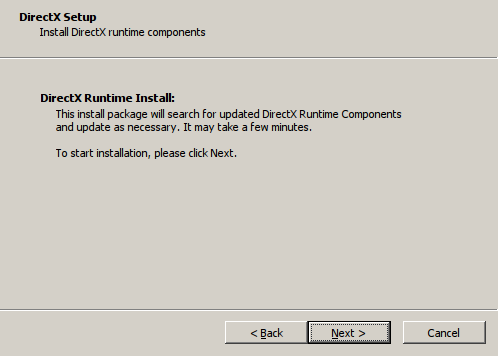
Click Finish
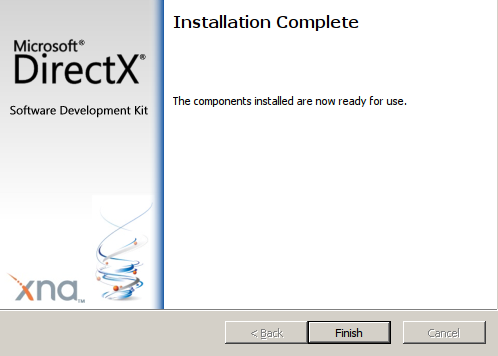
Optimization
Click "Help & Options"
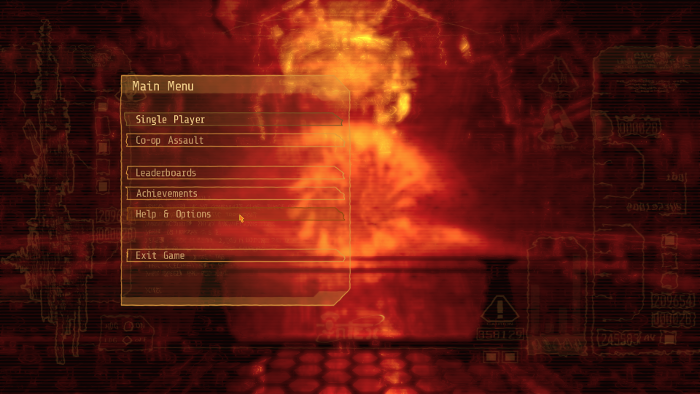
Click Settings
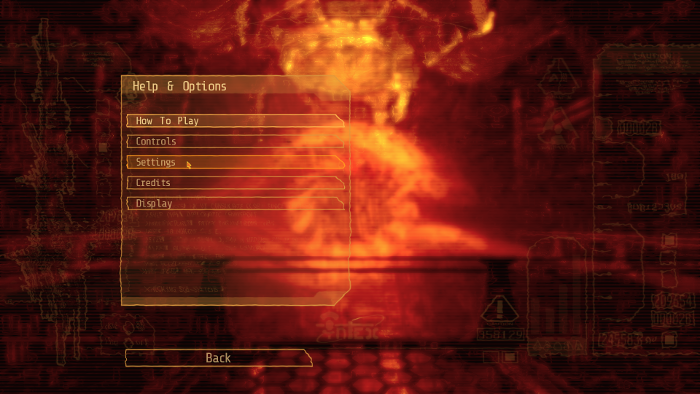
Click Display
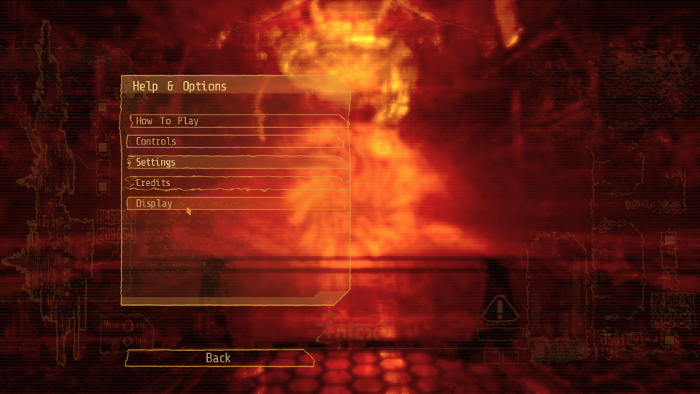
Adjust:
Click Apply
- Fullscreen
- V-Sync Disabled
- Post Process Effects
- Dynamic Shadows
- Calibrate Brightness
- Resolution
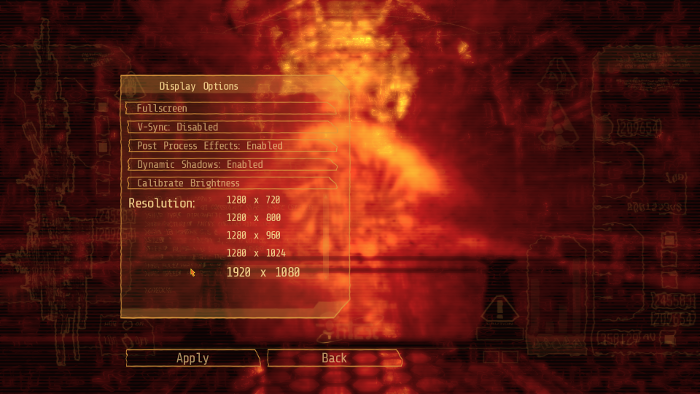
Conclusion:
Alien Breed 3 is very similar to the first two but you will notice some over-the-shoulder 3rd person scenes and fancy menu's. I was able to run it without any issues on my GeForce GTX 1060 and experienced good frame rates. With the graphics turned down, it should run on most modern laptops as well.
Gameplay Video:
Screenshots:
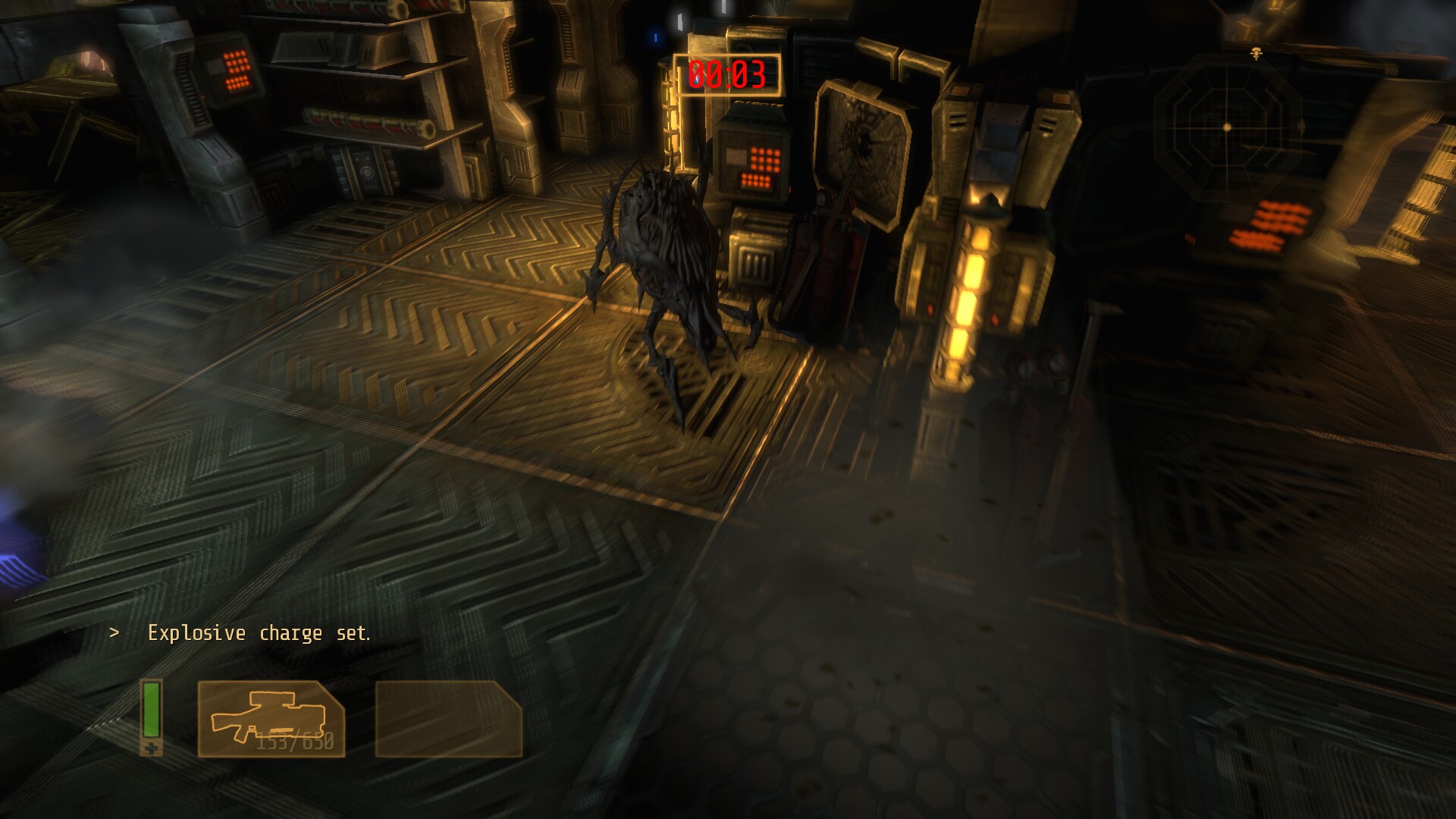

More screenshots below....
Try SteamPlay before using this guide as Valve now uses a fork of Wine called Proton and should run most Windows games.
Comments
Discussion in 'Guides' started by booman, Aug 24, 2018.
XenPorta
© Jason Axelrod from 8WAYRUN.COM
